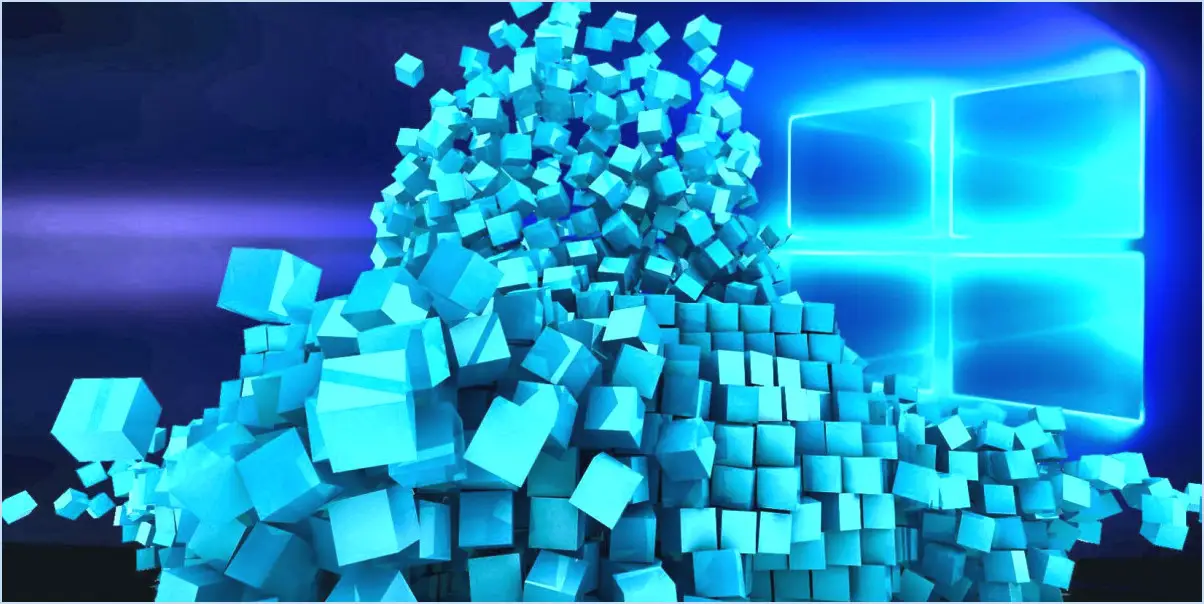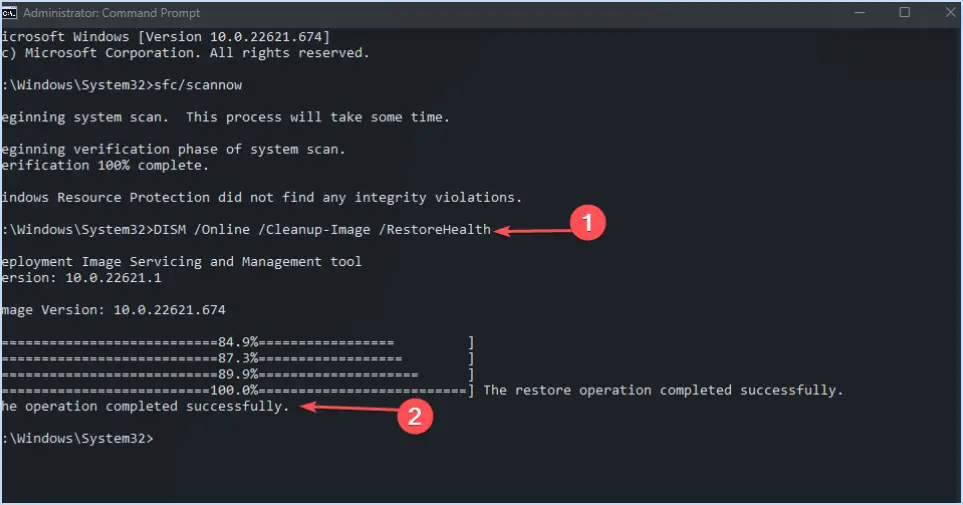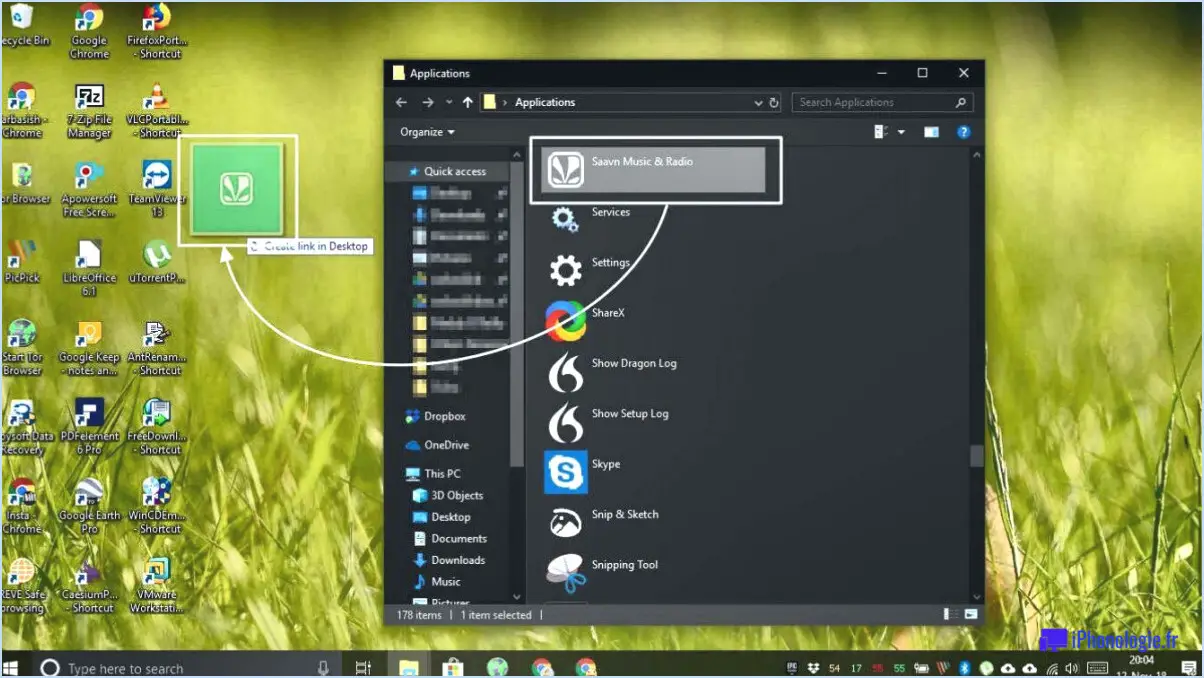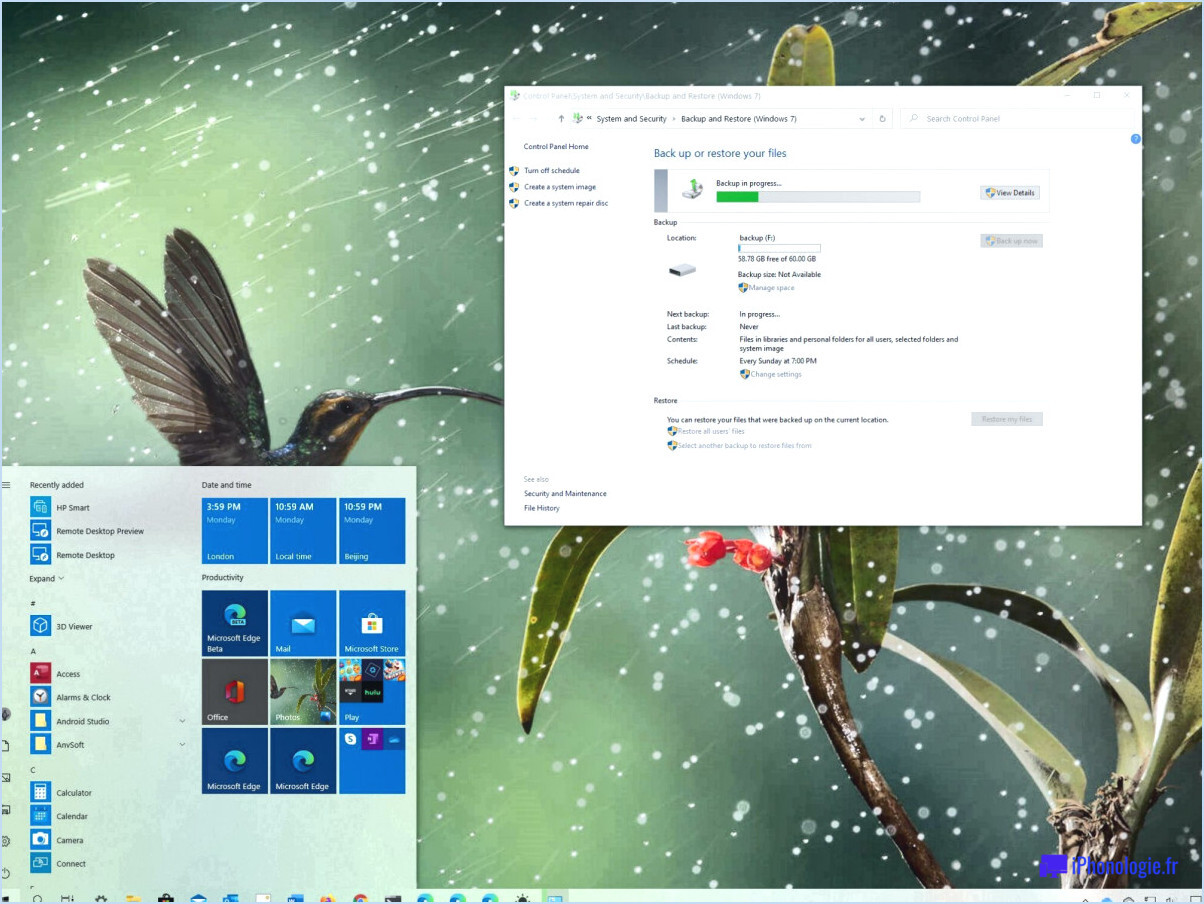Comment afficher l'historique des mises à jour récentes des pilotes sous windows 11?
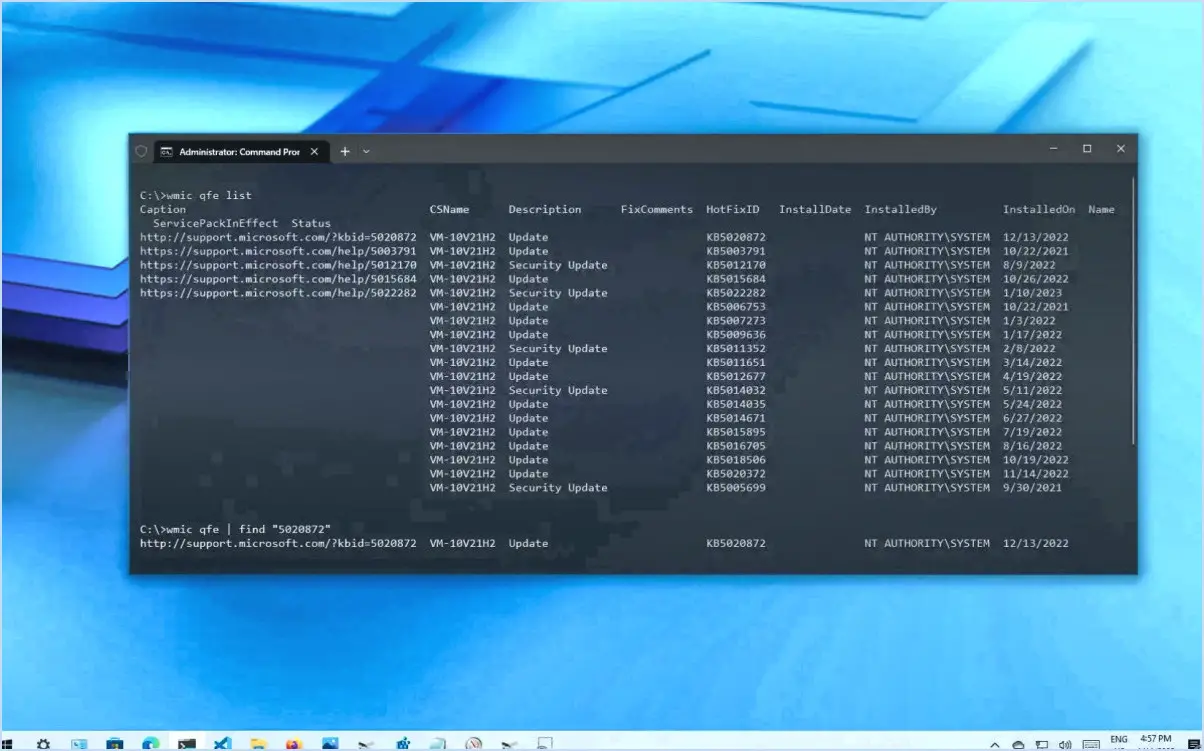
Pour afficher l'historique des mises à jour récentes des pilotes dans Windows 11, vous disposez de plusieurs options qui vous permettent d'accéder facilement à ces informations. Voici les étapes à suivre :
- Ouvrez le panneau de configuration des mises à jour de Windows : L'une des façons d'accéder à l'historique des mises à jour des pilotes consiste à ouvrir le panneau de configuration de Windows Update. Pour ce faire, cliquez avec le bouton droit de la souris sur le bouton Démarrer situé dans le coin inférieur gauche de votre écran et sélectionnez "Paramètres" dans le menu. Dans la fenêtre Paramètres, cliquez sur l'onglet "Windows Update" sur le côté gauche.
- Naviguez jusqu'à l'historique des mises à jour : Dans le panneau de configuration de Windows Update, vous trouverez diverses options relatives aux mises à jour. Recherchez le lien "Voir l'historique des mises à jour" situé sous le titre "Historique des mises à jour" et cliquez dessus. Cette action lancera la fenêtre Historique des mises à jour, dans laquelle vous trouverez une liste complète des mises à jour récentes, y compris les mises à jour des pilotes.
- Accédez à l'historique des mises à jour via l'application Windows Update : Une autre méthode pour afficher l'historique des mises à jour consiste à utiliser l'application dédiée "Windows Update". Pour l'ouvrir, appuyez sur la touche Windows de votre clavier pour accéder au menu Démarrer et tapez "Windows Update" dans la barre de recherche. Cliquez sur l'application "Windows Update" lorsqu'elle apparaît dans les résultats de la recherche.
- Recherchez l'historique des mises à jour : Une fois que vous êtes dans l'application Windows Update, vous verrez différentes sections relatives aux mises à jour. Recherchez la rubrique "Historique", sous laquelle vous trouverez le lien "Historique des mises à jour". Cliquez dessus pour accéder à la fenêtre de l'historique des mises à jour, qui affiche une liste détaillée des mises à jour récentes, y compris les mises à jour des pilotes.
En suivant ces étapes, vous pouvez facilement afficher l'historique des mises à jour de vos pilotes dans Windows 11. Ces informations sont précieuses pour comprendre quels pilotes ont été mis à jour, quand ils ont été mis à jour et si des problèmes ont été rencontrés au cours du processus de mise à jour. Le suivi de l'historique des mises à jour de vos pilotes peut vous aider à résoudre les problèmes de compatibilité ou de performances qui peuvent survenir et à vous assurer que votre système est à jour avec les dernières améliorations et corrections de bogues.
Comment vérifier l'historique des mises à jour des pilotes?
Pour vérifier l'historique des mises à jour des pilotes historique de la mise à jour du pilote sous Windows 10, procédez comme suit :
- Ouvrez le menu Démarrer et tapez "mise à jour".
- Cliquez sur "Windows Update" dans les résultats.
- Sur le côté gauche, sous "Voir toutes les mises à jour", sélectionnez "Pour votre PC".
- Sous "Mises à jour disponibles", choisissez "Mises à jour des pilotes".
- Sur le côté droit, sous "Détails", vous trouverez une liste de toutes les mises à jour de pilotes publiées pour votre appareil.
En suivant ces étapes, vous pouvez facilement accéder à l'historique des mises à jour des pilotes sur votre système Windows 10. Cela vous permet de suivre les mises à jour de pilotes qui ont été installées, ce qui vous aide à rester informé des modifications et des améliorations apportées aux pilotes de votre appareil. Il est important de maintenir vos pilotes à jour pour des performances optimales et une compatibilité avec les logiciels et le matériel les plus récents.
Comment afficher l'historique complet de Windows Update?
Pour afficher l'historique complet de Windows Update, vous pouvez suivre les étapes suivantes :
- Ouvrez le menu Démarrer en cliquant sur l'icône Windows dans le coin inférieur gauche de votre écran.
- Localisez la tuile "Historique des mises à jour de Windows" dans le menu Démarrer. Il peut se trouver sous le dossier "Système Windows" ou "Outils d'administration Windows".
- Cliquez sur la tuile "Historique des mises à jour de Windows". La fenêtre "Historique des mises à jour de Windows" s'ouvre et vous pouvez y consulter une liste détaillée de toutes les mises à jour qui ont été installées sur votre système.
Vous pouvez également utiliser le raccourci clavier Win+R pour ouvrir la boîte de dialogue Exécuter, puis taper "wuhf.msc" et appuyer sur Entrée. Cela ouvrira également la fenêtre de l'historique des mises à jour de Windows.
Dans la fenêtre Historique des mises à jour de Windows, vous trouverez des informations telles que la date et l'heure de chaque mise à jour, le type de mise à jour (par exemple, mise à jour de sécurité, mise à jour de fonctionnalités) et l'état de l'installation.
En suivant ces étapes, vous pouvez facilement accéder à l'historique de Windows Update et le consulter pour rester informé des mises à jour qui ont été appliquées à votre système.
Windows 11 met-il automatiquement à jour les pilotes?
Windows 11 ne met pas automatiquement à jour les pilotes. Il incombe à l'utilisateur de mettre à jour manuellement les pilotes sur son système. Windows propose toutefois des mises à jour automatiques pour les correctifs du système d'exploitation et les correctifs de sécurité, les mises à jour des pilotes ne sont pas incluses dans ce processus automatisé.
Pour mettre à jour les pilotes dans Windows 11, les utilisateurs peuvent suivre les étapes suivantes :
- Ouvrez la fenêtre Gestionnaire de périphériques en cliquant avec le bouton droit de la souris sur le bouton Démarrer et en le sélectionnant dans le menu.
- Dans le gestionnaire de périphériques, localisez le périphérique pour lequel vous souhaitez mettre à jour le pilote.
- Cliquez avec le bouton droit de la souris sur le périphérique et choisissez Mettre à jour le pilote.
- Deux options s'offrent à vous : Rechercher automatiquement le logiciel pilote mis à jour. ou Parcourir mon ordinateur à la recherche d'un logiciel pilote.
- Si vous sélectionnez la première option, Windows recherchera en ligne le pilote le plus récent et l'installera s'il est disponible. Si vous choisissez la deuxième option, vous pouvez localiser et installer manuellement le pilote à partir de votre ordinateur.
Il est important de maintenir les pilotes à jour car ils jouent un rôle crucial dans le bon fonctionnement des périphériques matériels et peuvent améliorer les performances et la stabilité du système.
L'historique des fichiers est-il disponible dans Windows 11?
A partir de maintenant, l'historique des fichiers n'est pas disponible dans Windows 11. Cela signifie que la fonction spécifique d'historique des fichiers, qui vous permet de sauvegarder automatiquement vos fichiers et dossiers à intervalles réguliers, n'est pas incluse dans le système d'exploitation Windows 11. Cependant, il existe des méthodes alternatives pour accéder à vos fichiers et dossiers à partir des versions précédentes de Windows.
L'une des options consiste à d'utiliser la fonction d'historique des fichiers de Windows 10. Si vous avez activé l'Historique des fichiers dans Windows 10 et que vous y avez sauvegardé vos fichiers, vous pouvez toujours y accéder dans Windows 11 en suivant les étapes suivantes :
- Ouvrez l'explorateur de fichiers dans Windows 11.
- Naviguez jusqu'à l'emplacement où vous avez stocké votre sauvegarde de l'Historique des fichiers, qui se trouve généralement sur un lecteur externe ou un emplacement réseau.
- Localisez et ouvrez les fichiers de sauvegarde correspondants pour récupérer les fichiers et dossiers souhaités.
Bien que Windows 11 n'offre pas la fonction native d'historique des fichiers, vous pouvez continuer à accéder à vos fichiers des versions précédentes de Windows en utilisant cette approche alternative en attendant.
Comment vérifier si tous les pilotes sont installés?
Pour vérifier si tous les pilotes sont installés sur votre système, procédez comme suit :
- Ouvrez le Gestionnaire de périphériques en cliquant avec le bouton droit de la souris sur le menu Démarrer et en sélectionnant « Gestionnaire de périphériques » dans les options.
- Dans la fenêtre Gestionnaire de périphériques, recherchez l'élément « PCIVEN_10DE ».&DEV_07E0 » et »PCIVEN_10DE&DEV_07EC ». Il s'agit d'identifiants pour des pilotes spécifiques.
- Si ces deux périphériques sont répertoriés dans le Gestionnaire de périphériques, cela signifie que les pilotes correspondants sont déjà installés.
- En revanche, si ces périphériques ne sont pas présents ou sont marqués d'un point d'exclamation jaune, cela suggère que les pilotes sont manquants ou obsolètes.
Dans ce cas, vous devez envisager d'installer les pilotes appropriés pour garantir le bon fonctionnement et les performances de votre matériel.
Comment accéder à l'historique des fichiers?
Sur macOS, vous pouvez accéder à la fonctionnalité « Historique des fichiers » pour afficher et restaurer les versions précédentes des fichiers. Pour ce faire, procédez comme suit :
- Ouvrez la fenêtre « Explorateur de fichiers ».
- Cliquez sur le menu « Historique » en haut de la fenêtre.
- Un menu déroulant apparaît, affichant l'historique de vos fichiers.
- Sélectionnez le fichier dont vous souhaitez consulter l'historique.
- Pour restaurer une version antérieure, cliquez avec le bouton droit de la souris sur le fichier et choisissez « Restaurer » parmi les options.
Vous pouvez également utiliser le raccourci clavier ⌘-H pour accéder rapidement à l'historique des fichiers.
N'oubliez pas que l'historique des fichiers est un outil utile pour retrouver les versions précédentes des fichiers et peut être particulièrement utile lorsque vous devez récupérer un contenu perdu ou modifié.
Où sont stockés les pilotes de logiciels?
Les pilotes logiciels sont des composants essentiels qui facilitent la communication entre les périphériques matériels et le système d'exploitation. Généralement, pilotes de logiciels sont stockés dans un dossier spécifique appelé "C:NWindowsNSystem32Ndrivers". Ce dossier sert d'emplacement centralisé pour le stockage des fichiers de pilotes dans le système d'exploitation Windows. En plaçant les pilotes dans ce dossier, le système peut facilement accéder aux pilotes nécessaires et les charger en cas de besoin. Il convient de noter que certains pilotes peuvent se trouver dans des répertoires différents en fonction des exigences spécifiques du matériel ou du logiciel. Toutefois, la majorité des pilotes de logiciels se trouvent dans le dossier susmentionné.
Windows 11 dispose-t-il d'une fonction de sauvegarde et de restauration?
Oui, Windows 11 est livré avec des fonctions de sauvegarde et de restauration intégrées. de sauvegarde et de restauration intégrées, ce qui permet de remédier aux limites de son prédécesseur, Windows 10. Avec Windows 11, vous pouvez facilement créer des des sauvegardes du système pour sauvegarder vos fichiers, applications et paramètres importants. Les sauvegardes Sauvegarde et restauration vous permet de créer des des sauvegardes complètes du système qui comprennent le système d'exploitation et toutes vos données, et aussi les sauvegardes incrémentielles qui vous permettent de ne sauvegarder que les modifications apportées depuis la dernière sauvegarde. Ces fonctions constituent un moyen efficace de protéger vos données et de les restaurer en cas de besoin.