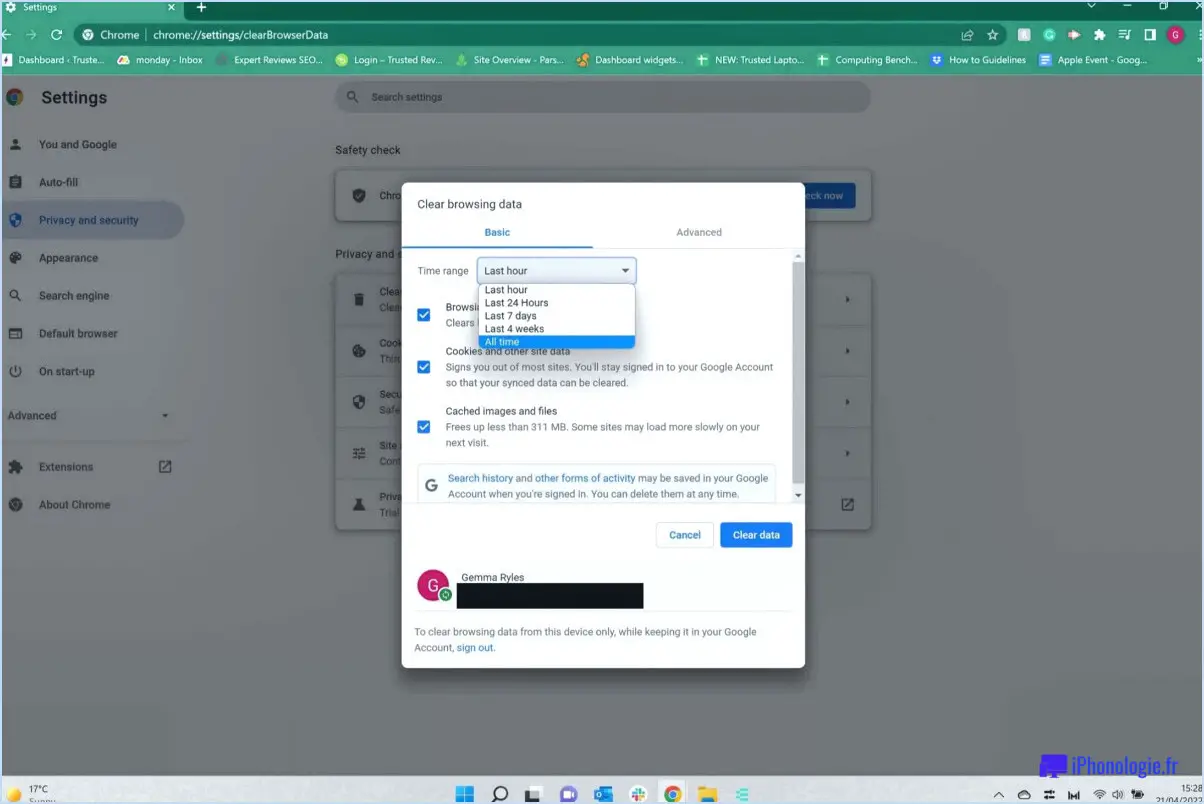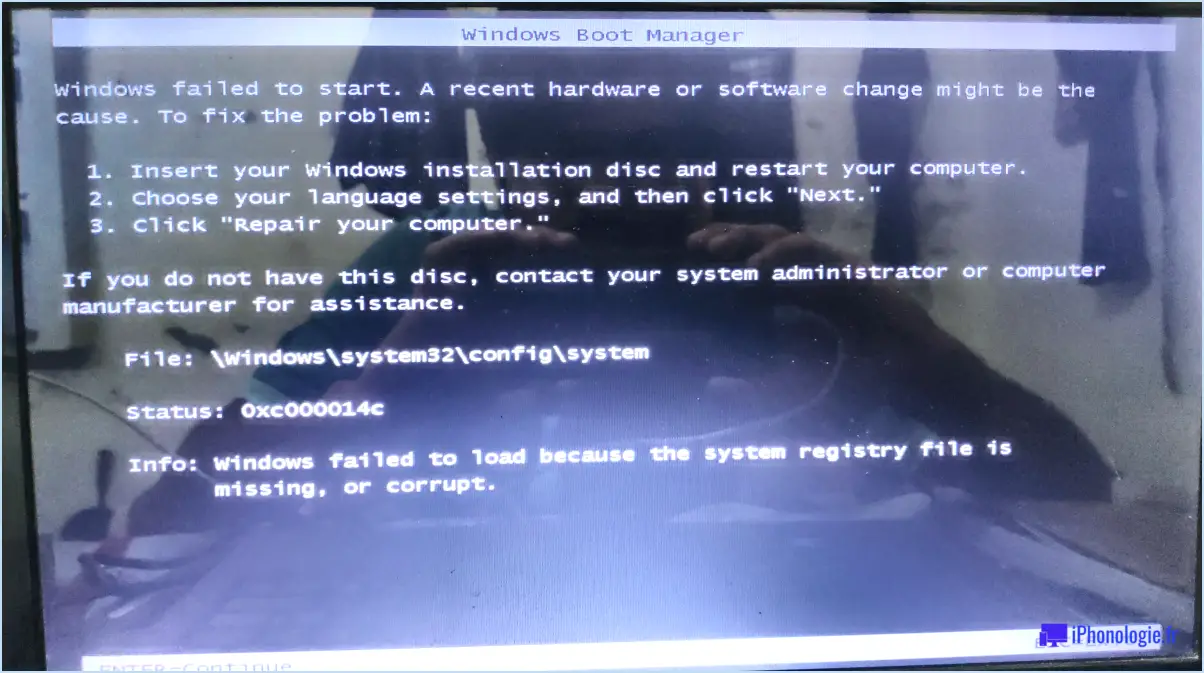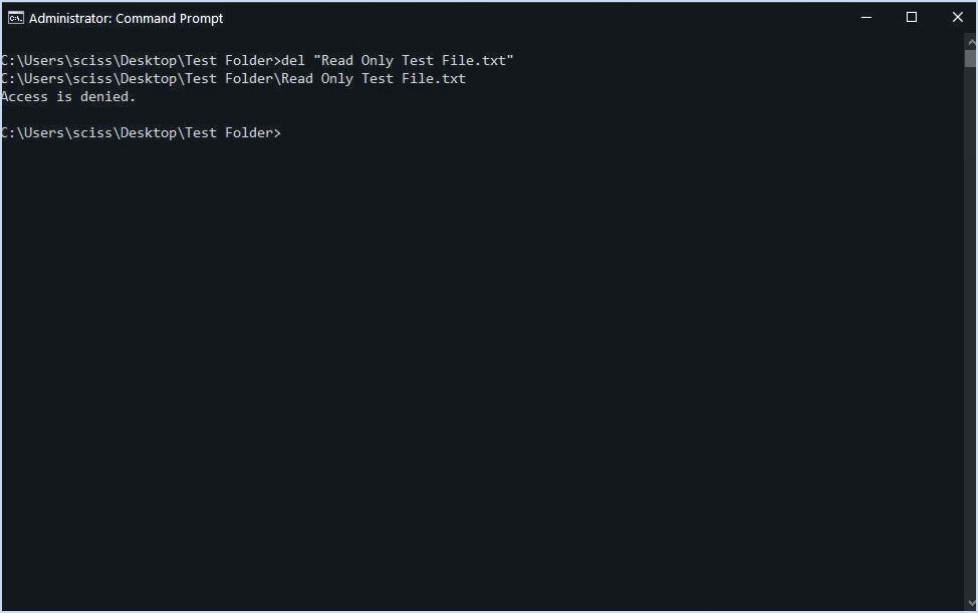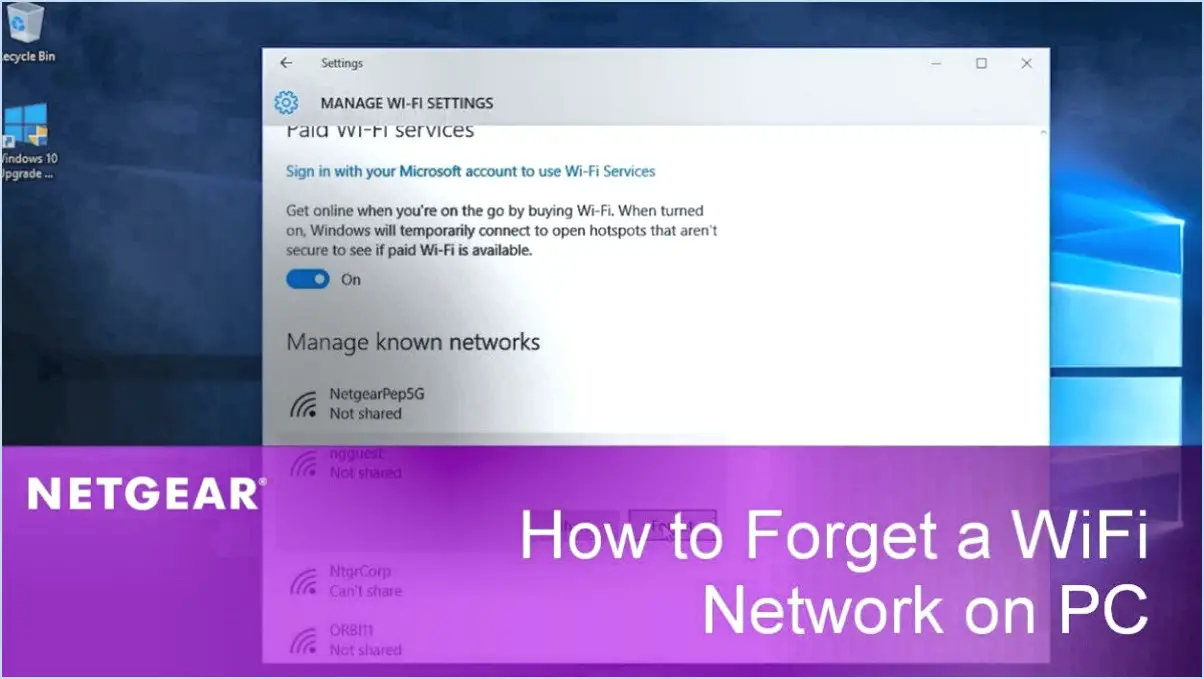Puis-je installer windows 7 en mode uefi?

Pour installer Windows 7 en mode UEFI, vous devez tenir compte de plusieurs considérations essentielles. Tout d'abord, assurez-vous que votre ordinateur est compatible avec l'UEFI, car il s'agit d'une condition préalable à l'exécution du système d'exploitation. Si votre ordinateur n'est pas compatible avec l'UEFI, vous devrez explorer d'autres méthodes d'installation.
Une autre condition essentielle est de disposer d'un minimum de 8 Go d'espace libre sur votre système. Si vous n'atteignez pas ce seuil, vous devrez opter pour un chargeur de microprogrammes UEFI tiers afin d'activer Windows 7 sur votre ordinateur.
La compatibilité de la carte graphique et du processeur est tout aussi cruciale. Vérifiez que ces deux composants sont compatibles avec Windows 7 pour éviter de rencontrer des problèmes lors de l'installation ou de l'utilisation du système d'exploitation. Un matériel incompatible peut entraîner des problèmes de performance, voire l'échec total de l'installation du système d'exploitation.
Avant de procéder à l'installation, il est conseillé de sauvegarder vos données essentielles et de créer un point de restauration du système afin de sauvegarder l'état actuel de votre système. Cette mesure de précaution vous permet de revenir à la configuration précédente en cas de problème inattendu au cours du processus d'installation.
Décrivons maintenant les étapes de l'installation de Windows 7 en mode UEFI :
- Obtenez une copie légitime de Windows 7 : assurez-vous que vous disposez d'un support d'installation authentique de Windows 7 avec une clé de produit valide.
- Accédez aux paramètres UEFI : Redémarrez votre ordinateur et accédez aux paramètres du micrologiciel UEFI. La touche spécifique ou la combinaison de touches permettant d'accéder à ce menu peut varier en fonction du fabricant de votre ordinateur. Les touches courantes sont F2, F10, Del ou Esc.
- Ajuster les paramètres UEFI : Dans les paramètres du micrologiciel UEFI, naviguez jusqu'à la section "Boot" ou "Boot Options" et réglez-la sur le mode UEFI.
- Insérez le support d'installation : Insérez le support d'installation de Windows 7 (DVD ou USB) dans le lecteur approprié.
- Démarrez l'installation : Enregistrez vos paramètres UEFI et redémarrez l'ordinateur. L'installation de Windows 7 devrait maintenant commencer. Suivez les instructions à l'écran pour terminer le processus d'installation.
- Activez Windows 7 : Une fois l'installation terminée, saisissez votre clé de produit valide pour activer Windows 7.
- Installer les pilotes : Après l'installation du système d'exploitation, veillez à installer les pilotes nécessaires au bon fonctionnement de vos composants matériels.
En respectant ces étapes et en vous assurant que votre système répond aux exigences nécessaires, vous pouvez installer avec succès Windows 7 en mode UEFI.
Comment installer Windows 7 sur un ordinateur portable UEFI?
Pour installer Windows 7 sur un ordinateur portable UEFI, suivez les étapes suivantes :
- Préparation: Assurez-vous que vous disposez d'une clé USB ou d'un DVD d'installation de Windows 7.
- Paramètres du BIOS: Accédez aux paramètres BIOS/UEFI de l'ordinateur portable en redémarrant et en appuyant sur la touche spécifiée (par exemple, F2 ou Del) pendant le démarrage. Activez le mode UEFI et désactivez le démarrage sécurisé.
- Priorité de démarrage: Définissez la priorité de démarrage en fonction de votre support d'installation.
- Installation: Insérez le support d'installation et redémarrez. Suivez les invites à l'écran pour sélectionner la langue, l'heure et la saisie au clavier. Choisissez l'installation "personnalisée".
- Partitionnement: Créez une nouvelle partition pour Windows 7 ou sélectionnez une partition existante. Formatez-la en NTFS.
- Installation du pilote: Après l'installation, installez les pilotes UEFI pour votre ordinateur portable à partir du site Web du fabricant.
- Activation: Activez Windows 7 à l'aide de votre clé de produit.
- Mises à jour: Installez les mises à jour et les pilotes critiques.
- Prise en charge de l'héritage: Certains systèmes UEFI nécessitent d'activer le support Legacy/CSM s'il est disponible.
- Test: Redémarrez et assurez-vous que Windows 7 démarre correctement.
N'oubliez pas de sauvegarder les données importantes avant de commencer le processus.
Pouvez-vous installer Windows 7 sur un disque GPT?
Oui, vous pouvez installer Windows 7 sur un disque GPT. Pour ce faire, créez une partition formatée GPT sur votre disque dur. Windows 7, conçu à l'origine pour les ordinateurs basés sur GNU/Linux, peut être installé avec succès sur cette partition.
La clé Windows 7 se trouve-t-elle dans le BIOS?
Oui, la clé Windows 7 est pas stockée dans le BIOS. Les informations d'activation, y compris la clé de produit, sont enregistrées séparément du BIOS. Lors de l'installation de Windows 7, la clé de produit est saisie au cours de l'installation ou du processus d'activation. Le BIOS contient principalement des paramètres matériels de bas niveau et des instructions pour le démarrage du système. Le fait de conserver la clé de produit séparément du BIOS permet une plus grande flexibilité lors de la réinstallation et des mises à jour sans modifier les paramètres du BIOS. N'oubliez pas de conserver votre clé de produit en lieu sûr pour une utilisation ultérieure.
Windows 7 peut-il démarrer en mode hérité?
Oui, Windows 7 peut démarrer en mode hérité. Cela signifie que vous pouvez l'utiliser comme la version originale de Windows sans la réinstaller. Le démarrage en mode hérité est utile si vous souhaitez utiliser du matériel plus ancien ou conserver d'anciens fichiers sur votre ordinateur. Windows 7, qui est un choix populaire parmi les utilisateurs, offre cette fonctionnalité pour garantir la compatibilité et la flexibilité. Si vous n'êtes pas sûr d'avoir activé le mode hérité, consultez nos guides sur la façon de procéder ou demandez l'aide d'un représentant de Microsoft.
Quelle option de démarrage dois-je utiliser pour Windows 7?
Pour Windows 7, vous avez le choix entre trois options de démarrage :
- Option de démarrage standard: Il s'agit de l'option par défaut, qui utilise le mode de démarrage classique de Windows.
- Mode SafeBoot: Cette option offre un environnement plus sûr et plus fiable pour votre ordinateur, ce qui peut s'avérer utile lors du dépannage ou de la résolution de problèmes de sécurité potentiels.
- Option de démarrage sécurisé: Si vous souhaitez renforcer la sécurité de votre ordinateur, cette option vérifie que les messages de votre appareil proviennent véritablement de Microsoft, ce qui réduit le risque d'exécution de logiciels non autorisés au cours du démarrage.
Choisissez l'option de démarrage qui répond le mieux à vos besoins et à vos exigences. Chaque option a une fonction spécifique, c'est pourquoi vous devez faire votre choix en conséquence.
Comment passer de l'ancienne version à l'UEFI?
Pour passer de l'héritage à l'UEFI, suivez les étapes suivantes :
- Vérifier la compatibilité: Assurez-vous que votre matériel et votre carte mère prennent en charge l'UEFI. Reportez-vous à la documentation ou au site web du fabricant pour obtenir des informations sur la compatibilité.
- Sauvegarde des données: Avant d'effectuer des modifications, sauvegardez toutes les données importantes afin d'éviter toute perte de données.
- Accès aux paramètres du BIOS/UEFI: Redémarrez votre ordinateur et accédez aux paramètres BIOS/UEFI en appuyant sur la touche désignée pendant le démarrage (généralement DEL, F2 ou F10).
- Rechercher le mode de démarrage: Recherche les paramètres "Boot Mode", "Boot Option" ou "Boot Configuration" dans le BIOS/UEFI.
- Passer à l'UEFI: Changez le mode de démarrage de Legacy/CSM en mode UEFI.
- Sauvegarder les modifications: Enregistrez les modifications et quittez les paramètres BIOS/UEFI.
- Installer un système d'exploitation compatible UEFI: Si vous ne l'avez pas encore fait, installez un système d'exploitation compatible avec l'UEFI.
- Vérifier le mode de démarrage: Après l'installation, vérifiez le mode de démarrage dans le BIOS/UEFI pour vous assurer qu'il est réglé sur UEFI.
Le passage à l'UEFI devrait maintenant être terminé et votre système bénéficiera de mises à jour améliorées du micrologiciel et du BIOS. N'oubliez pas de faire preuve de prudence et de revérifier les paramètres afin d'éviter toute complication au cours du processus.
Comment désactiver l'UEFI dans Windows 7?
Pour désactiver l'UEFI dans Windows 7, optez pour l'approche automatisée, en utilisant le Panneau de configuration. Ouvrez le menu Démarrer et recherchez "panneau de configuration". Accédez-y sous Programmes et fonctionnalités. Une fois dans le panneau de configuration, repérez le coin inférieur gauche de l'écran, qui affiche les programmes contrôlés par l'UEFI. Cliquez sur l'un d'entre eux et choisissez "désactiver" dans le menu déroulant qui apparaît.