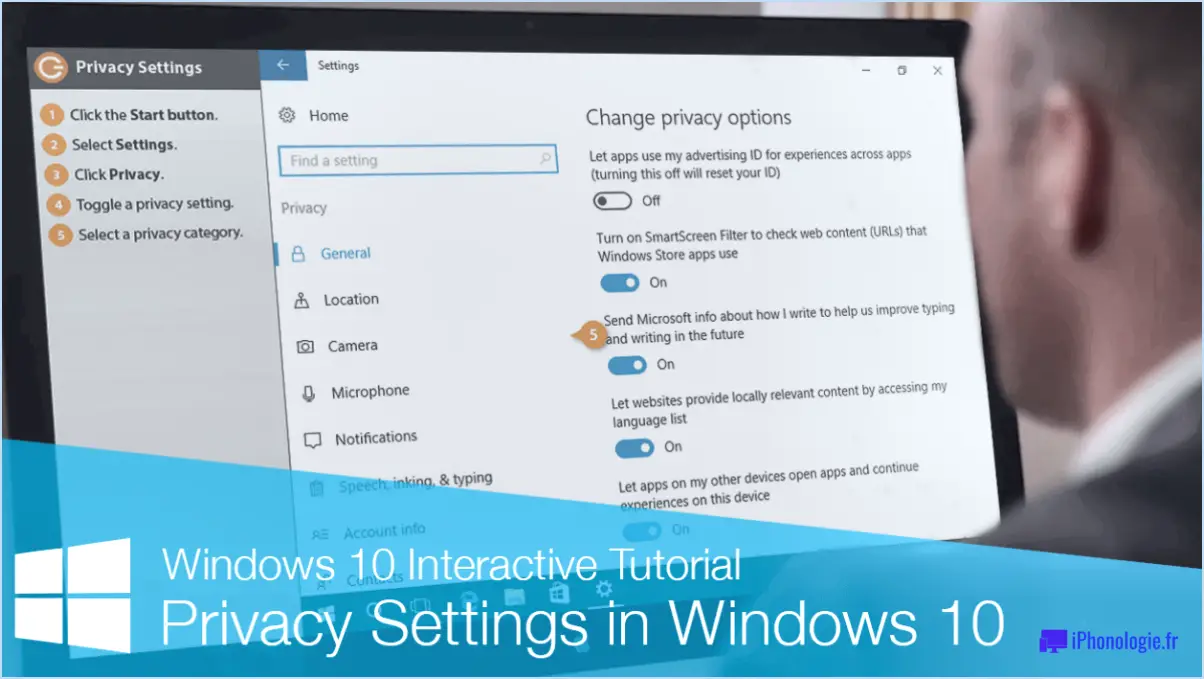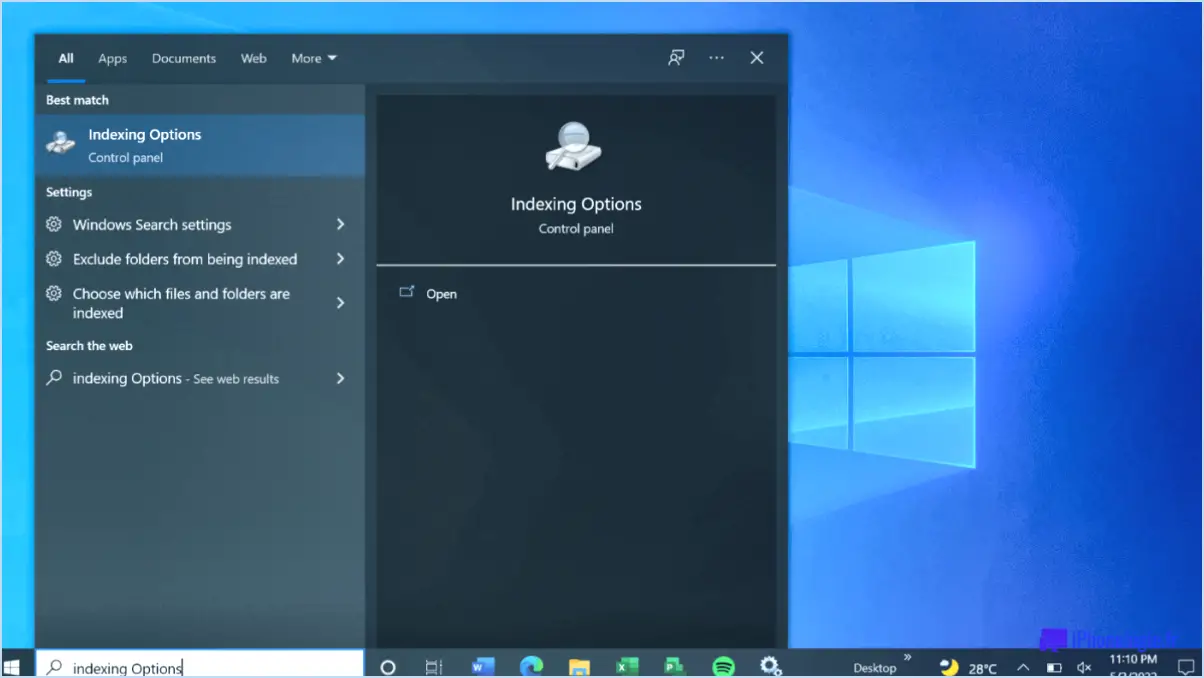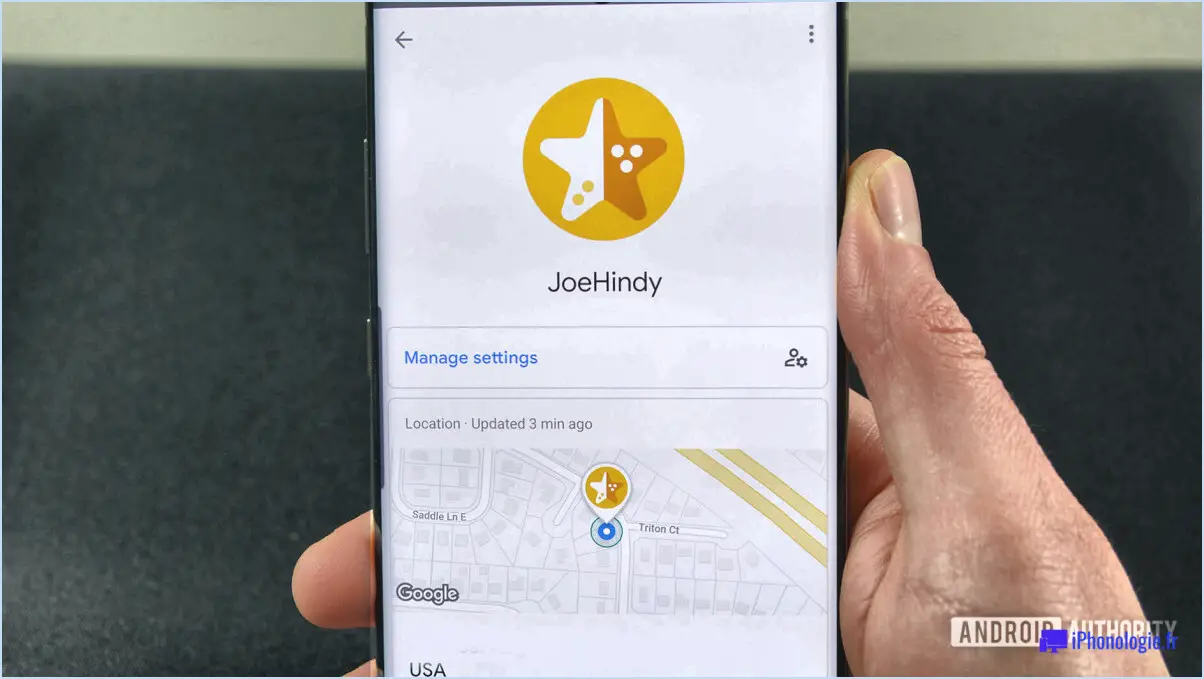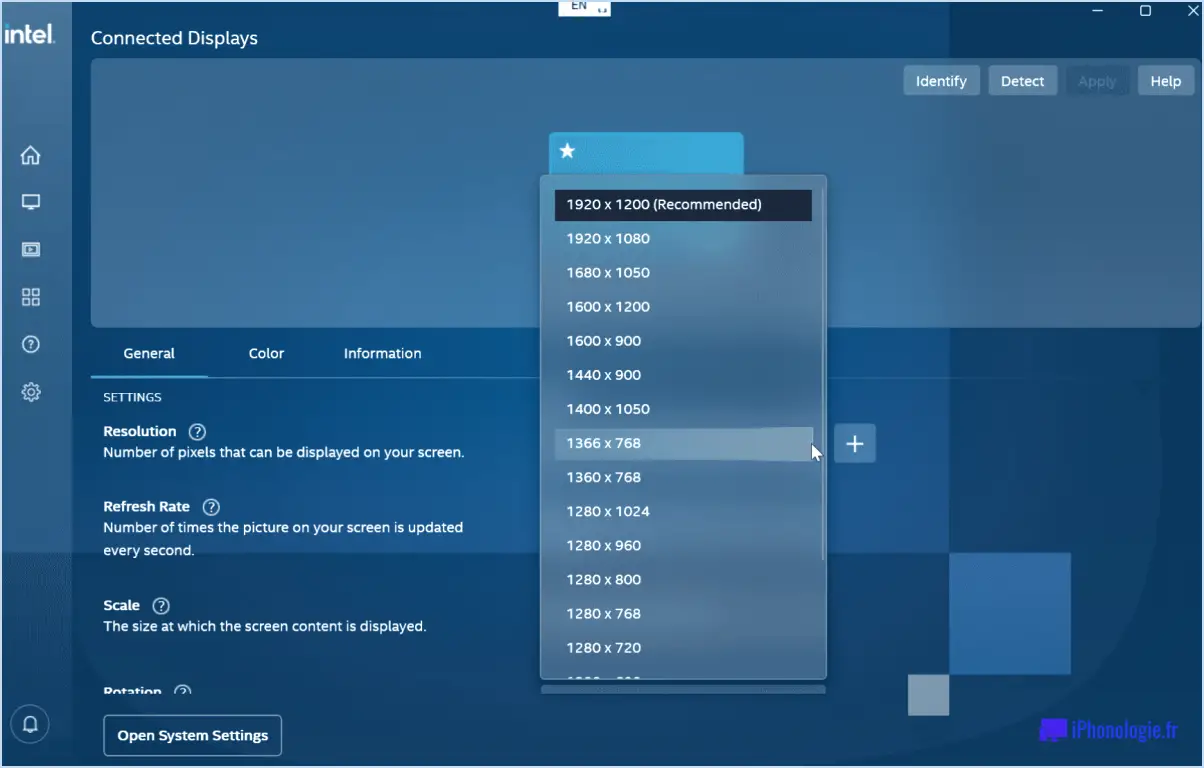Windows 10 : l'ordinateur ne passe pas en mode veille?
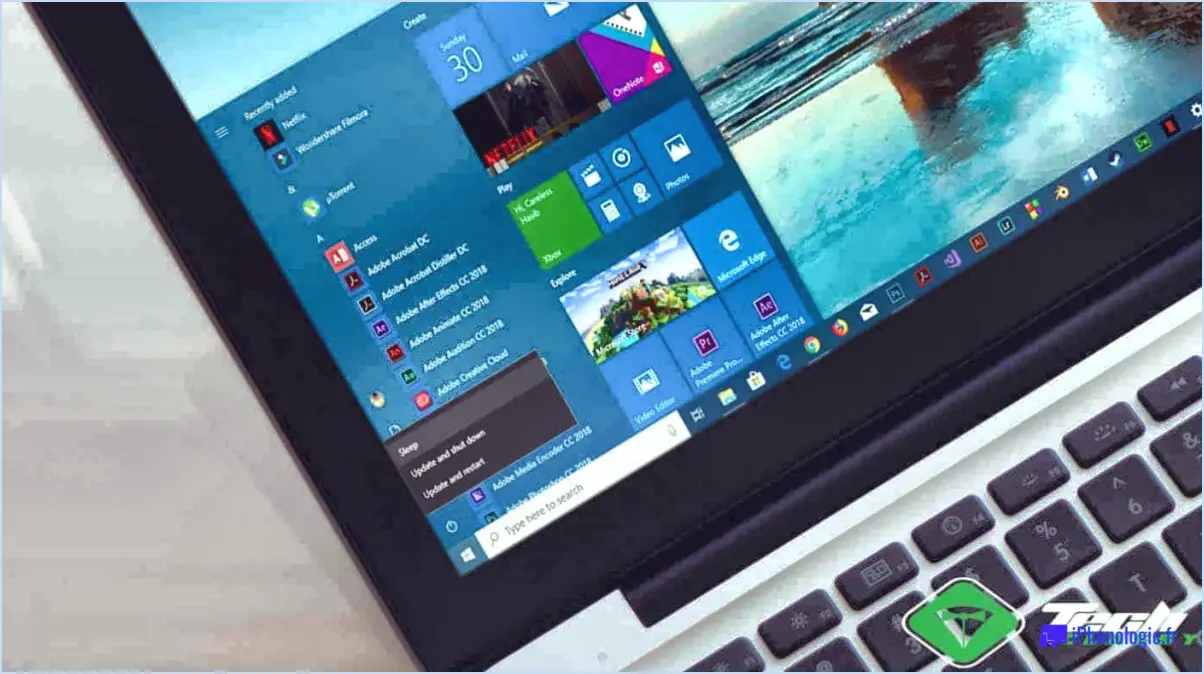
Si vous êtes confronté à un problème avec votre PC Windows 10 qui ne passe pas en mode veille, il y a quelques étapes de dépannage que vous pouvez suivre pour résoudre le problème.
- Vérifiez les paramètres de mise en veille: Commencez par vérifier si votre PC est configuré pour se mettre automatiquement en veille. Pour ce faire, procédez comme suit :
a. Cliquez sur le bouton "Démarrer" et sélectionnez "Paramètres" (l'icône en forme d'engrenage).
b. Dans la fenêtre Paramètres, cliquez sur "Système", puis sélectionnez "Alimentation". & veille" dans le menu de gauche.
c. Dans la fenêtre Alimentation & veille, assurez-vous que l'option "Veille" est réglée sur la durée souhaitée. Si elle est déjà réglée, essayez de la changer pour une valeur différente, puis revenez au réglage d'origine.
- Désactiver la mise en veille automatique: Si votre PC est déjà réglé pour se mettre automatiquement en veille, essayez de désactiver cette fonction puis de mettre manuellement votre PC en mode veille. Pour désactiver la mise en veille automatique, procédez comme suit :
a. Retournez dans le menu Power & les paramètres de mise en veille comme décrit ci-dessus.
b. Dans la section "Veille", cliquez sur le menu déroulant et sélectionnez "Jamais" pour les deux options "Sur batterie, éteindre après" et "Lorsque l'appareil est branché, éteindre après".
c. Enregistrez les modifications et mettez manuellement votre PC en mode veille en cliquant sur le bouton "Démarrer", en sélectionnant l'icône d'alimentation et en choisissant l'option "Veille".
- Installer une extension de mise en veille: Si les étapes précédentes n'ont pas permis de résoudre le problème, il peut s'avérer nécessaire d'installer une extension de sommeil. Les extensions de sommeil sont des logiciels tiers qui peuvent aider à diagnostiquer et à résoudre les problèmes liés au sommeil. Vous pouvez trouver des extensions de sommeil en effectuant des recherches en ligne ou en visitant des sites de téléchargement de logiciels réputés. Veillez à télécharger à partir de sources fiables et suivez les instructions d'installation fournies.
En suivant ces étapes, vous devriez être en mesure de résoudre le problème de votre PC Windows 10 qui ne passe pas en mode veille. N'oubliez pas de vérifier vos paramètres de mise en veille, de désactiver la mise en veille automatique et, si nécessaire, d'envisager l'installation d'une extension de mise en veille pour faciliter le dépannage.
Pourquoi mon moniteur ne se met-il pas en veille?
Plusieurs raisons peuvent expliquer pourquoi votre moniteur ne se met pas en veille. Tout d'abord, il est possible que votre ordinateur exécute encore des tâches ou des processus en arrière-plan, ce qui empêche le moniteur d'entrer en mode veille. Pour résoudre ce problème, assurez-vous que toutes les applications et tous les processus sont fermés et envisagez de redémarrer votre ordinateur.
Ensuite, vérifiez si des documents, des images ou des vidéos actifs sont affichés sur votre écran. Ces éléments peuvent maintenir le moniteur éveillé, veillez donc à les fermer ou à les minimiser.
En outre, il est utile de vérifier vos paramètres d'alimentation. Assurez-vous que les paramètres d'alimentation de votre ordinateur sont configurés de manière à permettre à l'écran de se mettre en veille après une certaine période d'inactivité. Vous pouvez accéder à ces paramètres via le panneau de configuration ou les préférences système.
Enfin, vérifiez que le micrologiciel et les pilotes de votre moniteur sont à jour. Les logiciels obsolètes peuvent parfois causer des problèmes de compatibilité et empêcher le moniteur de passer en mode veille.
En tenant compte de ces causes potentielles et de ces étapes de dépannage, vous devriez être en mesure de résoudre le problème et de permettre à votre moniteur de se mettre en veille comme prévu.
Comment réparer le mode veille qui ne fonctionne pas?
Pour résoudre le problème du mode veille, vous pouvez prendre quelques mesures :
- Vérifiez la connectivité et la batterie: Assurez-vous que votre appareil est connecté à Internet et que sa batterie est suffisamment chargée. Le mode veille peut ne pas s'activer si ces conditions ne sont pas remplies.
- Réinitialiser votre appareil: Si votre appareil répond aux exigences en matière de connectivité et de batterie mais ne passe toujours pas en mode veille, une réinitialisation peut s'avérer utile. Appuyez sur le bouton d'alimentation et maintenez-le enfoncé pendant au moins 10 secondes jusqu'à ce que le logo Android apparaisse. Cette action peut résoudre des problèmes logiciels temporaires.
- Mettez à jour votre système d'exploitation: Les logiciels obsolètes peuvent parfois causer des problèmes en mode veille. Vérifiez si des mises à jour sont disponibles et installez-les. La mise à jour vers la dernière version de votre système d'exploitation peut résoudre des bogues ou des conflits connus.
- Désactivez les applications ou les paramètres qui interfèrent.: Certaines applications ou certains paramètres peuvent empêcher le mode veille de fonctionner correctement. Désactivez les applications récemment installées ou vérifiez les paramètres de votre appareil pour vous assurer qu'aucune fonction conflictuelle n'est activée.
- Effectuer une réinitialisation d'usine: Si tout le reste échoue, vous pouvez effectuer une réinitialisation d'usine sur votre appareil. Cette opération doit être considérée comme un dernier recours, car elle efface toutes les données et ramène votre appareil à ses paramètres d'origine. Sauvegardez vos données importantes avant de procéder.
N'oubliez pas de consulter le manuel d'utilisation de votre appareil ou de contacter le service d'assistance du fabricant si le problème persiste.
Comment éteindre un ordinateur qui ne s'éteint pas?
Lorsque vous êtes confronté à un ordinateur qui refuse de s'éteindre, plusieurs options s'offrent à vous. La première méthode consiste à appuyer sur la touche bouton d'alimentation jusqu'à ce que l'ordinateur s'éteigne. Il s'agit d'une façon énergique d'éteindre l'ordinateur. Une autre approche consiste à appuyer sur le bouton "shift" et de la maintenir enfoncée tout en appuyant simultanément sur le bouton d'alimentation. Cela peut déclencher un démarrage en mode sans échec et vous permettre éventuellement d'éteindre l'ordinateur correctement. N'oubliez pas de sauvegarder votre travail et de fermer tous les programmes ouverts avant d'essayer ces méthodes.
Comment désactiver l'affichage dans Windows 10?
Pour désactiver l'affichage dans Windows 10, procédez comme suit :
- Ouvrez le menu Démarrer.
- Tapez "paramètres d'affichage" dans la barre de recherche.
- Cliquez sur l'option "Paramètres d'affichage" qui apparaît.
- Dans la fenêtre des paramètres d'affichage, accédez à l'onglet "Affichage".
- Faites défiler vers le bas et repérez l'option intitulée "Afficher les paramètres d'affichage avancés".
- Décochez la case située à côté de "Afficher les paramètres d'affichage avancés".
En décochant cette case, vous désactiverez les paramètres d'affichage avancés et désactiverez effectivement l'affichage sur votre ordinateur Windows 10.
Comment faire pour que mon ordinateur se mette en veille automatiquement?
Pour que votre ordinateur passe automatiquement en mode veille, vous pouvez explorer quelques options :
- Ajustez les paramètres d'alimentation : Naviguez vers le Panneau de configuration ou les Préférences système et accédez aux options d'alimentation ou aux paramètres d'économie d'énergie. Recherchez les options relatives au mode veille ou au mode inactif et personnalisez-les en fonction de vos préférences. Vous pouvez spécifier la période d'inactivité avant que votre ordinateur ne passe en mode veille.
- Utilisez les paramètres d'alimentation avancés : Si vous voulez plus de contrôle, explorez les paramètres d'alimentation avancés. Recherchez des paramètres tels que "Mise en veille après" ou "Mise en veille prolongée après" et définissez la durée souhaitée. En outre, vous pouvez configurer le bouton d'alimentation et la fermeture du couvercle pour déclencher le mode veille.
- Logiciels tiers : Il existe plusieurs applications tierces qui offrent des fonctions améliorées de gestion de l'énergie. Ces outils vous permettent de programmer des modes veille ou hibernation à des heures précises ou après une période d'inactivité.
N'oubliez pas de sauvegarder votre travail avant de laisser votre ordinateur sans surveillance, car le mode veille peut entraîner la perte de données non sauvegardées. Faites des essais avec les paramètres pour trouver ce qui vous convient le mieux.
Pourquoi mes écrans ne s'éteignent-ils pas?
Si vos moniteurs ne s'éteignent pas, il y a plusieurs causes potentielles à prendre en compte. Tout d'abord, vérifiez si les bouton d'alimentation du moniteur fonctionne correctement. Les moniteurs plus anciens peuvent ne pas avoir de bouton d'alimentation du tout, auquel cas il peut être nécessaire de le remplacer. Il est également possible que le bouton d'alimentation cordon d'alimentation n'est pas correctement branché. Assurez-vous que le cordon est correctement connecté à la fois à la prise de courant et à l'arrière du moniteur. Des connexions défectueuses ou lâches peuvent empêcher les moniteurs de s'éteindre. En outre, il est utile d'examiner le panneau d'affichage paramètres de votre ordinateur ou de votre système d'exploitation. Assurez-vous que les paramètres caractéristiques d'économie d'énergie sont activées et configurées correctement. L'ajustement des paramètres d'alimentation peut résoudre le problème et permettre à vos moniteurs de s'éteindre comme vous le souhaitez. N'oubliez pas de rechercher systématiquement chaque cause potentielle afin d'identifier la source du problème.
Dois-je utiliser la mise en veille prolongée de Windows 10?
La décision d'utiliser ou non la mise en veille prolongée dans Windows 10 dépend de vos besoins et préférences spécifiques. Prenez en compte les facteurs suivants :
- Sauvegarde de l'état de l'ordinateur: La mise en veille prolongée vous permet de sauvegarder l'état de votre ordinateur entre les sessions. Si vous travaillez fréquemment sur plusieurs tâches et que vous souhaitez reprendre là où vous vous êtes arrêté, la mise en veille prolongée peut s'avérer bénéfique.
- Reprendre à partir de l'état suspendu: L'hibernation permet à votre ordinateur de reprendre rapidement à partir d'un état suspendu. Si vous avez besoin d'un accès instantané à votre travail sans attendre le démarrage complet du système, la mise en veille prolongée peut être une option pratique.
- Mémoire suffisante: La mise en veille prolongée nécessite un espace disque égal à la quantité de mémoire vive de votre ordinateur. Assurez-vous que vous disposez de suffisamment de mémoire disponible pour prendre en charge l'hibernation.
Évaluez ces facteurs en fonction de votre flux de travail et de la configuration requise pour prendre une décision éclairée sur l'utilisation de la mise en veille prolongée dans Windows 10.