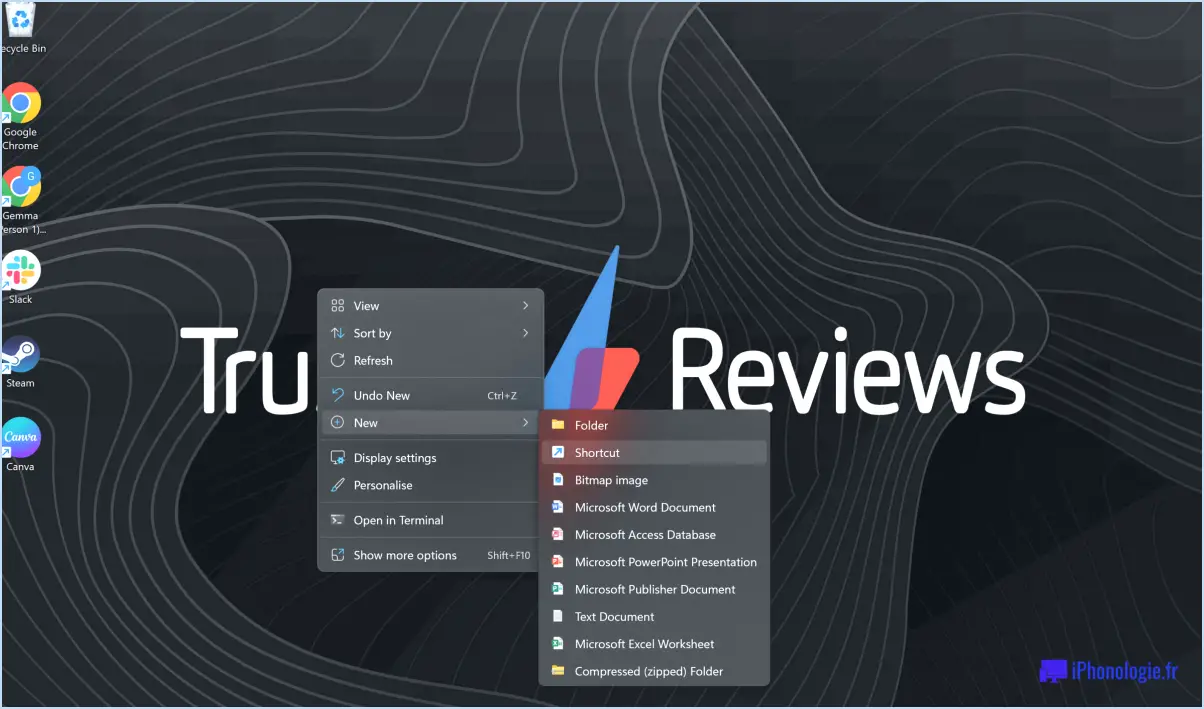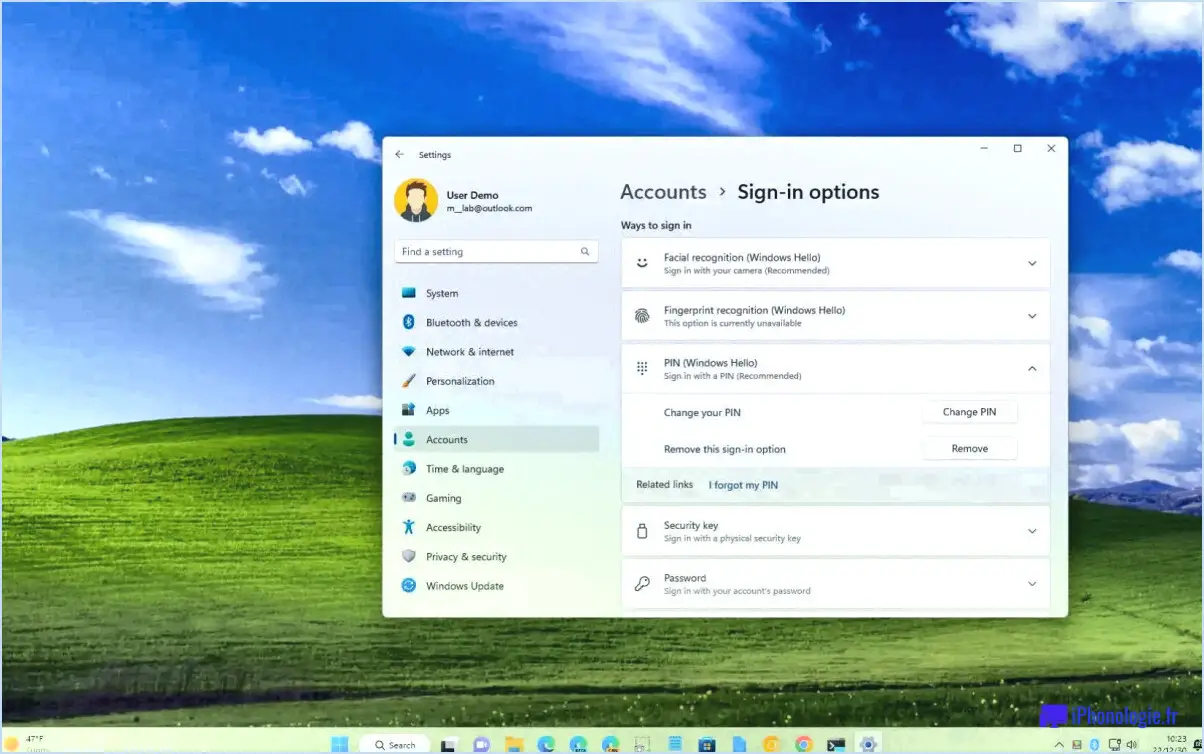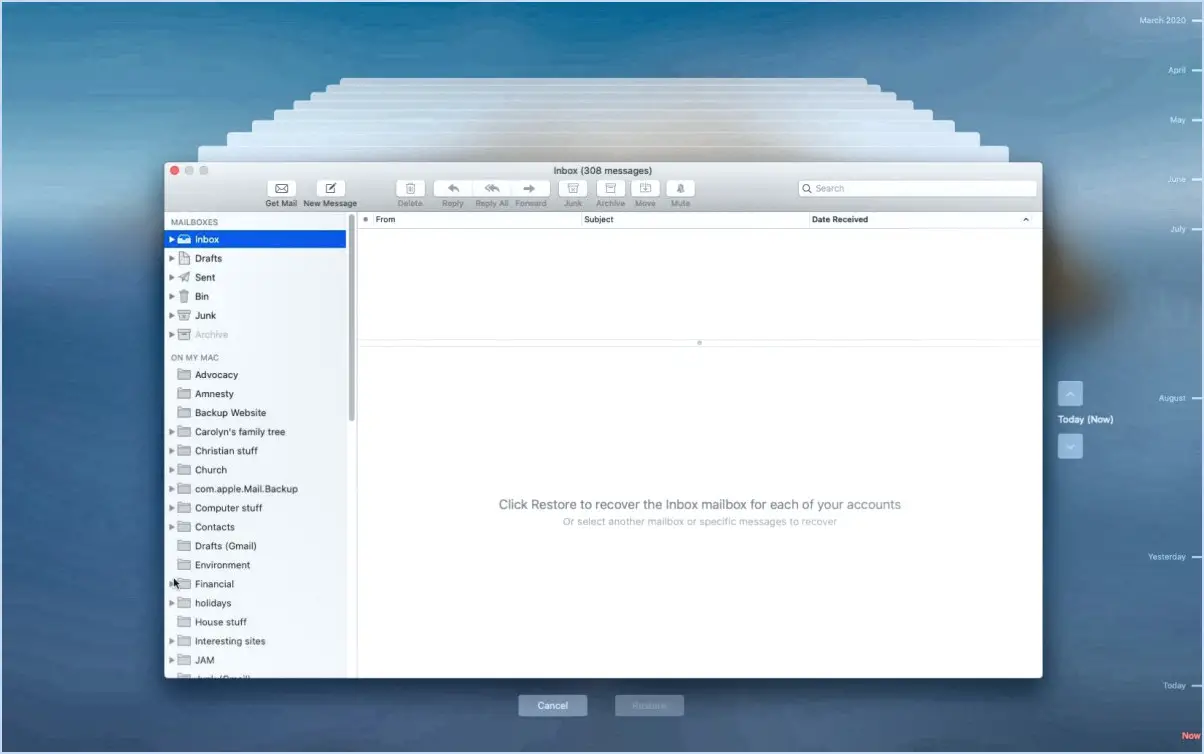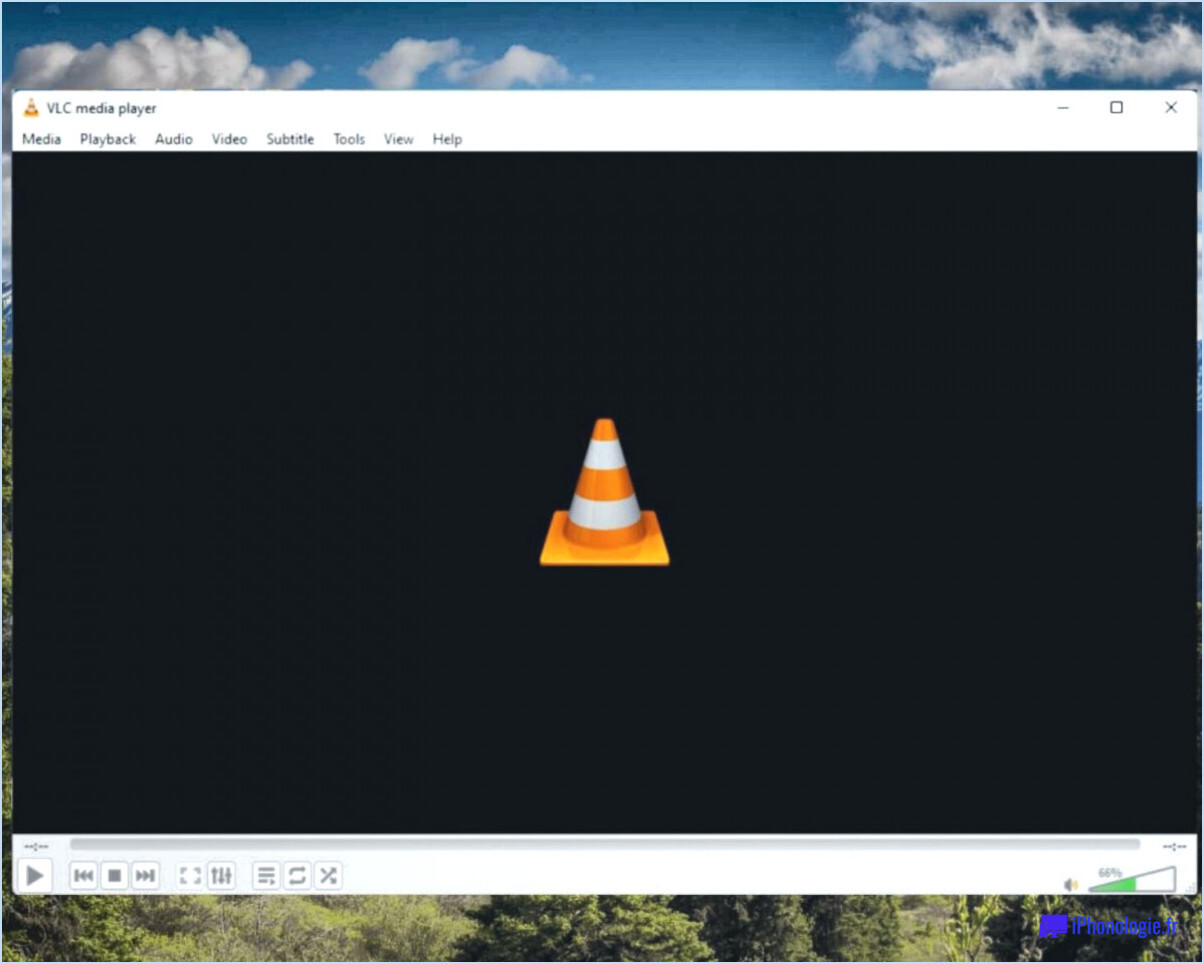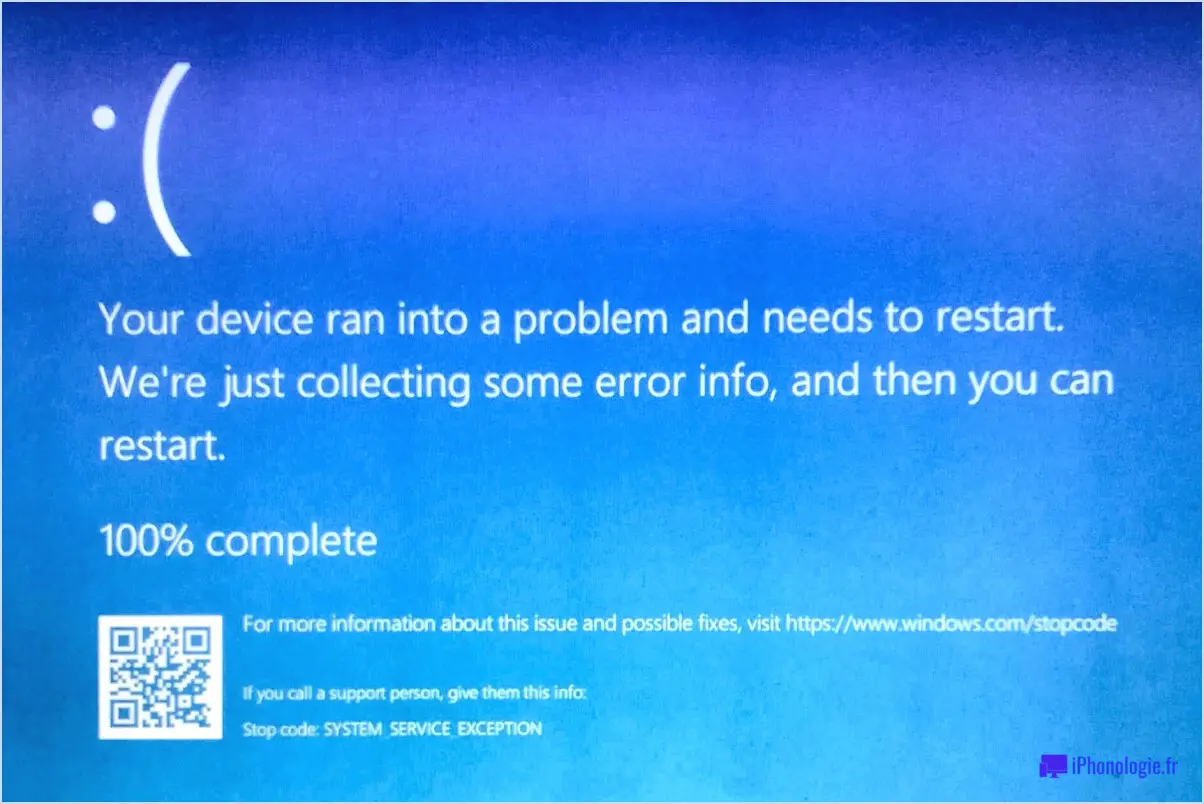Qu'est-ce que l'erreur 0x800703ee de windows 10?
L'erreur Windows 10 0x800703ee est un écran bleu de la mort (BSOD) qui peut se produire sur votre ordinateur, entraînant un blocage du système. Cette erreur est associée au code "0x800703ee", et elle peut être assez frustrante pour les utilisateurs.
La raison la plus courante de l'erreur 0x800703ee est que votre ordinateur manque de mémoire. Lorsque la mémoire de votre système est entièrement utilisée, des erreurs critiques peuvent se produire, entraînant un plantage soudain et l'apparition du tristement célèbre écran bleu de la mort.
Il est essentiel de corriger rapidement cette erreur afin d'éviter d'autres problèmes et une perte potentielle de données. Vous trouverez ci-dessous quelques mesures à prendre pour dépanner et résoudre l'erreur 0x800703ee :
- Vérifiez la mémoire du système : Vérifiez que votre ordinateur dispose d'une mémoire vive suffisante pour effectuer les tâches qui vous incombent. Si votre mémoire vive est limitée, envisagez de la mettre à niveau pour éviter les erreurs liées à la mémoire.
- Fermez les programmes inutiles : L'exécution simultanée de plusieurs programmes peut consommer d'importantes ressources de mémoire. Fermez toutes les applications inutiles afin de libérer de la mémoire pour les tâches essentielles.
- Mettez à jour les pilotes : Des pilotes obsolètes ou incompatibles peuvent entraîner des erreurs. Assurez-vous que les pilotes de votre système, en particulier les pilotes de cartes graphiques et de jeux de puces, sont à jour.
- Recherchez les logiciels malveillants : Les logiciels malveillants peuvent être à l'origine de divers problèmes de système. Exécutez une analyse complète du système à l'aide d'un programme antivirus ou antimalware fiable.
- Nettoyage du disque : Utilisez l'utilitaire intégré Disk Cleanup pour supprimer les fichiers temporaires et les données inutiles, libérant ainsi de l'espace disque et de la mémoire.
- Vérifier les mises à jour de Windows : La mise à jour de votre système d'exploitation permet de résoudre les problèmes connus et de fournir des correctifs pour les vulnérabilités potentielles.
- Réparer les fichiers système corrompus : Utilisez l'outil intégré System File Checker (SFC) pour analyser et réparer les fichiers système corrompus qui pourraient être à l'origine de l'erreur.
- Vérifier l'état du disque dur : Un disque dur défaillant peut provoquer des erreurs. Utilisez des outils de diagnostic de disque pour évaluer l'état de votre disque dur et le remplacer si nécessaire.
Si l'erreur persiste après avoir essayé les étapes ci-dessus, il peut s'agir d'un problème plus complexe nécessitant un dépannage avancé. Dans ce cas, il peut être utile de demander l'aide d'un professionnel ou de consulter les forums d'assistance officiels de Microsoft.
En résumé, l'erreur Windows 10 0x800703ee est une erreur d'écran bleu de la mort qui se produit généralement lorsque votre ordinateur manque de mémoire. Prendre des mesures proactives pour maintenir la santé de votre système et résoudre les problèmes liés à la mémoire peut aider à éviter que cette erreur ne se reproduise.
Que signifie 0x800F0922?
0x800F0922 est un code d'erreur de Microsoft Windows. Il indique que l'ordinateur ne peut pas démarrer en raison d'un problème lié au système d'exploitation.
Les raisons possibles de cette erreur sont les suivantes :
- Fichiers système manquants ou corrompus: Les fichiers essentiels requis pour le démarrage sont endommagés ou indisponibles.
- Conflits de pilotes: Pilotes incompatibles ou obsolètes provoquant des conflits au démarrage.
- Espace disque insuffisant: Pas assez d'espace libre sur le lecteur système.
- Interférence d'un logiciel tiers: Certains programmes peuvent interférer avec le processus de démarrage.
- Logiciel antivirus: Un logiciel antivirus trop agressif peut bloquer des composants critiques du système.
Pour résoudre l'erreur, vous pouvez essayer les solutions suivantes :
- Exécutez la mise à jour de Windows: Assurez-vous que votre système est à jour avec les derniers patchs et correctifs.
- Vérifier l'espace disque: Libérez de l'espace sur le disque système s'il est faible.
- Recherche de logiciels malveillants: Effectuez une analyse approfondie à l'aide de votre logiciel antivirus.
- Mettre à jour les pilotes: Vérifiez et mettez à jour les pilotes vers leurs dernières versions.
- Vérificateur de fichiers système (SFC): Utilisez l'outil SFC pour analyser et réparer les fichiers système corrompus.
N'oubliez pas de sauvegarder les données importantes avant de procéder à des réparations.
Qu'est-ce que l'erreur 0x80070570 le fichier ou le répertoire est corrompu et illisible?
L'erreur 0x80070570 signifie que le fichier est corrompu et illisible. Ce problème est souvent rencontré lorsque vous tentez d'accéder à des fichiers ou de les modifier sur votre ordinateur. Plusieurs facteurs peuvent être à l'origine de cette erreur, tels que des dysfonctionnements matériels, des supports de stockage défectueux ou des conflits logiciels. Pour résoudre ce problème, envisagez les solutions suivantes :
- Exécutez Disk Check: Utilisez l'utilitaire Windows intégré pour analyser et réparer les erreurs de disque.
- Vérification des supports de stockage: Assurez-vous que votre disque dur ou votre périphérique de stockage externe fonctionne correctement.
- Désactiver l'antivirus: Désactivez temporairement votre logiciel antivirus, car il pourrait interférer avec les opérations de fichiers.
- Mise à jour des pilotes: Maintenez les pilotes de votre système à jour pour éviter les problèmes de compatibilité.
N'oubliez pas de sauvegarder vos données importantes avant de tenter de résoudre le problème. Si le problème persiste, demandez une assistance technique.
Comment corriger l'erreur 0x80070570 sur un disque dur externe?
Pour corriger l'erreur 0x80070570 sur votre disque dur externe, procédez comme suit :
- Vérifiez la connexion : Assurez-vous que le disque dur est correctement connecté à votre ordinateur.
- Vérification du format : Confirmez que le disque dur est correctement formaté.
- Réinstallation des pilotes : Essayez de réinstaller les pilotes du disque dur externe.
- Vérification du port et du câble USB : Inspectez le port USB de votre ordinateur et le câble reliant le disque dur pour vérifier qu'il n'y a pas de problème.
En suivant ces étapes, vous pouvez résoudre l'erreur 0x80070570 et retrouver l'accès à votre disque dur externe.
Pourquoi Windows 10 ne s'installe-t-il pas sur mon disque dur?
Windows 10 peut ne pas s'installer sur votre disque dur pour les raisons suivantes incompatibilité avec votre matériel ou vos logiciels. Pour résoudre ce problème, envisagez réinstaller Windows 10 ou mise à niveau vers une version plus récente du système d'exploitation. Assurez-vous que votre matériel répond à la configuration minimale requise pour l'installation de Windows 10. En outre, vérifiez qu'il n'y a pas de logiciels ou de pilotes en conflit qui pourraient entraver le processus d'installation. L'exécution d'une installation propre peut également aider à résoudre les problèmes d'installation.
Comment résoudre le problème d'installation de Windows Impossible de continuer parce qu'un pilote requis n'a pas pu être installé?
Si le message d'erreur "L'installation de Windows ne peut pas continuer parce qu'un pilote requis n'a pas pu être installé" s'affiche, cela signifie qu'un pilote nécessaire au processus d'installation pose problème. Pour résoudre ce problème, suivez les étapes suivantes :
- Trouver le pilote en ligne: Recherchez le pilote spécifique en ligne en vous basant sur les détails du pilote manquant. Visitez le site Web du fabricant ou des dépôts de pilotes fiables pour télécharger le pilote correct.
- Installation manuelle: Après avoir téléchargé le pilote, installez-le manuellement via le gestionnaire de périphériques. Cliquez avec le bouton droit de la souris sur le périphérique qui pose problème, choisissez "Mettre à jour le pilote" et recherchez le fichier téléchargé.
- Mise à jour Windows: Exécutez Windows Update pour vérifier s'il existe des mises à jour de pilotes susceptibles de résoudre le problème d'installation.
- Réinstaller Windows: En cas d'échec, envisagez de réinstaller Windows pour repartir sur de nouvelles bases.
N'oubliez pas de créer des sauvegardes avant d'apporter des modifications importantes à votre système.
Comment réparer la configuration Impossible de continuer en raison d'un fichier d'installation corrompu?
Si vous rencontrez l'erreur "Setup Cannot Continue Due to a Corrupted Installation File", essayez les étapes suivantes pour la résoudre :
- Réinstallez le logiciel : Essayez de réinstaller le logiciel pour garantir une procédure d'installation propre.
- Restaurer à partir d'une sauvegarde : Si disponible, restaurez le fichier d'installation à partir d'une sauvegarde pour remplacer le fichier corrompu.
- Réparer le fichier d'installation : Utilisez les outils ou méthodes appropriés pour réparer le fichier d'installation corrompu.
N'oubliez pas de suivre les étapes dans l'ordre et de vérifier si le problème est résolu après chaque tentative.
Puis-je réinstaller Windows 10 en mode sans échec?
Oui, vous pouvez réinstaller Windows 10 en mode sans échec. réinstaller Windows 10 en mode sans échec. Pour ce faire, suivez les étapes suivantes :
- Démarrez votre ordinateur sous Windows 10 et ouvrez une session.
- Cliquez sur le bouton Démarrer, puis sur l'icône Paramètres (les trois lignes dans un carré).
- Sous Système et sécurité, cliquez sur Redémarrer.
- Dans l'écran Options de redémarrage, sélectionnez Mode sans échec avec mise en réseau et cliquez sur Redémarrer.
Comment effectuer un démarrage propre?
Pour effectuer un clean boot, procédez comme suit :
- Mettre hors tension votre appareil.
- Maintenez la touche bouton de réduction du volume et bouton d'alimentation simultanément jusqu'à ce que l'appareil s'allume.
- Relâchez les deux boutons lorsque vous voyez le symbole Robot Android.
- Appuyez sur le bouton bouton d'accueil pour revenir à l'écran principal.
- Appuyez sur le bouton bouton de retour pour quitter le mode de récupération.
- Enfin, appuyez sur le bouton bouton d'alimentation pour redémarrer votre appareil.