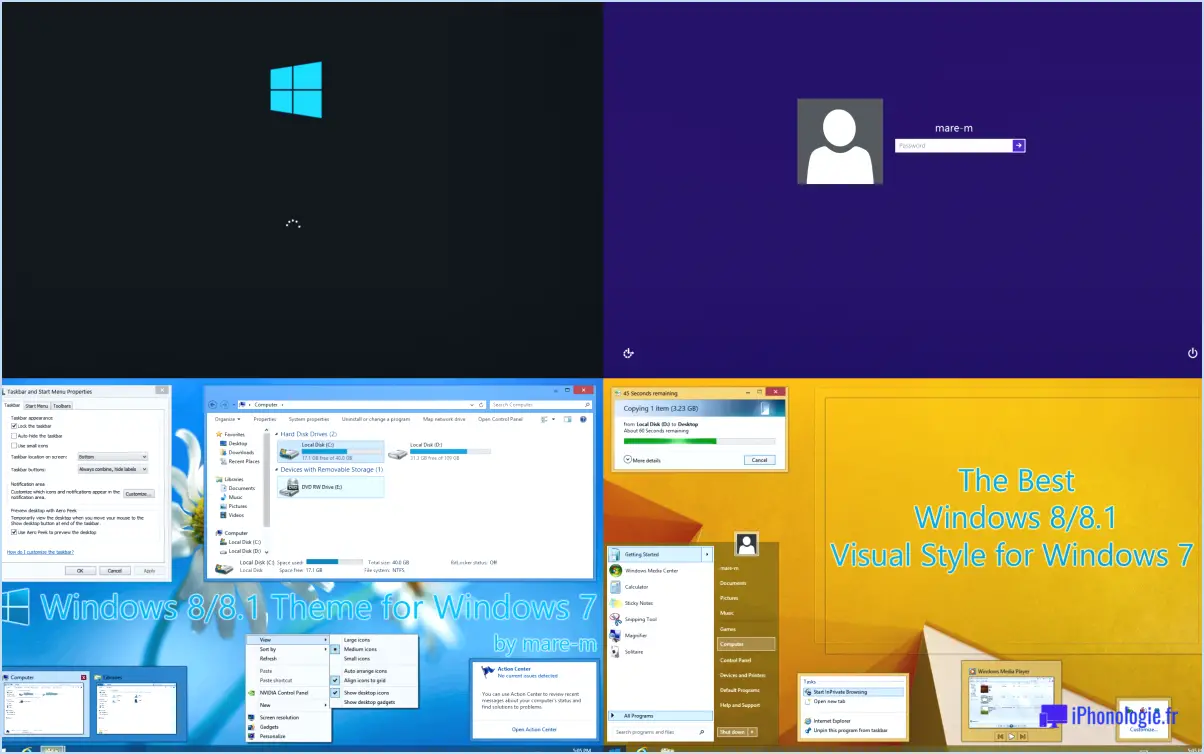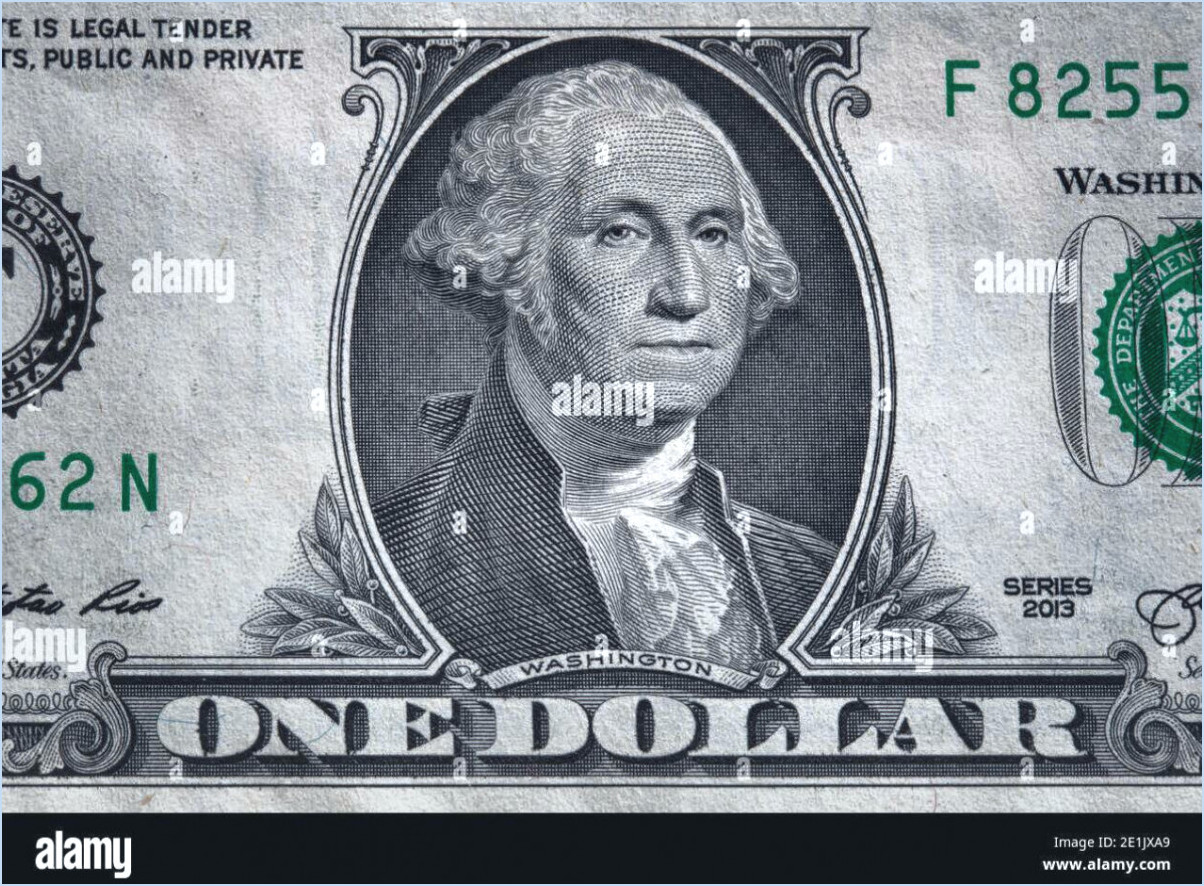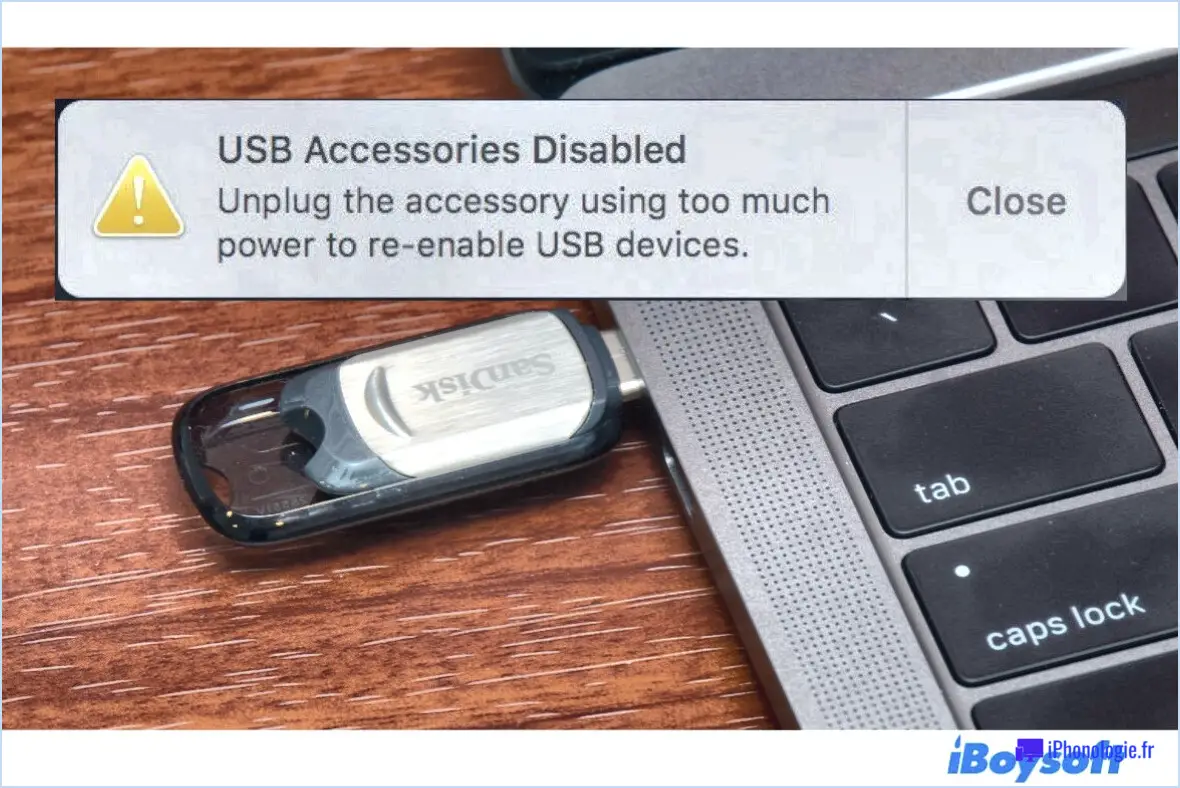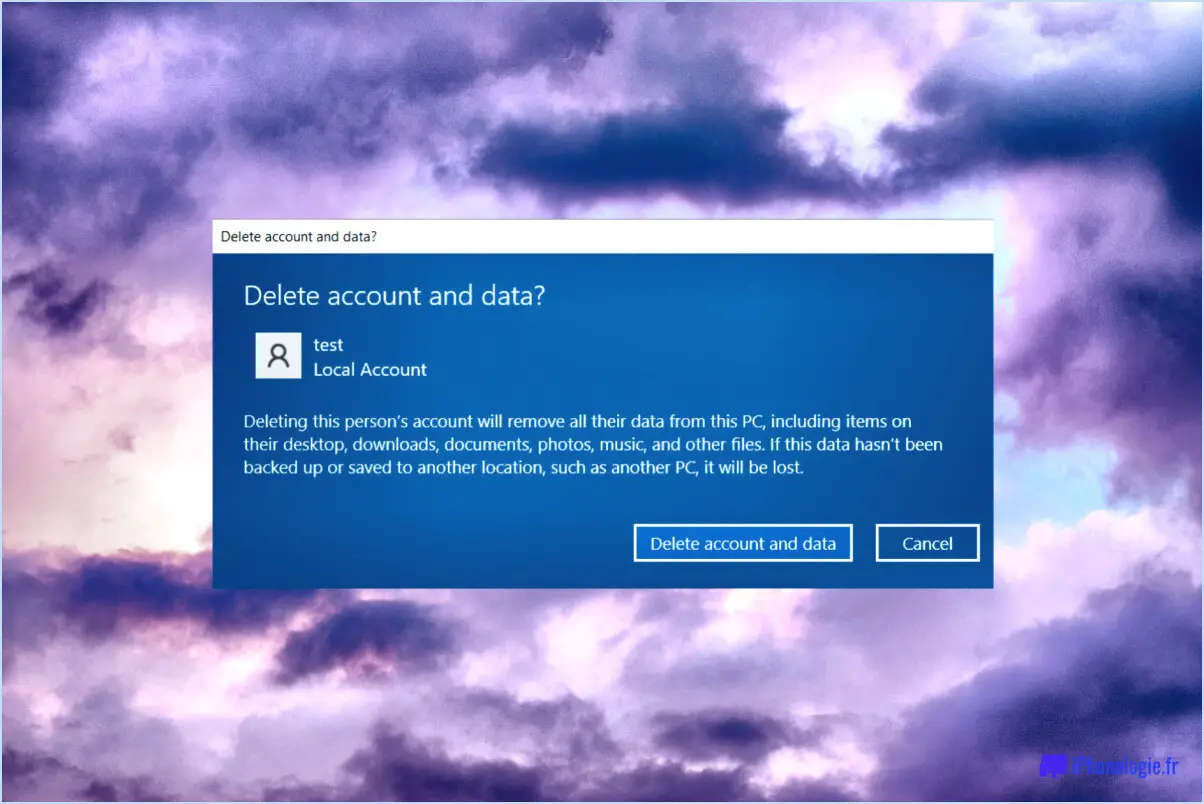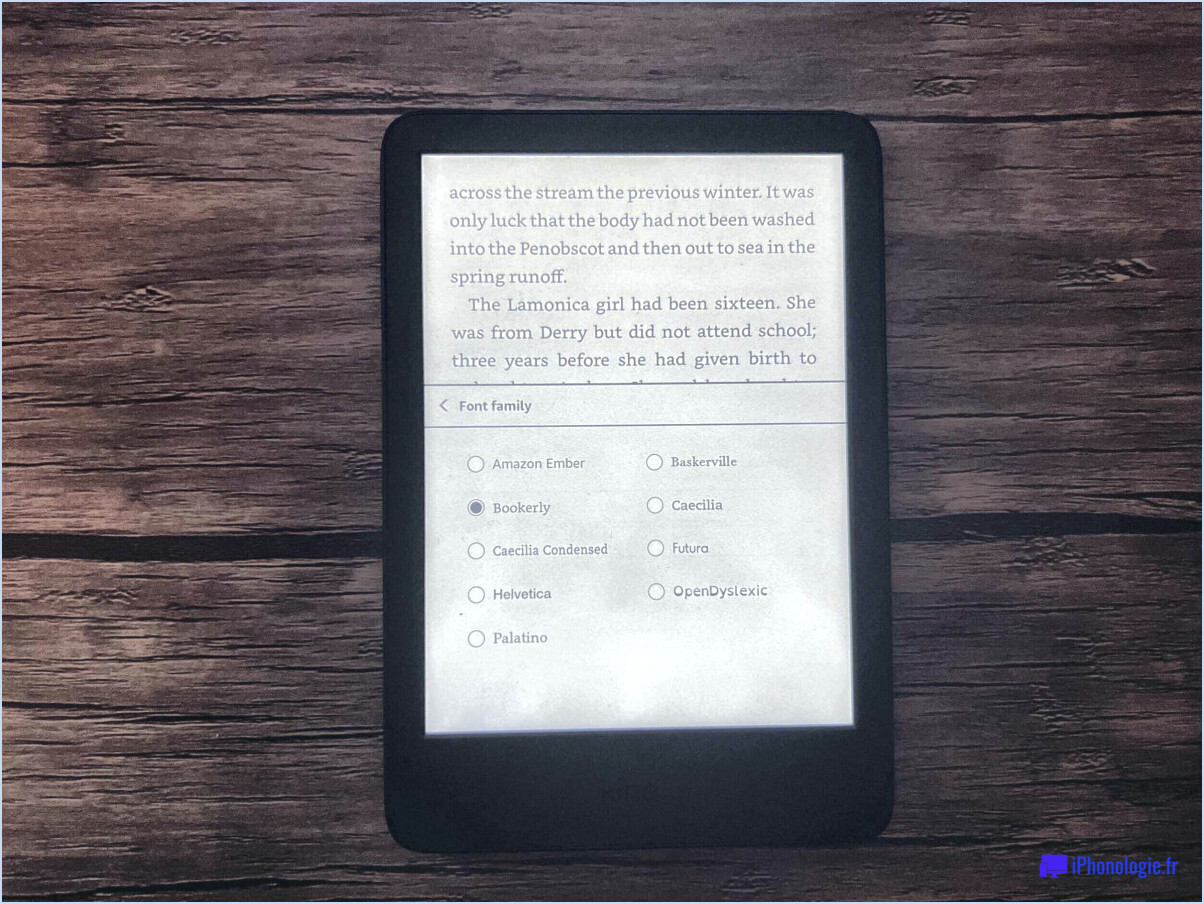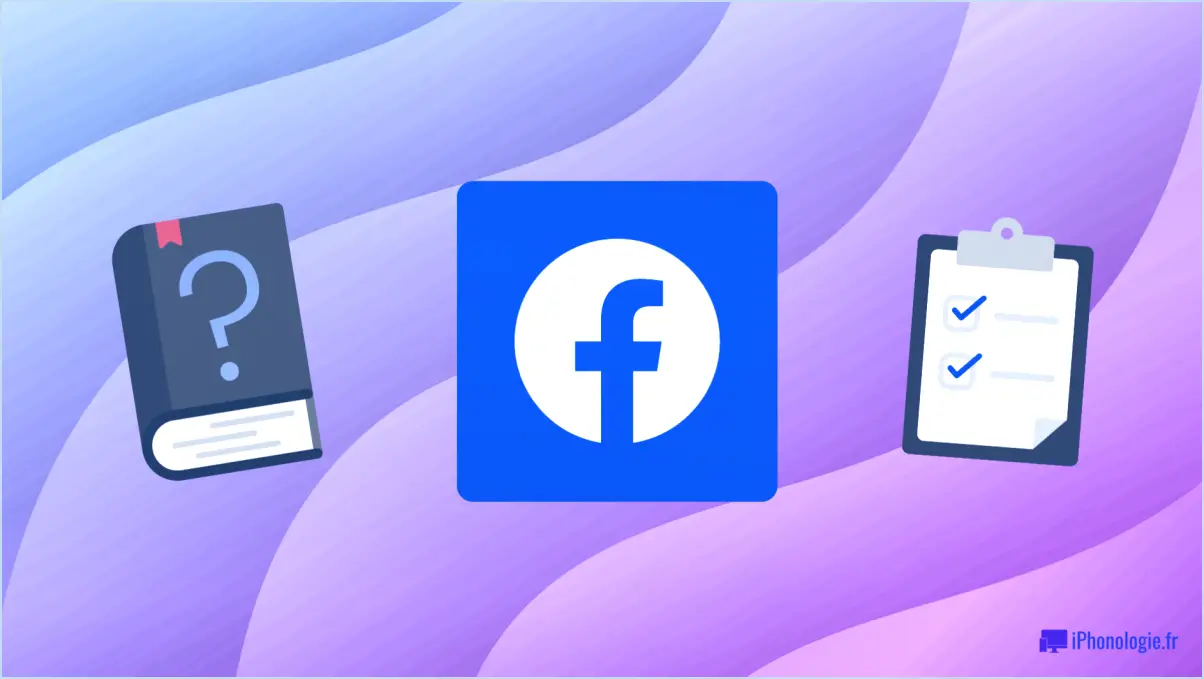Réparer la recherche de Windows 10 qui ne fonctionne pas?
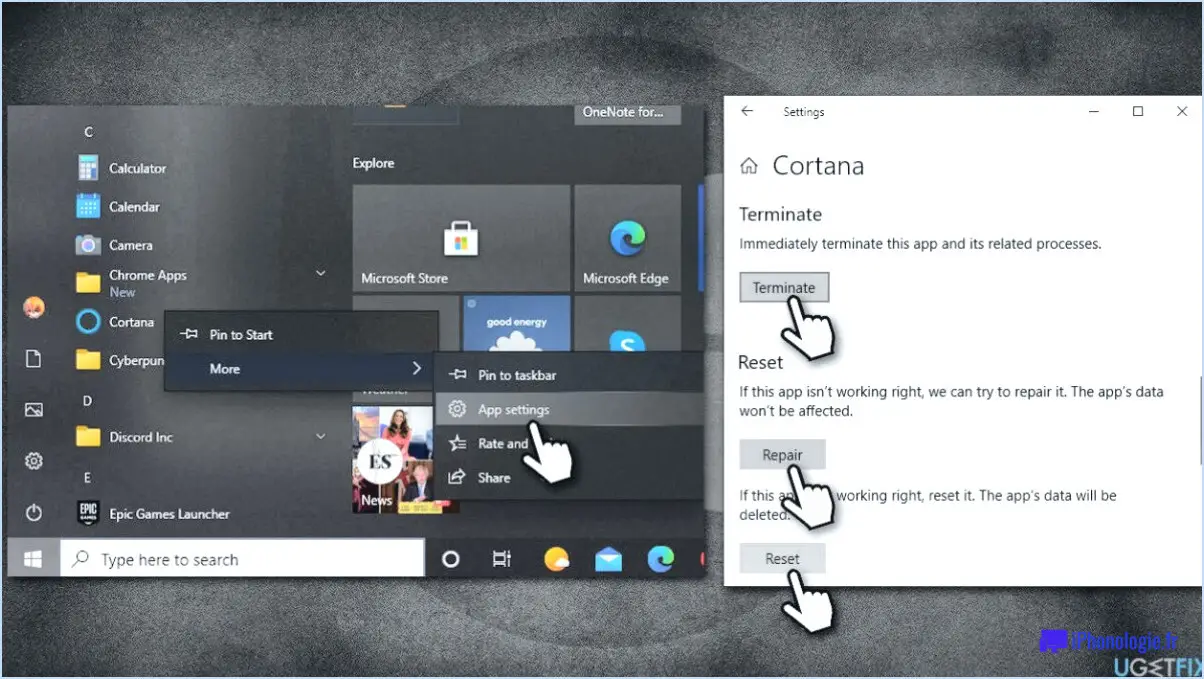
Si vous rencontrez des problèmes avec la recherche Windows 10 qui ne fonctionne pas, il y a quelques étapes que vous pouvez prendre pour résoudre le problème. Tout d'abord, assurez-vous que votre ordinateur dispose des dernières mises à jour de sécurité installées. Ceci est crucial pour protéger votre système de tout virus ou logiciel malveillant potentiel qui pourrait être à l'origine du problème.
Il est également important de vous assurer que la version la plus récente de la suite Microsoft Office est installée sur votre ordinateur. Celle-ci comprend des applications telles que Microsoft Word, Excel et PowerPoint. Ces applications font souvent partie intégrante des fonctionnalités de Windows 10, y compris la fonction de recherche.
Si vous avez confirmé que votre système est à jour et que la dernière version de Microsoft Office est installée, essayez les étapes suivantes :
- Redémarrez votre ordinateur : C'est souvent la solution la plus simple à de nombreux problèmes techniques. Le simple redémarrage de votre ordinateur peut résoudre le problème de recherche.
- Exécutez le dépanneur de recherche et d'indexation : Windows 10 comprend un outil de dépannage qui peut aider à identifier et à résoudre les problèmes liés à la recherche. Pour y accéder, accédez à Paramètres > Mise à jour & Sécurité > Dépannage > Recherche et indexation.
- Effacez votre historique de recherche : Il arrive que la fonction de recherche ne fonctionne pas correctement en raison de l'accumulation de données en cache. Pour effacer votre historique de recherche, allez dans Réglages > Recherche > Autorisations & Historique > Efface l'historique de recherche de l'appareil.
- Désactiver les résultats de recherche Bing : Si vous rencontrez des problèmes avec les résultats de recherche Bing, vous pouvez les désactiver en allant dans Paramètres > Recherche > Autorisations & Historique > Recherche dans les fenêtres > Désactivez l'option "Obtenir des suggestions de recherche et des résultats web de Bing".
- Réinitialisez la fonction de recherche : En cas d'échec, vous pouvez essayer de réinitialiser la fonction de recherche. Pour ce faire, allez dans Paramètres > Recherche > Paramètres de l'indexeur de recherche avancée > Dépannage de la recherche et de l'indexation > Avancés > Reconstruction.
En suivant ces étapes, vous devriez être en mesure de résoudre tous les problèmes que vous rencontrez avec la recherche Windows 10 qui ne fonctionne pas. Si le problème persiste, il peut être utile de contacter l'assistance Microsoft pour obtenir une aide supplémentaire.
Comment réparer le service de recherche Windows qui ne fonctionne pas dans Windows 11?
Si le service de recherche Windows ne fonctionne pas dans Windows 11, il y a plusieurs choses que vous pouvez essayer de faire pour résoudre le problème :
- Redémarrez votre ordinateur : Parfois, un simple redémarrage de l'ordinateur peut résoudre le problème.
- Désactivez et réactivez le service : Allez dans le menu Démarrer et tapez "services". Cliquez sur "Services" dans les résultats de la recherche, puis faites défiler vers le bas et localisez "Recherche Windows". Cliquez avec le bouton droit de la souris et sélectionnez "Propriétés". Réglez le type de démarrage sur "Désactivé", cliquez sur "Appliquer", puis rétablissez-le sur "Automatique" et cliquez à nouveau sur "Appliquer".
- Réparez le service de recherche Windows : Tapez "cmd" dans la barre de recherche, cliquez avec le bouton droit sur "Invite de commande" et sélectionnez "Exécuter en tant qu'administrateur". Dans l'invite de commande, tapez "sfc /scannow" et appuyez sur Entrée. Attendez que l'analyse se termine, puis tapez "DISM /Online /Cleanup-Image /RestoreHealth" et appuyez sur Entrée.
Ces méthodes devraient permettre de résoudre le problème du service Windows Search qui ne fonctionne pas sur votre ordinateur Windows 11.
Comment activer le bouton de recherche dans Windows 10?
Pour activer le bouton de recherche dans Windows 10, suivez ces étapes simples :
- Ouvrez le menu Démarrer en cliquant sur l'icône Windows dans le coin inférieur gauche de l'écran.
- Cliquez sur l'icône Paramètres, qui ressemble à un engrenage.
- Sur la page Paramètres, faites défiler vers le bas et cliquez sur "Recherche" pour ouvrir la page des paramètres de recherche.
- Sous "Options de recherche", basculez le commutateur sur "On" à côté de "Search online and include web results" pour activer la recherche.
Une fois que vous avez effectué ces étapes, le bouton Recherche devrait être visible et fonctionnel dans le menu Démarrer, la barre des tâches et d'autres zones de Windows 10. Cela vous permettra de rechercher facilement des fichiers, des applications, des paramètres et d'autres contenus sur votre ordinateur et sur le web.
Quelles sont les causes de l'arrêt du fonctionnement de la recherche Windows?
La recherche Windows peut cesser de fonctionner pour diverses raisons. L'une des causes les plus courantes est une défaillance de l'indexeur de recherche Windows (WSI). Lorsque le WSI tombe en panne, il ne peut pas répondre à la demande de résultats de recherche et provoque l'arrêt de la recherche Windows. Une autre raison est que Windows Update est désactivé ou n'est pas configuré correctement. Dans ce cas, la recherche Windows peut également ne pas fonctionner.
Les infections par des logiciels malveillants, les fichiers système corrompus, les pilotes de périphériques obsolètes et les problèmes liés à des programmes tiers qui interfèrent avec le service d'indexation sont d'autres raisons pour lesquelles la recherche Windows cesse de fonctionner.
Comment réparer un fichier Windows 10 corrompu?
Si vous rencontrez des problèmes avec un Windows 10 corrompu, vous pouvez essayer d'utiliser le System File Checker ou l'outil DISM pour réparer votre système. Le System File Checker recherche les fichiers système corrompus et les remplace par des versions mises en cache. Pour utiliser cet outil, ouvrez l'Invite de commande en tant qu'administrateur et tapez "sfc /scannow", puis appuyez sur Entrée. L'outil DISM répare l'image du système Windows en utilisant Windows Update pour remplacer les fichiers endommagés. Pour utiliser cet outil, ouvrez l'Invite de commande en tant qu'administrateur et tapez "dism /online /cleanup-image /restorehealth" et appuyez sur Entrée. Vous pouvez également utiliser les deux outils ensemble pour une réparation plus complète.
Pourquoi la fonction de recherche ne fonctionne-t-elle pas?
Si vous rencontrez des problèmes avec la fonction de recherche, il y a plusieurs raisons possibles. L'une d'entre elles est que le moteur de recherche n'est pas correctement configuré. Une autre raison pourrait être une base de données de recherche corrompue. Pour résoudre le problème, vérifiez que les journaux de votre serveur ne contiennent pas d'erreurs et envisagez d'utiliser un outil d'optimisation des moteurs de recherche pour diagnostiquer les problèmes liés à votre moteur de recherche. Cela vous aidera à identifier les problèmes de configuration ou de base de données et vous permettra de les résoudre rapidement et efficacement.
Windows 10 peut-il se réparer tout seul?
Oui, Windows 10 dispose d'une fonction d'autoréparation intégrée qui détecte et corrige automatiquement les problèmes. Lorsqu'un problème est détecté, Windows 10 tente de le réparer automatiquement. Si le problème persiste, Windows 10 propose une série d'options de réparation et de récupération telles que la restauration du système, la réparation du démarrage et la réinitialisation de ce PC. En outre, Windows 10 dispose d'une fonctionnalité appelée "Réparation automatique", qui tente de diagnostiquer et de réparer tout problème empêchant votre ordinateur de démarrer. Si vous rencontrez des problèmes avec votre ordinateur Windows 10, soyez assuré qu'il existe des outils et des fonctionnalités disponibles pour vous aider à remettre votre système en état de marche.
La touche F8 fonctionne-t-elle sous Windows 10?
Oui, la conférence des développeurs F8 de Facebook fonctionne sur Windows 10. Participer à cette conférence peut être une expérience précieuse pour les développeurs qui souhaitent découvrir les nouvelles fonctionnalités et les mises à jour de la plateforme Facebook. C'est également une excellente occasion de nouer des contacts avec d'autres développeurs et d'apprendre de leurs expériences. Parmi les avantages de la participation à la conférence, citons l'accès aux dernières technologies et aux idées des leaders de l'industrie, les possibilités d'apprentissage pratique et la possibilité de se connecter à la communauté des développeurs de Facebook. Dans l'ensemble, F8 est un excellent événement pour les utilisateurs de Windows 10 qui souhaitent se tenir au courant des derniers développements de la plateforme de Facebook.
Que se passe-t-il lorsque l'explorateur Windows cesse de fonctionner?
Lorsque l'Explorateur Windows cesse de fonctionner, vous ne pourrez plus accéder à vos fichiers et dossiers. Ce programme est chargé de permettre aux utilisateurs de visualiser et de gérer leurs fichiers. Si le redémarrage de votre ordinateur ne résout pas le problème, vous devrez peut-être réinstaller Windows. Il est important de noter que si vous réinstallez Windows, vous risquez de perdre tout le travail non sauvegardé et les programmes installés. Pour éviter de perdre des données importantes, il est recommandé de sauvegarder fréquemment vos fichiers.
L'outil de réparation de Windows 10 est-il gratuit?
Oui, l'outil de réparation de Windows 10 est gratuit. Il est intégré au système d'exploitation, il n'est donc pas nécessaire de télécharger ou d'acheter un logiciel supplémentaire. L'outil est conçu pour résoudre les problèmes courants que vous pouvez rencontrer, tels que des problèmes de démarrage, d'apps et de performances du système. Pour accéder à l'outil, il vous suffit de vous rendre dans l'application Paramètres de Windows, puis de cliquer sur l'onglet "Mise à jour". & Sécurité", puis "Dépannage". À partir de là, vous pouvez sélectionner le problème que vous rencontrez et lancer l'outil de réparation pour le résoudre. Cet outil est facile à utiliser et peut vous faire gagner du temps et de l'argent par rapport à l'embauche d'un technicien ou à l'achat d'un logiciel de réparation tiers.
Windows 10 est-il en fin de vie?
Non, Windows 10 n'est pas en fin de vie. Microsoft publie chaque année de nouvelles mises à jour de fonctionnalités pour Windows 10, à l'exception de la première année de sa sortie en 2015. Ces mises à jour sont cumulatives, ce qui signifie que si vous avez installé la dernière mise à jour, il n'est pas nécessaire d'installer la suivante. En résumé, Windows 10 reçoit toujours des mises à jour régulières de Microsoft et n'est pas considéré comme étant en fin de vie.