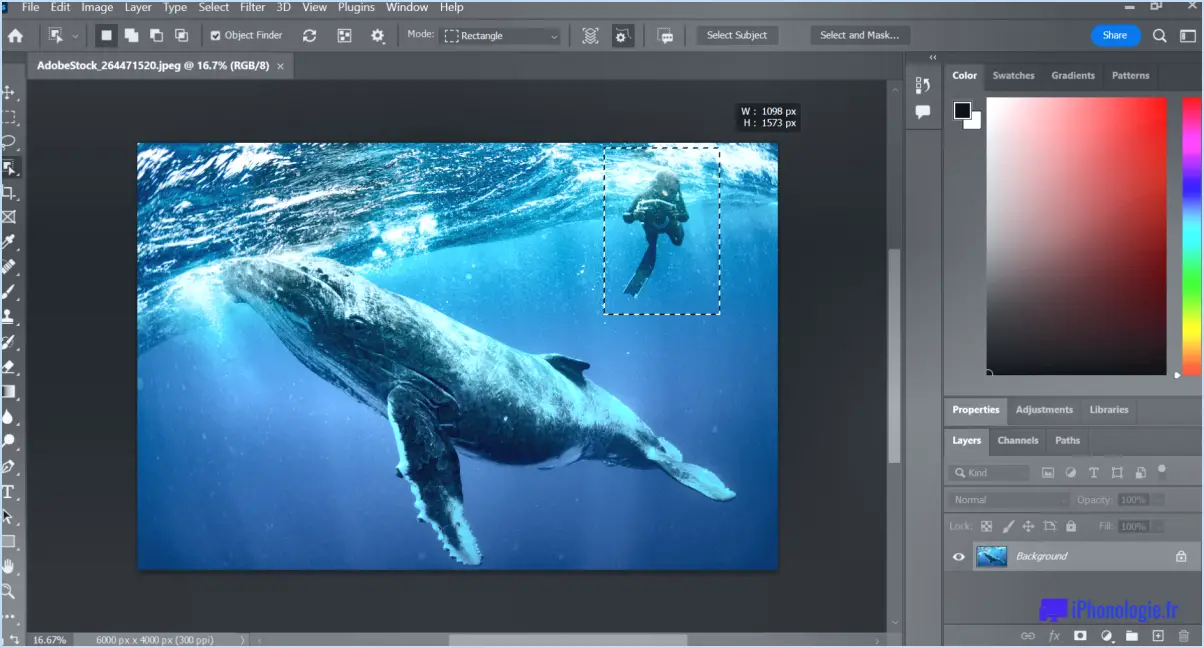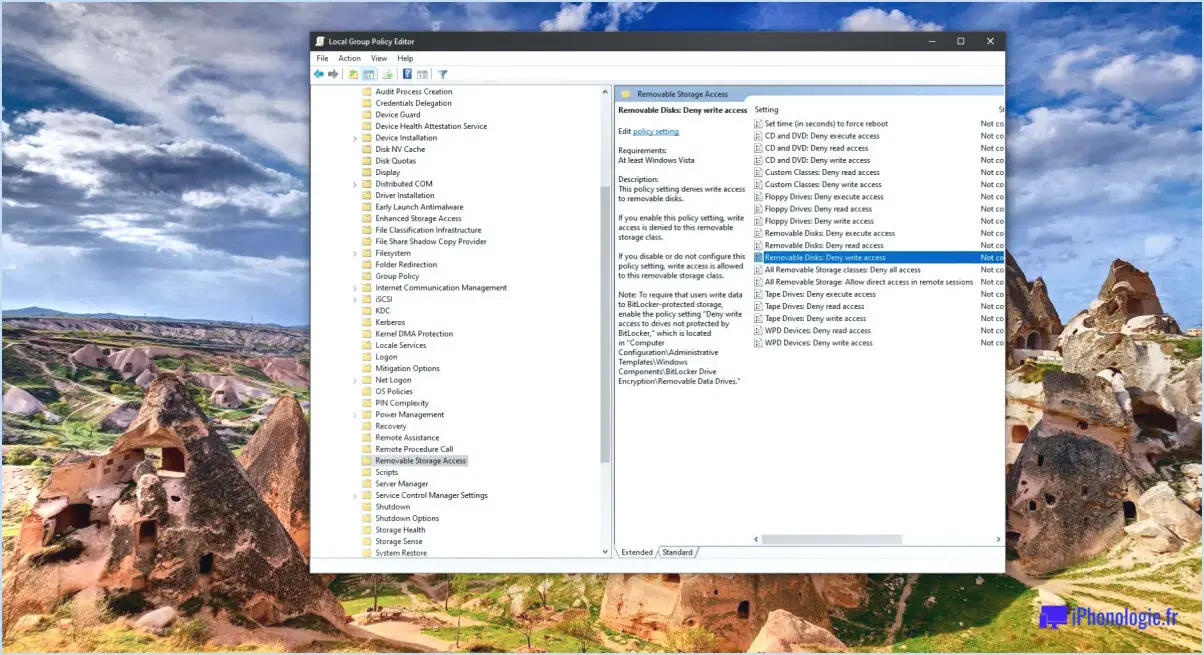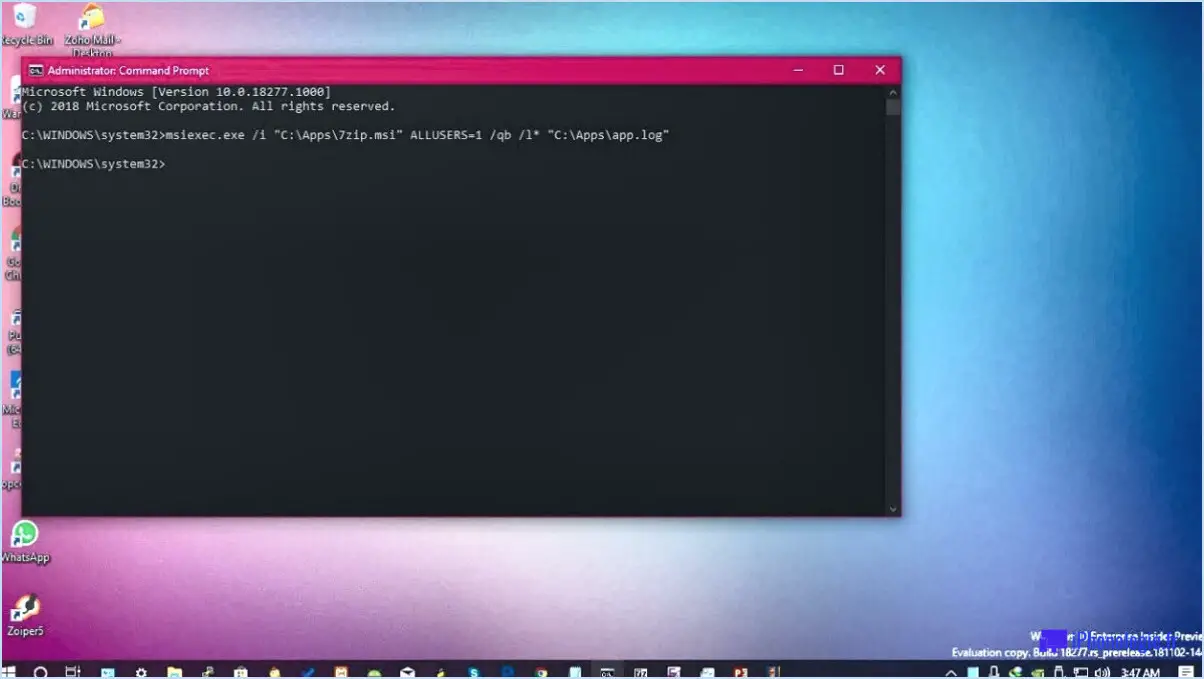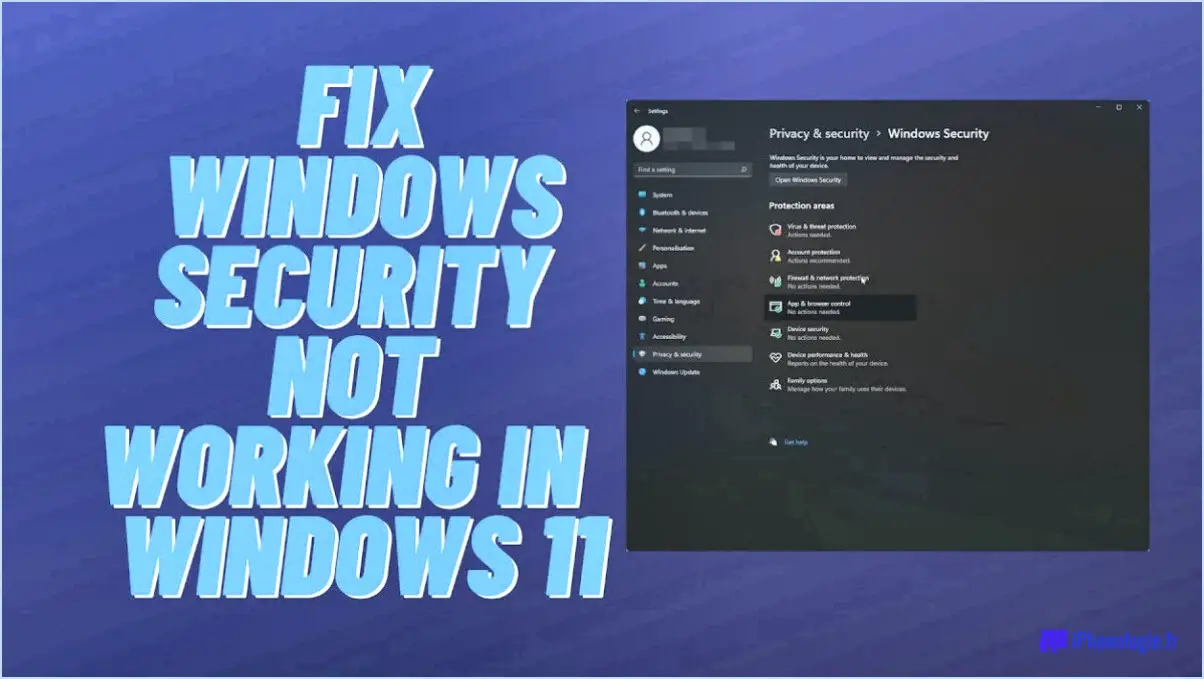Réparer : Le dernier appareil connecté à cet ordinateur a mal fonctionné?
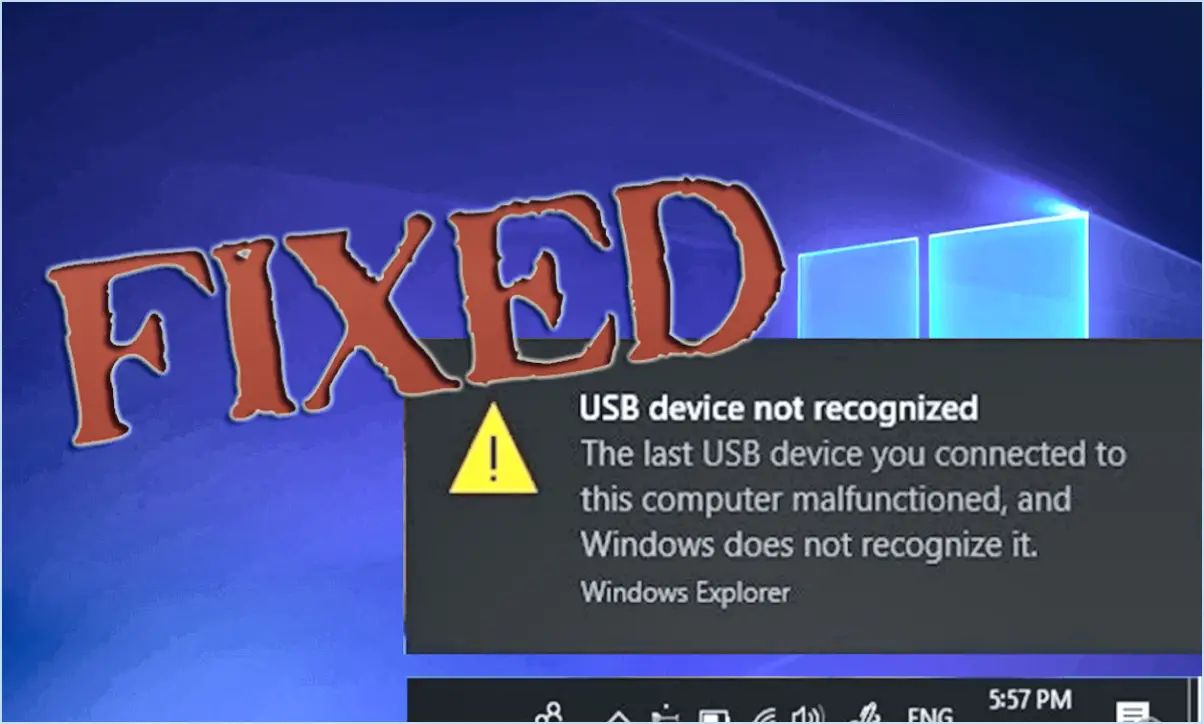
Oui, il est possible de réparer le dernier appareil connecté à votre ordinateur s'il a mal fonctionné. Dans de nombreux cas, il suffit de redémarrer l'ordinateur. Le redémarrage de l'ordinateur peut aider à résoudre les problèmes temporaires et les conflits qui ont pu causer le dysfonctionnement.
Si un redémarrage ne résout pas le problème, l'étape suivante consiste à désinstaller et à réinstaller le pilote du périphérique. Un pilote est un composant logiciel qui permet à votre ordinateur de communiquer avec le périphérique. Il arrive qu'un pilote soit corrompu ou obsolète, ce qui entraîne des dysfonctionnements.
Pour désinstaller le pilote, vous pouvez suivre les étapes suivantes :
- Appuyez sur la touche Windows + X de votre clavier et sélectionnez "Gestionnaire de périphériques" dans le menu qui s'affiche.
- Dans la fenêtre du gestionnaire de périphériques, localisez le périphérique qui ne fonctionne pas correctement. Il est généralement répertorié dans une catégorie spécifique, telle que "Adaptateurs d'affichage" pour une carte graphique ou "Adaptateurs réseau" pour un périphérique réseau.
- Cliquez avec le bouton droit de la souris sur le périphérique et sélectionnez "Désinstaller le périphérique" dans le menu contextuel. Suivez les éventuelles invites à l'écran pour terminer le processus de désinstallation.
Une fois le pilote désinstallé, vous pouvez procéder à sa réinstallation. Il existe plusieurs façons de réinstaller un pilote :
- Redémarrez votre ordinateur : Dans certains cas, Windows réinstalle automatiquement le pilote lorsque vous redémarrez votre ordinateur. Il s'agit d'une méthode simple et efficace pour résoudre le problème.
- Télécharger à partir du site web du fabricant : Visitez le site web du fabricant de l'appareil qui a mal fonctionné et recherchez le pilote le plus récent pour votre modèle spécifique. Téléchargez le pilote et suivez les instructions d'installation fournies.
- Windows Update : Windows peut rechercher et installer automatiquement le pilote approprié par le biais de son mécanisme de mise à jour. Pour vérifier les mises à jour, allez dans les paramètres de Windows, sélectionnez "Mise à jour". & Sécurité" et cliquez sur "Rechercher les mises à jour".
En redémarrant votre ordinateur et en réinstallant le pilote, vous pouvez souvent résoudre les problèmes liés à un périphérique défectueux. Toutefois, si le problème persiste, il peut s'agir d'un problème matériel lié à l'appareil lui-même, et vous devrez peut-être consulter un technicien professionnel pour obtenir de l'aide.
Comment réparer un ordinateur qui fonctionne mal?
Si votre ordinateur présente un dysfonctionnement, vous pouvez prendre plusieurs mesures pour résoudre le problème. Tout d'abord, essayez de redémarrer votre ordinateur. Cette simple action permet souvent de résoudre des problèmes logiciels mineurs et de rétablir un fonctionnement normal. Si le problème persiste, essayez de débrancher votre ordinateur de la source d'alimentation, puis de le rebrancher. Cela peut permettre de réinitialiser les composants matériels et de résoudre certains problèmes de connectivité.
Si les étapes ci-dessus ne permettent pas de résoudre le problème, il peut être nécessaire de demander l'aide d'un technicien qualifié. Ce dernier possède l'expertise et les outils nécessaires pour diagnostiquer et réparer des dysfonctionnements informatiques plus complexes. Ils peuvent analyser le matériel, identifier les composants défectueux et effectuer les réparations ou les remplacements nécessaires.
N'oubliez pas que le dépannage d'un ordinateur peut être une tâche complexe et qu'il est toujours conseillé de sauvegarder vos données importantes avant de procéder à des réparations ou à des modifications.
Comment empêcher un périphérique Windows de s'arrêter?
Pour empêcher un appareil Windows de s'arrêter de manière aléatoire, voici quelques mesures à prendre :
- Mettez à jour vos pilotes: Les pilotes obsolètes peuvent causer divers problèmes, notamment des arrêts soudains. Allez dans "Paramètres" et sélectionnez "Mise à jour". & Sécurité", puis cliquez sur "Windows Update" pour vérifier les mises à jour des pilotes.
- Redémarrer en mode sans échec: Le redémarrage de votre appareil en mode sans échec peut vous aider à déterminer si un logiciel ou un pilote tiers est à l'origine du problème. Maintenez la touche Majuscule enfoncée tout en cliquant sur le bouton Redémarrer, et sélectionnez « Mode sans échec » dans les options.
- Vérifier la présence de logiciels malveillants: Exécutez une analyse complète du système à l'aide d'un logiciel antivirus réputé afin de détecter et de supprimer tout logiciel malveillant qui pourrait être à l'origine des arrêts aléatoires.
- Ajustez les paramètres d'alimentation: Des paramètres d'alimentation incorrects peuvent déclencher des arrêts de l'appareil. Ouvrez le panneau de configuration, sélectionnez « Options d'alimentation » et choisissez un plan d'alimentation équilibré pour garantir des performances optimales.
- Désactiver les programmes de démarrage inutiles: Certains programmes peuvent se lancer au cours du démarrage et consommer des ressources système, ce qui entraîne des arrêts. Désactivez les programmes de démarrage indésirables à l'aide du gestionnaire des tâches ou de l'outil de configuration du système.
- Effectuer une restauration du système: Si le problème est apparu récemment, envisagez d'effectuer une restauration du système pour ramener vos paramètres Windows à un état stable antérieur.
Si le problème persiste, il peut être utile de contacter l'assistance Microsoft ou de demander l'aide d'un technicien qualifié pour un dépannage plus approfondi.
Qu'est-ce que le problème du code 43 dans l'USB?
Le code 43 fait référence à un problème courant qui peut survenir avec les périphériques USB. Le code 43 indique que le périphérique s'est déconnecté de l'ordinateur tout en restant connecté à l'alimentation électrique. Par conséquent, cette déconnexion peut entraîner divers problèmes, affectant potentiellement la fonctionnalité de l'appareil et l'empêchant de fonctionner correctement. La résolution du code 43 implique souvent des étapes de dépannage telles que la reconnexion du périphérique, la mise à jour des pilotes ou le redémarrage de l'ordinateur. Il est essentiel de résoudre ce problème rapidement pour garantir le fonctionnement optimal de votre périphérique USB.
Dois-je débrancher et rebrancher le périphérique USB?
Si vous rencontrez des difficultés avec un périphérique USB, il est souvent utile de le débrancher puis de le rebrancher. Cette simple étape de dépannage permet de résoudre divers problèmes et d'établir une nouvelle connexion entre le périphérique et votre ordinateur. En débranchant et en rebranchant le périphérique USB, vous permettez au système de le reconnaître à nouveau et de résoudre les éventuels problèmes de connectivité ou de compatibilité.
Toutefois, si le problème persiste même après avoir reconnecté le périphérique, il est conseillé de prendre d'autres mesures. L'une des options consiste à redémarrer l'ordinateur, ce qui permet d'actualiser le système et de résoudre les problèmes liés au logiciel qui peuvent affecter le périphérique USB.
En résumé, débrancher et rebrancher un périphérique USB est une première étape de dépannage utile qui permet souvent de résoudre les problèmes de connectivité. Si le problème persiste, envisagez de redémarrer votre ordinateur pour résoudre la situation.
Comment modifier mes paramètres USB sous Windows 10?
Pour modifier vos paramètres USB sous Windows 10, procédez comme suit :
- Ouvrez le menu Démarrer en cliquant sur l'icône Windows située dans le coin inférieur gauche de votre écran.
- Recherchez l'icône Paramètres, qui ressemble à un engrenage, et cliquez dessus pour accéder au menu Paramètres.
- Dans le menu Paramètres, vous trouverez une liste d'options. Recherchez et sélectionnez « Appareils » parmi les choix disponibles.
- Une fois que vous êtes dans les paramètres des appareils, localisez et cliquez sur la catégorie « USB ».
- Dans la section « Périphérique USB par défaut », vous verrez une liste des périphériques USB connectés. Choisissez le périphérique USB que vous souhaitez définir comme périphérique par défaut.
- Enfin, cliquez sur le bouton « Définir par défaut » pour appliquer les modifications.
En suivant ces étapes, vous pouvez facilement modifier vos paramètres USB sur Windows 10 et sélectionner le périphérique USB que vous préférez utiliser par défaut.
Qu'est-ce qu'un code 43 sous Windows?
Un code 43 sous Windows indique généralement un conflit de pilote ou un pilote manquant. Il peut perturber le bon fonctionnement d'un périphérique connecté à votre ordinateur. Pour résoudre ce problème, vous pouvez suivre les étapes suivantes :
- Mettez à jour les pilotes: Assurez-vous que les pilotes les plus récents sont installés pour l'appareil concerné. Visitez le site web du fabricant ou utilisez Windows Update pour télécharger et installer toutes les mises à jour de pilotes disponibles.
- Désinstaller et réinstaller les périphériques: Ouvrez le Gestionnaire de périphériques, localisez le périphérique affichant le code 43, cliquez dessus avec le bouton droit de la souris et sélectionnez « Désinstaller ». Redémarrez ensuite votre ordinateur et laissez Windows réinstaller automatiquement les pilotes du périphérique.
- Lancez une analyse du système: Effectuez une analyse approfondie de votre système à l'aide d'un logiciel antivirus ou antimalware fiable. Cela peut vous aider à identifier et à résoudre les problèmes sous-jacents qui pourraient être à l'origine de l'erreur code 43.
Si ces étapes de dépannage ne permettent pas de résoudre le problème, il est conseillé de demander de l'aide à l'assistance Microsoft pour obtenir des conseils supplémentaires.
Comment supprimer le code 43?
Pour supprimer le code 43, qui indique généralement une erreur de périphérique USB, procédez comme suit :
- Vérifiez la connexion : Assurez-vous que le périphérique USB est bien branché sur votre ordinateur. Parfois, une connexion lâche peut être à l'origine de cette erreur.
- Redémarrez votre ordinateur : Un simple redémarrage peut souvent résoudre des problèmes logiciels temporaires. Le redémarrage de votre ordinateur rafraîchit le système et peut éventuellement résoudre le problème du code 43.
- Mettez à jour les pilotes USB : Des pilotes USB obsolètes ou incompatibles peuvent déclencher le code d'erreur 43. Visitez le site web du fabricant de votre ordinateur et recherchez les derniers pilotes USB pour votre modèle spécifique. Téléchargez et installez les pilotes appropriés pour garantir la compatibilité et la stabilité.
N'oubliez pas de redémarrer votre ordinateur après l'installation des pilotes mis à jour afin d'appliquer efficacement les modifications.
En suivant ces étapes, vous pouvez dépanner et résoudre l'erreur Code 43, ce qui permettra à votre périphérique USB de fonctionner à nouveau correctement.
Qu'est-ce que l'entretien de base d'un ordinateur?
L'entretien de base d'un ordinateur implique plusieurs tâches essentielles pour assurer le bon fonctionnement de votre système. Ces tâches comprennent vider la corbeille, la défragmentation du disque dur et la recherche de virus. Vider la corbeille permet de libérer de l'espace de stockage, tandis que défragmenter le disque dur optimise le stockage des fichiers et améliore les performances. La recherche régulière de virus protège votre ordinateur contre les logiciels malveillants. En outre, il est essentiel de maintenir votre système d'exploitation et vos logiciels à jour, sauvegarder les fichiers importants et nettoyer le clavier et l'écran pour éviter l'accumulation de poussière. En effectuant ces opérations d'entretien, vous pouvez maintenir un ordinateur en bon état de fonctionnement et minimiser les problèmes potentiels.