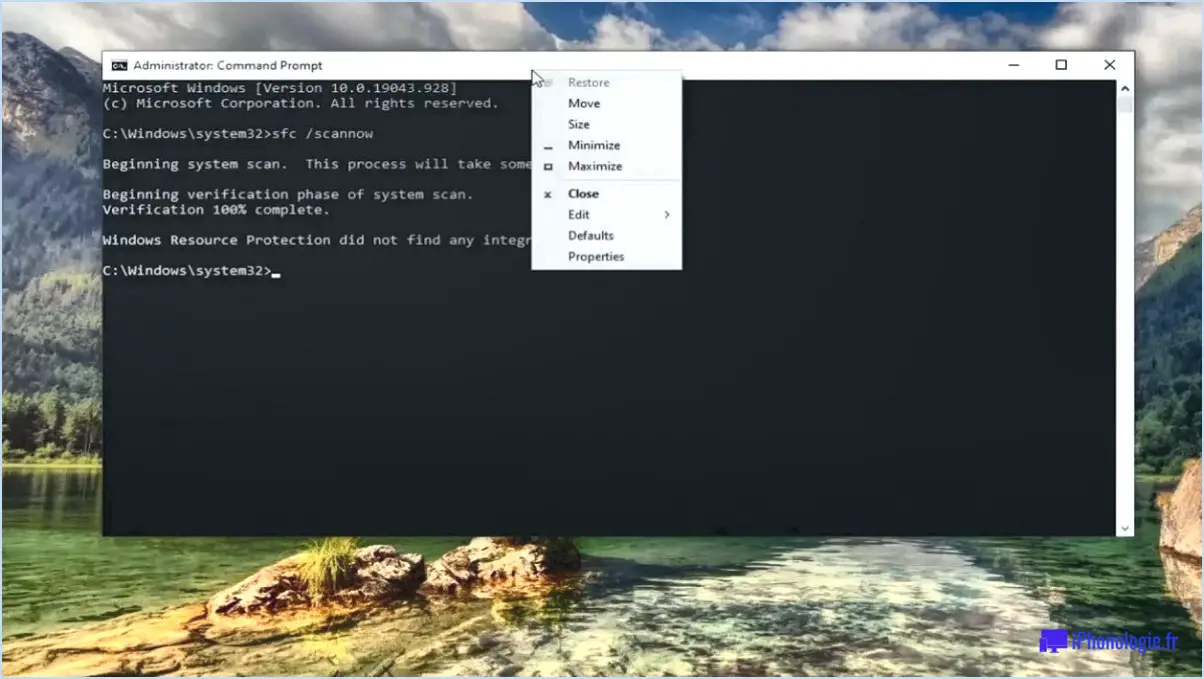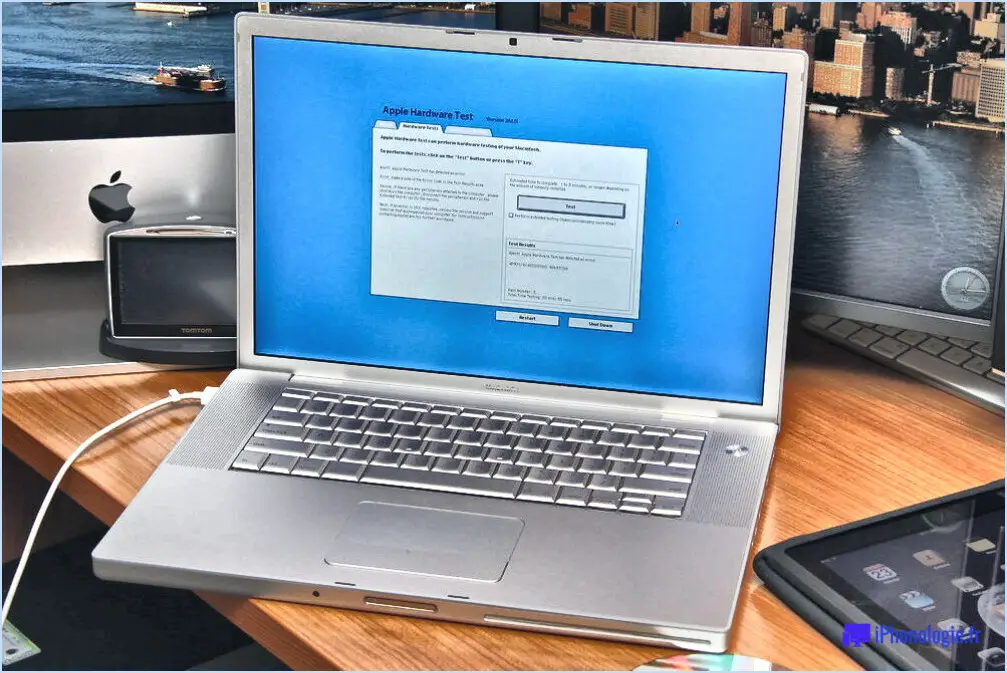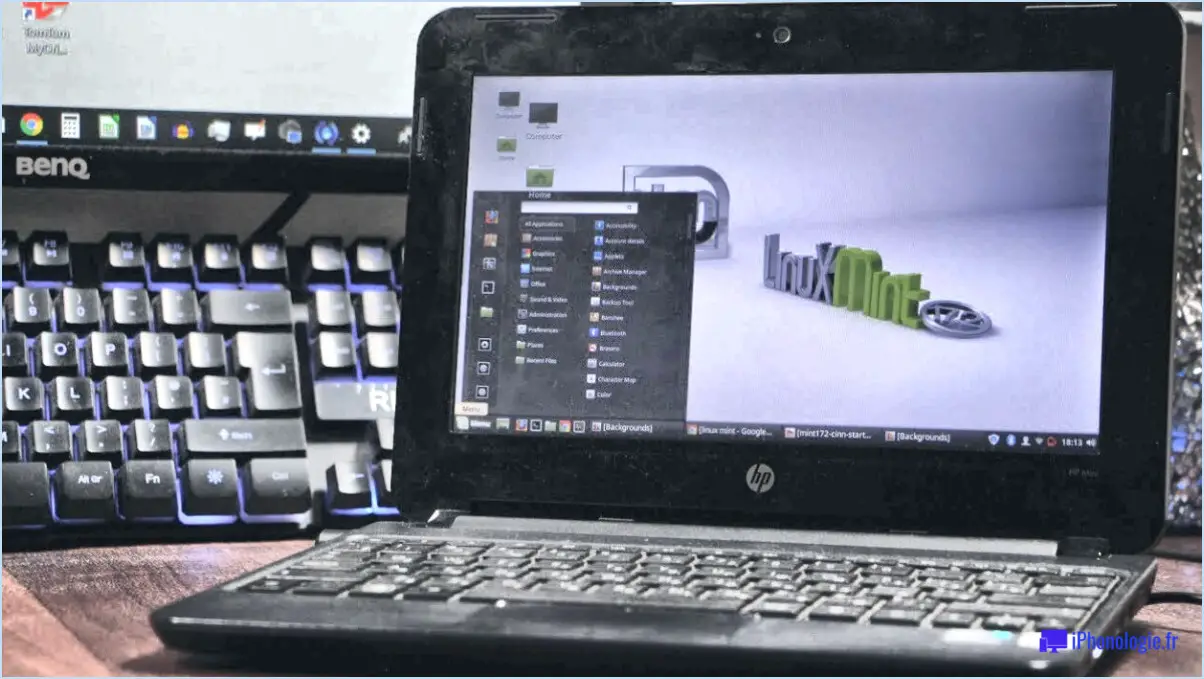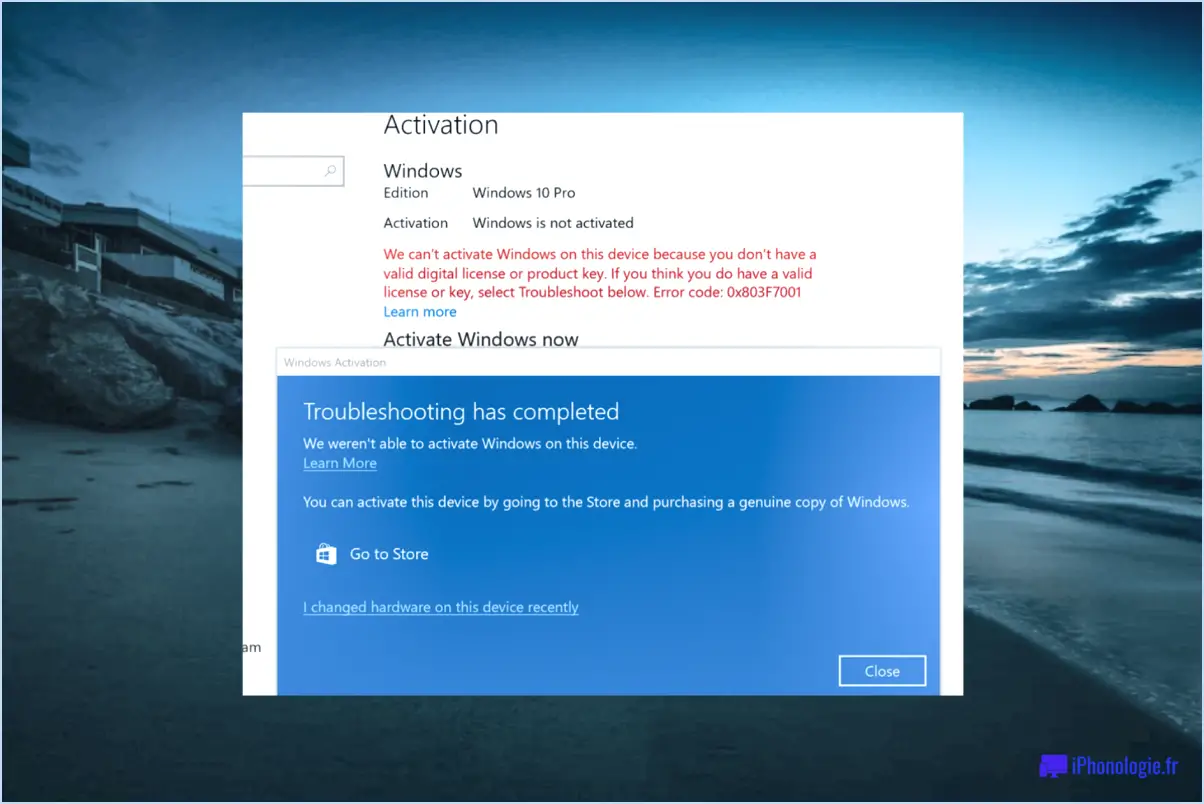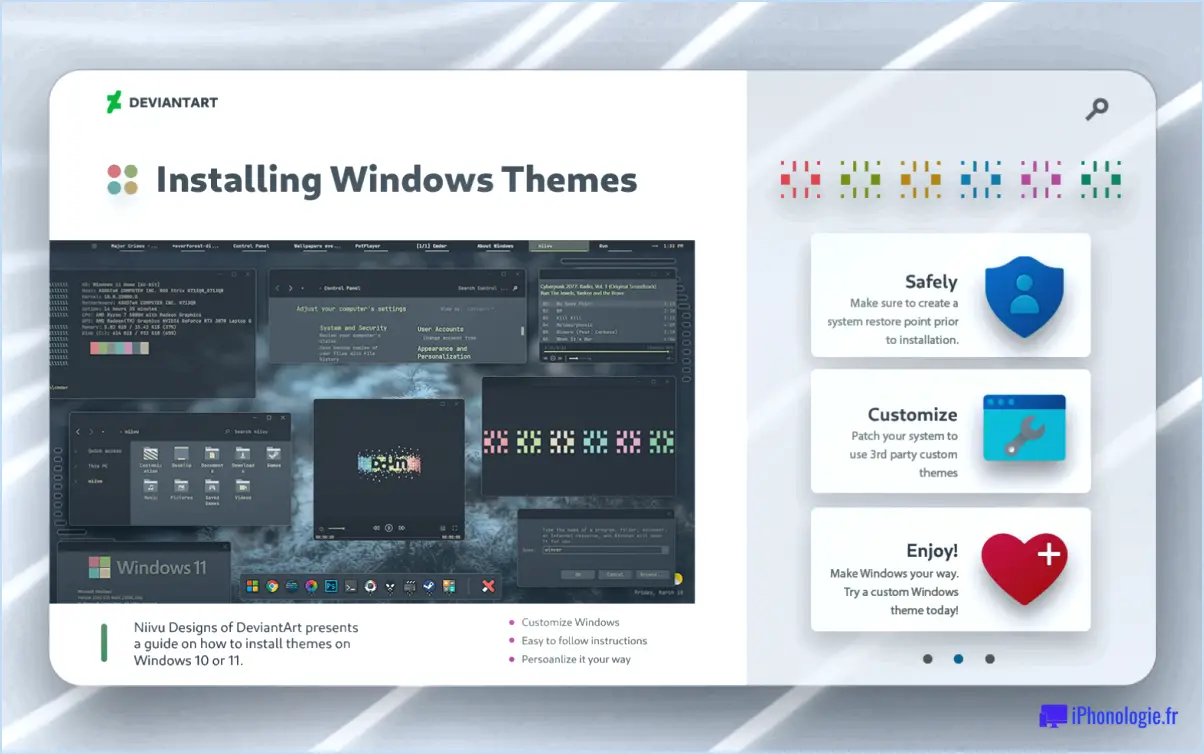Réparer le lecteur d'empreintes digitales qui ne fonctionne pas cette option est actuellement indisponible dans windows 10 étapes?

Si votre lecteur d'empreintes digitales ne fonctionne pas sous Windows 10, vous pouvez prendre plusieurs mesures pour dépanner et éventuellement résoudre le problème. Voici quelques options à envisager :
- Réinstaller Windows 10 :
La réinstallation du système d'exploitation peut parfois résoudre des problèmes liés au logiciel. Toutefois, avant de procéder, assurez-vous de disposer d'une sauvegarde de vos fichiers importants. Pour réinstaller Windows 10, procédez comme suit :
a. Allez dans le menu Démarrer, cliquez sur "Paramètres" et sélectionnez "Mise à jour". & Sécurité".
b. Choisissez "Récupération" dans le menu de gauche.
c. Sous "Réinitialiser ce PC", cliquez sur "Commencer" et sélectionnez "Conserver mes fichiers" ou "Tout supprimer", selon vos préférences.
d. Suivez les instructions à l'écran pour terminer le processus de réinstallation.
- Réinitialisez le BIOS de l'ordinateur :
La réinitialisation du système d'entrée/sortie de base (BIOS) peut aider à résoudre les problèmes liés au matériel. Voici comment procéder :
a. Commencez par éteindre complètement votre ordinateur.
b. Localisez le cavalier de réinitialisation du BIOS sur votre carte mère. Reportez-vous au manuel de votre ordinateur ou au site Web du fabricant pour obtenir des instructions spécifiques.
c. Utilisez un cavalier ou un petit objet conducteur pour court-circuiter les broches de réinitialisation du BIOS. Cette action efface les paramètres du BIOS.
d. Retirez le cavalier ou l'objet conducteur et allumez votre ordinateur.
Ces étapes peuvent potentiellement résoudre le problème de non-fonctionnement du lecteur d'empreintes digitales sous Windows 10. Cependant, veuillez noter que ces solutions peuvent ne pas fonctionner dans tous les cas, car les configurations individuelles des ordinateurs peuvent varier. Si le problème persiste, il pourrait être bénéfique de consulter un technicien professionnel ou de contacter l'équipe d'assistance du fabricant de l'appareil pour obtenir une aide supplémentaire.
Pourquoi l'option d'empreinte digitale n'est-elle pas disponible actuellement?
La non-disponibilité de l'option d'empreinte digitale peut être attribuée à l'absence de balayage d'empreinte digitale dans le système de sécurité actuel de Quora. Pour l'instant, Quora ne prend pas en charge cette fonctionnalité, mais soyez assurés que la plateforme en reconnaît l'importance et travaille activement à sa mise en œuvre. Bien que Quora vise à fournir un environnement sécurisé et convivial, l'intégration de la lecture d'empreintes digitales nécessite une réflexion et un développement approfondis afin de garantir son efficacité et son intégration transparente dans le système existant. En donnant la priorité à l'amélioration de ses mesures de sécurité, Quora vise à offrir une expérience complète et fiable à ses utilisateurs. Gardez un œil sur les prochaines mises à jour, car Quora continue de s'efforcer d'améliorer continuellement son système et d'y inclure des fonctions de sécurité avancées.
Comment réparer mon capteur d'empreintes digitales HP?
Pour réparer votre capteur d'empreintes digitales HP, plusieurs options s'offrent à vous. Commencez par tenter une réinitialisation. Maintenez simultanément le bouton d'alimentation et le bouton d'accueil enfoncés pendant environ 10 secondes. Si cela ne résout pas le problème, essayez de retirer la batterie puis de la réinsérer. Si ces étapes échouent, envisagez de demander l'aide d'un professionnel. Apportez votre appareil dans un magasin HP ou Apple, où des techniciens qualifiés pourront diagnostiquer et réparer le capteur d'empreintes digitales. N'oubliez pas de sauvegarder vos données avant d'entreprendre toute démarche de dépannage.
Comment réinitialiser mon matériel d'empreintes digitales?
Pour réinitialiser votre capteur d'empreintes digitales, vous avez plusieurs possibilités.
Méthode 1 : Retirez et rattachez le capteur d'empreintes digitales. Commencez par détacher le capteur d'empreintes digitales de votre appareil. Une fois le capteur détaché, mettez l'appareil sous tension et attendez qu'il démarre. Ensuite, fixez à nouveau le capteur d'empreintes digitales en toute sécurité. Vous pouvez maintenant essayer d'utiliser à nouveau le capteur.
Méthode 2 : Effacez les données à l'aide d'un ordinateur. Connectez votre appareil à un ordinateur à l'aide d'un câble USB. Accédez aux données du capteur d'empreintes digitales via l'ordinateur et effacez-les. Cette opération efface toutes les empreintes digitales enregistrées. Déconnectez ensuite l'appareil de l'ordinateur.
N'oubliez pas de suivre les instructions spécifiques fournies par le fabricant pour votre modèle d'appareil.
Comment installer les pilotes d'empreintes digitales sur Windows 10 hp?
Pour installer les pilotes d'empreintes digitales sur votre appareil HP Windows 10, vous avez plusieurs options. Tout d'abord, vous pouvez utiliser l'App Store HP, qui propose une gamme de pilotes et de logiciels officiels. Il vous suffit d'ouvrir le magasin, de rechercher le pilote d'empreintes digitales spécifique à votre modèle HP et de suivre les instructions d'installation.
Vous pouvez également tirer parti de la fonction de mise à jour de Windows dans Windows 10. Allez dans le menu Démarrer, cliquez sur Paramètres, puis sur Mise à jour & Sécurité. À partir de là, sélectionnez Windows Update et cliquez sur Vérifier les mises à jour. Windows recherchera les derniers pilotes, y compris les pilotes d'empreintes digitales, et les installera automatiquement s'ils sont disponibles.
N'oubliez pas de redémarrer votre ordinateur après l'installation des pilotes pour vous assurer qu'ils sont correctement activés. Bonne installation des pilotes d'empreintes digitales !
Comment activer l'empreinte digitale vers un domaine dans Windows 10?
Pour activer l'empreinte digitale vers un domaine dans Windows 10, suivez les étapes suivantes :
- Ouvrez le Paramètres .
- Naviguez jusqu'à Système > Sécurité & protection de la vie privée > Authentification biométrique.
- Recherchez l'option appelée "Autoriser l'authentification par empreinte digitale à partir d'autres appareils".
- Basculez-la ON pour activer l'authentification par empreinte digitale pour votre domaine.
En activant cette fonctionnalité, vous pouvez commodément utiliser l'authentification par empreinte digitale sur votre appareil Windows 10 lorsqu'il est connecté à un domaine, ce qui ajoute une couche supplémentaire de sécurité et de facilité d'accès.
Comment installer un lecteur d'empreintes digitales?
Pour installer un lecteur d'empreintes digitales, plusieurs options s'offrent à vous :
- Utiliser la caméra existante: Certains appareils offrent une fonction de reconnaissance faciale utilisant l'appareil photo existant comme lecteur d'empreintes digitales. Vérifiez les paramètres de votre appareil pour cette fonctionnalité.
- Acheter un scanner dédié: Vous pouvez également acheter un lecteur d'empreintes digitales distinct conçu à cet effet.
Pour des résultats optimaux, assurez-vous que votre appareil prend en charge la numérisation d'empreintes digitales et suivez les instructions du fabricant pour la configuration. Profitez d'une sécurité et d'une commodité accrues grâce à cette méthode d'authentification biométrique.
Comment activer l'empreinte digitale dans Regedit?
Pour activer la numérisation des empreintes digitales dans Regedit, procédez comme suit :
- Ouvrez l'éditeur du registre en tapant "regedit.exe" dans la barre de recherche de Windows et en sélectionnant l'application "Éditeur du registre".
- Naviguez jusqu'à la clé suivante : HKEY_LOCAL_MACHINESOFTWAREPoliciesMicrosoftWindows NTCurrentVersionFingerprintLogon
- Une fois dans la clé "FingerprintLogon", vérifiez si la valeur "Fingerprint Logon Policy" est réglée sur "Require fingerprint verification".
- Si la valeur est déjà réglée sur "Require fingerprint verification", le scanner d'empreintes digitales est déjà activé.
- Si la valeur n'est pas définie ou si elle est définie différemment, vous pouvez activer le scanner d'empreintes digitales en changeant la valeur en "Require fingerprint verification".
En suivant ces étapes, vous pouvez activer le scanner d'empreintes digitales dans Regedit. Profitez de la commodité et de la sécurité de l'utilisation de votre empreinte digitale pour la vérification !
Qu'est-ce que le service biométrique Windows 10?
Service biométrique de Windows est un Windows 10 qui tire parti de la fonction la technologie de reconnaissance faciale pour déverrouillage de l'appareil et ouverture de session Windows. Il s'agit d'un moyen pratique et sûr d'accéder à votre système en utilisant vos caractéristiques faciales uniques. En utilisant ce service, vous pouvez profiter d'une expérience de connexion sans tracas, sans avoir besoin de mots de passe ou de codes PIN. Windows Biometric Service renforce la sécurité tout en offrant une authentification biométrique conviviale sur les appareils compatibles, ce qui en fait un ajout précieux aux fonctions d'accessibilité et de sécurité de Windows 10.