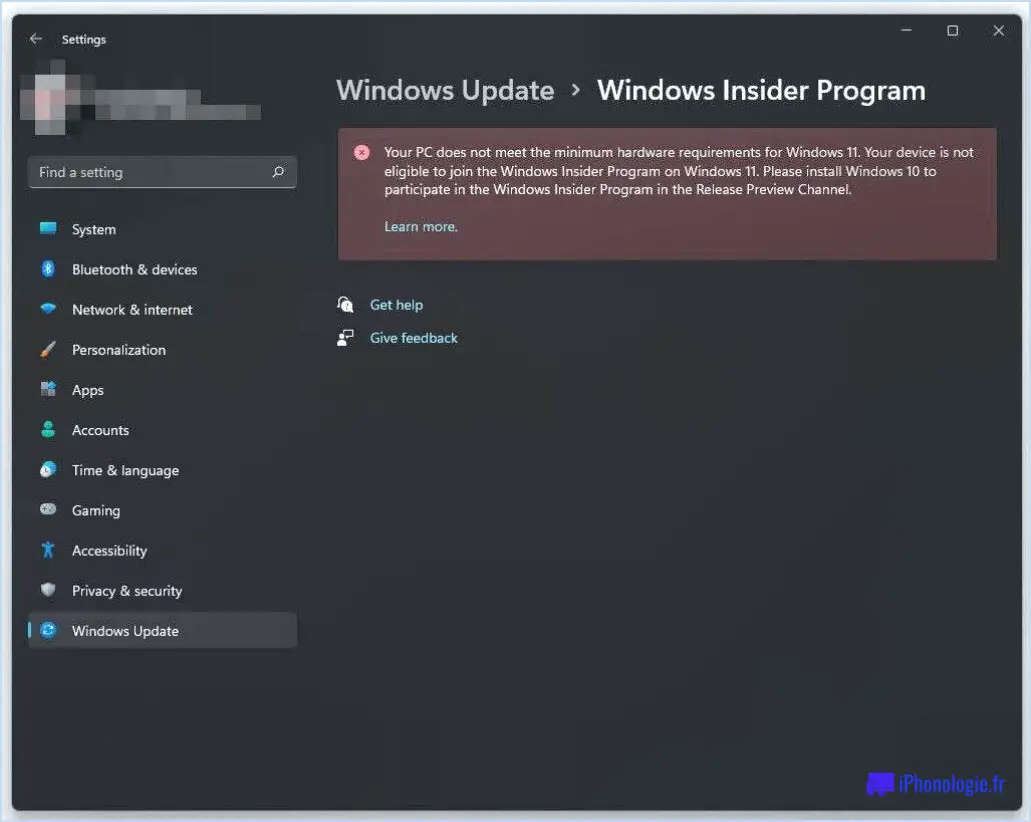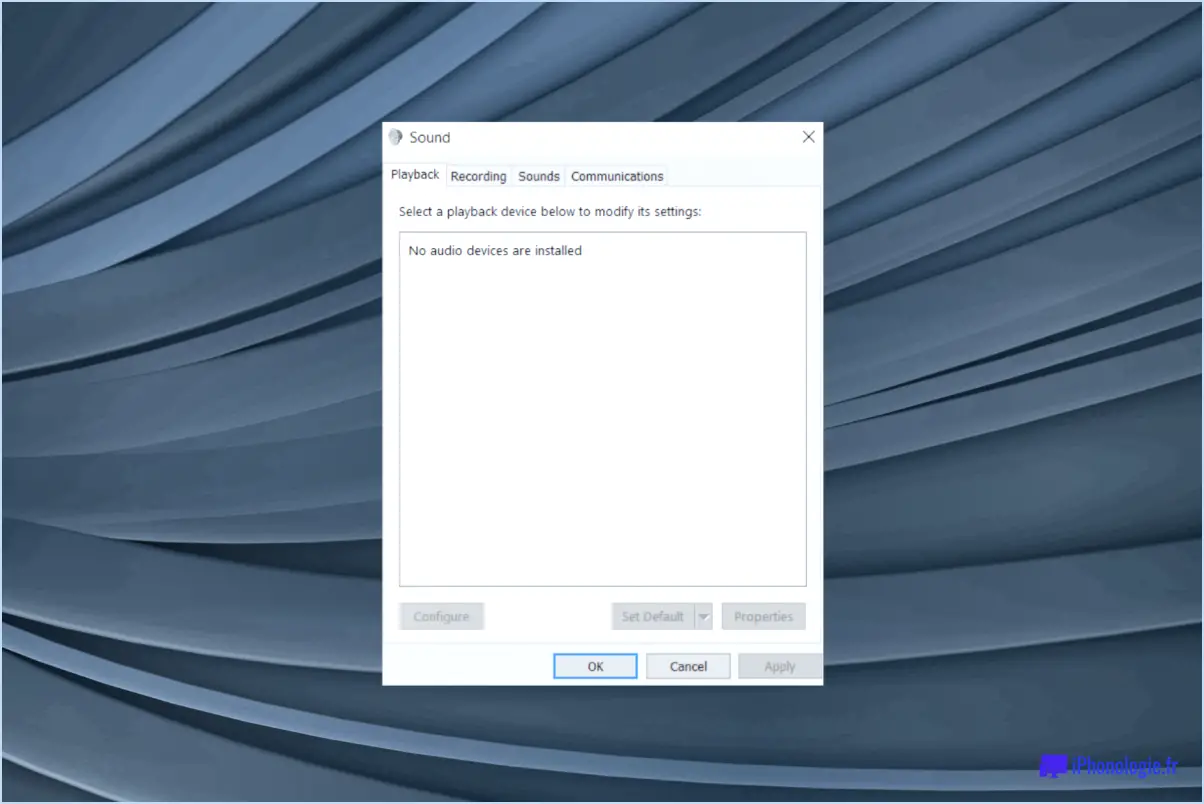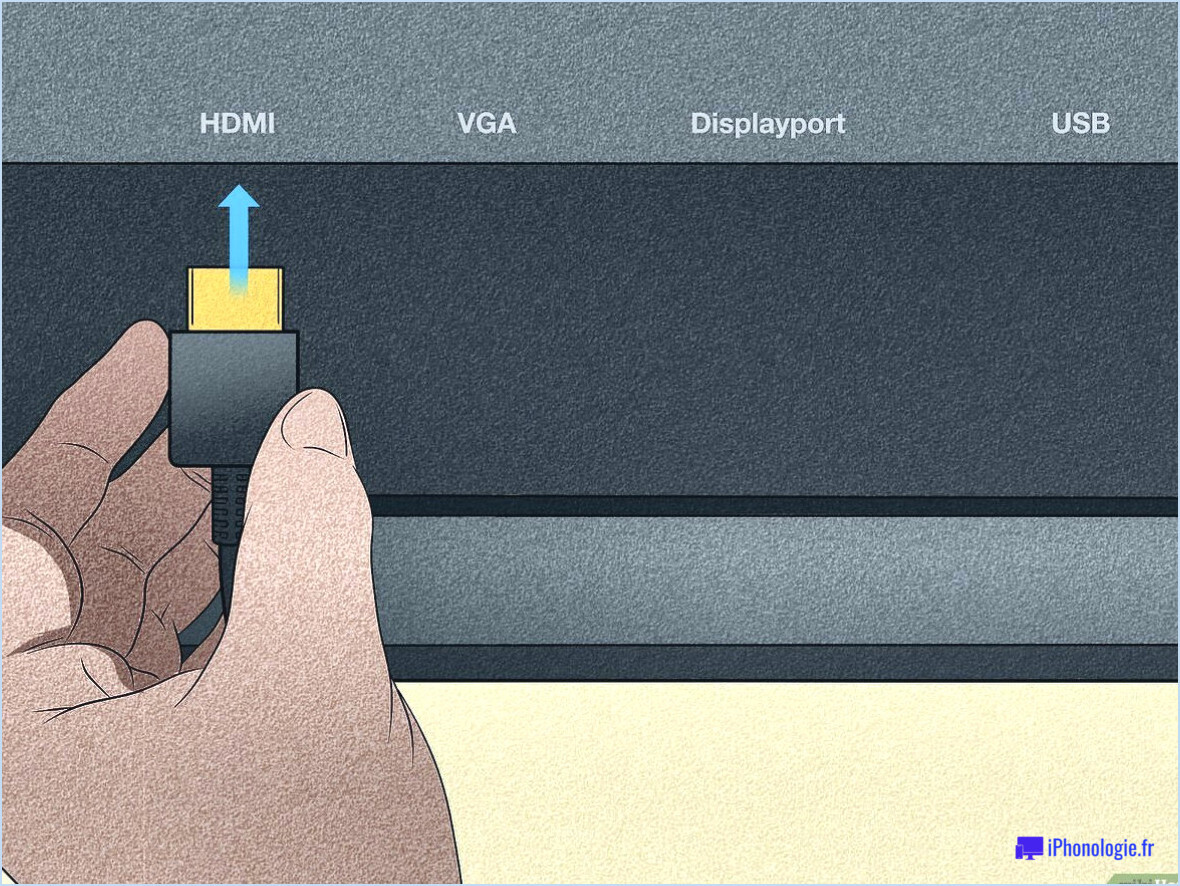Comment réparer l'absence de bootcamp dans les étapes de windows 10?
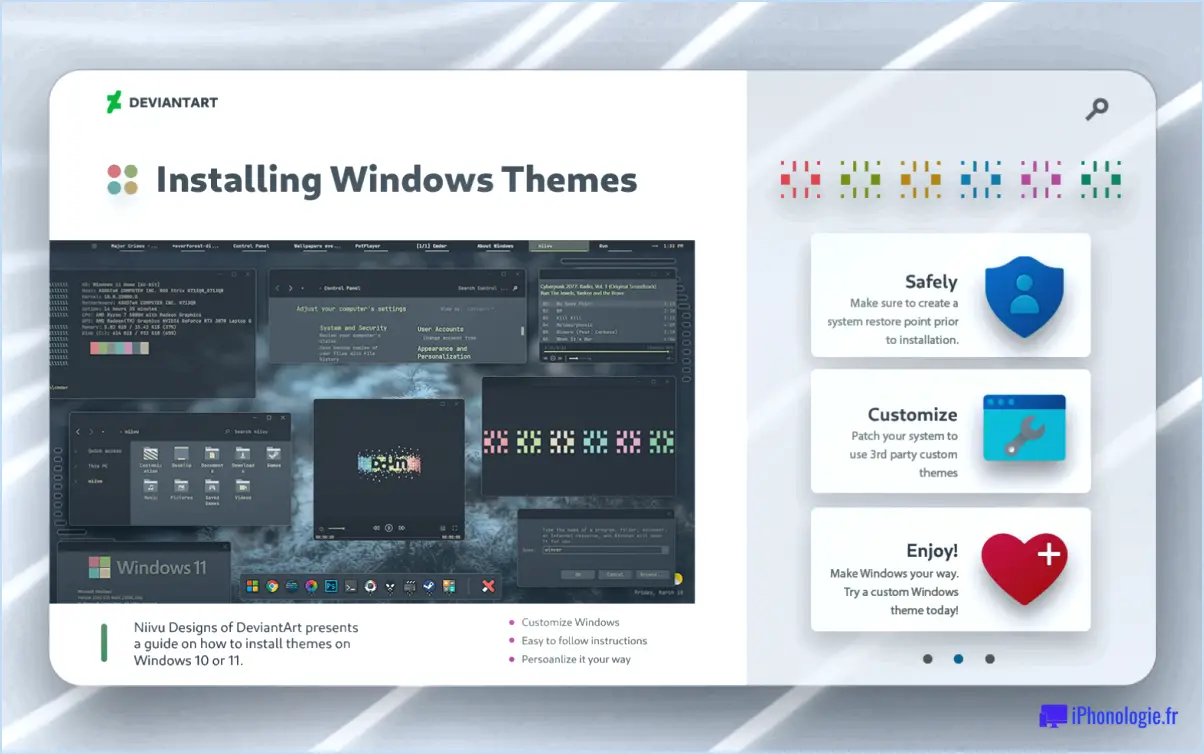
Pour réparer Bootcamp manquant dans Windows 10, vous pouvez le réinstaller en suivant les étapes suivantes :
- Ouvrez le menu Démarrer : Commencez par cliquer sur le menu Démarrer situé dans le coin inférieur gauche de votre écran.
- Recherchez "Windows Setup" : Dans la barre de recherche, tapez "Windows Setup" et attendez que l'option correspondante apparaisse.
- Cliquez sur "Windows Setup" : Une fois que l'option "Windows Setup" est affichée, cliquez dessus pour ouvrir la fenêtre de configuration.
- Accédez à "Protection du système" : Dans la fenêtre de configuration de Windows, localisez et cliquez sur "Protection du système", qui se trouve généralement sur le côté gauche.
- Activez l'installation de Bootcamp : Dans la fenêtre "System Protection", veillez à activer l'installation de Bootcamp. Cette étape permet de s'assurer que les composants nécessaires sont disponibles pour le processus.
- Suivez les instructions à l'écran : Après avoir activé l'installation de Bootcamp, il se peut que vous deviez suivre des instructions supplémentaires à l'écran pour terminer le processus d'installation.
- Redémarrez votre ordinateur : Une fois l'installation terminée, c'est une bonne idée de redémarrer votre ordinateur pour appliquer les changements et vous assurer que Bootcamp est entièrement intégré à votre système Windows 10.
En suivant ces étapes, vous devriez pouvoir réinstaller Bootcamp avec succès et avoir accès à la fonctionnalité sur votre installation Windows 10.
Veuillez noter que la disponibilité et la fonctionnalité de Bootcamp peuvent varier en fonction de votre matériel spécifique et de la version de Windows 10. Si vous rencontrez des problèmes au cours du processus d'installation, il est recommandé de vérifier les mises à jour, de visiter la page d'assistance officielle de Microsoft ou de demander l'aide d'un professionnel qualifié.
Comment réparer Windows Boot Camp?
Pour résoudre les problèmes liés à Windows Boot Camp sur votre Mac, procédez comme suit :
- Vérifiez les paramètres de Boot Camp: Allez dans les préférences système et assurez-vous que les paramètres de Boot Camp sont configurés correctement.
- Connexion Internet: Vérifiez que votre ordinateur est connecté à Internet. Une connexion stable est essentielle pour que Boot Camp fonctionne correctement.
- Installer les pilotes Boot Camp: Assurez-vous que les pilotes Boot Camp sont installés. Ces pilotes permettent une communication fluide entre Windows et votre matériel Mac.
- Mise à jour des pilotes: Si vous utilisez une ancienne version de Windows, pensez à mettre à jour vos pilotes Boot Camp. Cela peut résoudre des problèmes de compatibilité et améliorer les performances.
En suivant ces conseils, vous pourrez dépanner et résoudre les problèmes courants de Boot Camp, ce qui vous permettra d'utiliser Windows sur votre Mac en toute transparence.
Comment installer les pilotes Boot Camp sur Windows 10?
Pour installer les pilotes Boot Camp sur Windows 10, suivez les étapes suivantes :
- Vérifiez le modèle de votre Mac : Assurez-vous que votre Mac est compatible avec Windows 10 et trouvez les pilotes Boot Camp corrects pour votre modèle spécifique sur le site officiel d'Apple.
- Téléchargez le logiciel Boot Camp : Téléchargez le progiciel Boot Camp à partir du site web d'assistance d'Apple.
- Préparez une clé USB : Formatez une clé USB en FAT32 et assurez-vous qu'elle dispose d'au moins 16 Go d'espace libre.
- Exécutez l'assistant Boot Camp : Ouvrez l'assistant Boot Camp sur votre Mac et sélectionnez "Télécharger le dernier logiciel de support Windows".
- Copiez les pilotes sur une clé USB : Choisissez le lecteur USB comme destination des pilotes téléchargés et laissez l'assistant Boot Camp les copier.
- Installer Windows 10 : Installez Windows 10 sur votre Mac en utilisant la méthode souhaitée (par exemple, démarrage à partir d'une clé USB, partition Boot Camp).
- Installer les pilotes Boot Camp : Une fois Windows installé, insérez la clé USB et exécutez le setup Boot Camp pour installer les pilotes.
- Suivez les instructions à l'écran : Suivez les instructions à l'écran pour terminer l'installation.
Comment puis-je accéder à Boot Camp sur mon Mac?
Pour accéder à Boot Camp sur votre Mac, suivez les étapes suivantes :
- Ouvrez le menu Menu Apple et sélectionnez Préférences système.
- Dans la fenêtre Préférences Système, cliquez sur Boot Camp.
- Vous pouvez maintenant choisir l'option lecteur où vous souhaitez installer Boot Camp.
Avec ces étapes simples, vous serez en mesure d'exécuter Windows sur votre Mac grâce à Boot Camp.
Comment installer Windows sur Boot Camp?
Jusqu'à installer Windows sur Boot Camp, suivez les étapes suivantes :
- Téléchargez l'assistant Boot Camp: Obtenez-le gratuitement sur le site Web d'Apple.
- Lancez Boot Camp Assistant: Une fois téléchargée, ouvrez l'application.
- Suivez les instructions à l'écran: L'application vous guidera tout au long du processus d'installation.
- Préparer une clé USB: Vous aurez besoin d'une clé USB (d'au moins 16 Go) pour créer un support d'installation de Windows.
- Créer le support d'installation de Windows: L'assistant Boot Camp vous aidera à créer une clé USB amorçable avec Windows.
- Partitionner le disque dur de votre Mac: L'assistant Boot Camp vous demandera d'allouer de l'espace pour Windows sur votre Mac.
- Installer Windows: Après le partitionnement, l'application redémarre votre Mac et lance le processus d'installation de Windows.
- Terminer l'installation: Suivez les étapes d'installation de Windows et saisissez votre clé de licence si nécessaire.
C'est terminé ! Windows est désormais installé sur Boot Camp.
Où se trouve le Boot Camp EXE?
Boot Camp EXE est un programme d'installation Windows utilisé pour installer Windows sur les ordinateurs Mac. Il permet aux utilisateurs de créer une partition séparée sur le disque dur de leur Mac pour exécuter Windows en même temps que macOS. Cet utilitaire est fourni par Apple et est conçu pour faciliter l'expérience des utilisateurs qui ont besoin d'accéder à la fois à macOS et à Windows sur leurs machines Mac. Boot Camp EXE simplifie le processus de configuration et de gestion d'un environnement à double démarrage, permettant aux utilisateurs de passer d'un système d'exploitation à l'autre en fonction de leurs besoins.
Comment passer de Windows à Mac?
Pour passer de Windows à Mac, il existe deux méthodes principales :
- La machine virtuelle: Vous pouvez exécuter Windows sur votre Mac à l'aide d'un logiciel de virtualisation tel que Parallels Desktop ou VMware Fusion. Cela vous permet d'avoir simultanément les deux systèmes d'exploitation sur la même machine, ce qui facilite l'accès aux applications Windows tout en s'adaptant progressivement à macOS.
- Installation de Boot Camp: Les Mac sont livrés avec Boot Camp, ce qui vous permet d'installer Windows sur une partition séparée. Vous pouvez ainsi choisir entre macOS et Windows lorsque vous démarrez votre ordinateur, ce qui vous permet de profiter pleinement de l'expérience Windows en mode natif.
N'oubliez pas de sauvegarder vos données importantes avant de poursuivre, et explorez les fonctionnalités de macOS pour tirer le meilleur parti de votre changement !
Comment installer macOS sur un PC Windows?
Pour installer macOS sur un PC Windows, plusieurs options s'offrent à vous. Tout d'abord vous pouvez utiliser un machine virtuelle pour exécuter macOS en même temps que votre système Windows existant. Cette méthode nécessite un logiciel de virtualisation comme VirtualBox ou VMware, dans lequel vous pouvez créer un environnement virtuel pour installer macOS.
Autre solution vous pouvez opter pour un disque amorçable de démarrage. Cette méthode consiste à créer une clé USB ou un DVD d'installation de macOS à l'aide des fichiers d'installation de macOS. Vous démarrerez ensuite votre PC à partir du disque et poursuivrez le processus d'installation.
N'oubliez pas de vérifier la configuration requise et la compatibilité de votre système avant d'opter pour l'une ou l'autre méthode.