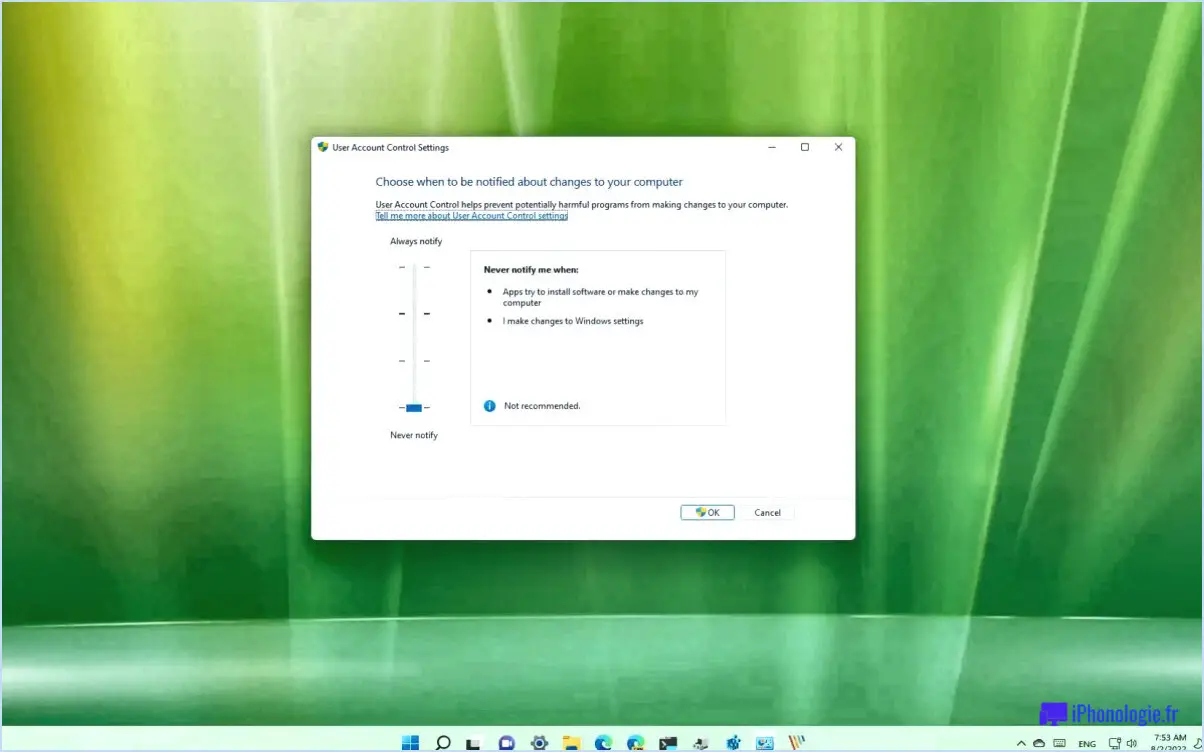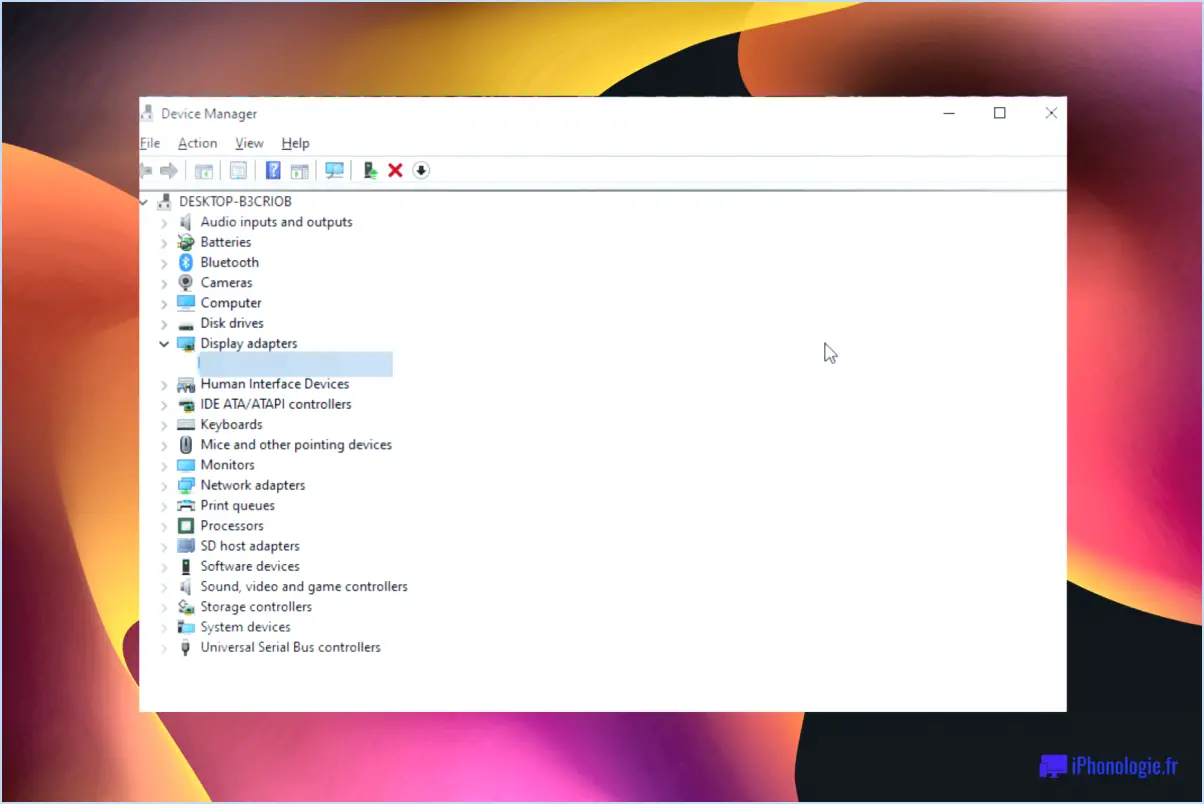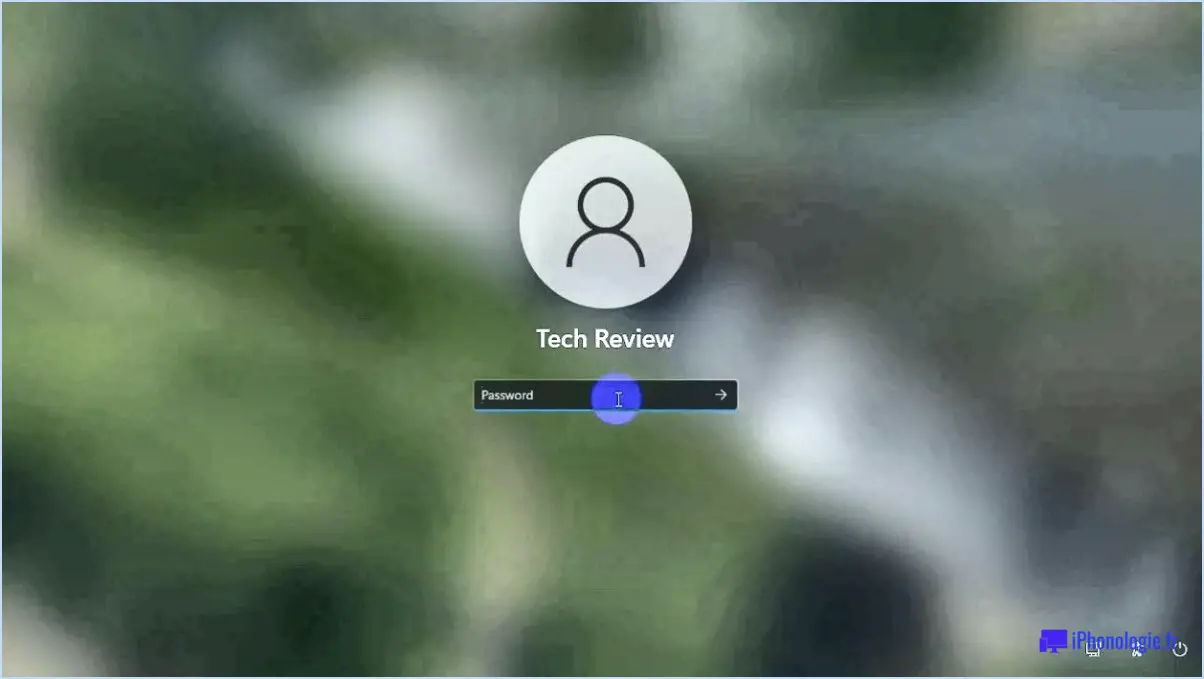Réparer l'erreur de l'application searchprotocolhost exe dans windows 10 étapes?
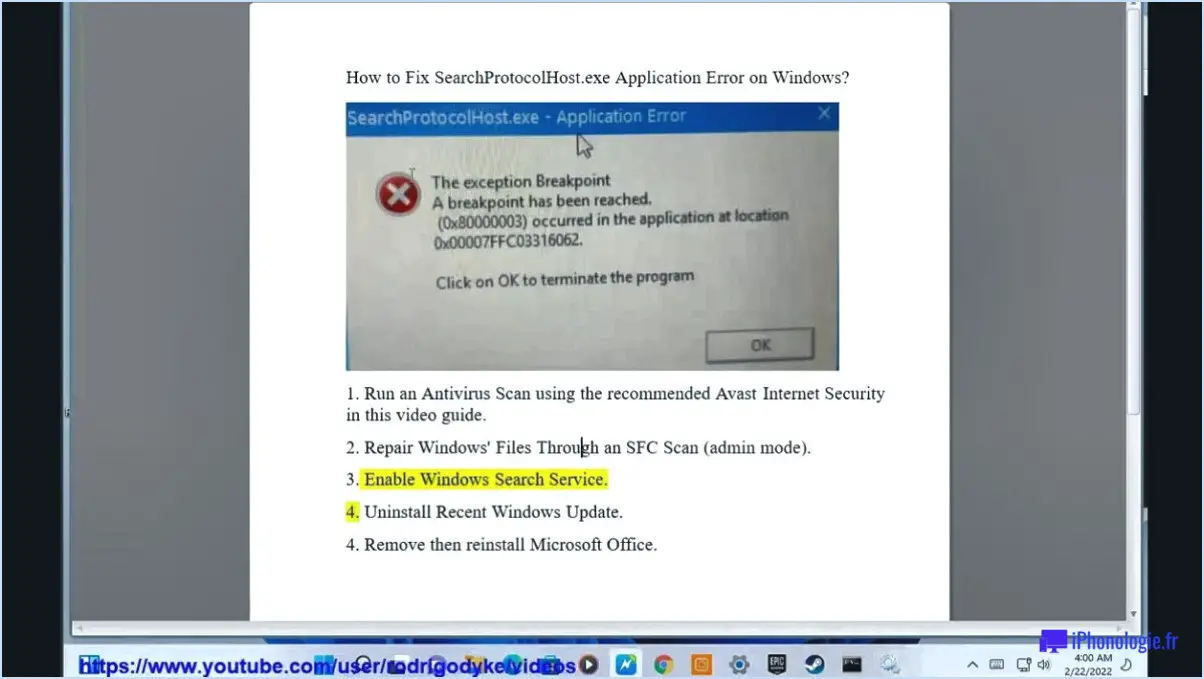
Pour résoudre l'erreur d'application "searchprotocolhost.exe" dans Windows 10, il existe plusieurs étapes de dépannage que vous pouvez suivre. Bien qu'il n'y ait pas de correctif spécifique pour cette erreur, les mesures suivantes peuvent aider à résoudre le problème ou à identifier les problèmes sous-jacents potentiels :
- Vérifiez l'installation de l'hôte du protocole de recherche.: Assurez-vous que l'application hôte du protocole de recherche est correctement installée sur votre système Windows 10. Si elle est manquante ou corrompue, vous risquez de rencontrer des erreurs. Envisagez de réinstaller ou de réparer l'application pour éliminer tout problème potentiel.
- Vérifiez les paramètres du pare-feu de Windows 10: Confirmez que le pare-feu de Windows 10 est activé et correctement configuré. Parfois, les restrictions du pare-feu peuvent interférer avec la fonctionnalité de l'hôte du protocole de recherche. L'ajustement des paramètres du pare-feu ou sa désactivation temporaire à des fins de test peut aider à résoudre l'erreur.
- Examinez la connexion réseau: Examinez votre connexion réseau Windows 10 à la recherche d'erreurs ou de problèmes qui pourraient avoir un impact sur l'hôte du protocole de recherche. Vérifiez si vous rencontrez des problèmes de connectivité réseau, tels que des connexions intermittentes ou instables. La résolution de tout problème lié au réseau peut potentiellement résoudre l'erreur de l'application.
- Mettez à jour Windows et les pilotes: Il est crucial de maintenir votre système Windows 10 à jour. Assurez-vous d'avoir installé les dernières mises à jour de Windows, car elles contiennent souvent des corrections de bogues et des améliorations qui peuvent résoudre des problèmes connus. En outre, mettez à jour les pilotes de votre système, en particulier les pilotes liés au réseau, afin d'éviter les conflits qui pourraient contribuer à l'erreur.
- Effectuez une analyse du système: Exécutez une analyse complète de votre système à l'aide d'un logiciel antivirus ou anti-malware fiable. Les logiciels malveillants ou les virus peuvent interférer avec le fonctionnement normal des applications, y compris l'hôte du protocole de recherche. La suppression de toute menace détectée peut aider à résoudre l'erreur.
N'oubliez pas de redémarrer votre ordinateur après chaque étape de dépannage pour que les modifications soient prises en compte. Si l'erreur persiste, vous pouvez envisager de demander de l'aide à l'assistance Microsoft ou à un technicien qualifié qui pourra vous fournir des conseils plus spécifiques en fonction de la configuration de votre système.
Comment réparer l'application n'a pas pu démarrer correctement 0xc00007b Windows 10 64 bit?
L'erreur Application was unable to start correctly 0xc00007b dans Windows 10 64 bit peut être causée par différents facteurs. Voici quelques étapes pour vous aider à dépanner et à résoudre le problème :
- Vérifiez le matériel: Assurez-vous que tous les composants matériels, tels que la mémoire vive et le disque dur, sont correctement installés et fonctionnent. Un matériel défectueux peut parfois entraîner cette erreur.
- Mettre à jour le logiciel: Maintenez vos logiciels, y compris le système d'exploitation et les applications, à jour. Les logiciels obsolètes peuvent contenir des bogues ou des problèmes de compatibilité susceptibles de déclencher l'erreur. Installez les dernières mises à jour à partir de sources officielles.
- Vérifiez la configuration du système: Vérifiez l'absence d'erreurs ou de problèmes dans la configuration de votre système. Assurez-vous que votre système répond aux exigences minimales requises pour l'exécution de l'application. En outre, confirmez que les dépendances nécessaires, telles que les bibliothèques ou les cadres, sont correctement installées.
- Réinstallez l'application: Désinstallez l'application problématique à l'origine de l'erreur, puis réinstallez-la. Cela peut aider à résoudre les éventuels problèmes liés aux fichiers ou à la configuration de l'application.
- Exécutez en tant qu'administrateur: Cliquez avec le bouton droit de la souris sur le fichier exécutable de l'application et sélectionnez "Exécuter en tant qu'administrateur" pour vous assurer qu'il dispose des autorisations nécessaires pour s'exécuter correctement.
- Effectuer un démarrage propre: Désactivez temporairement les programmes de démarrage et les services non essentiels à l'aide du processus de démarrage propre. Cela permet d'identifier les conflits qui pourraient être à l'origine de l'erreur.
Si le problème persiste, vous devrez peut-être demander de l'aide au développeur de l'application ou envisager des mesures de dépannage plus poussées. N'oubliez pas de toujours sauvegarder vos données importantes avant d'apporter des modifications significatives à votre système.
Comment réparer Windows ne peut pas accéder au chemin d'accès du périphérique ou au fichier spécifié Windows 10?
Pour résoudre le problème "Windows ne peut pas accéder au chemin d'accès du périphérique ou au fichier spécifié Windows 10", vous pouvez suivre les étapes suivantes :
- Redémarrez votre ordinateur : Parfois, un simple redémarrage peut résoudre le problème. Fermez tous les programmes et cliquez sur le bouton "Démarrer", puis sélectionnez "Redémarrer". Après le redémarrage de l'ordinateur, vérifiez si vous pouvez accéder au périphérique ou au fichier.
- Changez de port USB : Si vous rencontrez le problème avec un périphérique USB, essayez de le connecter à un autre port USB de votre ordinateur. Des ports défectueux peuvent empêcher la reconnaissance correcte du périphérique.
- Utilisez un autre câble : Si vous utilisez un câble pour connecter votre appareil, tel qu'un disque dur externe, à votre ordinateur, changez de câble. Un câble défectueux peut provoquer des erreurs de communication.
- Vérifiez les autorisations des fichiers : Cliquez avec le bouton droit de la souris sur le périphérique ou le fichier auquel vous avez du mal à accéder, sélectionnez "Propriétés" et allez dans l'onglet "Sécurité". Assurez-vous que votre compte utilisateur dispose des autorisations nécessaires pour accéder au fichier ou au périphérique.
En suivant ces étapes, vous devriez être en mesure de résoudre l'erreur "Windows Cannot access the specified device path or file Windows 10" et de retrouver l'accès à votre périphérique ou à votre fichier.
Comment réparer Windows 10 avec l'invite de commande?
Pour réparer Windows 10 à l'aide de l'invite de commande, vous pouvez suivre les étapes suivantes :
- Ouvrez l'invite de commande : Appuyez sur la touche Windows, tapez "Invite de commande" et sélectionnez-la dans les résultats de la recherche. Vous pouvez également utiliser le raccourci en appuyant sur les touches Windows + R, en tapant "cmd" et en appuyant sur Entrée.
- Exécutez des commandes pour démarrer et arrêter des services : Dans la fenêtre de l'invite de commande, tapez une à une les commandes suivantes :
- net start wuauserv: Cette commande démarre le service de mise à jour de Windows.
- net stop wuauserv: Cette commande arrête le service de mise à jour de Windows.
- net start msiserver: Cette commande démarre le service Windows Installer.
- net stop msiserver: Cette commande arrête le service Windows Installer.
- Fermez l'invite de commande : Une fois que vous avez exécuté les commandes nécessaires, vous pouvez fermer la fenêtre de l'Invite de commandes.
Ces commandes permettent de réparer les problèmes courants liés aux services Windows Update et Windows Installer. N'oubliez pas d'exécuter les commandes avec les privilèges d'administrateur si vous y êtes invité.
Comment réparer l'erreur 0xc0000005 sur Windows 7 64 bit?
Pour corriger l'erreur 0xc0000005 sur Windows 7 64 bit, vous pouvez procéder de plusieurs manières. Tout d'abord, assurez-vous que votre ordinateur est à jour en installant les dernières mises à jour du système d'exploitation Windows. Cela comprend à la fois les mises à jour de Windows et les mises à jour de tous les autres logiciels que vous avez installés. En outre, si vous utilisez des programmes tiers, veillez à ce qu'ils soient également mis à jour.
Si le problème persiste, vous pouvez tenter de réinstaller le système d'exploitation Windows. Commencez par sauvegarder vos fichiers importants et créez un point de restauration du système. Ensuite, utilisez votre support d'installation Windows pour effectuer une installation propre du système d'exploitation. Ce processus remplacera tous les fichiers système corrompus et résoudra potentiellement l'erreur.
N'oubliez pas de consulter la documentation officielle ou de demander l'aide d'un professionnel si vous rencontrez des difficultés au cours du processus de mise à jour ou de réinstallation.
Qu'est-ce que l'erreur de l'application launcher exe?
Une erreur d'application launcher exe peut se produire pour différentes raisons. Tout d'abord, elle peut être due à une application corrompue ou manquante qui doit être remplacée. Deuxièmement, l'erreur peut survenir si le fichier launcher exe est absent de votre ordinateur. Dans ce cas, vous pouvez résoudre le problème en téléchargeant le fichier exe du lanceur à partir du magasin d'applications correspondant ou de Google Play. Il est important de s'assurer que vous disposez d'une source fiable et à jour pour obtenir le fichier nécessaire. Ces mesures devraient vous aider à résoudre l'erreur de l'application launcher exe.
Qu'est-ce que Wermgr exe?
Wermgr.exe est un processus Windows essentiel conçu pour faciliter la gestion des mises à jour de Windows. En tant que partie intégrante du système d'exploitation, il joue un rôle crucial en veillant à ce que votre ordinateur reste à jour avec les derniers correctifs et améliorations. Ce processus travaille en coulisse, surveillant discrètement les mises à jour disponibles et fournissant une approche rationalisée de leur installation. En gérant efficacement le processus de mise à jour, Wermgr.exe contribue à améliorer la sécurité, la stabilité et les performances de votre système Windows. Il est essentiel de maintenir votre système d'exploitation à jour pour protéger votre ordinateur et profiter des dernières fonctionnalités.
Comment réparer le démarrage?
Pour réparer le démarrage, vous pouvez essayer les méthodes suivantes :
- Désactivez la réparation au démarrage dans le BIOS : Accédez aux paramètres du BIOS de votre ordinateur et naviguez jusqu'à la section "Avancé" ou "Démarrage". Recherchez une option relative à la réparation du démarrage ou à la réparation automatique et désactivez-la. Enregistrez les modifications et redémarrez votre ordinateur.
- Utilisez un disque d'amorçage pour démarrer à partir d'un état connu : Créez ou obtenez un disque de démarrage ou une clé USB avec un système d'exploitation fonctionnel connu. Démarrez votre ordinateur à partir du disque et suivez les instructions à l'écran pour résoudre le problème de démarrage.
- Utilisez un disque de récupération Windows pour restaurer votre ordinateur : Si vous disposez d'un disque de récupération ou d'un support d'installation Windows, démarrez votre ordinateur à partir de celui-ci et choisissez l'option de réparation. Sélectionnez "Réparation du démarrage" ou "Réparation automatique" pour résoudre le problème.
- Utilisez un logiciel tiers : Il existe plusieurs logiciels tiers spécialisés dans la résolution des problèmes de démarrage. Recherchez et choisissez un programme fiable qui répond à vos besoins, et suivez les instructions fournies par le logiciel pour résoudre le problème de réparation du démarrage.
N'oubliez pas de sauvegarder vos données importantes avant de procéder à toute réparation, car celle-ci peut impliquer la modification de fichiers système. Si le problème persiste, envisagez de demander l'aide d'un professionnel.
Qu'est-ce que l'hôte du filtre de recherche Microsoft?
Microsoft search filter host est un service conçu pour améliorer l'expérience de recherche des utilisateurs de Microsoft Bing et de Microsoft Office 365. Sa fonction première est de d'aider les utilisateurs à trouver des contenus pertinents. sur l'internet. En tirant parti de divers mécanismes de filtrage, ce service permet aux utilisateurs de réduire les résultats de leur recherche et de se concentrer sur des critères ou des paramètres spécifiques. L'hôte du filtre de recherche Microsoft joue un rôle crucial dans l'amélioration de la précision et de l'efficacité de la recherche, en aidant les utilisateurs à localiser rapidement les informations dont ils ont besoin dans le vaste paysage en ligne.