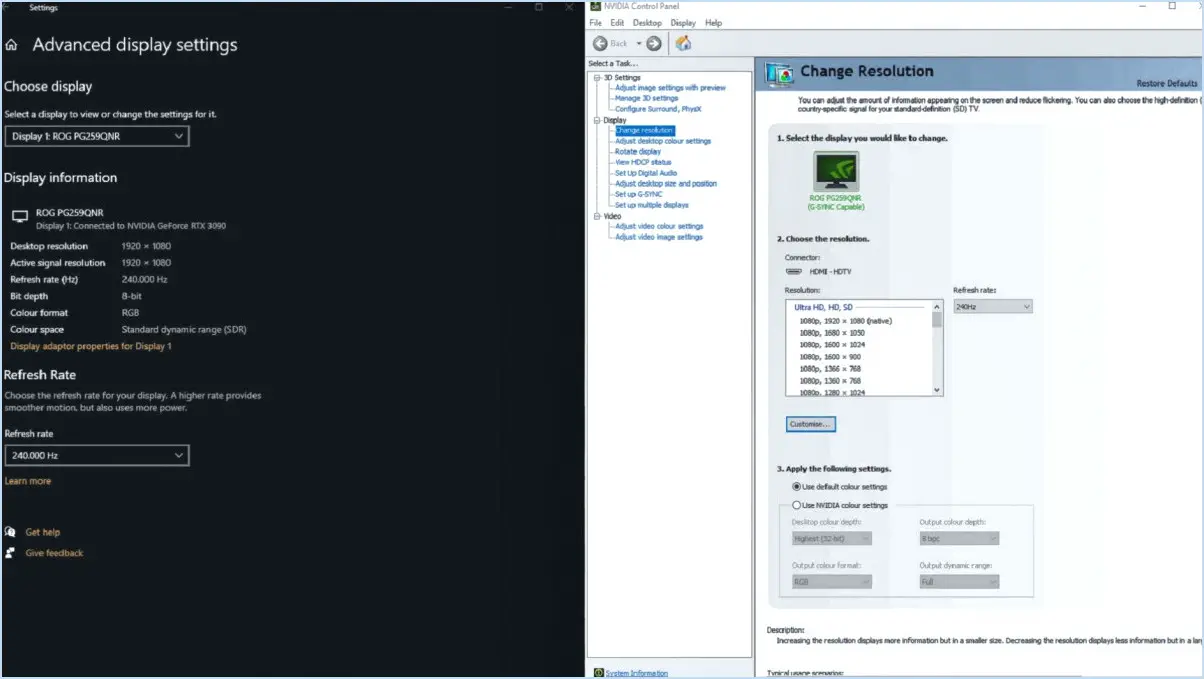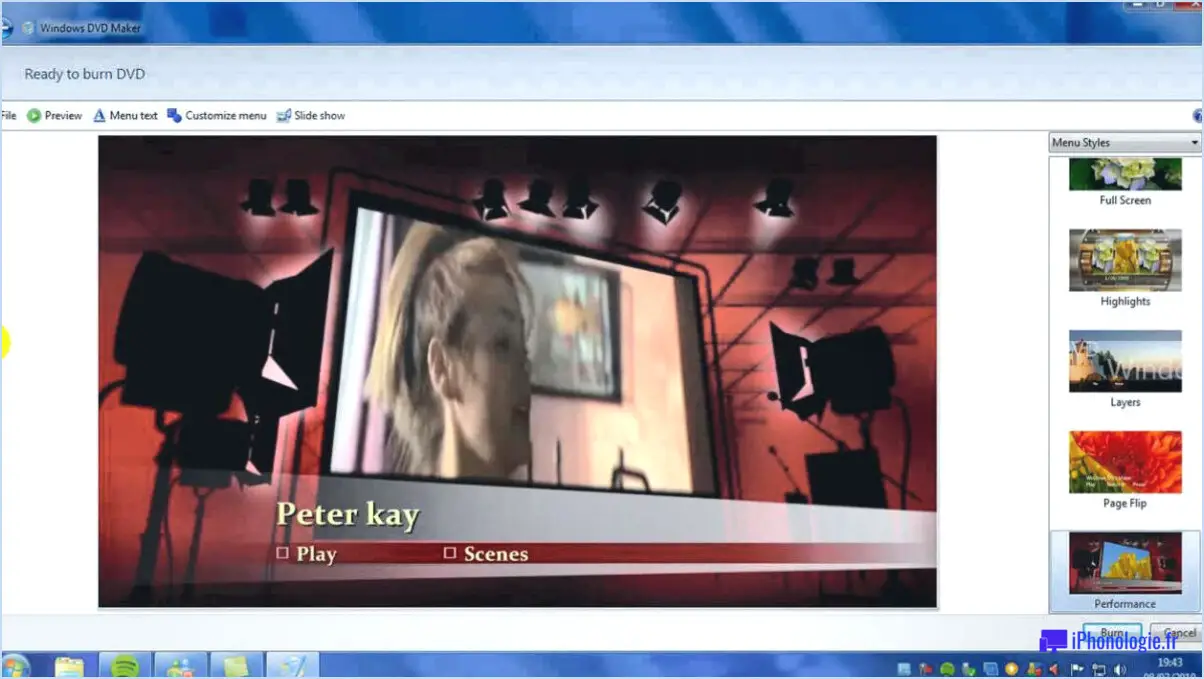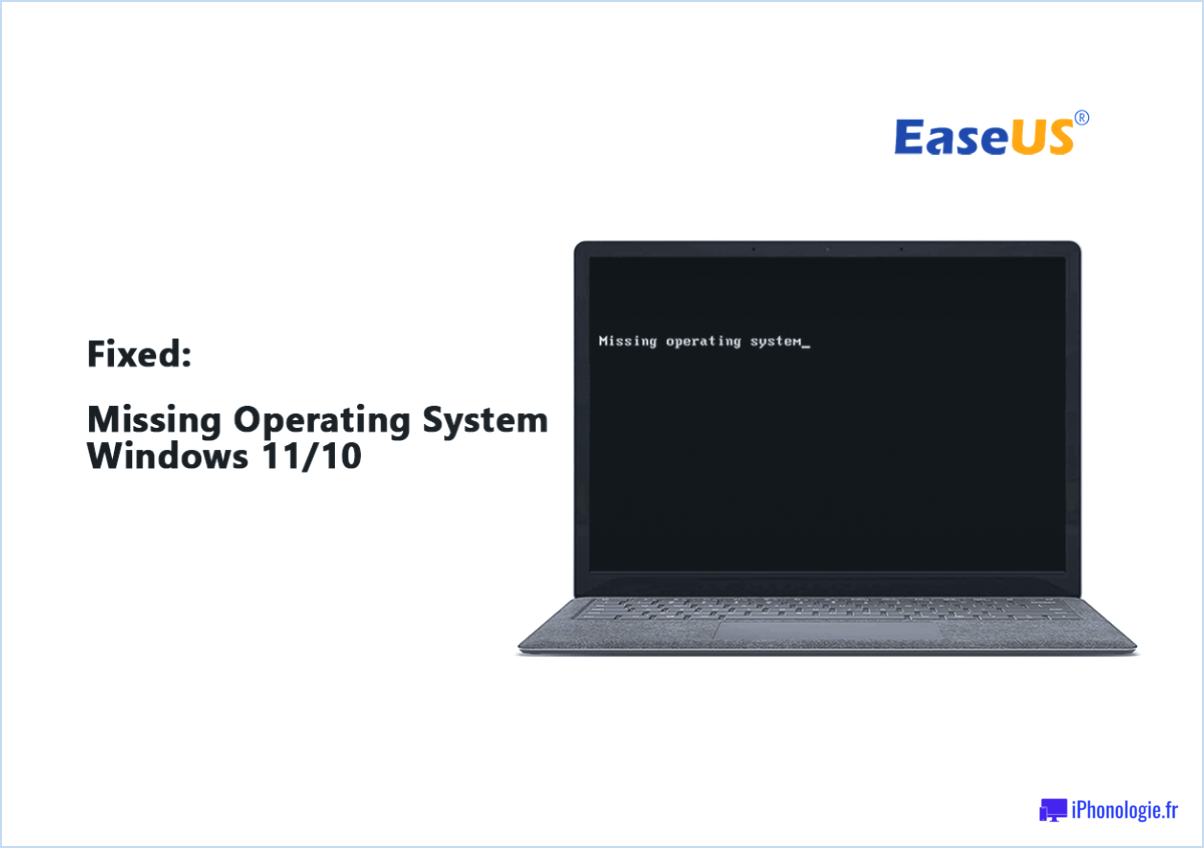Réparer l'état de l'appareil panne de courant erreur bluetooth hp bluethooth?
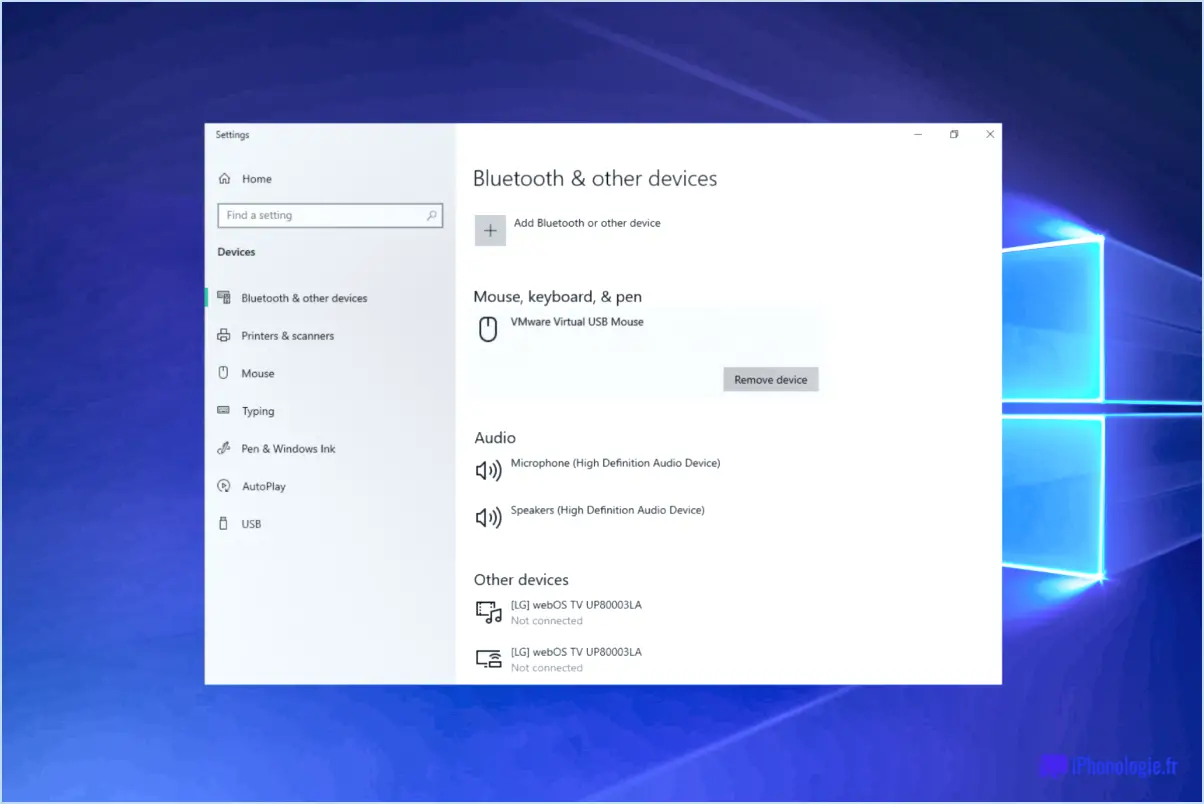
Pour corriger une erreur Bluetooth de coupure de courant sur un appareil HP, procédez comme suit :
- Redémarrez l'ordinateur portable: Parfois, un simple redémarrage peut résoudre les problèmes de connectivité. Éteignez votre ordinateur portable HP, attendez quelques secondes, puis rallumez-le. Cette opération rafraîchit le système et peut contribuer à résoudre l'erreur Bluetooth.
- Vérifiez le dongle Bluetooth: Si vous utilisez un dongle Bluetooth externe, débranchez-le du port USB, puis rebranchez-le. Cela peut aider à établir une connexion correcte entre le dongle et l'ordinateur portable.
- Réinitialiser le BIOS de l'ordinateur portable: Si les étapes ci-dessus ne fonctionnent pas, vous pouvez essayer de réinitialiser les paramètres du BIOS de l'ordinateur portable. Pour ce faire, redémarrez votre ordinateur portable HP et entrez dans le menu de configuration du BIOS. Recherchez l'option permettant de réinitialiser les paramètres du BIOS à leurs valeurs par défaut. Cette procédure peut varier en fonction du modèle de votre ordinateur portable. Consultez donc le manuel de l'utilisateur ou le site Web d'assistance de HP pour obtenir des instructions détaillées.
- Mettre à jour les pilotes Bluetooth: Les pilotes Bluetooth obsolètes ou incompatibles peuvent entraîner des problèmes de connectivité. Visitez le site Web d'assistance HP et entrez le numéro de modèle de votre ordinateur portable pour trouver les derniers pilotes Bluetooth. Téléchargez et installez les pilotes en suivant les instructions fournies.
- Dépannage Bluetooth: Windows dispose d'outils de dépannage intégrés qui peuvent aider à identifier et à résoudre les problèmes liés à la technologie Bluetooth. Ouvrez le Panneau de configuration de Windows, allez dans "Matériel et son", puis cliquez sur "Gestionnaire de périphériques". Recherchez le périphérique Bluetooth dans la liste, cliquez dessus avec le bouton droit de la souris et sélectionnez "Dépanner". Suivez les instructions qui s'affichent à l'écran pour terminer le processus de dépannage.
- Contactez l'assistance HP: Si aucune des étapes ci-dessus ne fonctionne, il est recommandé de contacter l'assistance clientèle de HP. Ils ont des techniciens hautement qualifiés qui peuvent fournir une assistance et des conseils supplémentaires pour résoudre l'erreur Bluetooth sur votre appareil HP.
N'oubliez pas de toujours maintenir votre ordinateur portable HP et ses pilotes à jour pour éviter les problèmes de compatibilité potentiels et assurer une connectivité Bluetooth fluide.
Comment réparer cet appareil Code de démarrage impossible 10 Status_device_power_failure?
Si vous rencontrez une erreur "Cannot start code 10" avec un message "Status_device_power_failure", vous pouvez prendre certaines mesures pour résoudre le problème. Commencez par vérifier la connexion du cordon d'alimentation. Assurez-vous qu'il est bien branché à la fois sur l'appareil et sur la prise de courant. Ensuite, vérifiez que l'interrupteur d'alimentation de l'appareil est éteint, puis rallumez-le. Si le problème persiste, essayez de réinitialiser l'appareil en appuyant sur le bouton d'alimentation et en le maintenant enfoncé pendant 10 secondes.
Pour résumer les étapes :
- Vérifiez la connexion du cordon d'alimentation.
- Vérifiez que l'interrupteur d'alimentation est éteint, puis allumez-le.
- Si le problème persiste, effectuez une réinitialisation en appuyant sur le bouton d'alimentation et en le maintenant enfoncé pendant 10 secondes.
Ces étapes de dépannage devraient permettre de résoudre l'erreur "Cannot start code 10" liée à une panne de courant.
Que signifie une panne d'alimentation de l'appareil d'état?
Lorsqu'une panne de courant se produit, cela signifie que l'appareil n'est plus alimenté. Cela peut se produire lorsque la batterie est épuisée ou que le chargeur fonctionne mal. Le manque d'alimentation empêche le dispositif d'état, tel que l'accéléromètre, de fonctionner correctement. Les causes possibles de ce problème sont une batterie déchargée ou un chargeur défectueux. Il est essentiel de résoudre le problème de la source d'alimentation afin de rétablir la fonctionnalité de l'appareil.
Pourquoi mon Bluetooth est-il désactivé?
Plusieurs raisons peuvent expliquer la désactivation de votre Bluetooth. Tout d'abord, assurez-vous que l'appareil auquel vous essayez de vous connecter est allumé, car un appareil éteint ne pourra pas être détecté. En outre, votre connexion Bluetooth peut être interrompue, ce qui peut être dû à différents facteurs. Pour résoudre le problème, essayez de redémarrer les deux appareils impliqués dans la connexion et observez si cela résout le problème. Si le problème persiste, il est possible que votre matériel ou votre logiciel Bluetooth soit défectueux. Dans ce cas, vérifiez si des mises à jour sont disponibles pour les pilotes Bluetooth de votre appareil ou consultez les ressources d'assistance du fabricant pour obtenir de l'aide. Il peut également être utile de vérifier si le Bluetooth est activé dans les paramètres de votre appareil. N'oubliez pas de garder vos appareils à proximité les uns des autres pour obtenir une connexion Bluetooth forte et stable.
Comment réinstaller Bluetooth dans le gestionnaire de périphériques?
Pour réinstaller Bluetooth dans le Gestionnaire de périphériques, procédez comme suit :
- Ouvrez le gestionnaire de périphériques sur votre ordinateur.
- Localisez le périphérique Bluetooth dans la liste.
- Cliquez avec le bouton droit de la souris sur le périphérique Bluetooth et choisissez "Mettre à jour le pilote".
- Si vous utilisez Windows 10, cliquez sur l'icône "Windows Update" dans la barre des tâches.
- Sélectionnez "Parcourir mon ordinateur à la recherche de pilotes".
- Choisissez "Laissez-moi choisir dans une liste de pilotes sur mon ordinateur".
- Cliquez sur le bouton "Parcourir" et sélectionnez "Afficher tous les appareils".
En suivant ces étapes, vous pourrez réinstaller Bluetooth dans le Gestionnaire de périphériques et résoudre tous les problèmes liés aux pilotes.
Comment installer manuellement les pilotes Bluetooth?
Pour installer manuellement les pilotes Bluetooth, vous pouvez essayer plusieurs méthodes. Voici deux options :
- Utiliser un outil d'installation de pilotes: DriverMax et Uninstaller Pro sont des outils fiables qui peuvent vous aider à installer les pilotes Bluetooth. Il suffit de télécharger et d'installer l'un de ces outils, puis de suivre les instructions à l'écran pour localiser et installer les pilotes Bluetooth appropriés pour votre système.
- Via le gestionnaire de périphériques de Windows: Accédez au Gestionnaire de périphériques de Windows en cliquant avec le bouton droit de la souris sur le bouton Démarrer et en sélectionnant "Gestionnaire de périphériques". Recherchez la catégorie Bluetooth, développez-la et cliquez avec le bouton droit de la souris sur le périphérique Bluetooth. Choisissez "Mettre à jour le pilote" et suivez les invites pour installer manuellement les pilotes Bluetooth.
N'oubliez pas de vous assurer que vous téléchargez les bons pilotes compatibles avec votre système d'exploitation et votre matériel Bluetooth.
Pourquoi mon PC ne prend-il pas en charge la technologie Bluetooth?
Il peut y avoir plusieurs raisons pour lesquelles votre PC ne prend pas en charge la technologie Bluetooth. Tout d'abord, il est possible que votre ordinateur ne dispose pas du matériel nécessaire pour activer la fonctionnalité Bluetooth. Pour fonctionner, Bluetooth nécessite la présence d'une puce ou d'un module spécifique dans votre PC. Si votre ordinateur ne dispose pas de ce matériel, il ne pourra pas prendre en charge Bluetooth.
Deuxièmement, il est important de s'assurer que les pilotes appropriés sont installés sur votre PC. Les pilotes agissent comme un pont de communication entre le matériel et le système d'exploitation, leur permettant de fonctionner ensemble de manière transparente. Si les bons pilotes Bluetooth ne sont pas installés, votre PC ne reconnaîtra pas les périphériques Bluetooth ou ne sera pas en mesure de s'y connecter.
Si vous rencontrez des difficultés pour vous connecter à des périphériques Bluetooth, une mesure de dépannage simple consiste à redémarrer votre ordinateur. Cela peut aider à rafraîchir le système et à résoudre les problèmes temporaires qui pourraient entraver la fonctionnalité Bluetooth.
En résumé, si votre ordinateur ne prend pas en charge la technologie Bluetooth, cela peut être dû à l'absence du matériel nécessaire ou à l'absence de pilotes appropriés. Le redémarrage de votre ordinateur peut souvent aider à résoudre les problèmes de connectivité.
Le Bluetooth se trouve-t-il sur la carte mère?
Bluetooth n'est pas intégré directement dans la carte mère, mais fonctionne plutôt comme un dispositif externe. Il est important de noter que la carte mère sert de circuit imprimé principal reliant les différents composants d'un ordinateur. Cependant, pour utiliser la connectivité Bluetooth, vous devez soit acheter une carte mère avec des capacités Bluetooth intégrées, soit ajouter un adaptateur Bluetooth séparé à un port disponible sur la carte mère. Cet adaptateur permet à votre ordinateur de communiquer sans fil avec des appareils compatibles Bluetooth tels que des écouteurs, des claviers et des smartphones. Ainsi, bien que le Bluetooth ne soit pas intrinsèquement présent sur la carte mère, il peut être ajouté en tant que fonction supplémentaire.