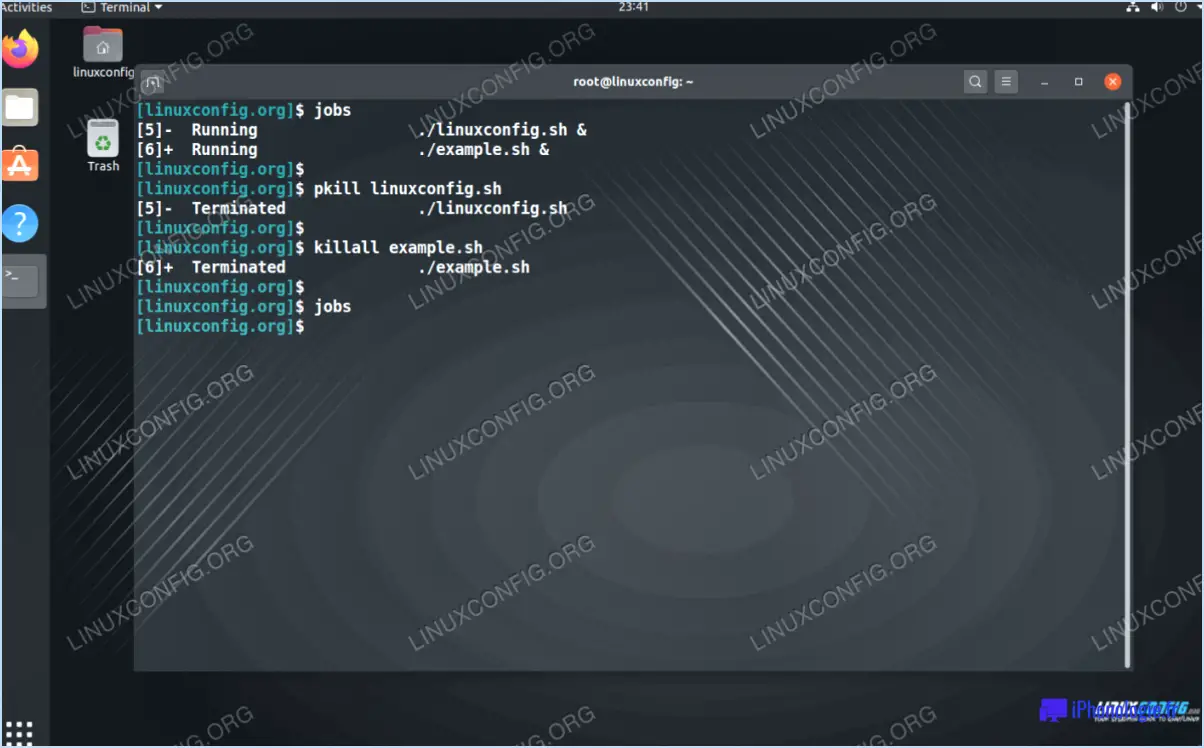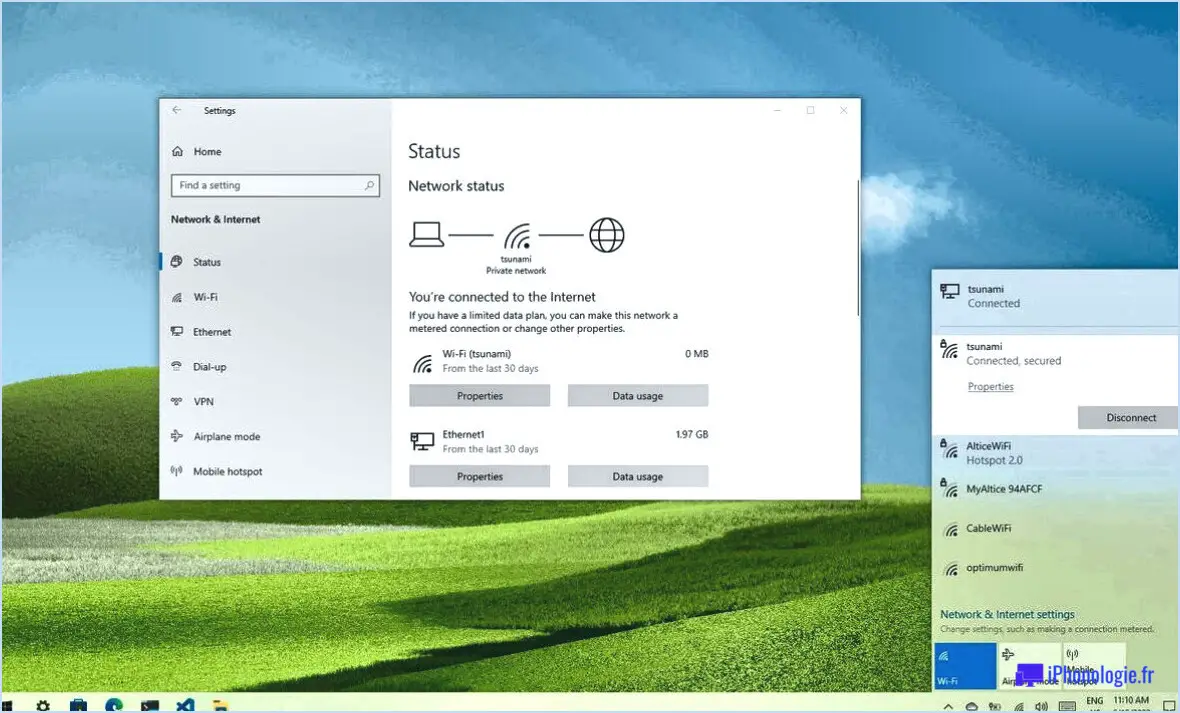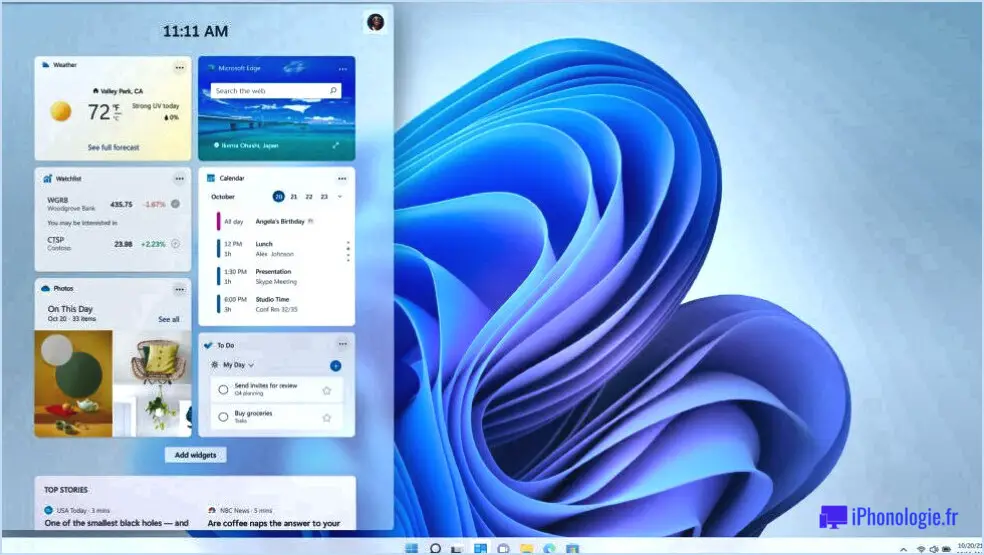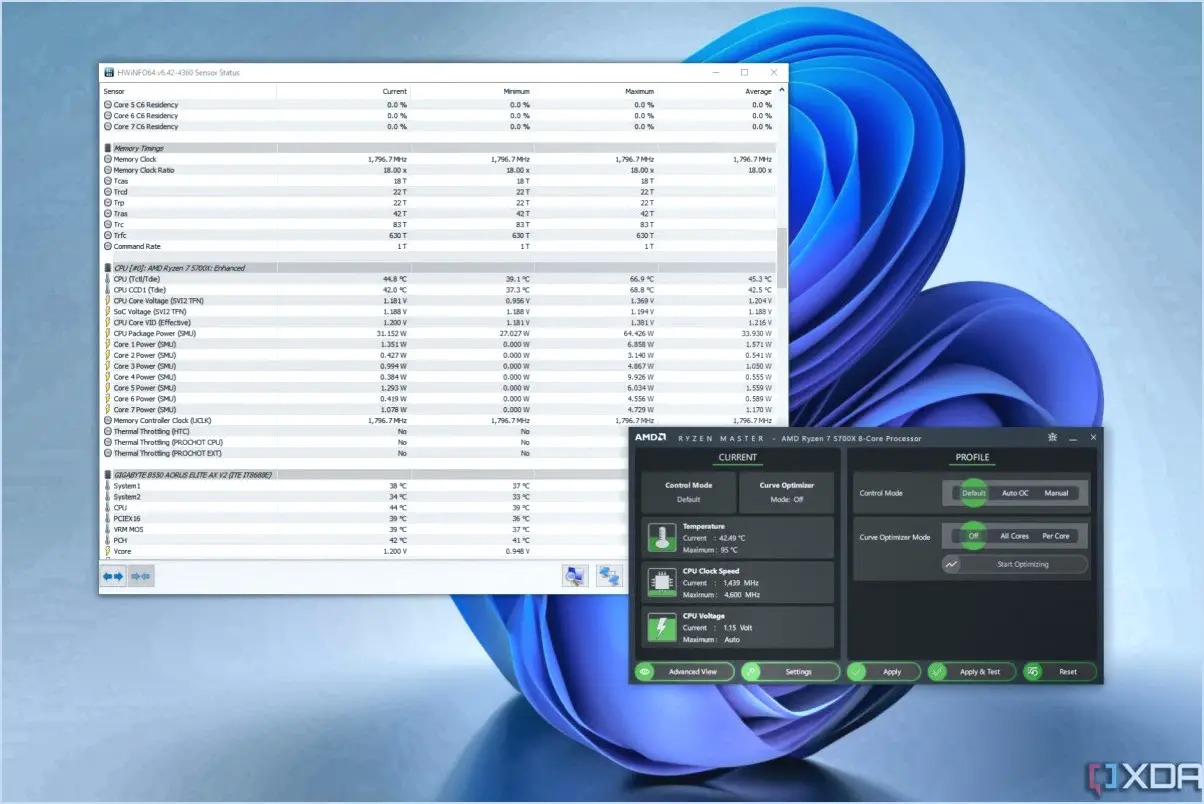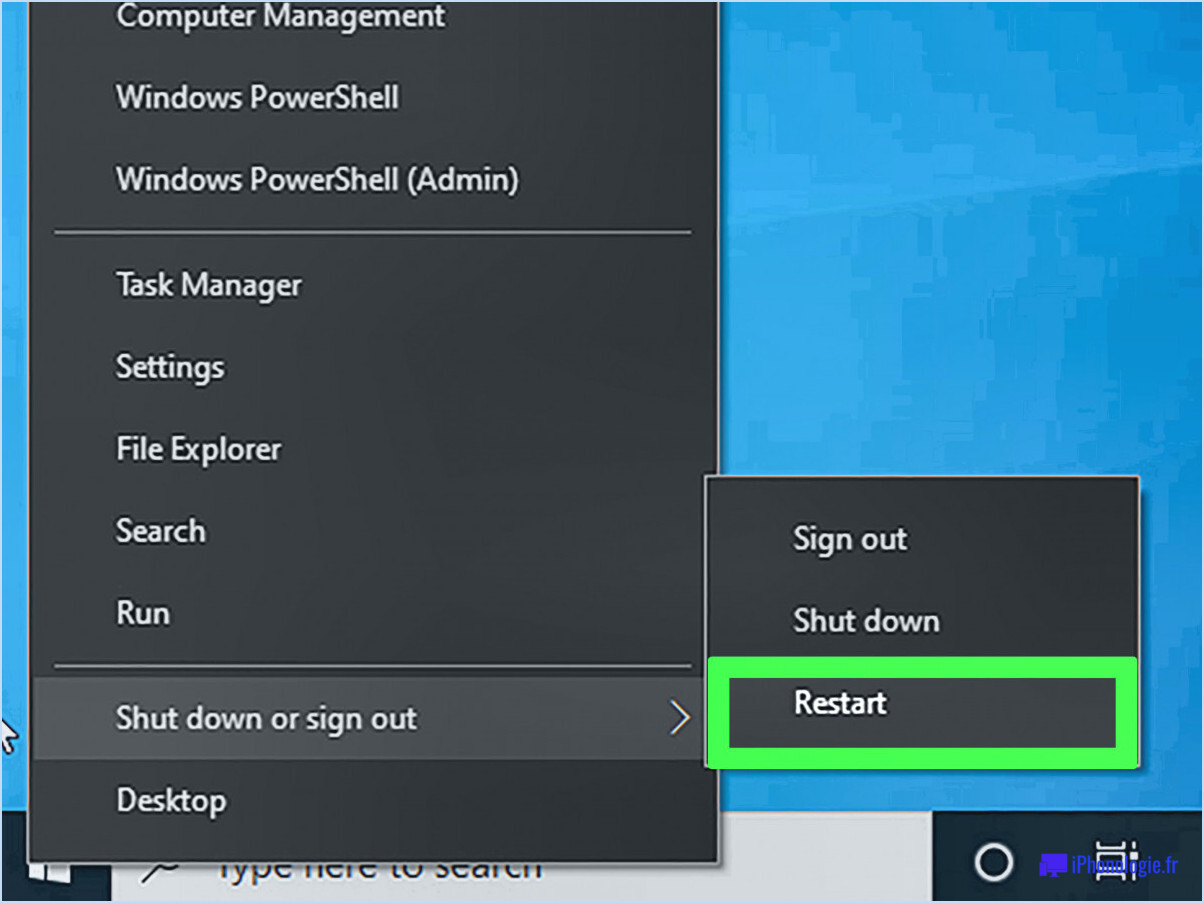Fixer le pilote d'affichage amdkmdap a cessé de répondre a été récupéré avec succès?

Le message d'erreur "fix display driver amdkmdap stopped responding has successfully recovered" indique généralement que le pilote d'affichage AMD a rencontré un problème, mais qu'il a pu se rétablir et reprendre son fonctionnement normal. Il s'agit d'un phénomène courant qui ne doit pas susciter d'inquiétude majeure.
Parmi les raisons possibles de cette erreur, citons les applications gourmandes en graphiques qui sollicitent la carte graphique, les pilotes d'affichage obsolètes ou corrompus, la surchauffe du GPU ou des problèmes liés au matériel. Cependant, le fait que le pilote ait été récupéré avec succès suggère qu'il fonctionne comme prévu.
Pour résoudre ce problème, procédez comme suit :
- Mettez à jour les pilotes d'affichage: Assurez-vous que vous utilisez les derniers pilotes d'affichage AMD. Vous pouvez les télécharger sur le site officiel d'AMD ou via leur logiciel de mise à jour des pilotes.
- Vérifier les mises à jour du système: Assurez-vous que votre système d'exploitation est à jour avec les derniers correctifs et mises à jour.
- Surveiller la température du GPU: Surveillez la température de votre GPU pour vous assurer qu'il ne surchauffe pas. Utilisez un logiciel de surveillance pour vérifier les pics de température anormaux.
- Réduire les paramètres graphiques: Si vous rencontrez ce problème en jouant à des jeux ou en utilisant des applications gourmandes en ressources graphiques, essayez de baisser les paramètres graphiques pour réduire la charge sur le GPU.
- Nettoyer le GPU et le système: La poussière et les débris peuvent s'accumuler à l'intérieur de votre ordinateur, entraînant une surchauffe. Nettoyez régulièrement votre GPU et l'ensemble du système pour éviter de tels problèmes.
- Vérifier les problèmes matériels: Si le problème persiste, il peut s'agir d'un problème matériel. Dans ce cas, vous devrez peut-être contacter l'assistance technique ou un technicien professionnel pour diagnostiquer et résoudre le problème.
N'oubliez pas que des erreurs de pilote occasionnelles peuvent être normales en raison de la complexité des cartes graphiques et des logiciels modernes. L'essentiel est de maintenir votre système et vos pilotes à jour tout en assurant un refroidissement et un entretien adéquats afin de minimiser l'apparition de telles erreurs.
Comment réparer les pilotes d'affichage dans Windows 11?
Pour corriger les pilotes d'affichage dans Windows 11, vous pouvez utiliser le Gestionnaire de périphériques. Ouvrez le menu Démarrer et tapez "gestionnaire de périphériques" pour y accéder. Une fois que la fenêtre du Gestionnaire de périphériques apparaît, naviguez jusqu'à la catégorie Affichage et sélectionnez votre périphérique. Sous l'onglet Pilote, vérifiez s'il existe des mises à jour de pilotes. Si des mises à jour sont trouvées, procédez à leur installation.
N'oubliez pas qu'il est essentiel de maintenir les pilotes de votre écran à jour pour obtenir des performances optimales et éviter les problèmes potentiels. En outre, vous pouvez également envisager de visiter le site web du fabricant pour télécharger directement les derniers pilotes ou utiliser des outils de mise à jour de pilotes tiers pour simplifier le processus.
Comment restaurer mon pilote graphique Windows 7?
Pour restaurer votre pilote graphique dans Windows 7, assurez-vous que les pilotes sont correctement installés. Si vous disposez d'un pilote mis à jour, Windows 7 peut l'installer automatiquement. Si ce n'est pas le cas, téléchargez le dernier pilote à partir du site Web du fabricant ou de Windows Update. Une fois le pilote installé, ouvrez le Gestionnaire de périphériques, localisez la carte graphique, cliquez avec le bouton droit de la souris et sélectionnez "Mettre à jour le pilote".
Comment réparer un pilote de carte graphique corrompu?
Pour corriger un pilote de carte graphique corrompu, procédez comme suit :
- Réinstallez à partir du disque d'origine : Essayez de réinstaller le pilote à l'aide du disque d'installation initial fourni avec votre carte graphique. Cela peut résoudre les problèmes de fichiers corrompus.
- Mise à jour à partir du site Web du fabricant : Téléchargez la version la plus récente du pilote à partir du site Web officiel du fabricant. Les versions les plus récentes comprennent souvent des corrections de bogues et des améliorations qui peuvent résoudre les problèmes de corruption.
- Réparation par un logiciel tiers : Utilisez des outils logiciels tiers de confiance conçus pour la réparation des pilotes. Ces outils peuvent diagnostiquer et corriger automatiquement les problèmes liés aux pilotes, ce qui peut permettre de résoudre les problèmes de corruption.
En employant ces stratégies, vous pouvez remédier à un pilote de carte graphique corrompu et rétablir des performances optimales.
Comment réinstaller le pilote d'affichage Intel?
Pour réinstaller le pilote d'affichage Intel à partir d'un CD ou d'un DVD, procédez comme suit :
- Fermez tous les programmes ouverts.
- Insérez le CD ou le DVD du pilote d'affichage Intel dans le lecteur optique de votre ordinateur.
- Cliquez sur le bouton "Démarrer", puis sur "Exécuter".
- Tapez "msconfig" dans la fenêtre "Exécuter", puis cliquez sur OK.
Le pilote d'affichage et le pilote graphique sont-ils identiques?
Certainement ! Les termes "pilote d'affichage" et "pilote graphique" sont souvent mal compris. En règle générale, un pilote d'affichage gère le matériel d'affichage des images de l'écran, tandis qu'un pilote graphique pilote graphique gère le traitement graphique pour le rendu des images. Il existe des exceptions ; le système d'exploitation Windows utilise les deux types pour le traitement graphique sur les appareils compatibles.
Pourquoi mon adaptateur d'affichage ne fonctionne-t-il pas?
Votre adaptateur d'affichage peut ne pas fonctionner pour plusieurs raisons. Voici quelques mesures de dépannage à envisager :
- Vérifiez la connexion électrique : Assurez-vous que le cordon d'alimentation est bien branché à la fois dans la prise de courant et dans l'ordinateur.
- Testez différentes prises de courant : Branchez le cordon d'alimentation dans une autre prise pour exclure un problème d'alimentation.
- Vérifiez l'état de l'ordinateur : Confirmez que l'ordinateur est sous tension.
- Vérifiez les problèmes de l'adaptateur d'affichage : Si le problème persiste, l'adaptateur d'affichage lui-même peut être défectueux.
- Remplacez l'adaptateur d'affichage : Envisagez de remplacer l'adaptateur d'affichage par un nouveau.
N'oubliez pas de respecter les consignes de sécurité et de consulter un professionnel si nécessaire.