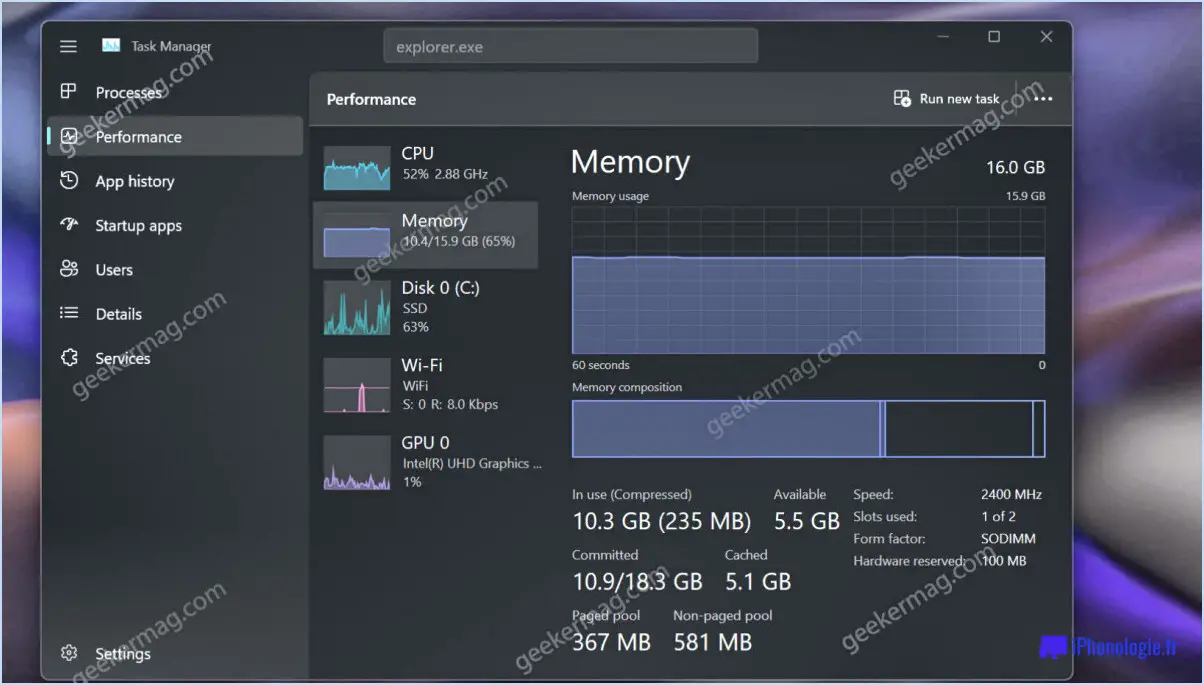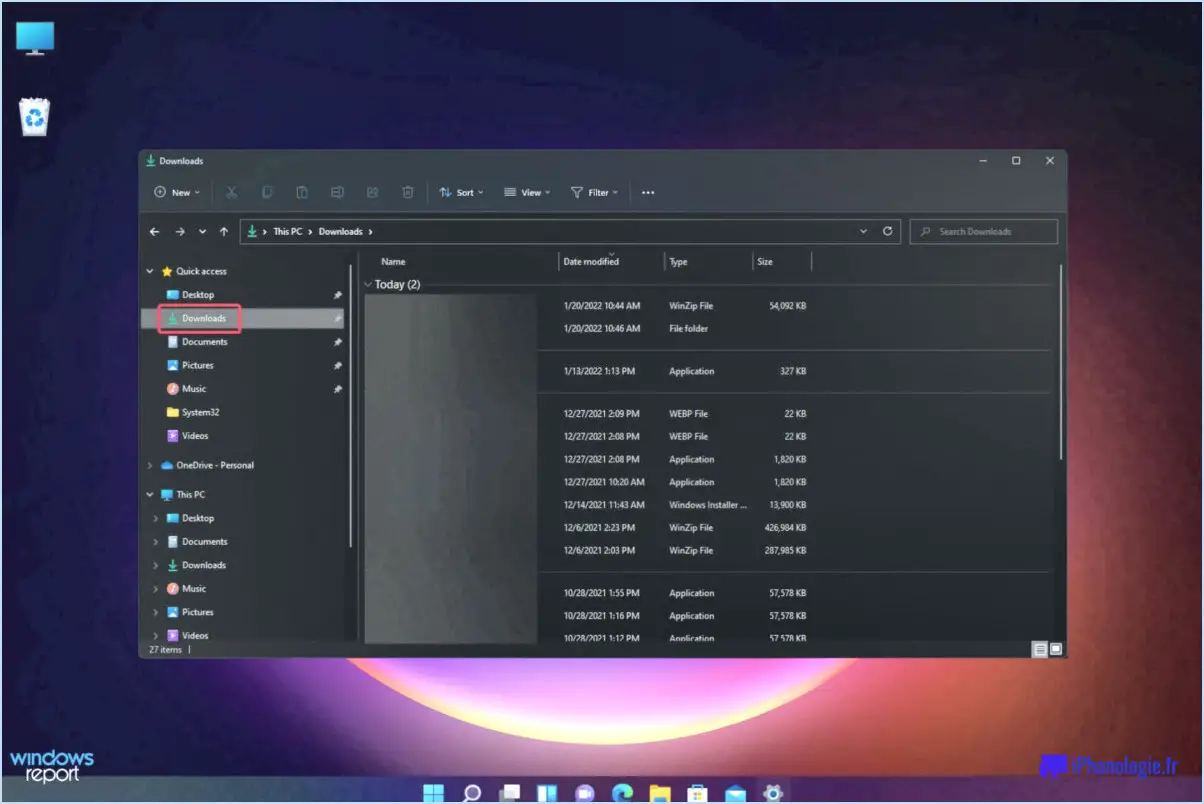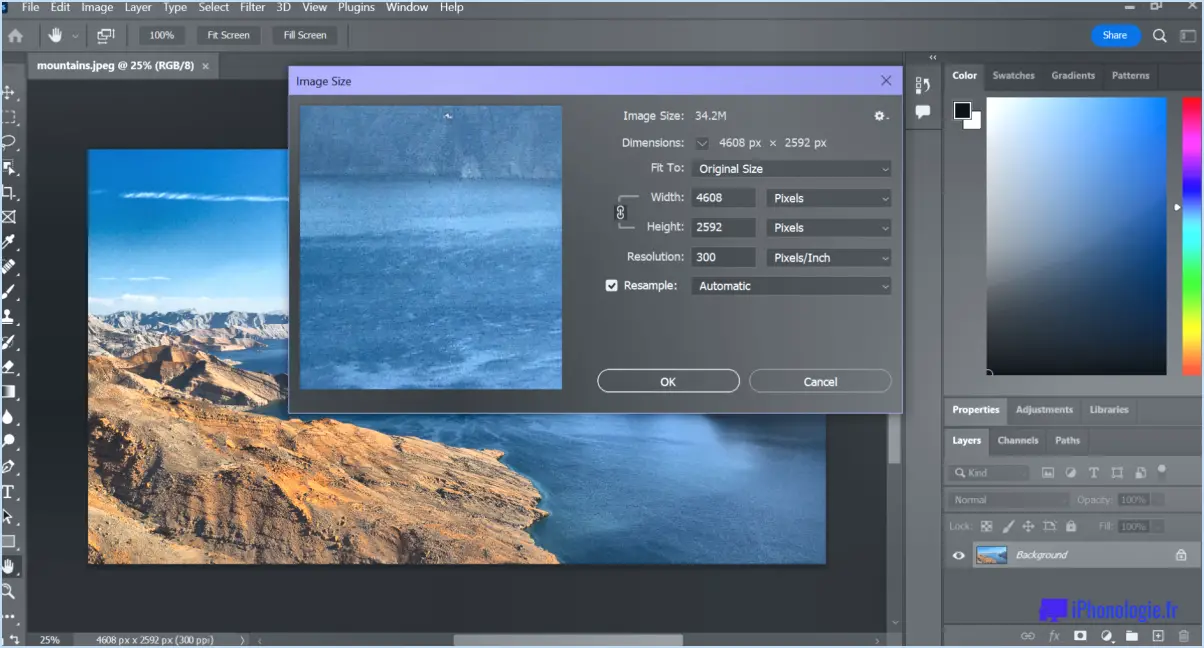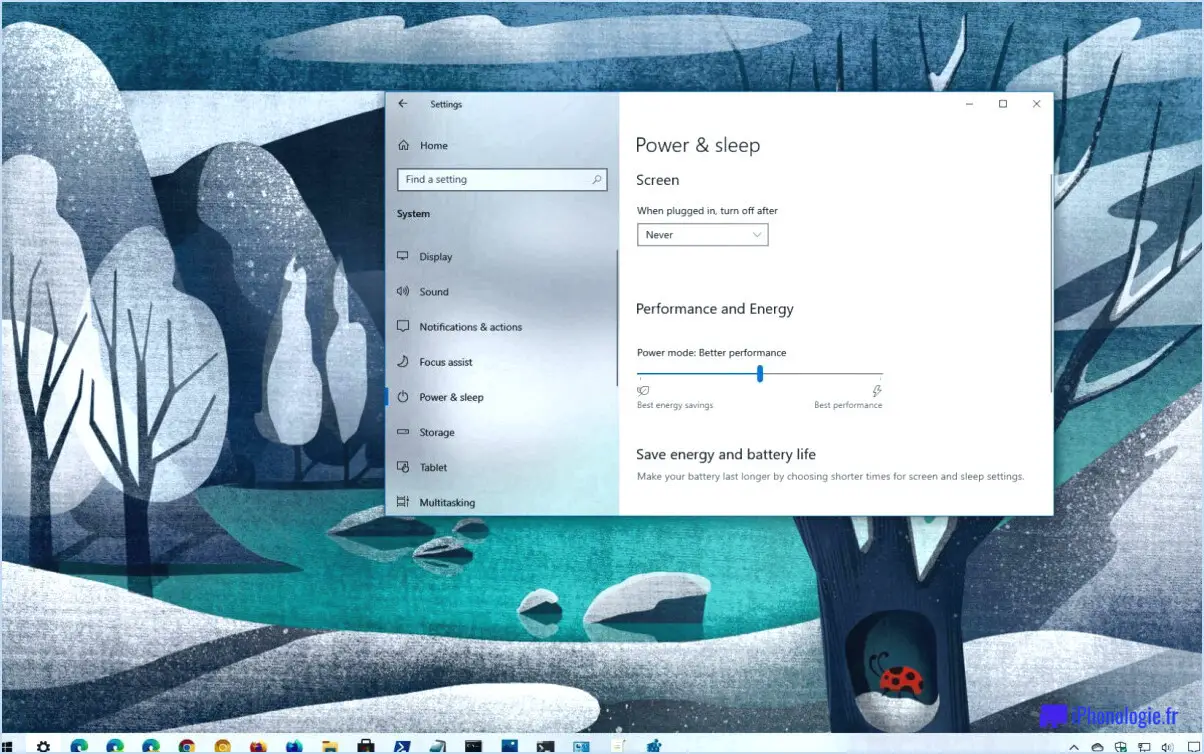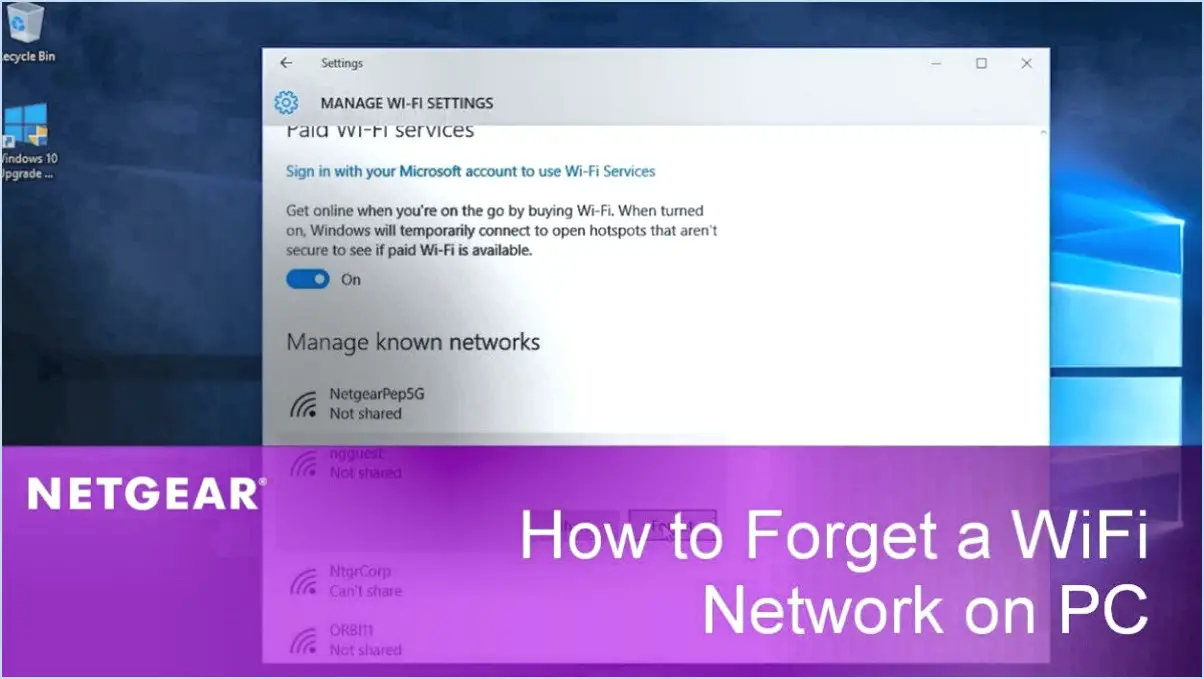Réparer l'icône de volume manquant dans la barre des tâches de windows 10?
![]()
Pour résoudre le problème de l'icône de volume manquante dans la barre des tâches de Windows 10, il existe quelques méthodes efficaces que vous pouvez essayer. Explorons ces solutions pour retrouver la visibilité de l'icône de volume sur votre barre des tâches.
Méthode 1 : utiliser l'application Paramètres
- Ouvrez l'appli Paramètres sur votre système Windows 10.
- Naviguez jusqu'à "Système" et sélectionnez "Personnalisation".
- Dans le menu de gauche, choisissez "Barre des tâches".
- Faites défiler vers le bas et cliquez sur le lien "Activer ou désactiver les icônes du système" situé sous la section "Zone de notification".
- Repérez l'option "Volume" et basculez le commutateur sur "On". L'icône de volume s'affichera ainsi dans la barre des tâches.
Méthode 2 : Utilisation d'un logiciel tiers
Si la méthode précédente n'a pas fonctionné, vous pouvez envisager d'utiliser un programme tiers fiable appelé Volume Icons Plus. Ce logiciel est spécialisé dans la gestion et la restauration des icônes de volume manquantes, offrant une solution alternative aux paramètres intégrés de Windows.
- Recherchez "Volume Icons Plus" en ligne et visitez le site officiel du programme.
- Téléchargez et installez le logiciel sur votre ordinateur Windows 10.
- Lancez Volume Icons Plus et suivez les instructions à l'écran pour configurer et personnaliser l'apparence de l'icône de volume sur votre barre des tâches.
- Une fois l'installation terminée, l'icône du volume devrait être restaurée et visible dans votre barre des tâches.
N'oubliez pas de faire preuve de prudence lors du téléchargement et de l'installation de logiciels tiers. Veillez à les télécharger à partir d'une source fiable afin d'éviter tout risque potentiel pour la sécurité.
En suivant l'une ou l'autre de ces méthodes, vous devriez être en mesure de résoudre le problème de l'absence de l'icône de volume dans votre barre des tâches de Windows 10. Ces solutions constituent des moyens simples mais efficaces de retrouver la visibilité de l'icône de volume et de contrôler commodément les paramètres audio de votre système.
Pourquoi mon icône de volume a-t-elle disparu de ma barre des tâches?
Plusieurs raisons peuvent expliquer la disparition de l'icône du volume de votre barre des tâches.
- Mise à jour de Windows: Si vous êtes récemment passé à une version plus récente de Windows, il est possible que vos anciennes icônes de volume aient été supprimées au cours du processus de mise à niveau. Cela peut se produire dans le cadre des paramètres par défaut du système.
- Paramètres d'affichage des icônes: Il est également possible que les paramètres par défaut d'affichage des icônes de volume aient été modifiés. Si vous avez personnalisé les paramètres de la barre des tâches, il se peut que l'icône de volume ait été masquée ou désactivée.
- Icônes de la barre des tâches désactivées: Une autre raison peut être que vous avez désactivé l'affichage des icônes sur la barre des tâches. Dans ce cas, l'icône du volume n'apparaît pas du tout.
Pour résoudre le problème, suivez les étapes suivantes :
- Cliquez avec le bouton droit de la souris sur un espace vide de la barre des tâches et sélectionnez "Paramètres de la barre des tâches".
- Faites défiler vers le bas jusqu'à la section "Zone de notification" et cliquez sur "Sélectionner les icônes qui apparaissent dans la barre des tâches".
- Localisez l'icône de volume et basculez-la sur "On" si elle est désactivée.
En suivant ces étapes, vous devriez être en mesure de ramener l'icône de volume dans votre barre des tâches.
Comment épingler le volume à la barre des tâches dans Windows 11?
Pour épingler le volume à la barre des tâches dans Windows 11, suivez les étapes suivantes :
- Cliquez avec le bouton droit de la souris sur le volume dans la liste des lecteurs.
- Un menu contextuel apparaît.
- Sélectionnez l'option "Épingler à la barre des tâches".
En suivant ces étapes, vous pouvez facilement épingler le volume à la barre des tâches dans Windows 11, ce qui permet un accès rapide aux actions et aux paramètres liés au volume. Cette fonctionnalité permet de rationaliser votre flux de travail et d'améliorer votre confort d'utilisation. Profitez d'un contrôle facile sur les paramètres de volume d'un simple clic sur votre barre des tâches.
Pourquoi ne puis-je pas activer l'icône système de mon volume?
Si vous ne parvenez pas à activer l'icône système de votre volume, plusieurs raisons peuvent être envisagées. L'une des possibilités est que l'icône n'est pas actuellement activée dans le système d'exploitation Windows 10. Pour activer ou désactiver l'icône du système de volume, procédez comme suit :
- Ouvrez le menu Démarrer et tapez "panneau de configuration" dans la zone de recherche.
- Lorsque l'application Panneau de configuration apparaît, cliquez dessus pour l'ouvrir.
- Dans le panneau de configuration, localisez et cliquez sur l'option "Son".
- Dans la fenêtre "Son", accédez à l'onglet "Lecture".
- Cliquez avec le bouton droit de la souris sur une zone vide de l'onglet et sélectionnez "Afficher les périphériques désactivés" ou "Afficher les périphériques déconnectés" dans le menu contextuel.
- Si l'icône du volume apparaît en grisé, cliquez dessus avec le bouton droit de la souris et choisissez respectivement "Activer" ou "Connecter".
- Cliquez sur "Appliquer" puis sur "OK" pour enregistrer les modifications.
En suivant ces étapes, vous devriez être en mesure d'activer l'icône du système de volume et de l'afficher dans votre barre des tâches.
Comment réparer le bouton de volume de mon ordinateur?
Pour réparer le bouton de volume de votre ordinateur, vous avez plusieurs options à votre disposition. Tout d'abord, vous pouvez tenter de réinitialiser l'ordinateur en appuyant simultanément sur le bouton d'alimentation et le bouton de réduction du volume et en les maintenant enfoncés pendant environ 20 secondes. Cette action peut aider à résoudre tout problème logiciel affectant la fonctionnalité du bouton de volume.
Une autre étape de dépannage consiste à vérifier le câble USB que vous utilisez ou à connecter votre casque directement à l'ordinateur. Parfois, des câbles défectueux ou des connexions lâches peuvent interférer avec les commandes de volume. En testant un autre câble ou en contournant les intermédiaires, vous pouvez isoler le problème.
Si ces méthodes de dépannage ne donnent pas les résultats escomptés, il peut s'avérer nécessaire de faire appel à une assistance professionnelle. En confiant votre ordinateur à un atelier de réparation fiable, des techniciens qualifiés pourront diagnostiquer et résoudre le problème matériel ou logiciel sous-jacent lié au bouton de volume.
N'oubliez pas qu'en essayant ces étapes, vous pourrez rétablir la fonctionnalité du bouton de volume de votre ordinateur, ce qui vous permettra de gagner du temps et d'économiser des frais de réparation potentiels.
Comment restaurer le volume?
Pour restaurer le volume de votre ordinateur, procédez comme suit :
- Si votre ordinateur ne démarre pas, retirez la batterie et brancher le cordon d'alimentation avant d'essayer de restaurer le volume.
- Si votre ordinateur démarre mais que le volume ne s'affiche pas, essayez d'utiliser une autre clé USB ou reformatez votre disque dur.
N'oubliez pas de sauvegarder vos données avant d'effectuer des modifications afin d'éviter toute perte de données.
Comment masquer l'icône du son dans Windows 10?
Pour masquer l'icône du son dans Windows 10, procédez comme suit :
- Cliquez sur le bouton Démarrer, puis tapez "son" et appuyez sur Entrée.
- Les paramètres de son s'ouvrent.
- Réglez le volume de vos périphériques audio, mettez en sourdine des applications ou des fenêtres spécifiques, ou mettez en sourdine tous les sons de cette interface.
- Vous pouvez également cliquer sur l'icône de volume dans la zone de notification en bas à droite de votre écran pour accéder aux mêmes paramètres.
Où se trouve le menu de la barre des tâches?
Le menu de la barre des tâches menu de la barre des tâches se trouve dans la barre des tâches côté droit du bureau de Windows 10.