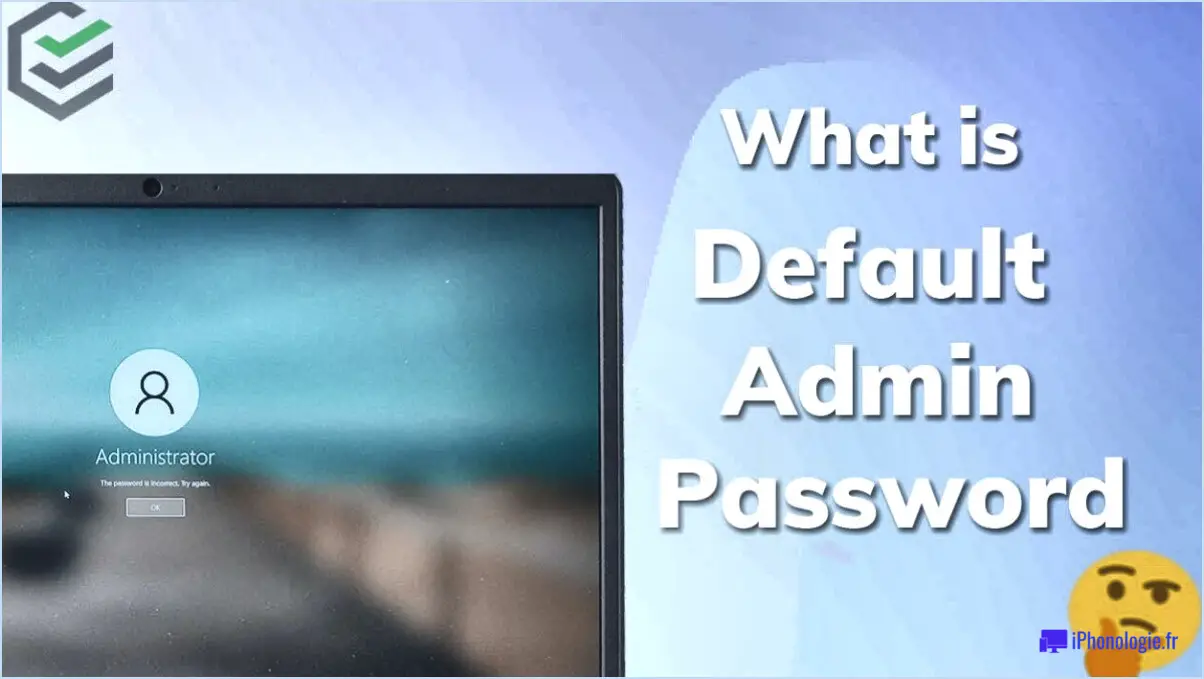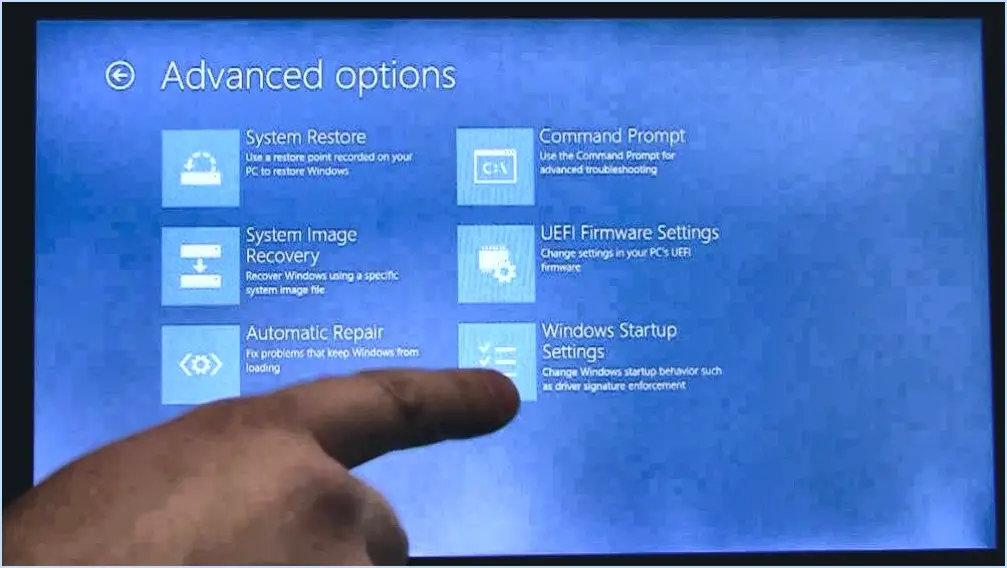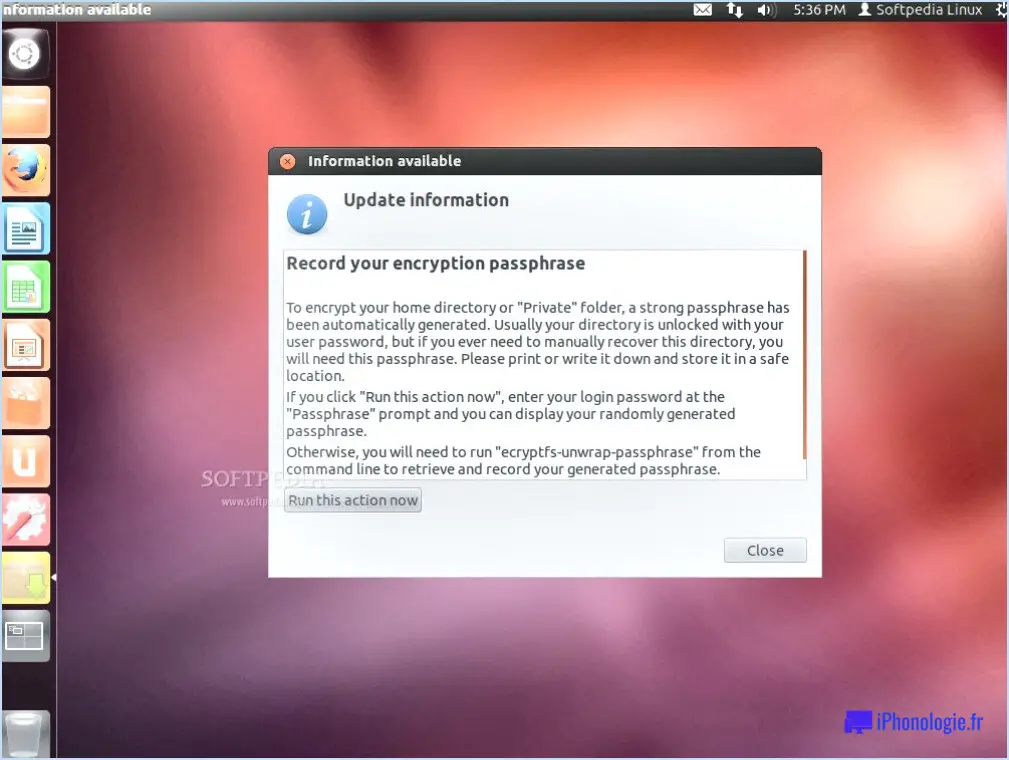Réparer l'image de l'écran de verrouillage de Windows Spotlight qui ne change pas?
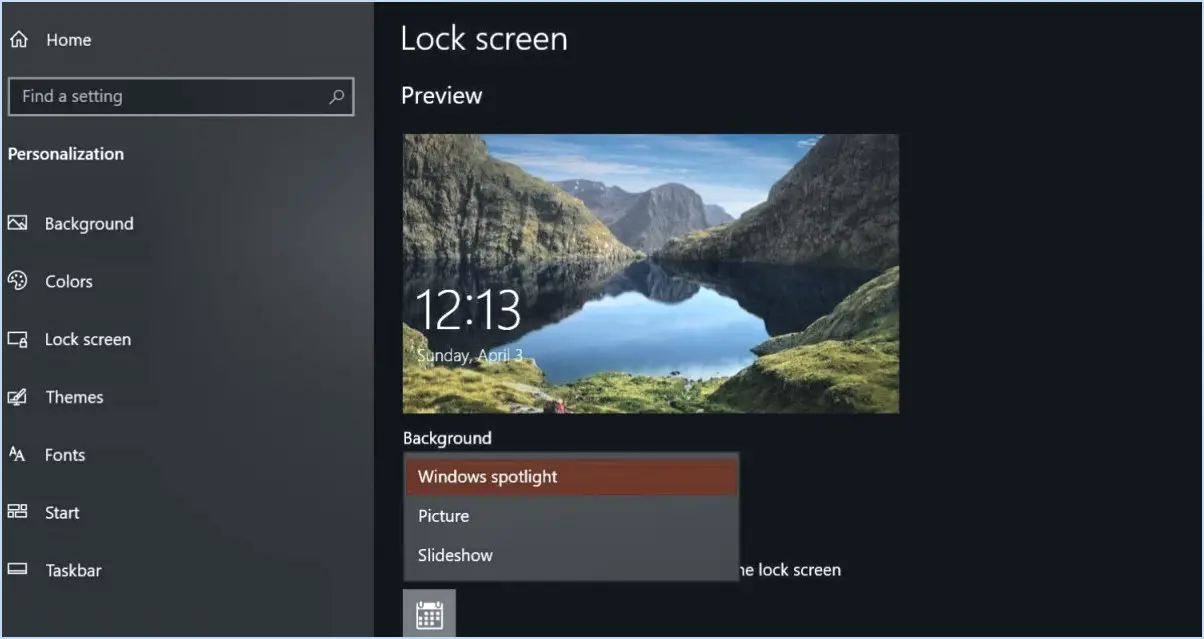
Si l'image de l'écran de verrouillage de Windows Spotlight ne change pas, suivez les étapes suivantes pour résoudre le problème :
- Connexion Internet et mise à jour de Windows:
Assurez-vous que votre ordinateur est connecté à Internet. Windows Spotlight dépend d'une connexion internet pour récupérer les nouvelles images. En outre, assurez-vous que Windows Update est installé et à jour, car cela peut affecter le fonctionnement de Windows Spotlight. Si Windows Update n'est pas installé, téléchargez-le et installez-le à partir du site officiel de Microsoft.
- Espace disque libre:
Vérifiez que votre ordinateur dispose de suffisamment d'espace disque libre. Windows Spotlight télécharge de nouvelles images et les stocke sur votre système. Si votre disque manque d'espace, il se peut qu'il ne soit pas en mesure de télécharger et d'appliquer de nouvelles images d'écran de verrouillage. Pour libérer de l'espace, vous pouvez supprimer les fichiers inutiles ou désinstaller les applications non utilisées.
- Paramètres de l'appareil photo et de la confidentialité:
Windows Spotlight prend également en compte l'état de l'appareil photo de votre ordinateur pour certaines fonctionnalités telles que "j'aime ce que vous voyez" ou "je ne suis pas fan". Assurez-vous que l'appareil photo de votre ordinateur est activé et qu'il fonctionne correctement. Pour ce faire, ouvrez l'application Caméra et vérifiez qu'elle peut capturer des images sans problème. En outre, vérifiez vos paramètres de confidentialité afin d'accorder les autorisations nécessaires à l'application Appareil photo et à Windows Spotlight.
- Réinitialiser Windows Spotlight:
Si le problème persiste, vous pouvez essayer de réinitialiser Windows Spotlight. Pour ce faire, allez dans Paramètres > Personnalisation > Écran de verrouillage. Dans la liste déroulante Arrière-plan, sélectionnez "Image" au lieu de "Windows Spotlight". Puis revenez à "Windows Spotlight". Cela peut parfois relancer la fonction si elle est bloquée.
- Vérifiez les paramètres de stratégie de groupe:
Si vous utilisez les éditions Windows Pro ou Enterprise, les paramètres de stratégie de groupe peuvent affecter Windows Spotlight. Vérifiez vos paramètres de stratégie de groupe en exécutant "gpedit.msc" à partir de la boîte de dialogue Exécuter. Naviguez jusqu'à la configuration de l'utilisateur > Modèles d'administration > Panneau de configuration > Personnalisation et assurez-vous que "Empêcher la modification de l'écran de verrouillage et de l'image de connexion" est réglé sur "Non configuré" ou "Désactivé".
En suivant ces étapes, vous devriez être en mesure de résoudre le problème de l'image de l'écran de verrouillage de Windows Spotlight qui ne change pas. N'oubliez pas de redémarrer votre ordinateur après avoir effectué des modifications pour voir si elles prennent effet.
Comment modifier l'image Spotlight de Windows?
Pour modifier l'image Spotlight de Windows, procédez comme suit :
- Ouvrez le menu Démarrer et tapez "spotlight" dans la barre de recherche.
- Lorsque la recherche Spotlight apparaît, tapez "Images" et appuyez sur Entrée.
- Dans la liste des résultats, sélectionnez l'image que vous souhaitez utiliser comme image Spotlight Windows.
- Cliquez sur l'image sélectionnée pour l'ouvrir dans une nouvelle fenêtre.
- Une fois l'image ouverte, recherchez le bouton « Définir comme fond d'écran ».
- Cliquez sur ce bouton pour enregistrer l'image sur votre ordinateur et la définir comme image Spotlight de Windows.
Voilà, c'est fait ! Vous avez réussi à remplacer l'image Spotlight de Windows par celle que vous avez sélectionnée. Profitez de votre fond d'écran rafraîchi.
Où se trouvent les images de l'écran de verrouillage de Windows Spotlight?
Les images de l'écran de verrouillage de Windows Spotlight se trouvent dans le dossier %SystemRoot%System32LockScreenImages.
Comment changer le papier peint de mon écran de verrouillage sous Windows 11?
Pour modifier le papier peint de votre écran de verrouillage sous Windows 11, procédez comme suit :
- Ouvrez la fenêtre Paramètres.
- Cliquez sur Personnalisation.
- Sous la rubrique Écran de verrouillage cliquez sur l'icône Image d'arrière-plan .
- Choisissez une nouvelle image à partir de votre ordinateur ou à partir du bouton Photos app sur votre téléphone.
Et voilà ! Le fond d'écran de votre écran de verrouillage sous Windows 11 est maintenant mis à jour avec l'image que vous avez choisie.
Comment réparer un écran de verrouillage bloqué sur mon ordinateur portable?
Si vous êtes confronté à un écran de verrouillage récalcitrant sur votre ordinateur portable, voici quelques étapes pour vous aider à résoudre le problème :
- Redémarrez votre ordinateur : Parfois, un simple redémarrage peut faire des miracles. Appuyez sur le bouton d'alimentation de votre ordinateur portable et maintenez-le enfoncé jusqu'à ce qu'il s'éteigne complètement. Rallumez-le ensuite. Cette opération peut permettre d'éliminer tout problème temporaire à l'origine du problème d'écran de verrouillage.
- Réinitialisation du mot de passe : Si le redémarrage ne fonctionne pas, envisagez de réinitialiser le mot de passe de votre ordinateur portable. Vous pouvez le faire en utilisant les options "Mot de passe oublié" ou "Je ne peux pas me connecter" sur l'écran de verrouillage. Suivez les invites pour réinitialiser votre mot de passe et accéder à votre ordinateur portable.
- Démarrage en mode sans échec : Si le problème persiste, essayez de démarrer votre ordinateur portable en mode sans échec. Cela peut aider à diagnostiquer et à résoudre les conflits logiciels qui pourraient être à l'origine du problème de l'écran de verrouillage. Pour ce faire, redémarrez votre ordinateur portable et appuyez à plusieurs reprises sur la touche F8 (ou sur une autre touche, selon le modèle de votre ordinateur portable) jusqu'à ce que le menu Advanced Boot Options (Options de démarrage avancées) s'affiche. Sélectionnez ensuite le mode sans échec.
- Restauration du système : Si tout le reste échoue, vous pouvez utiliser la restauration du système pour ramener votre ordinateur portable à un état de fonctionnement antérieur. Cela permet d'annuler les modifications récentes susceptibles d'avoir causé le problème de l'écran de verrouillage. Accédez à la restauration du système à partir du menu Options de démarrage avancées ou des options de récupération de Windows.
- Vérification du matériel : Si aucune des solutions ci-dessus ne fonctionne, il se peut que votre ordinateur portable présente un problème matériel. Envisagez de demander l'aide d'un professionnel pour diagnostiquer et résoudre tout problème matériel.
Essayez ces étapes une par une, et vous devriez pouvoir résoudre le problème de l'écran de verrouillage bloqué sur votre ordinateur portable.
Quelle est l'image de l'écran de verrouillage de Windows 10?
L'image sur l'écran de verrouillage de Windows 10 est, en fait, un instantané de l'arrière-plan actuel du bureau de l'utilisateur. Cela signifie que quel que soit le fond d'écran ou l'image que vous avez défini comme fond d'écran, il apparaîtra également comme image de l'écran de verrouillage lorsque votre ordinateur est verrouillé. Cette fonction permet une expérience utilisateur transparente et personnalisée, car vous pouvez profiter du fond d'écran choisi non seulement lorsque vous utilisez activement votre ordinateur, mais aussi lorsqu'il est verrouillé. Qu'il s'agisse d'un paysage à couper le souffle, d'une photo de famille qui vous est chère ou de toute image qui résonne en vous, elle devient la pièce maîtresse visuelle de votre écran de verrouillage, ajoutant une touche de personnalisation et de familiarité à votre expérience Windows 10.
Comment restaurer Windows Spotlight?
Pour restaurer Windows Spotlight, procédez comme suit :
- Ouvrez l'application Paramètres sur votre ordinateur.
- Sous Personnalisation, cliquez sur Windows Spotlight.
- Cliquez sur le bouton Restaurer à côté de Windows Spotlight.
- Sélectionnez les dossiers que vous souhaitez inclure dans votre recherche et cliquez sur Suivant.
- Si vous souhaitez exclure certains dossiers de votre recherche, cliquez sur le bouton Exclure en regard de ces dossiers.
En suivant ces étapes simples, vous pouvez facilement restaurer Windows Spotlight sur votre ordinateur, en vous assurant que vous avez accès à ses images d'écran de verrouillage dynamiques et visuellement attrayantes. Cette fonctionnalité peut vous aider à maintenir votre expérience de bureau fraîche et attrayante.
À quelle fréquence les images de Windows Spotlight changent-elles?
Les images de Windows Spotlight sont modifiées toutes les deux semaines.