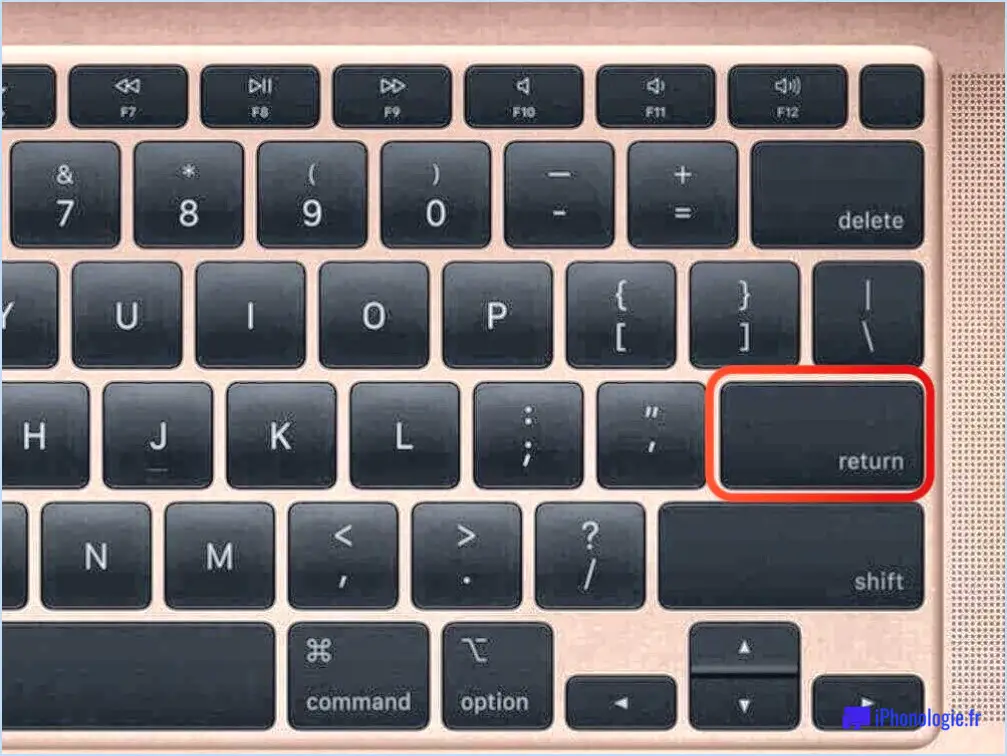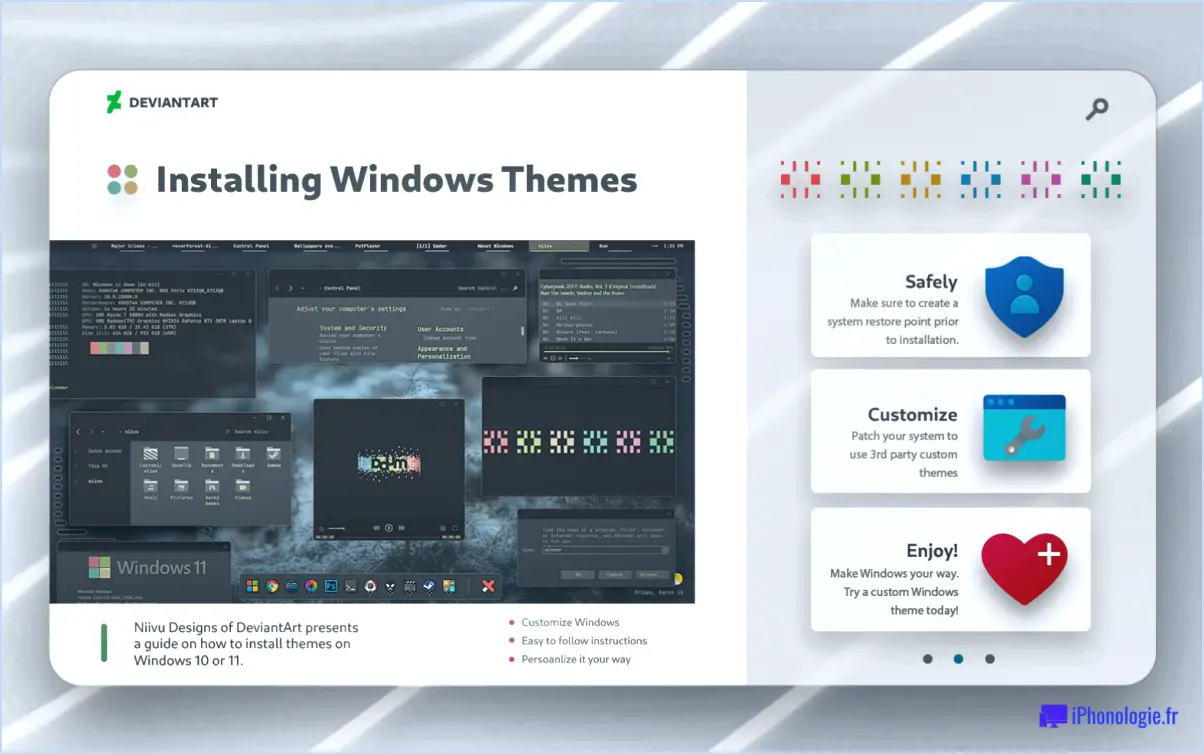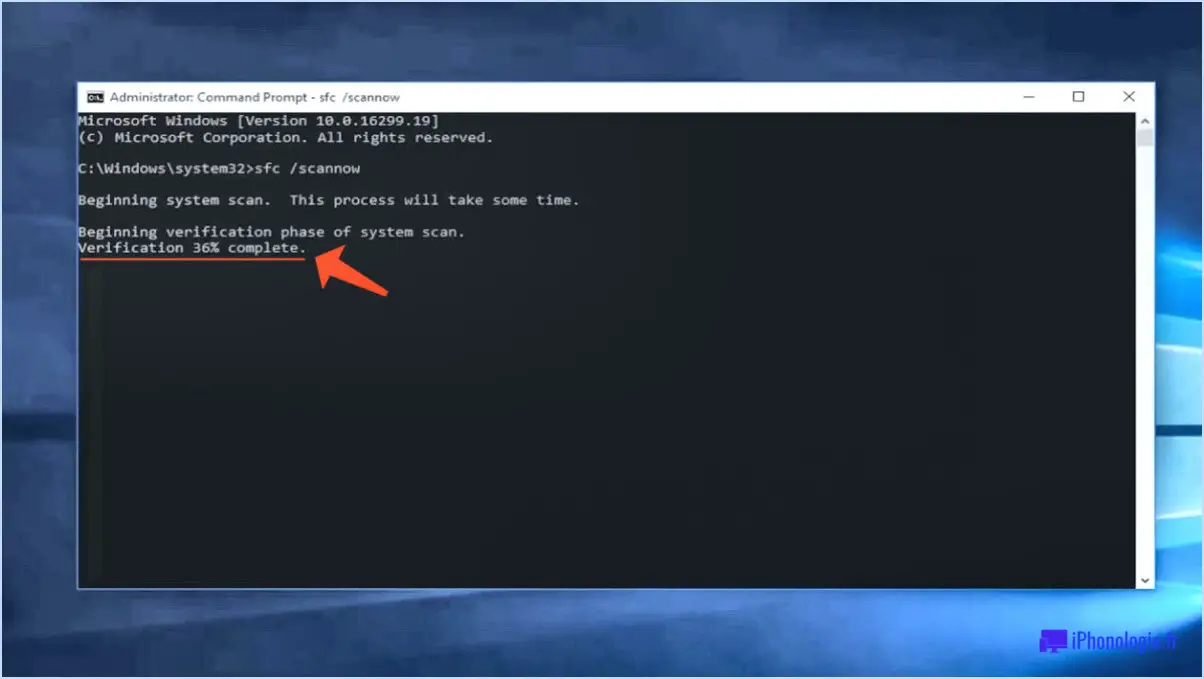Comment réparer l'écran tactile du Surface Book qui ne fonctionne pas?

Si vous rencontrez des problèmes avec l'écran tactile de votre Surface Book qui ne fonctionne pas, il existe quelques étapes de dépannage que vous pouvez suivre pour résoudre le problème. Suivez ces étapes pour potentiellement résoudre le problème et retrouver la fonctionnalité :
- Redémarrez votre ordinateur : La première étape consiste à redémarrer votre Surface Book. Parfois, un simple redémarrage peut résoudre des pépins logiciels mineurs qui peuvent être à l'origine du dysfonctionnement de l'écran tactile.
- Calibrez l'écran tactile : Si le redémarrage n'a rien donné, essayez de calibrer l'écran tactile. Pour ce faire, accédez au panneau de configuration de votre Surface Book. De là, allez dans "Matériel et son" et sélectionnez "Paramètres de la tablette PC". Recherchez le bouton "Calibrer" et cliquez dessus. Suivez les instructions à l'écran pour terminer le processus d'étalonnage. Cela peut aider à recalibrer l'écran tactile et à restaurer sa réactivité.
- Réinstallez les pilotes de l'écran tactile : Si les étapes précédentes n'ont pas fonctionné, il est possible que les pilotes de votre écran tactile soient corrompus ou obsolètes. Pour remédier à ce problème, vous devez réinstaller les pilotes. Vous pouvez le faire en suivant les étapes suivantes :
a. Appuyez sur la touche "Windows" + "X" de votre clavier et sélectionnez "Gestionnaire de périphériques" dans le menu qui s'affiche.
b. Dans la fenêtre Gestionnaire de périphériques, localisez la catégorie "Dispositifs d'interface humaine" et développez-la.
c. Recherchez un pilote lié à votre écran tactile, qui peut être nommé quelque chose comme "HID-compliant touch screen" (écran tactile compatible HID) ou "HID-compliant digitizer" (numériseur compatible HID).
d. Cliquez avec le bouton droit de la souris sur le pilote et choisissez "Désinstaller le périphérique". Confirmez l'action lorsque vous y êtes invité.
e. Redémarrez votre Surface Book.
f. Après le redémarrage, votre système d'exploitation devrait réinstaller automatiquement le pilote de l'écran tactile. Si ce n'est pas le cas, vous pouvez télécharger et installer manuellement le dernier pilote à partir du site Web du fabricant.
En suivant ces étapes, vous pouvez potentiellement résoudre le problème de non-fonctionnement de l'écran tactile de votre Surface Book. Si le problème persiste, il est conseillé de contacter l'assistance Microsoft ou de consulter un technicien professionnel pour obtenir une aide supplémentaire.
Comment réinitialiser le clavier de mon livre de surface?
Pour réinitialiser le clavier de votre Surface Book, procédez comme suit :
- Maintenez enfoncée la touche bouton d'alimentation de votre Surface Book pendant environ 15 secondes jusqu'à ce qu'il s'éteigne complètement.
- Appuyez à nouveau sur le bouton d'alimentation et maintenez-le enfoncé pour rallumer votre Surface Book.
- Une fois que le logo Surface apparaît, relâchez le bouton d'alimentation.
- Appuyez et maintenez enfoncée la touche Bouton de réduction du volume sur le côté de votre Surface Book.
- Tout en maintenant le bouton de réduction du volume, appuyez sur le bouton d'alimentation pour allumer votre Surface Book.
En suivant ces étapes, vous effectuerez une réinitialisation du clavier de votre Surface Book, ce qui peut aider à résoudre certains problèmes de logiciel ou de connectivité. N'oubliez pas de maintenir les boutons comme indiqué et de les relâcher aux moments appropriés pour que la réinitialisation soit réussie.
Comment faire pour que mon écran tactile fonctionne à nouveau?
Si vous rencontrez des problèmes avec votre écran tactile, vous pouvez prendre plusieurs mesures pour résoudre le problème. Premièrement , redémarrer votre appareil, ce qui permet souvent de résoudre des problèmes temporaires. Si cela ne résout pas le problème, calibrer de votre écran tactile. Pour ce faire, accédez aux paramètres de votre appareil et recherchez l'option d'étalonnage de l'écran tactile. Suivez les instructions à l'écran pour recalibrer votre écran tactile. Ce processus peut permettre de réaligner la sensibilité tactile et d'améliorer sa réactivité. Essayez-le et voyez s'il résout le problème !
Comment passer de l'écran tactile au clavier sur la Surface Pro?
Pour passer de l'écran tactile au clavier sur votre Surface Pro, vous avez plusieurs possibilités. Tout d'abord, vous pouvez maintenir la touche Windows enfoncée et appuyer simultanément sur la touche Tabulation. Ce faisant, vous serez en mesure d'afficher toutes vos applications ouvertes, et il vous suffira de sélectionner celle dans laquelle vous souhaitez travailler à l'aide du clavier.
Vous pouvez également glisser vers l'intérieur depuis le bord droit de l'écran et sélectionner l'icône du clavier. Cela fera apparaître le clavier virtuel sur votre Surface Pro, vous permettant de passer de la saisie sur l'écran tactile à la saisie au clavier sans effort.
N'oubliez pas que ces méthodes peuvent améliorer votre productivité et faciliter la transition entre les interactions tactiles et le clavier sur votre Surface Pro.
Comment savoir si mon ordinateur portable est doté d'un écran tactile?
Pour déterminer si votre ordinateur portable dispose d'un écran tactile, vous pouvez suivre plusieurs méthodes. Tout d'abord, vérifiez les spécifications de votre appareil. Recherchez des termes tels que "écran tactile" ou "multi-touch" dans les spécifications de l'affichage. Si ces termes sont mentionnés, cela signifie que votre ordinateur portable est équipé d'un écran tactile.
Deuxièmement, inspectez visuellement votre ordinateur portable pour en vérifier les caractéristiques spécifiques. Un ordinateur portable à écran tactile dispose généralement d'un écran avec lequel il est possible d'interagir directement, sans avoir besoin d'une souris ou d'un pavé tactile. En outre, certains ordinateurs portables sont dotés d'un pavé tactile avec des fonctionnalités supplémentaires, telles que la prise en charge des gestes, ce qui peut suggérer la présence d'un écran tactile.
Enfin, vous pouvez tester la fonctionnalité de l'écran tactile. De nombreux ordinateurs portables proposent des utilitaires intégrés pour calibrer ou tester l'écran tactile. Vous pouvez accéder à ces utilitaires via les paramètres ou le panneau de configuration. Vous pouvez également télécharger des applications de test de l'écran tactile à partir de la boutique d'applications pour vérifier si votre ordinateur portable est doté d'un écran tactile.
En suivant ces méthodes, vous pourrez déterminer si votre ordinateur portable prend en charge la fonctionnalité d'écran tactile.
Que faire si mon clavier refuse de taper?
Si votre ne tape pas vous pouvez prendre quelques mesures pour résoudre le problème. Premièrement, vérifiez la connexion du clavier pour vous assurer qu'il est correctement branché sur votre ordinateur et que le câble est bien fixé. Si la connexion semble correcte et que le problème persiste, essayez de redémarrer votre ordinateur car cela permet souvent de résoudre des problèmes temporaires. Si ces étapes ne résolvent pas le problème, il peut être nécessaire de remplacer le clavier par un nouveau. Gardez à l'esprit qu'essayer le clavier sur un autre ordinateur peut aider à confirmer s'il s'agit d'un problème matériel ou logiciel.
Pourquoi mon ordinateur portable dispose-t-il d'un mode tablette mais pas d'un écran tactile?
Il y a plusieurs raisons pour lesquelles votre ordinateur portable peut être doté d'un mode tablette mais pas d'un écran tactile. Tout d'abord, les écrans tactiles peuvent être coûteux à fabriquer, c'est pourquoi certains ordinateurs portables choisissent de les exclure pour réduire les coûts. En outre, les écrans tactiles peuvent ne pas offrir le même niveau de précision que les souris et les claviers traditionnels, ce qui les rend moins adaptés à certaines tâches. En outre, de nombreux utilisateurs d'ordinateurs portables estiment qu'ils n'utilisent que rarement un écran tactile, ce qui en fait une fonction inutile pour leurs besoins. En fin de compte, l'absence d'écran tactile dans votre ordinateur portable permet une option plus économique sans compromettre la fonctionnalité pour ceux qui préfèrent les méthodes de saisie traditionnelles.
Les Windows 10 sont-ils tous dotés d'un écran tactile?
Tous les appareils Windows 10 ne sont pas dotés d'un écran tactile. Bien qu'il existe des ordinateurs portables à écran tactile fonctionnant sous Windows 10, il est important de noter que tous les appareils dotés de ce système d'exploitation n'offrent pas de fonctionnalités tactiles. Des ordinateurs portables à écran tactile sont disponibles sur le marché pour les utilisateurs qui préfèrent une expérience plus interactive, leur permettant d'interagir directement avec l'écran à l'aide de leurs doigts ou d'un stylet. Toutefois, de nombreux ordinateurs de bureau traditionnels, PC tout-en-un et ordinateurs portables non tactiles fonctionnent également sous Windows 10 sans fonctionnalités d'écran tactile. Il est essentiel de vérifier les spécifications ou la description du produit pour déterminer si un appareil Windows 10 spécifique prend en charge la fonctionnalité d'écran tactile.
Le mode tablette est-il identique à l'écran tactile?
Le mode tablette et l'écran tactile sont des concepts distincts. Le mode tablette fait référence à un mode de fonctionnement pour les appareils dotés d'écrans plus grands, où l'appareil est tenu en orientation portrait et où les applications/fenêtres sont agrandies pour remplir l'écran. En revanche, l'écran tactile est une technologie qui permet aux utilisateurs d'interagir avec des appareils électroniques en touchant directement l'écran. Si le mode tablette utilise souvent les fonctionnalités de l'écran tactile, tous les appareils à écran tactile ne disposent pas d'un mode tablette dédié. Il est donc important de faire la différence entre les deux termes et de comprendre leurs fonctionnalités et applications spécifiques.