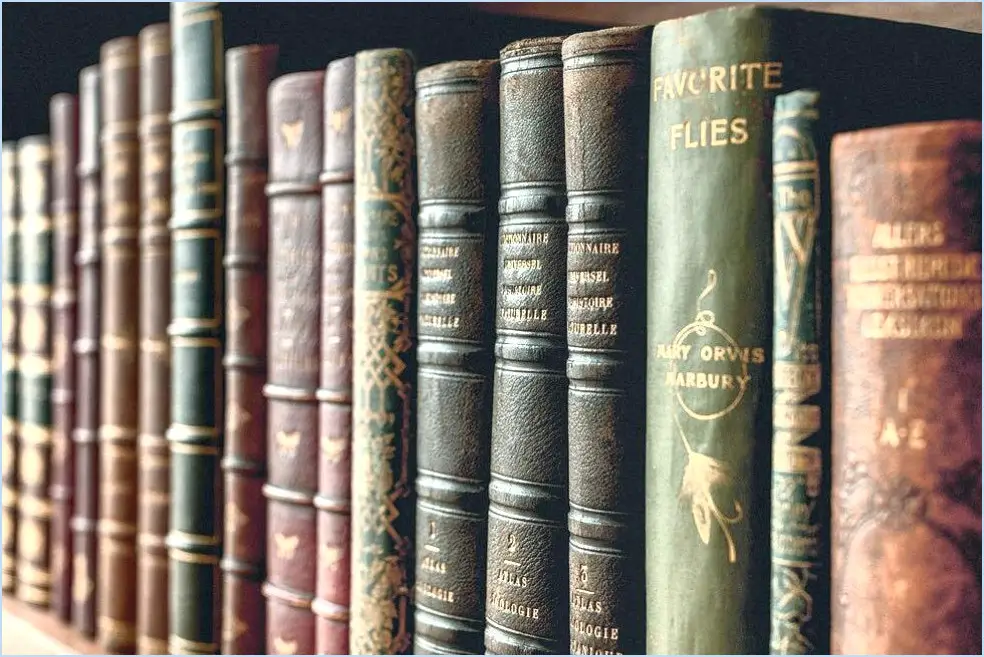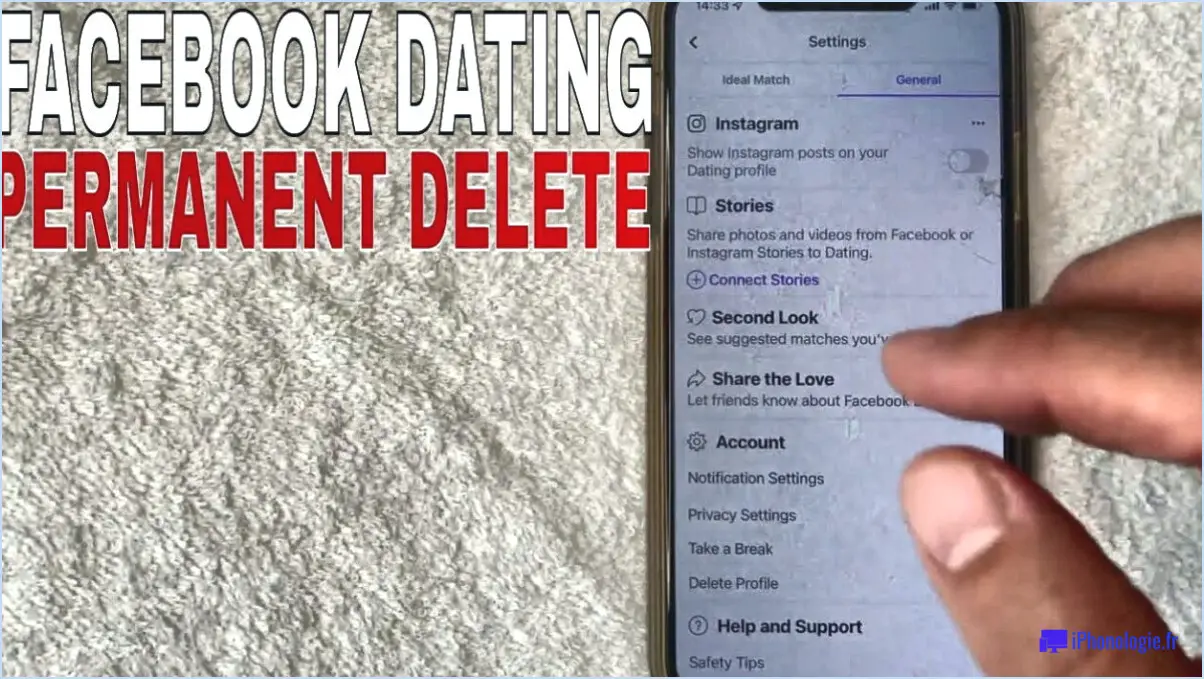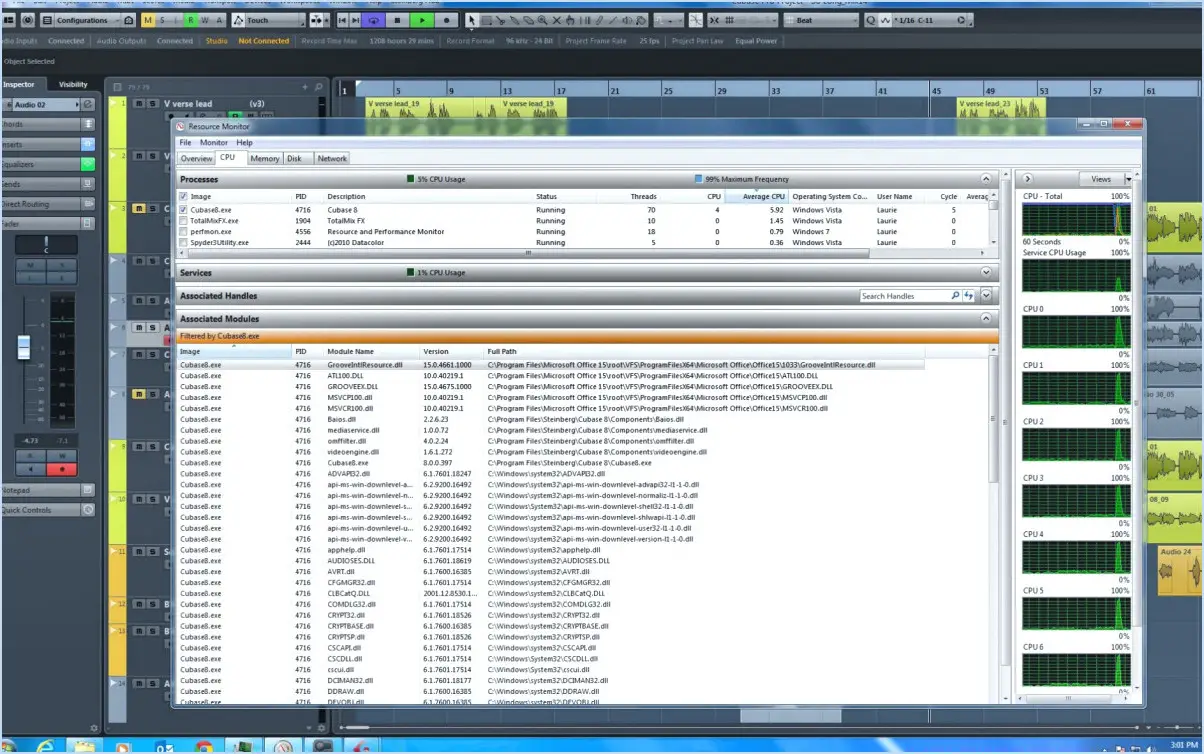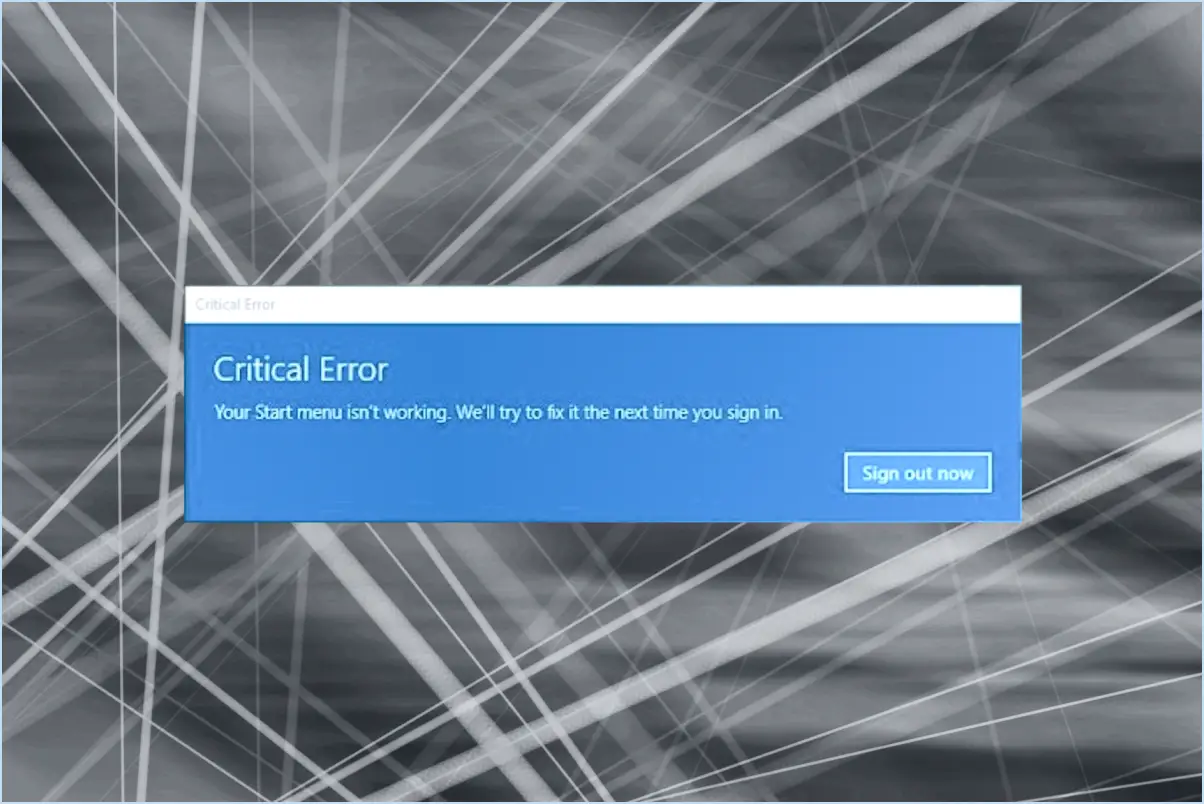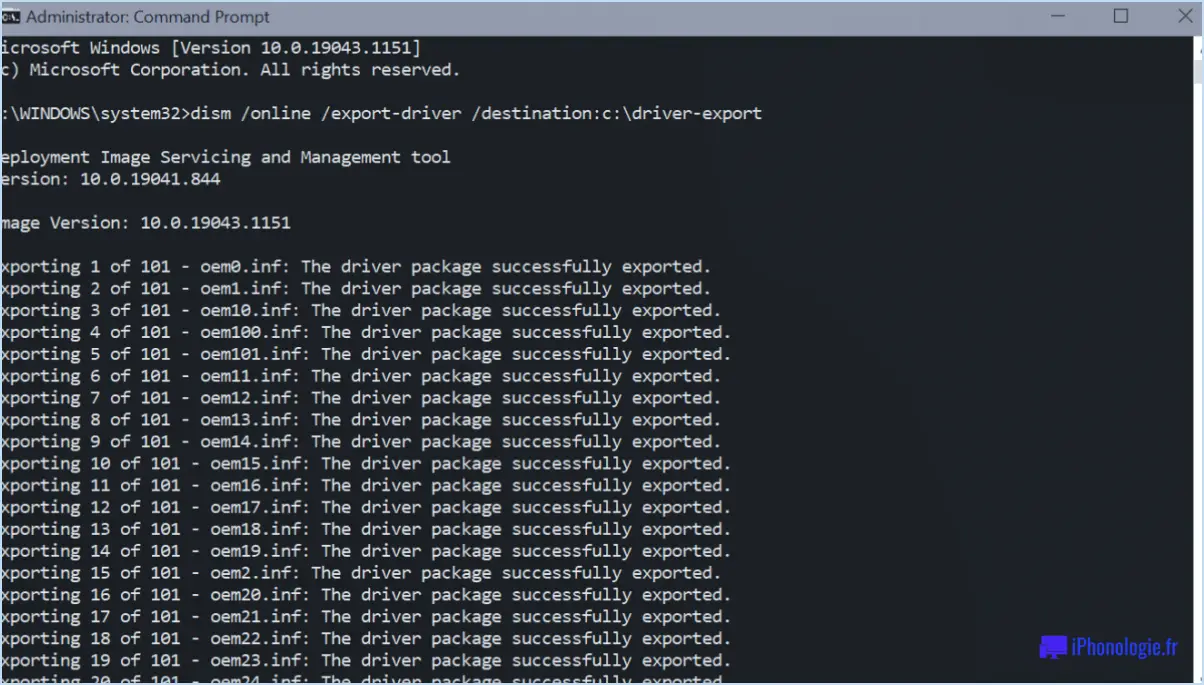Réparer pin pour démarrer manquant dans le menu contextuel dans windows 10?
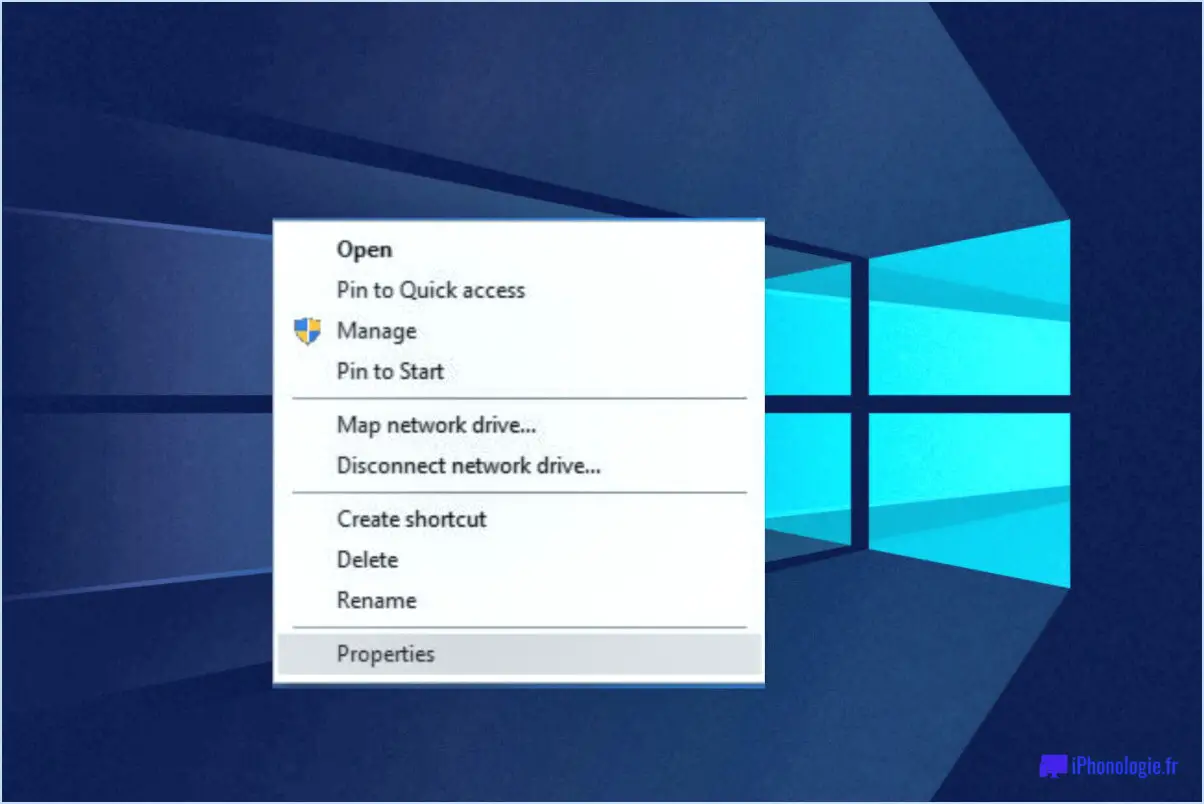
Lorsque vous rencontrez une situation où l'option "Épingler au démarrage" est absente du menu contextuel dans Windows 10, il existe quelques solutions potentielles que vous pouvez essayer pour résoudre le problème. Bien que le correctif exact puisse varier en fonction de vos circonstances spécifiques, les options suivantes valent la peine d'être explorées :
- Vérifiez la présence de pilotes mis à jour : Les pilotes obsolètes ou incompatibles peuvent parfois causer des problèmes avec les options du menu contextuel. Pour remédier à ce problème, pensez à mettre à jour vos pilotes avec les versions les plus récentes. Pour ce faire, visitez le site web du fabricant et téléchargez les pilotes appropriés pour votre matériel.
- Ajoutez manuellement l'option d'épinglage : Si l'option "Épingler au démarrage" est absente pour un fichier ou un dossier spécifique, vous pouvez l'ajouter manuellement au menu contextuel. Pour ce faire, vous devez modifier le registre Windows. Avant de procéder, il est important de noter que la modification du registre peut être risquée, il est donc recommandé de créer une sauvegarde avant d'effectuer des changements. Une fois que vous avez pris les précautions nécessaires, suivez les étapes suivantes :
a. Appuyez sur la touche Windows + R pour ouvrir la boîte de dialogue Exécuter. Tapez "regedit" et appuyez sur la touche Entrée pour lancer l'éditeur de registre.
b. Naviguez jusqu'à l'emplacement suivant : HKEY_CLASSES_ROOT*shellexContextMenuHandlers
c. Cliquez avec le bouton droit de la souris sur la clé "ContextMenuHandlers" et sélectionnez Nouveau > Clé. Nommez la nouvelle clé "PinToStartScreen".
d. La clé "PinToStartScreen" étant sélectionnée, double-cliquez sur la valeur "(Default)" dans le volet de droite et saisissez la valeur suivante : {470C0EBD-5D73-4d58-9CED-E91E22E23282}
e. Fermez l'éditeur du registre et vérifiez si l'option "Épingler au démarrage" apparaît désormais dans le menu contextuel du fichier ou du dossier sélectionné.
- Réinitialisez la disposition du menu Démarrer : Dans certains cas, l'absence de l'option "Épingler au démarrage" peut être due à une corruption de la présentation du menu Démarrer. La réinitialisation de la présentation permet souvent de résoudre ce type de problème. Pour réinitialiser le menu Démarrer, procédez comme suit :
a. Cliquez avec le bouton droit de la souris sur la barre des tâches et sélectionnez Gestionnaire des tâches.
b. Dans la fenêtre du gestionnaire des tâches, cliquez sur le menu "Fichier" et choisissez "Exécuter une nouvelle tâche".
c. Tapez "powershell" et cochez la case à côté de "Créer cette tâche avec des privilèges administratifs". Cliquez sur "OK" pour ouvrir PowerShell.
d. Dans la fenêtre PowerShell, saisissez la commande suivante et appuyez sur Entrée : Get-AppXPackage -AllUsers | Foreach {Add-AppxPackage -DisableDevelopmentMode -Register "$($_.InstallLocation)AppXManifest.xml"}
e. Une fois la commande exécutée, fermez PowerShell et redémarrez votre ordinateur. Vérifiez si l'option "Épingler au démarrage" est réapparue dans le menu contextuel.
Comment restaurer mon épinglage dans le menu Démarrer?
La restauration de votre épingle dans le menu Démarrer est un processus simple qui se déroule en quelques étapes. Suivez les instructions suivantes pour rétablir votre épingle à l'endroit souhaité :
- Ouvrez le menu Démarrer en cliquant sur le bouton du logo Windows situé dans la barre des tâches.
- Localisez l'icône de l'épingle que vous souhaitez restaurer. Si elle n'est pas visible dans le menu Démarrer, vous devrez peut-être faire défiler la liste des applications.
- Cliquez avec le bouton droit de la souris sur l'icône de l'épingle pour faire apparaître un menu contextuel proposant diverses options.
- Dans le menu qui s'affiche, sélectionnez "Épingler au menu Démarrer". Cette action rétablira immédiatement l'épingle dans sa position d'origine.
- Confirmez votre sélection en cliquant sur le bouton "OK" qui apparaît.
En suivant ces étapes, vous serez en mesure de restaurer votre épingle dans le menu Démarrer sans effort.
Qu'est-il arrivé à l'épinglage au menu Démarrer dans Windows 10?
Dans Windows 10, la fonctionnalité Épingler au démarrage, qui permettait aux utilisateurs d'épingler leurs applications et sites web favoris au menu Démarrer, a été supprimée. Auparavant, cette fonctionnalité permettait d'accéder facilement aux programmes et sites web fréquemment utilisés directement depuis le menu Démarrer, offrant ainsi un moyen pratique de personnaliser l'expérience du bureau.
Cependant, il est important de noter que, bien que la fonction "épingler pour démarrer" ne soit plus disponible, il existe d'autres méthodes permettant d'obtenir une fonctionnalité similaire. Les utilisateurs peuvent toujours épingler des applications dans la barre des tâches pour y accéder rapidement, ou créer des raccourcis sur le bureau vers les programmes et sites web de leur choix.
Bien que la suppression de la fonction Épingler au démarrage puisse obliger les utilisateurs à ajuster légèrement leur flux de travail, la fonctionnalité globale et les options de personnalisation de Windows 10 restent robustes et polyvalentes.
Pourquoi ma barre des tâches épinglée ne fonctionne-t-elle pas?
Il existe plusieurs raisons potentielles pour lesquelles votre barre des tâches Pin ne fonctionne pas correctement. Tout d'abord, il est possible que vous n'ayez pas installé la mise à jour nécessaire de Windows 10, ce qui pourrait être à l'origine du problème. Il est également possible que les applications épinglées ne soient pas synchronisées avec le cloud, ce qui les empêche d'apparaître dans la barre des tâches. En outre, il convient de vérifier si vos applications épinglées n'ont pas été déplacées accidentellement vers un autre emplacement, ce qui peut perturber leur visibilité. La prise en compte de ces facteurs devrait vous aider à identifier et à résoudre le problème de votre barre des tâches épinglée.
Pourquoi ne puis-je pas épingler un raccourci dans le menu Démarrer?
Pour épingler un raccourci dans le menu Démarrer de Windows, vous devez vous assurer que vous utilisez la dernière version du navigateur Microsoft Edge. La dernière version introduit une fonctionnalité pratique appelée "Épingler un raccourci au menu Démarrer". Pour utiliser cette fonctionnalité, il vous suffit d'ouvrir Microsoft Edge et de vous rendre dans le menu Plus (). De là, sélectionnez "Personnaliser Microsoft Edge", puis choisissez "Menu Démarrer". & Barre des tâches". Sous "Épingler au démarrage", cliquez sur "Ajouter une épingle". Enfin, tapez "start" et appuyez sur Entrée. Cela vous permettra d'épingler le raccourci au menu Démarrer sans effort.
Comment personnaliser le menu Démarrer dans Windows 10?
Pour personnaliser le menu Démarrer dans Windows 10, suivez ces étapes simples :
- Ouvrez l'application Paramètres en cliquant sur le bouton Démarrer et en sélectionnant "Paramètres" (l'icône en forme d'engrenage).
- Dans la fenêtre Paramètres, cliquez sur la catégorie "Système".
- Faites défiler vers le bas et trouvez la section "Démarrage".
- Cliquez sur l'option "Personnaliser" sous la section "Démarrage".
- Une nouvelle fenêtre apparaît, vous permettant de personnaliser le menu Démarrer selon vos préférences.
- Pour ajouter des éléments au menu Démarrer, il suffit de basculer le commutateur situé à côté des options souhaitées. Vous pouvez choisir des applications, des dossiers, des paramètres, etc.
- Pour supprimer des éléments du menu Démarrer, désactivez l'interrupteur situé à côté des éléments que vous souhaitez supprimer.
- Vous pouvez également réorganiser les éléments en les faisant glisser et en les déposant dans l'ordre de votre choix.
Et voilà ! Vous avez réussi à personnaliser votre menu Démarrer dans Windows 10 en fonction de vos besoins.
Où sont stockés les paramètres du menu Démarrer de Windows 10?
Les paramètres du menu Démarrer de Windows 10 sont stockés dans des emplacements spécifiques de votre ordinateur. Les principaux chemins de stockage comprennent :
- C:NUsersAppDataNRoamingNMicrosoftNWindowsNMenu de démarrageNProgrammes: Ce répertoire contient les raccourcis et les dossiers du menu Démarrer pour les comptes d'utilisateurs individuels. Il contient les paramètres spécifiques à l'utilisateur et les options de personnalisation.
- C:NProgram Files (x86)NMicrosoft WindowsApps: Ce répertoire contient les raccourcis et les dossiers du menu Démarrer au niveau du système. Il contient les paramètres et options par défaut qui s'appliquent à tous les utilisateurs de l'ordinateur.
- %APPDATA%NMicrosoftNWindowsNMenu DémarrerNProgrammes: Ce chemin représente le dossier AppData propre à chaque compte utilisateur. Il contient les paramètres du menu Démarrer pour cet utilisateur particulier.
En comprenant ces emplacements de stockage, vous pouvez accéder et modifier les paramètres du menu Démarrer dans Windows 10.
Où sont stockées les épingles dans Windows 10?
Dans Windows 10, les broches sont stockées dans le répertoire "Windows 10" dossier. Ce dossier sert d'emplacement central pour le stockage des épingles, ce qui permet aux utilisateurs d'accéder facilement aux éléments qu'ils ont épinglés. En stockant les épingles dans ce dossier, Windows 10 s'assure que les éléments épinglés restent facilement accessibles et organisés. Les utilisateurs peuvent trouver leurs épingles dans le dossier "Windows 10", ce qui facilite la gestion et la localisation de leurs éléments favoris et fréquemment utilisés. Le fait de conserver les épingles dans un dossier dédié aide les utilisateurs à maintenir une expérience rationalisée et personnalisée lors de l'utilisation du système d'exploitation.
Comment exporter la disposition du menu Démarrer dans Windows 10?
Pour exporter la présentation du menu Démarrer dans Windows 10, vous avez plusieurs options à votre disposition. Tout d'abord, vous pouvez utiliser l'outil Exporter la disposition du menu Démarrer accessible depuis le menu Démarrer lui-même. Cet outil vous permet d'exporter la présentation actuelle du menu Démarrer vers un fichier XML. Deuxièmement, l'éditeur de registre peut être utilisé pour exporter la présentation du menu Démarrer. En accédant à la clé de registre appropriée, vous pouvez exporter la présentation en tant que sauvegarde ou pour un déploiement sur plusieurs appareils. Enfin, l'outil Personnaliser le menu Démarrer vous permet de créer une présentation personnalisée du menu Démarrer en fonction de vos préférences. Ces méthodes offrent souplesse et commodité lors de l'exportation de la présentation du menu Démarrer dans Windows 10.