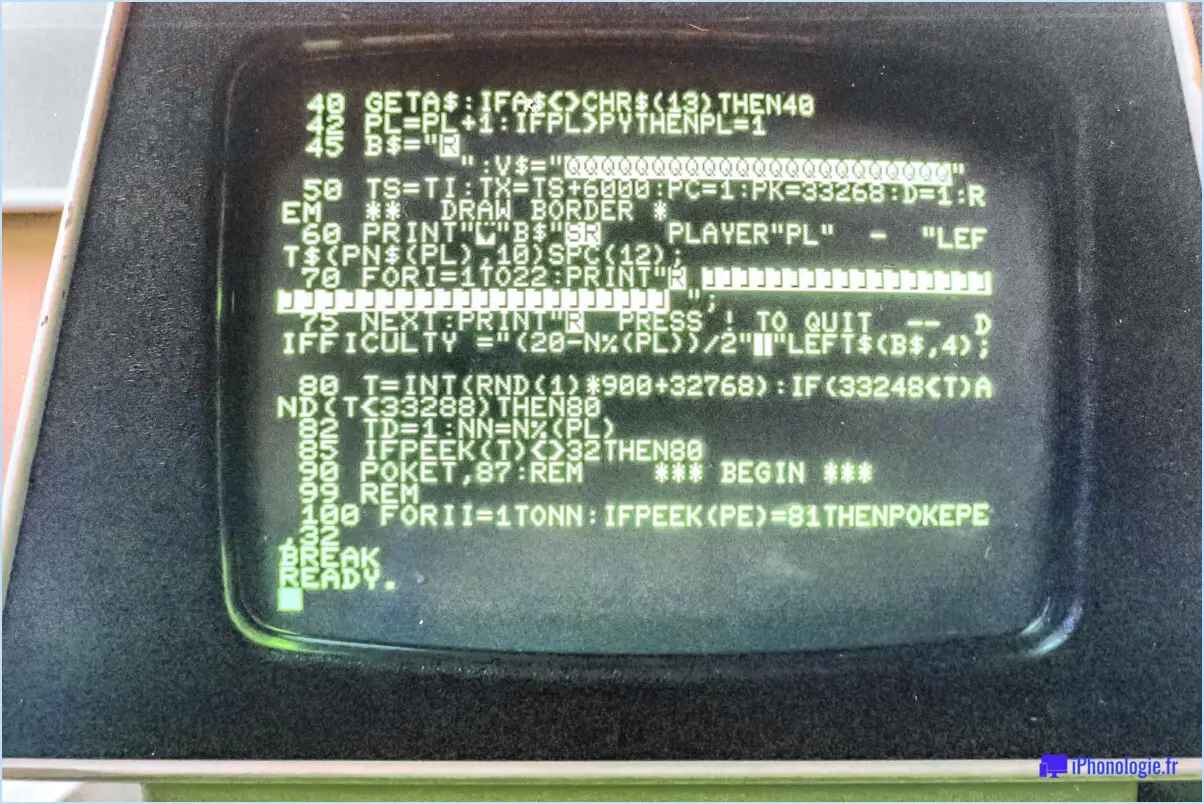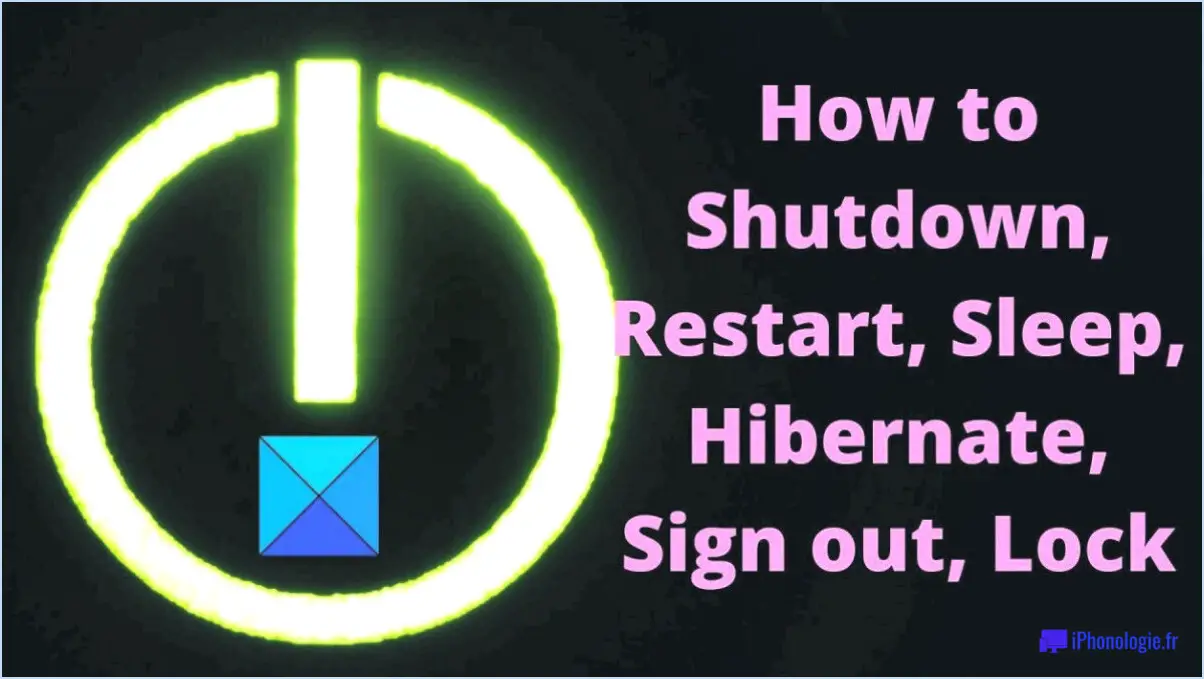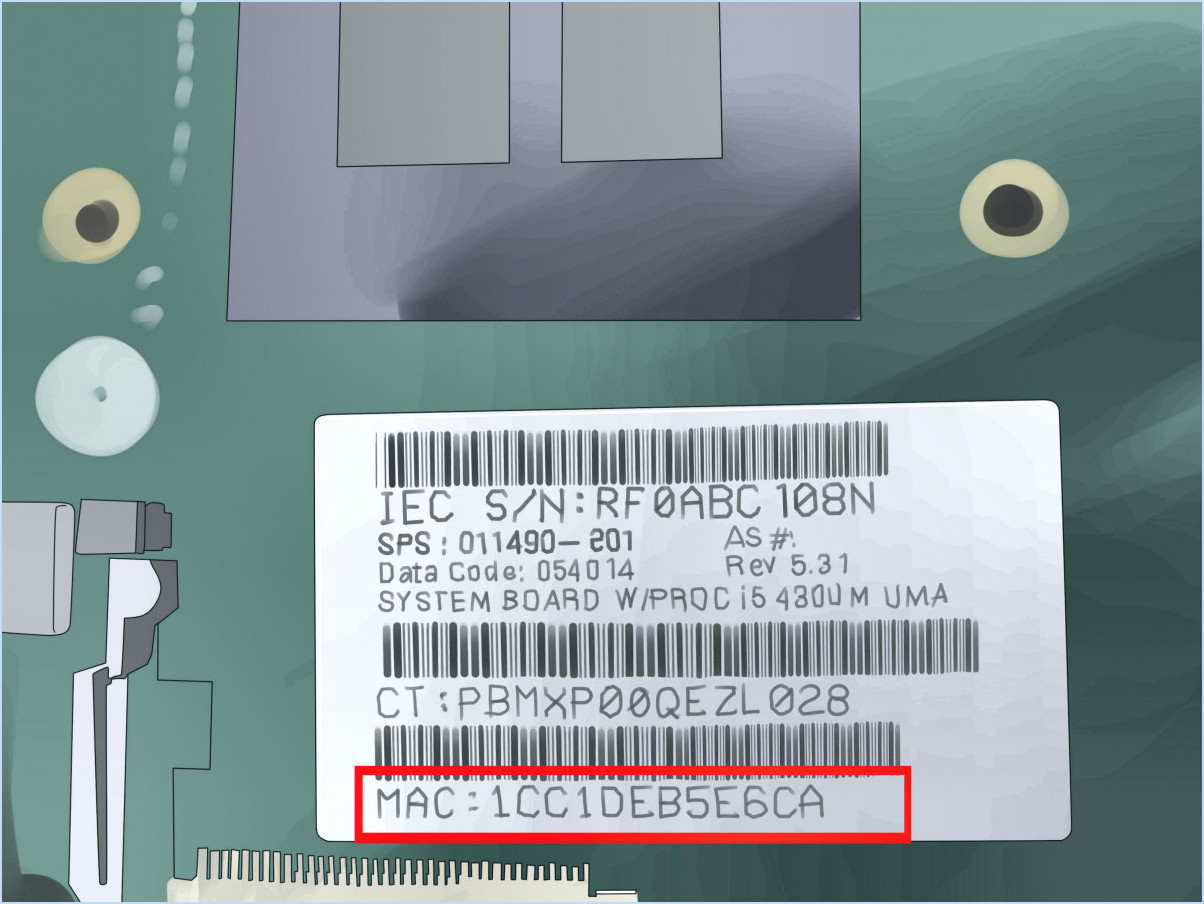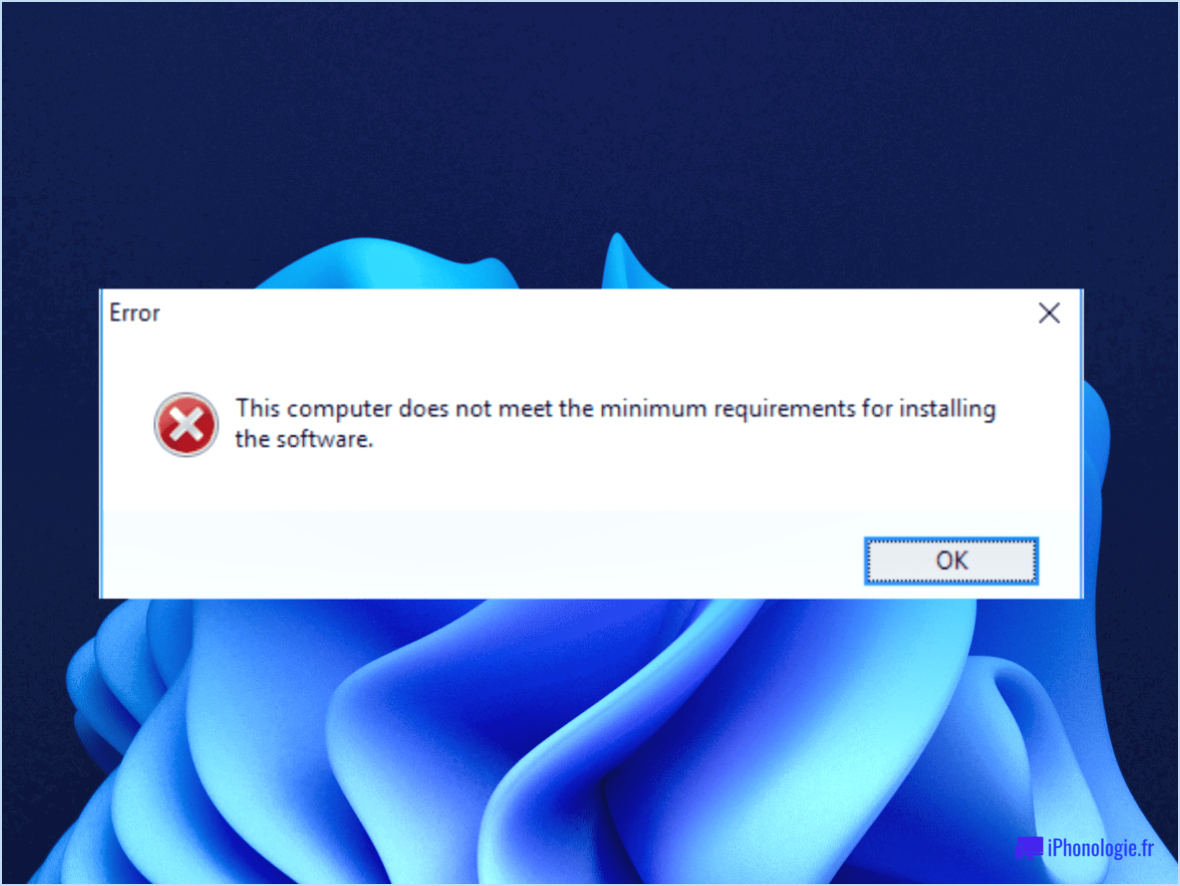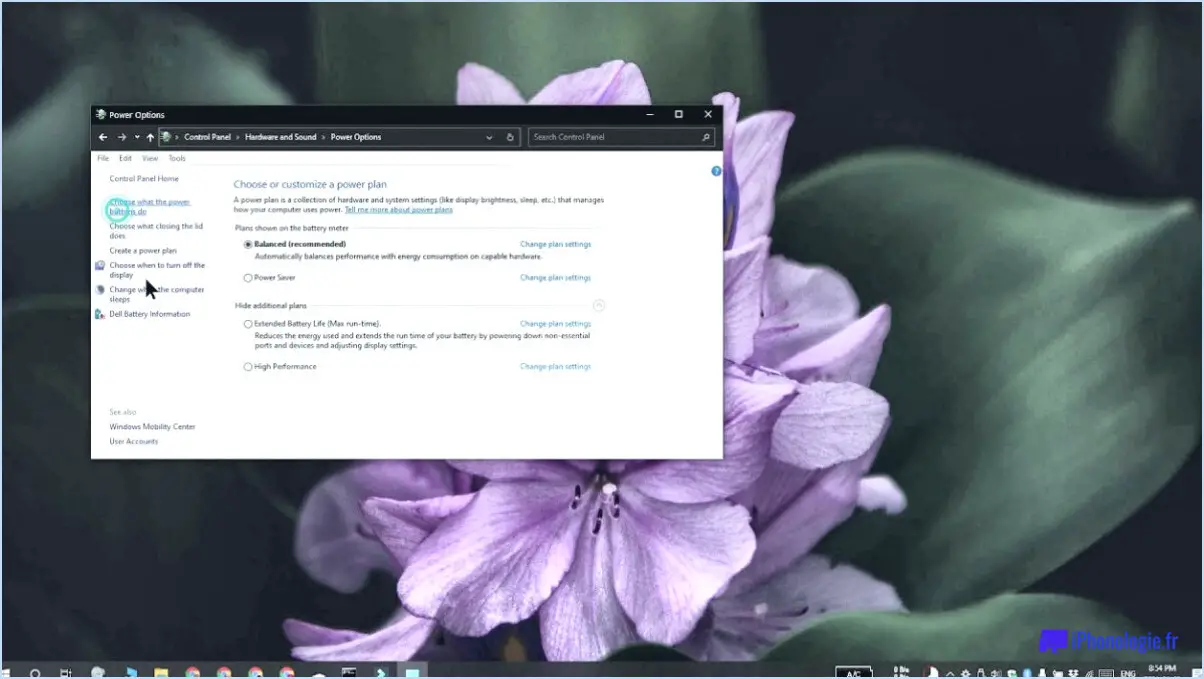Réparer un problème lors du chargement de la dc wff dll erreur dans windows 10 étapes?
Pour corriger l'erreur "dc wff dll" dans Windows 10, vous pouvez suivre les étapes suivantes :
- Vérifiez l'installation du fichier dcwff.dll : Assurez-vous que le fichier dcwff.dll est correctement installé sur votre ordinateur. S'il est manquant ou corrompu, vous risquez de rencontrer cette erreur. Vous pouvez télécharger le fichier dcwff.dll à partir du site web de Microsoft ou l'obtenir auprès d'une source fiable.
- Redémarrez votre ordinateur : Parfois, un simple redémarrage peut résoudre divers problèmes liés aux logiciels. Fermez tous les programmes en cours et redémarrez votre ordinateur. Après le redémarrage, vérifiez si l'erreur persiste.
- Mettez à jour Windows 10 : Il est crucial de maintenir votre système d'exploitation à jour pour assurer la stabilité et la sécurité globales de votre système. Pour mettre à jour Windows 10, procédez comme suit :
a. Appuyez sur la touche Windows de votre clavier et cliquez sur l'icône en forme d'engrenage pour ouvrir l'app Paramètres.
b. Dans la fenêtre Paramètres, sélectionnez "Mise à jour & Sécurité".
c. Cliquez sur le bouton "Rechercher les mises à jour" et laissez Windows rechercher et installer toutes les mises à jour disponibles.
d. Redémarrez votre ordinateur après l'installation des mises à jour.
- Exécutez l'analyse du System File Checker (SFC) : Le vérificateur de fichiers système est un outil Windows intégré qui recherche et répare les fichiers système corrompus. Voici comment exécuter une analyse SFC :
a. Ouvrez l'Invite de commande en tant qu'administrateur. Pour ce faire, cliquez avec le bouton droit de la souris sur le bouton Démarrer et choisissez "Invite de commande (Admin)".
b. Dans la fenêtre de l'Invite de commandes, tapez la commande suivante et appuyez sur Entrée : sfc /scannow
c. Attendez la fin de l'analyse. Si des fichiers corrompus sont trouvés, l'outil SFC tentera de les réparer automatiquement.
d. Une fois l'analyse terminée, redémarrez votre ordinateur et vérifiez si l'erreur persiste.
- Effectuez une restauration du système : Si l'erreur a commencé à se produire récemment, vous pouvez essayer d'utiliser la restauration du système pour rétablir les paramètres de votre ordinateur à un moment antérieur où l'erreur n'était pas présente. Voici comment procéder :
a. Appuyez sur la touche Windows et tapez "Restauration du système". Sélectionnez "Créer un point de restauration" dans les résultats de la recherche.
b. Dans la fenêtre Propriétés du système, cliquez sur le bouton "Restauration du système".
c. Suivez les instructions à l'écran pour choisir un point de restauration et lancer le processus de restauration.
d. Une fois la restauration du système terminée, votre ordinateur redémarre et l'erreur devrait être résolue.
Si aucune des étapes ci-dessus ne permet de résoudre le problème, il peut être utile de demander l'aide d'un technicien qualifié ou de consulter l'assistance Microsoft pour obtenir d'autres options de dépannage.
Comment accéder aux services dans Windows 10?
Pour accéder aux services dans Windows 10, procédez comme suit :
- Ouvrez le menu Démarrer.
- Cliquez sur "Paramètres" pour ouvrir l'application Paramètres de Windows.
- Dans l'application Paramètres, recherchez et cliquez sur la catégorie "Système".
- Dans les paramètres du système, vous trouverez une section appelée "Services". Cliquez dessus.
Une fois que vous êtes dans les paramètres des Services, vous pouvez effectuer différentes actions :
- Afficher les services installés : Ici, vous verrez une liste de tous les services installés sur votre ordinateur et leur configuration actuelle.
- Activer ou désactiver des services : Pour activer ou désactiver un service spécifique, il suffit de le localiser dans la liste et de cliquer sur le bouton "Activé" ou "Désactivé" en conséquence.
En accédant aux paramètres des services dans Windows 10, vous pouvez gérer et configurer efficacement les services qui s'exécutent sur votre ordinateur.
Comment donner l'autorisation de redémarrer un service?
Pour donner l'autorisation de redémarrer un service, suivez les étapes suivantes :
- Cliquez sur Démarrer sur votre ordinateur.
- Dans la boîte de recherche, tapez "services.msc" et appuyez sur Entrée.
- La console de gestion des services s'ouvre.
- Localisez le service que vous souhaitez redémarrer dans la fenêtre Services.
- Cliquez avec le bouton droit de la souris sur le service.
- Dans le menu contextuel, sélectionnez "Redémarrer".
En suivant ces étapes, vous obtiendrez l'autorisation de redémarrer le service souhaité à l'aide de la console de gestion des services. N'oubliez pas de vous assurer que vous disposez des privilèges nécessaires pour effectuer cette action.
Pourquoi ne puis-je pas exécuter des tâches en tant qu'administrateur?
La raison pour laquelle vous ne pouvez pas exécuter des tâches en tant qu'administrateur est que vous ne disposez pas des privilèges nécessaires. L'exécution d'applications ou de tâches avec des droits d'administrateur vous accorde des autorisations élevées pour modifier les paramètres du système, installer des logiciels et effectuer des changements qui peuvent affecter l'ensemble de l'ordinateur. Si vous ne disposez pas des privilèges nécessaires, vous risquez de vous heurter à des restrictions vous empêchant d'exécuter certaines actions. Pour effectuer des opérations en tant qu'administrateur, vous devez généralement disposer d'un compte doté de privilèges d'administration ou obtenir l'autorisation explicite de l'administrateur. Gardez à l'esprit que l'accès administratif doit être utilisé judicieusement pour maintenir la sécurité et la stabilité du système.
Comment faire fonctionner un service Windows sur une machine locale?
Pour exécuter un service Windows sur une machine locale, vous avez plusieurs possibilités. La première consiste à utiliser l'option Windows Service Manager. Suivez les étapes suivantes :
- Appuyez sur Win + R pour ouvrir la boîte de dialogue Exécuter.
- Tapez services.msc et appuyez sur Entrez.
- Dans la fenêtre Services, localisez le service souhaité.
- Cliquez avec le bouton droit de la souris sur le service et sélectionnez Démarrer pour l'exécuter.
Vous pouvez également utiliser l'option Invite de commande. Voici comment procéder :
- Ouvrez l'invite de commande Invite de commande en tant qu'administrateur.
- Tapez net start suivi de la touche nom du service.
- Appuyez sur Entrer le nom du service pour démarrer le service.
N'oubliez pas de remplacer nom du service par le nom réel du service que vous souhaitez exécuter. Ces méthodes vous offrent des moyens pratiques d'exécuter les services Windows sur votre machine locale.
Comment démarrer un service avec des droits d'administrateur?
Pour démarrer un service avec les droits d'administrateur, vous pouvez utiliser plusieurs méthodes :
- Outil WMI (Windows Management Instrumentation): Utilisez cet outil pour créer un nouvel objet de service et veillez à définir la propriété AdminPassword avec un mot de passe robuste.
- Outil Gestionnaire de serveur: Une autre option consiste à utiliser l'outil Gestionnaire de serveur. Grâce à cet outil, vous pouvez créer un nouvel objet de service et définir la propriété AdminPassword à une chaîne vide.
Les deux méthodes fournissent des approches différentes pour atteindre l'objectif de démarrage d'un service avec des droits d'administrateur. Choisissez la méthode qui correspond à vos besoins et à vos considérations en matière de sécurité.
Comment démarrer un service Windows sans droits d'administrateur?
Pour démarrer un service Windows sans droits d'administrateur, vous disposez de plusieurs options. La première méthode consiste à utiliser la console Services. Il suffit d'y accéder en tapant "services.msc" dans la barre de recherche du menu Démarrer et en appuyant sur Entrée. Une fois la console ouverte, localisez le service souhaité, double-cliquez dessus et cliquez sur OK pour lancer son démarrage.
Vous pouvez également utiliser la ligne de commande. Accédez à l'invite de commande et entrez "services.exe -start" pour lancer le service.
Ces deux méthodes vous permettent de lancer des services Windows sans avoir besoin de privilèges administratifs.
Comment donner accès aux services?
Pour donner accès aux services, vous disposez de plusieurs options :
- Accorder l'accès à des dossiers ou à des fichiers : En attribuant des autorisations appropriées à des dossiers ou fichiers spécifiques, vous pouvez contrôler qui peut les consulter, les modifier ou les supprimer. Cela vous permet d'adapter l'accès en fonction des rôles ou des besoins des utilisateurs.
- Fournir des autorisations de commande : Si vos services impliquent des opérations en ligne de commande, vous pouvez accorder aux utilisateurs, de manière sélective, l'autorisation d'exécuter des commandes spécifiques. Cela permet de s'assurer que seules les personnes autorisées peuvent effectuer certaines actions.
- Créer des comptes d'utilisateurs : La création de comptes d'utilisateurs individuels est un moyen efficace de gérer l'accès. Vous pouvez créer des comptes pour les utilisateurs et leur attribuer des autorisations en fonction de leurs besoins. Cela vous permet de suivre et de réguler l'accès de manière plus précise.
N'oubliez pas qu'il est essentiel d'évaluer et d'attribuer les autorisations avec soin afin de préserver la sécurité et la confidentialité des données. Examinez régulièrement les contrôles d'accès et mettez-les à jour si nécessaire pour vous assurer qu'ils sont conformes aux exigences de votre organisation.
Quelle est la différence entre l'exécution normale et l'exécution en tant qu'administrateur?
La principale différence entre l'exécution normale et l'exécution en tant qu'administrateur réside dans le niveau des privilèges et des droits d'accès. Lorsque vous exécutez un programme ou une commande normalement, il fonctionne avec les autorisations de l'utilisateur actuel, qui peut avoir un accès limité à certaines fonctions du système ou à certains fichiers. En revanche, l'exécution en tant qu'administrateur accorde des privilèges élevés, ce qui vous permet d'effectuer des tâches nécessitant des droits d'administration, telles que la modification des paramètres du système, l'installation de logiciels ou l'accès à des fichiers protégés. L'option "Exécuter en tant qu'administrateur" est particulièrement utile pour les administrateurs système ou lors d'opérations sensibles nécessitant des autorisations plus élevées.