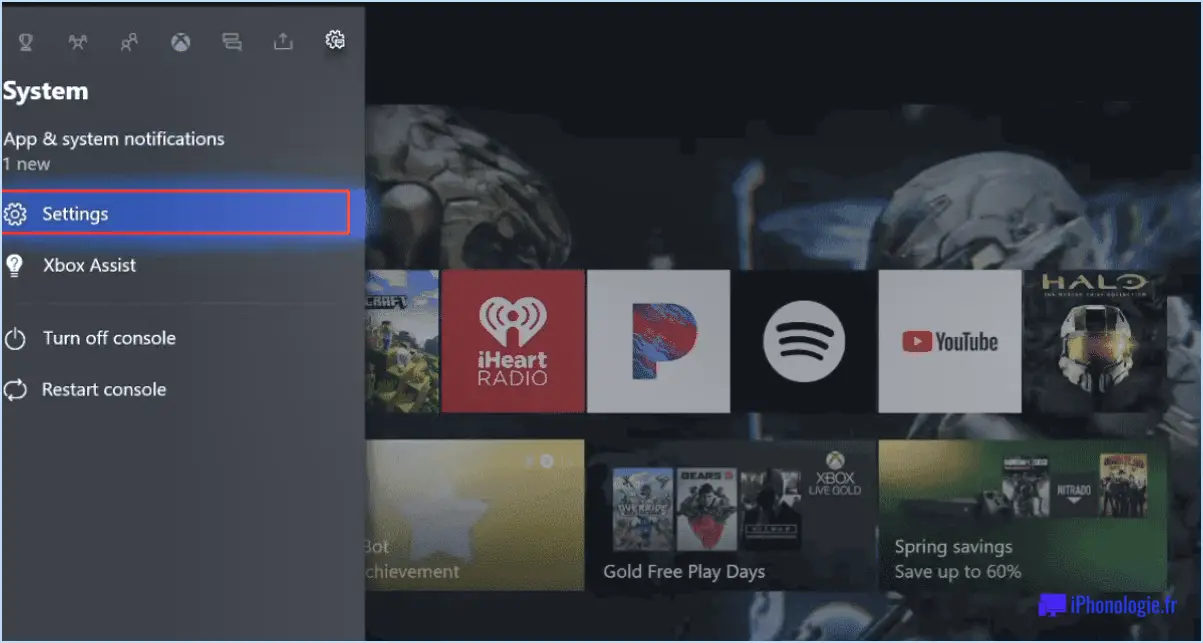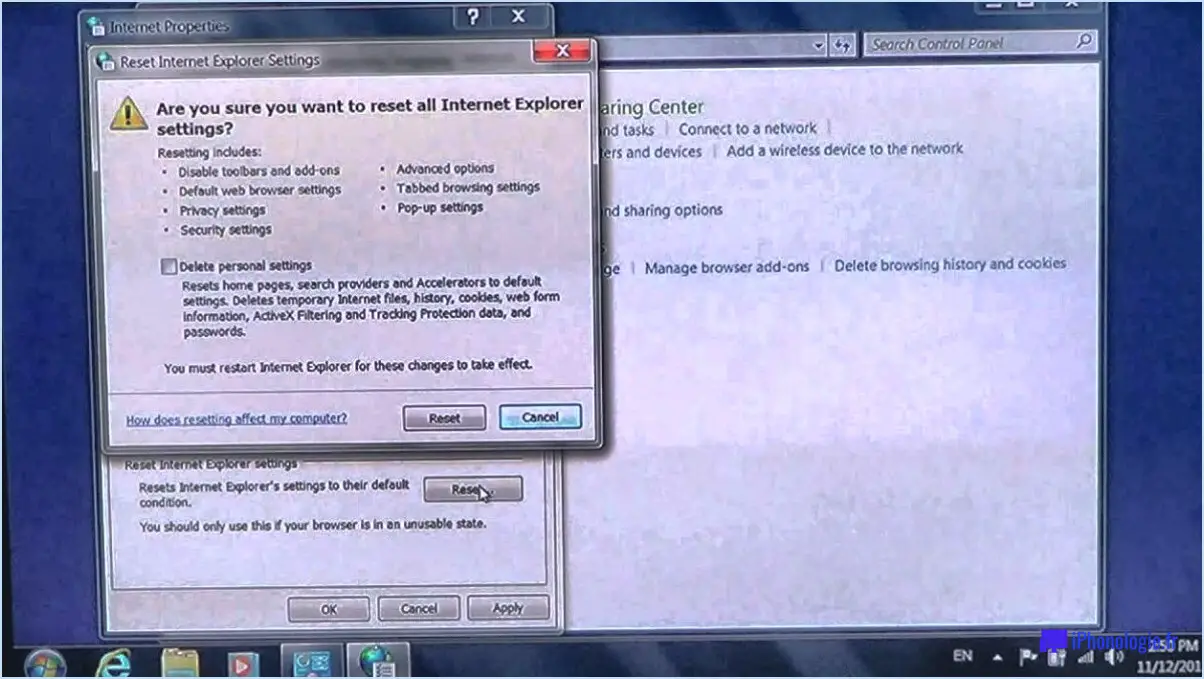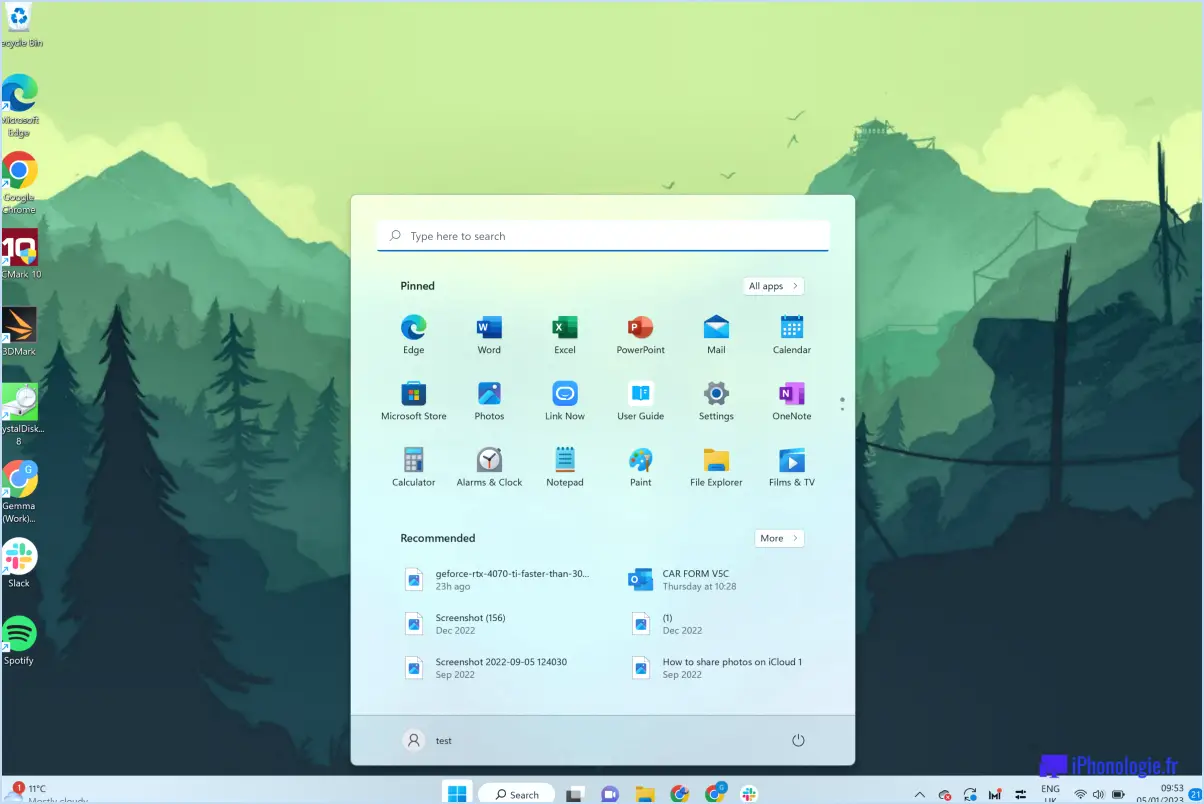Comment réparer l'explorateur de fichiers qui ne fonctionne pas dans Windows 11 étapes?
Pour réparer l'explorateur de fichiers qui ne fonctionne pas dans Windows 11, suivez les étapes suivantes :
- Installez les dernières mises à jour : Assurez-vous que les mises à jour les plus récentes sont installées sur votre ordinateur. Ces mises à jour comprennent les mises à jour de Windows 11 et les mises à jour des autres programmes installés. Le fait de maintenir votre système à jour permet de résoudre les problèmes connus et d'améliorer la compatibilité.
- Mettez à jour votre logiciel antivirus : si vous utilisez un ordinateur de bureau, vérifiez que votre logiciel antivirus est à jour. Un logiciel antivirus obsolète peut entrer en conflit avec certains fichiers système et provoquer des problèmes avec l'explorateur de fichiers. Le fait de le mettre à jour contribuera à assurer un fonctionnement sans heurts.
- Redémarrez votre ordinateur : Parfois, un simple redémarrage peut résoudre des problèmes temporaires et rétablir un fonctionnement normal. Fermez toutes les applications ouvertes, enregistrez votre travail et redémarrez votre ordinateur. Cette action peut effacer les fichiers temporaires et réinitialiser tout conflit logiciel susceptible d'affecter l'explorateur de fichiers.
- Exécutez l'analyse du System File Checker (SFC) : Le System File Checker est un utilitaire Windows intégré qui vérifie et répare les fichiers système corrompus ou manquants. Pour exécuter une analyse SFC, suivez les étapes suivantes :
- Ouvrez le menu Démarrer et recherchez "Invite de commande".
- Cliquez avec le bouton droit de la souris sur "Invite de commande" et sélectionnez "Exécuter en tant qu'administrateur".
- Dans la fenêtre de l'invite de commande, tapez "sfc /scannow" (sans les guillemets) et appuyez sur Entrée.
- Attendez la fin de l'analyse et, si des problèmes sont détectés, ils seront automatiquement résolus.
- Effectuez une analyse DISM : DISM (Deployment Image Servicing and Management) est un autre outil qui peut aider à résoudre les problèmes de corruption du système. Pour exécuter une analyse DISM, procédez comme suit :
- Ouvrez l'Invite de commande en tant qu'administrateur (comme à l'étape 4).
- Tapez "DISM /online /cleanup-image /restorehealth" (sans les guillemets) et appuyez sur Entrée.
- Laissez l'analyse se terminer. Cela peut prendre un certain temps, soyez patient.
- Une fois l'analyse terminée, redémarrez votre ordinateur.
- Vérifiez qu'aucun logiciel tiers n'est défectueux : Parfois, certaines applications tierces ou extensions de shell peuvent interférer avec l'explorateur de fichiers. Pour identifier tout logiciel problématique, effectuez un démarrage propre :
- Appuyez sur les touches Windows + R pour ouvrir la boîte de dialogue Exécuter.
- Tapez "msconfig" (sans les guillemets) et appuyez sur Entrée.
- Dans la fenêtre Configuration du système, allez dans l'onglet "Services" et cochez "Masquer tous les services Microsoft".
- Cliquez sur "Désactiver tout" pour désactiver tous les services non Microsoft.
- Allez dans l'onglet "Démarrage" et cliquez sur "Ouvrir le gestionnaire des tâches".
- Désactivez tous les éléments de démarrage en cliquant dessus avec le bouton droit de la souris et en sélectionnant "Désactiver".
- Fermez le Gestionnaire des tâches et cliquez sur "OK" dans la fenêtre Configuration du système.
- Redémarrez votre ordinateur et vérifiez si l'explorateur de fichiers fonctionne correctement. Si c'est le cas, c'est qu'un logiciel tiers est à l'origine du problème.
Si ces étapes ne permettent pas de résoudre le problème, il peut s'avérer nécessaire de demander de l'aide à l'assistance Microsoft ou à un professionnel de l'informatique compétent.
Comment mettre à jour l'explorateur de fichiers dans Windows 11?
Pour mettre à jour l'Explorateur de fichiers dans Windows 11, procédez comme suit :
- Ouvrez l'application Explorateur de fichiers en cliquant sur son icône dans la barre des tâches ou en appuyant sur la touche Windows + E de votre clavier.
- Une fois la fenêtre de l'explorateur de fichiers ouverte, localisez la barre d'outils en haut et cliquez sur le bouton "Mettre à jour". & Sécurité".
- Dans l'onglet "Mise à jour & Sécurité", vous trouverez divers paramètres relatifs aux mises à jour. Recherchez l'option "Paramètres de mise à jour" et cliquez dessus.
- Dans les paramètres de mise à jour, vous verrez l'option "Rechercher les mises à jour". Cliquez dessus pour lancer le processus de mise à jour.
- Windows 11 va maintenant rechercher toutes les mises à jour disponibles pour l'Explorateur de fichiers. Si de nouvelles mises à jour sont disponibles, elles seront répertoriées.
- Cliquez sur le bouton "Télécharger" ou "Télécharger et installer" pour lancer la procédure de mise à jour. Windows téléchargera et installera automatiquement les mises à jour de l'Explorateur de fichiers.
En suivant ces étapes, vous pouvez vous assurer que l'Explorateur de fichiers de Windows 11 est à jour avec les dernières fonctionnalités et améliorations.
Pourquoi mon explorateur de fichiers ne s'affiche-t-il pas?
Plusieurs raisons peuvent expliquer pourquoi votre explorateur de fichiers ne s'affiche pas dans Windows 10. Voici quelques explications possibles :
- Explorateur de fichiers désactivé: Il est possible que vous ayez accidentellement désactivé l'explorateur de fichiers. Pour vérifier si c'est le cas, vous pouvez ouvrir le menu Démarrer et rechercher "Explorateur de fichiers". S'il n'apparaît pas automatiquement, vous pouvez cliquer sur l'icône de l'explorateur de fichiers pour le lancer.
- Désinstallé ou corrompu: Si l'explorateur de fichiers ne s'affiche toujours pas, cela peut être dû à un problème de désinstallation ou de corruption. Dans ce cas, vous pouvez essayer de désinstaller puis de réinstaller Windows 10 pour rétablir la fonctionnalité de l'Explorateur de fichiers.
- Espace disque insuffisant: Une autre raison pour laquelle l'Explorateur de fichiers ne s'affiche pas peut être l'espace libre limité sur votre disque dur. Lorsque votre disque dur est plein ou presque plein, cela peut affecter les performances de diverses fonctions du système, y compris l'Explorateur de fichiers. Assurez-vous que vous disposez de suffisamment d'espace libre en supprimant les fichiers inutiles ou en les transférant sur un périphérique de stockage externe.
Si ces mesures ne permettent pas de résoudre le problème, il peut être utile de demander l'aide du support technique ou de consulter les ressources officielles de dépannage de Windows.
Comment redémarrer l'explorateur de fichiers?
Pour redémarrer rapidement l'explorateur de fichiers, suivez ces étapes simples :
- Appuyer sur la touche la touche Windows et R simultanément pour ouvrir le Exécuter pour ouvrir la boîte de dialogue Exécuter.
- Dans la boîte de dialogue Exécuter tapez explorateur puis appuyez sur Entrée ou cliquez sur OK.
- L'explorateur de fichiers se ferme et redémarre, ce qui permet d'actualiser l'interface et de résoudre les éventuels problèmes.
En utilisant ce raccourci, vous pouvez redémarrer rapidement l'explorateur de fichiers sans avoir à suivre des procédures complexes ou à naviguer dans plusieurs menus. C'est un moyen pratique de garantir un fonctionnement fluide et de résoudre les problèmes que vous pourriez rencontrer.
Comment activer l'Explorateur Windows?
Pour activer l'Explorateur Windows, suivez ces étapes simples :
- Ouvrez le menu Démarrer et cliquez sur "Explorateur Windows".
- Dans la fenêtre de l'explorateur Windows, cliquez sur le menu "Fichier".
- Sélectionnez "Ouvrir" dans les options du menu.
- La boîte de dialogue Ouvrir apparaît.
- Naviguez jusqu'au dossier dans lequel vous souhaitez ouvrir l'Explorateur Windows et sélectionnez-le.
- Enfin, cliquez à nouveau sur le menu "Fichier" et choisissez "Quitter" pour fermer la fenêtre.
En suivant ces étapes, vous pourrez facilement activer l'Explorateur Windows et commencer à explorer vos fichiers et dossiers. Profitez de la navigation et de l'organisation transparentes offertes par l'Explorateur Windows !
Windows 11 dispose-t-il encore de l'Explorateur de fichiers?
Oui, l'Explorateur de fichiers est en effet toujours inclus dans Windows 11. En tant qu'outil de gestion de fichiers de confiance, l'Explorateur de fichiers reste une partie intégrante du système d'exploitation. Grâce à son interface et à ses fonctionnalités familières, les utilisateurs peuvent naviguer et organiser leurs fichiers et dossiers sans effort. Windows 11 a introduit un design raffiné et modernisé pour l'Explorateur de fichiers, l'alignant sur les améliorations visuelles globales du nouveau système d'exploitation. Tout en incorporant un look rafraîchi, l'Explorateur de fichiers continue d'offrir des fonctionnalités essentielles telles que la copie, le déplacement, renommer et supprimant ainsi que les fichiers la création de dossiers et la gestion des propriétés des fichiers. Il offre aux utilisateurs un moyen fiable et intuitif d'accéder à leurs fichiers et d'effectuer diverses tâches liées aux fichiers.
Où sont mes fichiers sous Windows 11?
L'emplacement de vos fichiers dans Windows 11 dépend des circonstances. Si vous avez installé Windows 11 sur un nouvel ordinateur, vos fichiers sont probablement stockés dans le dossier C:NWindows dans le dossier C:NWindows . En revanche, si vous avez effectué une mise à niveau à partir de Windows 8 ou 8.1, vous trouverez vos fichiers dans le dossier C:NWindowsNSystem32 Il est important de noter que ces emplacements sont des emplacements par défaut. Il est important de noter qu'il s'agit des emplacements par défaut et que vous avez peut-être choisi un autre emplacement lors de l'installation ou déplacé vos fichiers manuellement. Dans ce cas, vous devez rechercher dans l'emplacement spécifique que vous avez désigné ou dans l'emplacement où vous avez déplacé vos fichiers.
Comment trouver l'explorateur de fichiers?
Pour trouver l'explorateur de fichiers dans Windows 10, vous avez plusieurs options. L'une d'entre elles consiste à cliquer sur le bouton Démarrer et à taper simplement "explorateur" dans la barre de recherche. Sinon, si vous préférez utiliser votre clavier, appuyez sur la touche Windows + X pour ouvrir le menu d'accès rapide, puis cliquez sur Explorateur de fichiers. Ces méthodes permettent d'accéder rapidement et facilement à l'explorateur de fichiers, ce qui vous permet de naviguer et de gérer vos fichiers de manière efficace.
Souvenez-vous de ces étapes :
- Cliquez sur le bouton Démarrer et tapez "explorateur" dans la barre de recherche.
- Appuyez sur la touche Windows + X pour ouvrir le menu d'accès rapide.
- Cliquez sur Explorateur de fichiers.