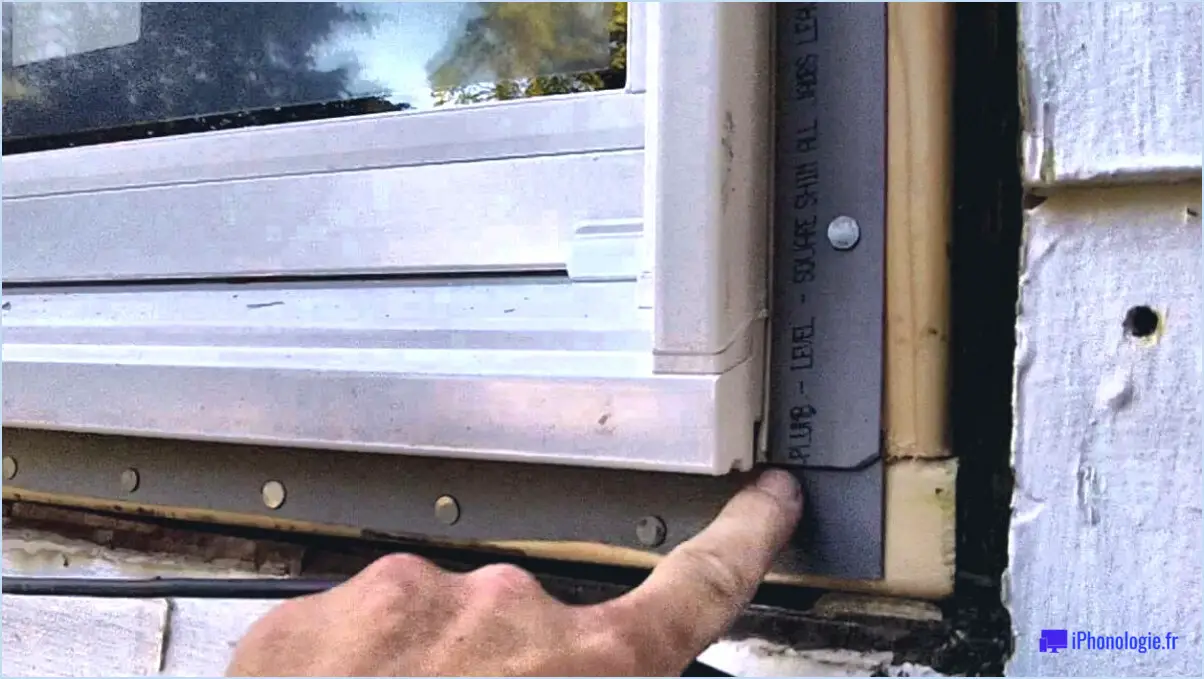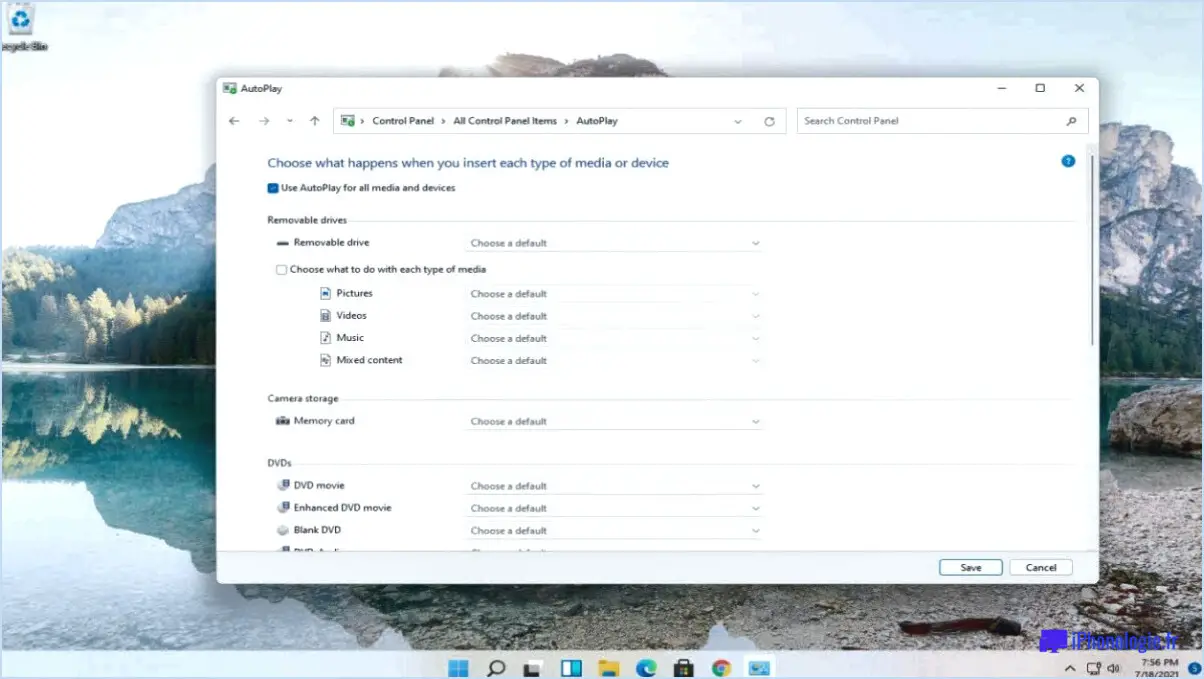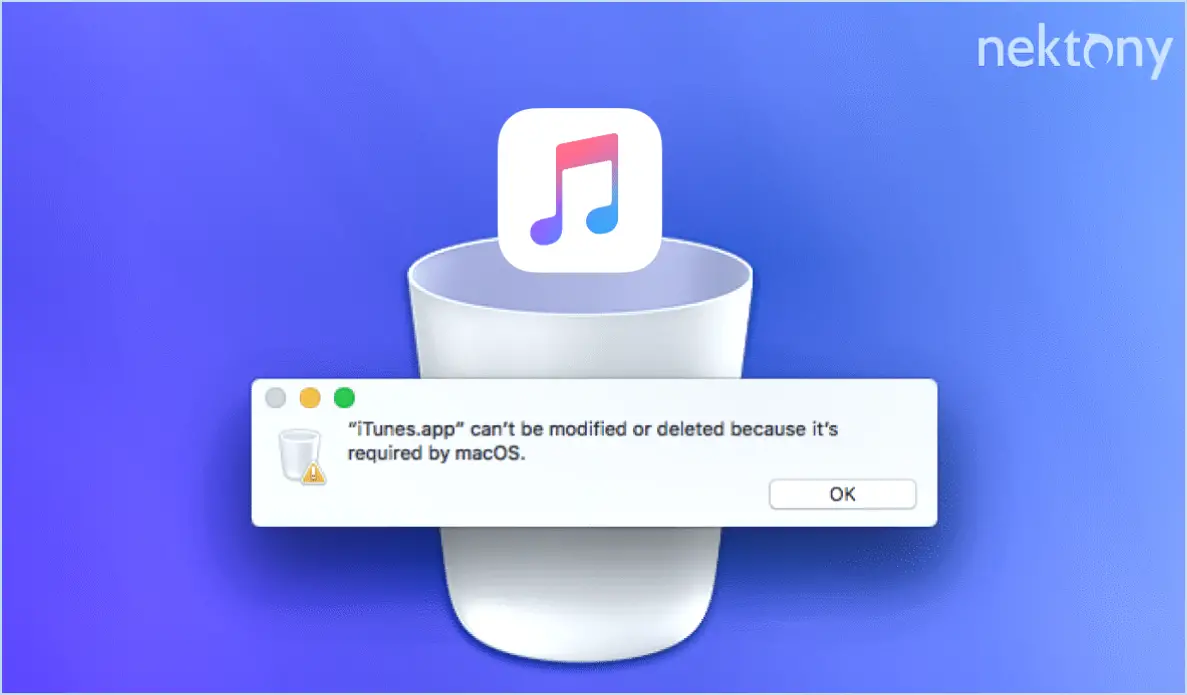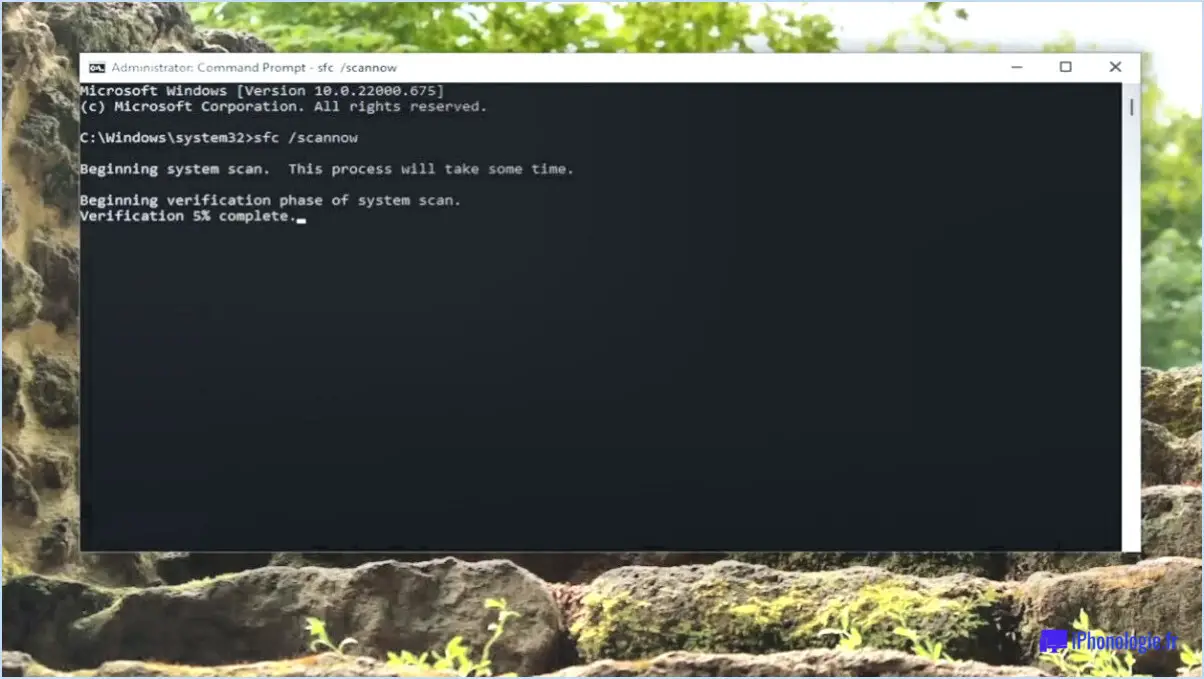Réparer windows 10 désactivé après l'installation des mises à jour?
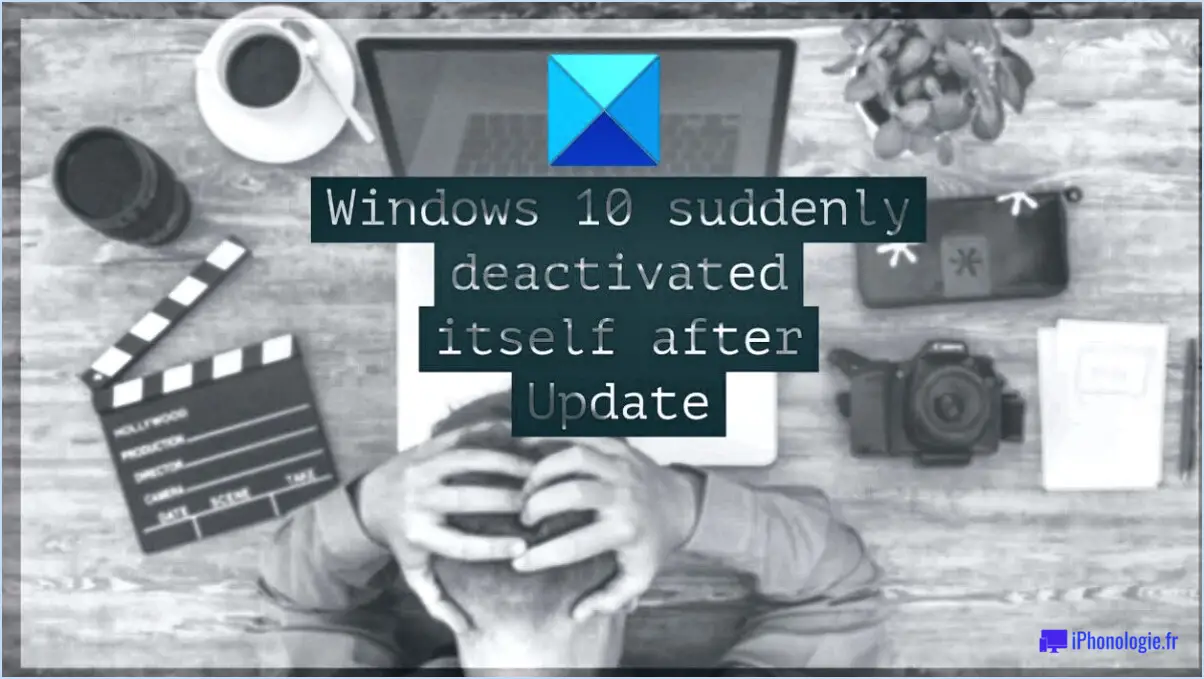
Si vous constatez que votre système d'exploitation Windows 10 se désactive après l'installation des mises à jour, vous pouvez prendre plusieurs mesures pour résoudre le problème. Voici quelques solutions que vous pouvez essayer :
- Redémarrez votre ordinateur: Parfois, un simple redémarrage peut résoudre divers problèmes liés aux logiciels. En redémarrant votre ordinateur, vous permettez au système d'actualiser ses paramètres, ce qui peut résoudre le problème de désactivation.
- Désinstaller et réinstaller les mises à jour: Si la désactivation se produit immédiatement après l'installation de mises à jour, il est possible qu'une mise à jour particulière soit à l'origine du problème. Pour résoudre ce problème, vous pouvez désinstaller les mises à jour récemment installées, puis les réinstaller. Voici comment procéder :
a. Ouvrez le menu Démarrer et allez dans Paramètres.
b. Sélectionnez "Mise à jour & Sécurité" et cliquez sur "Windows Update".
c. Dans la fenêtre Windows Update, cliquez sur "Afficher l'historique des mises à jour".
d. Choisissez "Désinstaller les mises à jour" pour accéder à la liste des mises à jour installées.
e. Cliquez avec le bouton droit de la souris sur la mise à jour qui pose problème et sélectionnez "Désinstaller".
f. Redémarrez ensuite votre ordinateur et laissez Windows réinstaller automatiquement les mises à jour.
- Contactez l'assistance Microsoft: Si les étapes ci-dessus n'ont pas permis de résoudre le problème de désactivation, il est conseillé de contacter le service d'assistance de Microsoft pour obtenir une aide supplémentaire. Leurs experts techniques sont formés pour traiter les problèmes liés à Windows et peuvent vous guider tout au long du processus de dépannage. Vous pouvez visiter le site Web de l'assistance Microsoft ou les contacter par téléphone ou par chat en direct pour obtenir une aide personnalisée adaptée à votre situation.
Il convient de mentionner que les problèmes de désactivation peuvent parfois être causés par des facteurs autres que les installations de mises à jour. Par exemple, des modifications du matériel, des mises à niveau du système ou des conflits d'activation avec des logiciels tiers peuvent également entraîner une désactivation. Dans de tels cas, l'équipe d'assistance sera en mesure de fournir les conseils les plus précis en fonction de votre situation spécifique.
N'oubliez pas qu'avant d'entreprendre toute démarche de dépannage, il est conseillé de sauvegarder vos fichiers importants et de créer un point de restauration du système. Vous disposerez ainsi d'un filet de sécurité au cas où des problèmes inattendus surviendraient au cours du processus de dépannage.
Pourquoi mon Windows 10 s'est-il désactivé?
Plusieurs raisons peuvent expliquer la désactivation de votre système d'exploitation Windows 10. Premièrement, si vous n'avez pas utilisé votre ordinateur pendant une période prolongée, Windows 10 peut se désactiver dans le cadre d'un processus de nettoyage de routine visant à optimiser les performances du système. Deuxièmement, si vous avez apporté des modifications au système d'exploitation que Microsoft ne reconnaît pas, telles que l'installation de logiciels non autorisés ou la modification de fichiers système, Microsoft peut désactiver Windows 10 afin de protéger votre ordinateur contre les risques de sécurité potentiels. En désactivant le système d'exploitation, Microsoft vise à garantir l'intégrité et la stabilité de votre système. Il est essentiel de respecter les conditions d'utilisation de Microsoft et de s'abstenir de toute modification non autorisée pour conserver un Windows 10 pleinement activé.
Comment réactiver Windows 10 après une mise à niveau?
Pour réactiver Windows 10 après une mise à niveau, procédez comme suit :
- Ouvrez l'application Paramètres sur votre ordinateur.
- Cliquez sur "Mise à jour & Sécurité" dans le menu Paramètres.
- Dans la section "Activation", vous trouverez les méthodes d'activation.
- Si vous avez effectué la mise à niveau à l'aide d'une copie numérique du support d'installation de Windows 10, saisissez votre clé de produit pour l'activer.
- Si vous avez effectué la mise à niveau à l'aide d'une clé de licence, saisissez la clé de licence pour l'activer.
- Si vous avez effectué la mise à niveau à l'aide d'un abonnement, saisissez votre identifiant d'abonnement pour l'activer.
Assurez-vous d'avoir une clé de produit ou une clé de licence valide à portée de main avant de commencer le processus de réactivation. Cela garantira une réactivation en douceur et la poursuite de votre utilisation de Windows 10.
Vais-je perdre ma licence Windows 10 si je réinstalle?
La réinstallation de votre système d'exploitation Windows 10 entraînera effectivement la perte de votre licence. Lorsque vous réinstallez, la clé de licence initialement activée sur votre ordinateur est désactivée. Pour retrouver votre licence, vous devrez la réactiver en utilisant la même clé de produit ou la même méthode d'activation que vous avez utilisée précédemment. Il est important de conserver votre clé de licence ou de vous assurer qu'elle est liée à votre compte Microsoft pour toute référence ultérieure. N'oubliez pas qu'une activation correcte est nécessaire pour garantir la légalité et la fonctionnalité de votre installation de Windows 10.
Comment puis-je obtenir ma clé de produit Windows 10 après le formatage?
Pour récupérer votre clé de produit Windows 10 après le formatage, il vous suffit de suivre ces étapes simples :
- Ouvrez le menu Démarrer sur votre ordinateur.
- Dans la barre de recherche, tapez "Clé de produit Windows 10" et appuyez sur Entrée.
- Un lien intitulé "Clé de produit Windows 10" apparaît dans les résultats de la recherche. Cliquez dessus.
- Vous serez redirigé vers une page spécialement conçue pour saisir votre clé de produit.
- Saisissez votre clé de produit dans le champ prévu à cet effet sur la page "Clé de produit Windows 10".
- Une fois la clé introduite, cliquez sur le bouton "Obtenir la clé".
- Le logiciel activera automatiquement votre copie de Windows 10 à l'aide de la clé de produit fournie.
En suivant ces étapes, vous serez en mesure de récupérer et d'activer votre clé de produit Windows 10 après avoir formaté votre ordinateur.
Comment activer mon système d'exploitation?
Pour activer votre système d'exploitation, vous avez plusieurs options :
- Installer Windows: Insérez une disquette vierge dans votre ordinateur et suivez les instructions à l'écran pour installer Windows. Ce processus vous guidera à travers les étapes d'installation et d'activation.
- Obtenir une clé d'activation: Achetez ou téléchargez une clé d'activation Windows auprès de Microsoft ou d'une autre source autorisée. Cette clé est un code unique qui valide votre copie de Windows.
- Utiliser la clé de produit: Si vous avez acheté un ordinateur avec Windows préinstallé, il est généralement accompagné d'une clé de produit. Saisissez cette clé au cours de la procédure d'activation pour activer votre système d'exploitation.
N'oubliez pas que l'activation de votre système d'exploitation garantit qu'il est correctement licencié et vous permet d'accéder à toutes les fonctionnalités et mises à jour fournies par le logiciel.
Puis-je réutiliser la clé de Windows 10?
Oui, vous pouvez réutiliser votre clé Windows 10. Cependant, avant de pouvoir le faire, vous devez d'abord créer une nouvelle clé d'activation. Il est important de noter que la réutilisation d'une clé Windows 10 est soumise à certaines conditions. Voici un guide concis pour vous aider dans cette démarche :
- Désactiver la clé : si votre installation actuelle n'est plus utilisée, vous devez désactiver la clé Windows 10 sur cet appareil.
- Obtenir la clé : Récupérez votre clé Windows 10 sur l'appareil actuel ou précédent. Vous pouvez la trouver sur un autocollant, dans un e-mail ou par le biais d'un logiciel tiers.
- Créez une nouvelle installation : Installez Windows 10 sur votre nouvel appareil ou sur le même appareil après l'avoir formaté.
- Saisir la clé : Pendant le processus d'installation, saisissez la clé Windows 10 lorsque vous y êtes invité.
- Activer Windows 10 : suivez les instructions fournies pour activer Windows 10 à l'aide de la nouvelle clé.
En suivant ces étapes, vous pouvez réutiliser votre clé Windows 10 pour une nouvelle installation ou un nouvel appareil. Gardez à l'esprit que chaque clé est généralement concédée sous licence pour un seul appareil, veillez donc à respecter les termes et conditions de votre contrat de licence spécifique.
Combien de fois pouvez-vous réactiver Windows 10?
Windows 10 peut être réactivé jusqu'à cinq fois. Cela signifie que si vous avez activé votre copie de Windows 10 sur un appareil, vous pouvez la réactiver jusqu'à cinq fois supplémentaires sur le même appareil ou sur des appareils différents. La réactivation est nécessaire lorsque vous apportez des modifications matérielles importantes à votre ordinateur, comme le remplacement de la carte mère. Il est important de noter que le nombre de réactivations est lié à la clé de produit ou à la licence numérique associée à votre copie de Windows 10. Une fois la limite de réactivation épuisée, vous devrez peut-être acquérir une nouvelle clé de produit ou une nouvelle licence pour continuer à utiliser Windows 10 sur d'autres appareils.