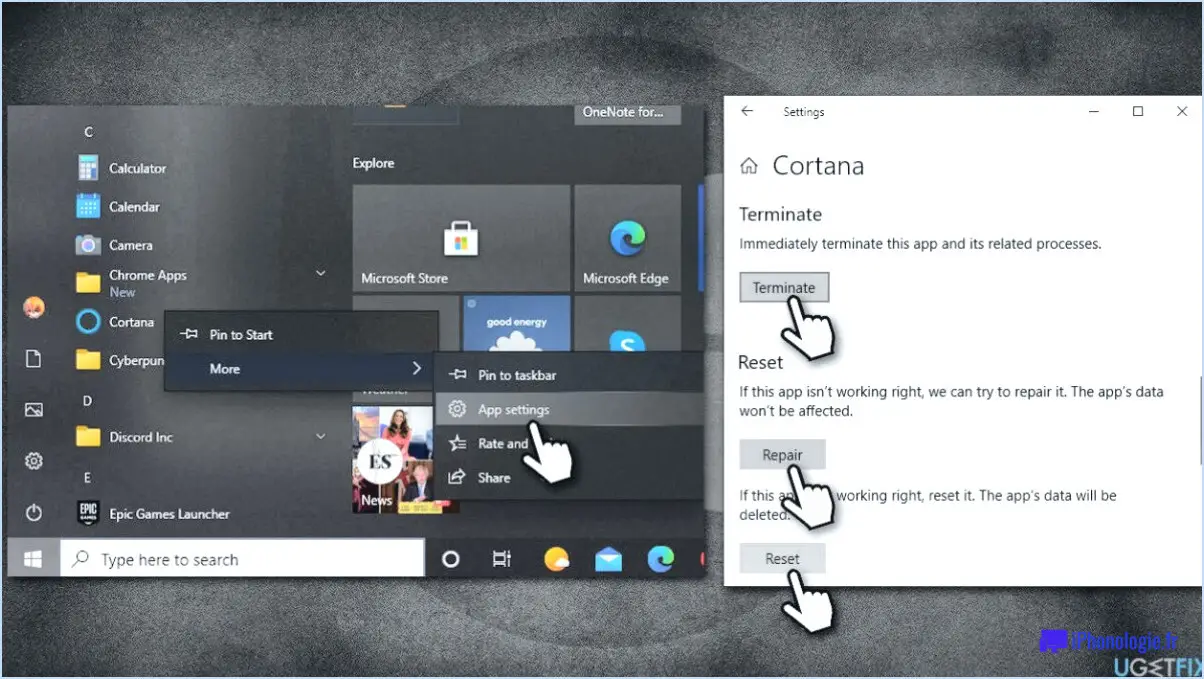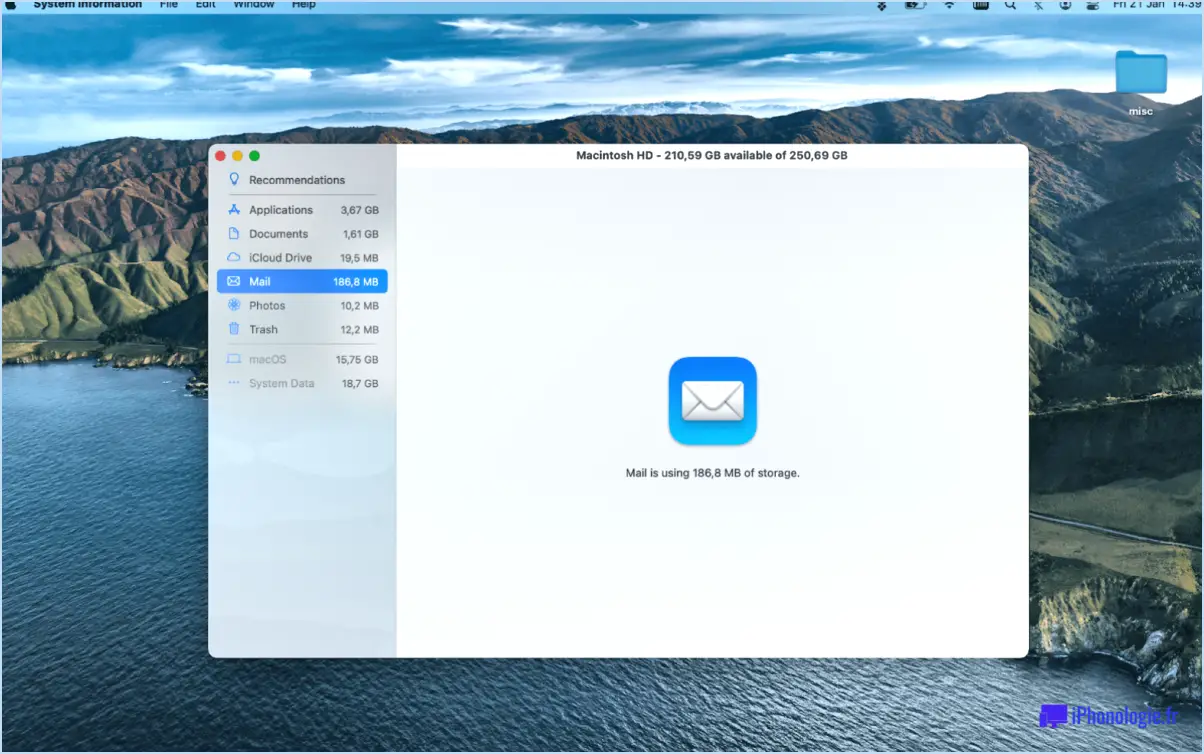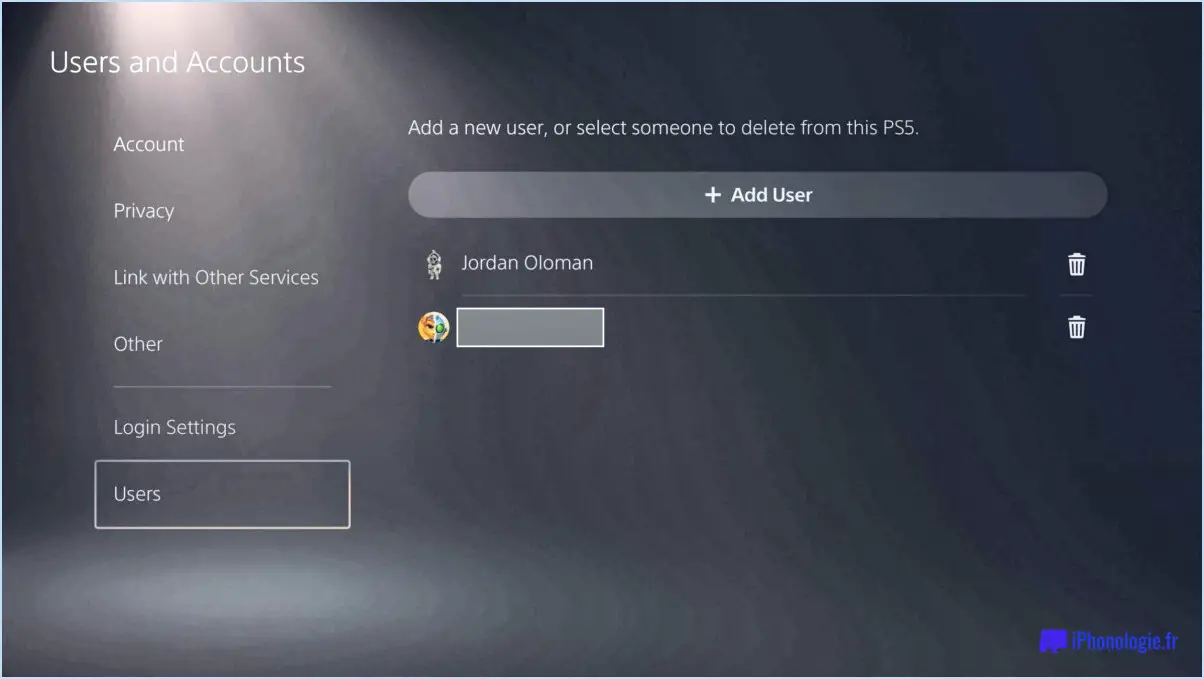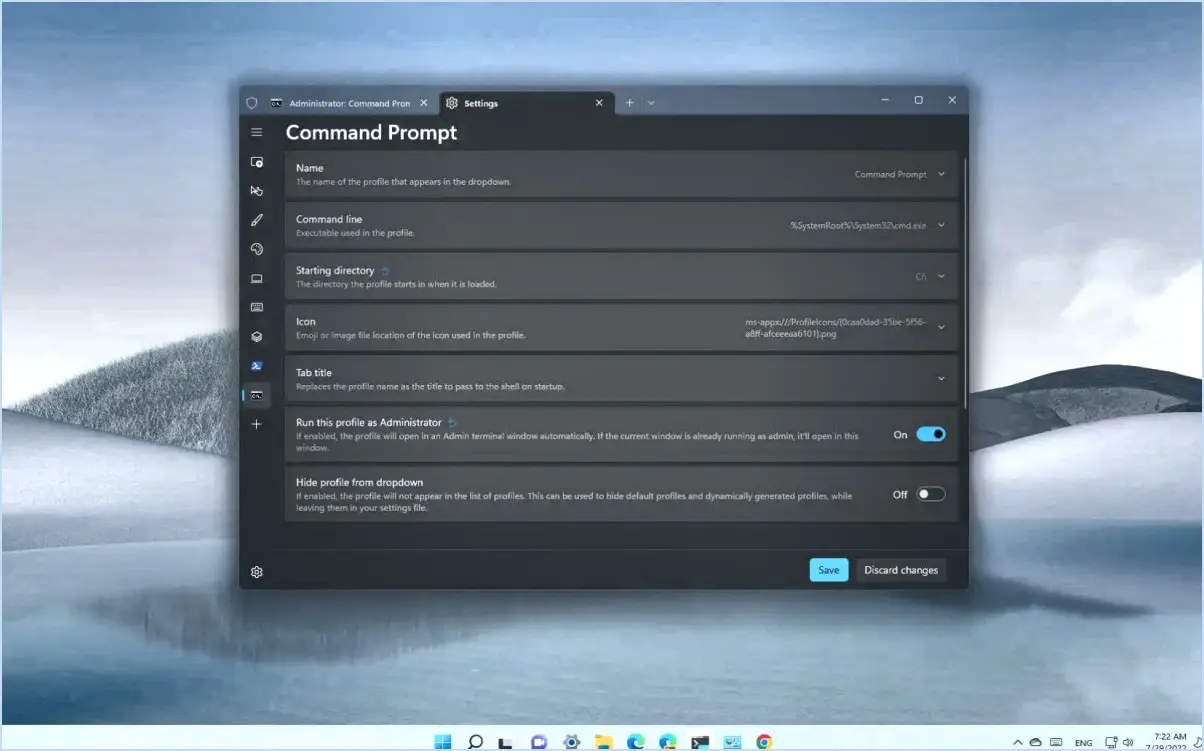Résolu le problème de l'erreur code 45 du périphérique non connecté?
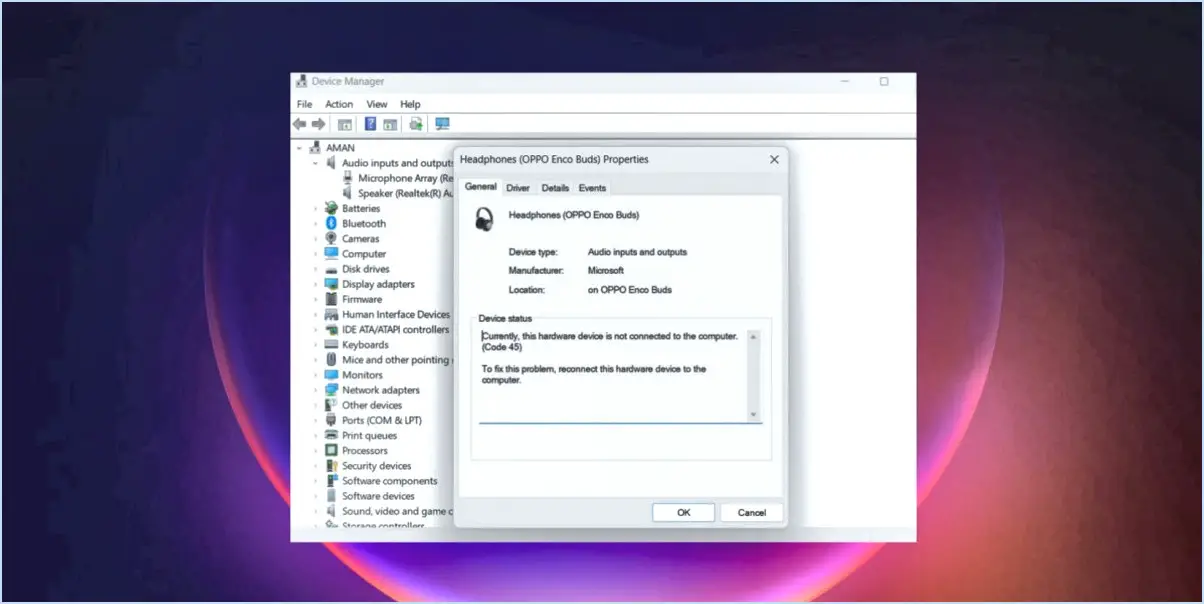
L'erreur de code 45 "solved hardware device not connected" peut se produire pour différentes raisons. L'une des causes possibles est un problème avec le concentrateur USB et sa connexion à votre ordinateur. Pour résoudre ce problème, assurez-vous que tous les périphériques connectés au concentrateur USB sont correctement enregistrés sur votre ordinateur. Il arrive qu'un périphérique ne soit pas reconnu s'il n'est pas correctement configuré ou s'il y a des conflits avec d'autres périphériques.
Une autre cause potentielle de cette erreur est liée aux ports USB 3.0. Si vous utilisez un port USB 3.0, il est essentiel d'installer les derniers pilotes pour ces ports. Des pilotes obsolètes ou incompatibles peuvent entraîner des problèmes de connectivité et déclencher le code d'erreur 45. Pour y remédier, visitez le site web du fabricant ou la page d'assistance de votre ordinateur pour télécharger et installer les pilotes les plus récents pour vos ports USB 3.0.
Outre ces causes spécifiques, il existe quelques mesures générales de dépannage que vous pouvez prendre pour résoudre l'erreur de code 45. Tout d'abord, essayez de déconnecter et de reconnecter l'appareil au port USB. Parfois, une simple reconnexion permet d'établir une connexion correcte et de résoudre le problème. Si cela ne fonctionne pas, essayez de connecter l'appareil à un autre port USB de votre ordinateur. Cela vous aidera à déterminer si le problème vient du port lui-même.
Si aucune des étapes ci-dessus ne permet de résoudre l'erreur, vous devrez peut-être envisager d'autres facteurs tels qu'un matériel défectueux ou des conflits logiciels. Dans ce cas, il est conseillé de consulter la documentation d'assistance du fabricant ou de contacter son service clientèle pour obtenir une aide supplémentaire. Ils peuvent fournir des étapes de dépannage spécifiques ou recommander les réparations ou les mises à jour nécessaires.
N'oubliez pas qu'il est toujours bon de maintenir les pilotes et les microprogrammes de votre ordinateur à jour afin d'éviter d'éventuels problèmes de compatibilité. La vérification régulière des mises à jour et leur installation peuvent contribuer à éviter que des erreurs telles que l'erreur de code 45 ne se produisent.
Que signifie le code d'erreur 45?
Le code d'erreur 45 est généralement associé à un problème de périphérique ou de réseau. Ce code indique qu'un problème doit être résolu. Voici quelques causes possibles et des solutions à envisager :
- Dysfonctionnement de l'appareil : Le code d'erreur 45 peut être dû à un dysfonctionnement matériel ou logiciel. Essayez de redémarrer l'appareil ou de réinstaller le logiciel concerné pour résoudre le problème.
- Problèmes de connectivité réseau : Si l'erreur se produit lors de l'utilisation d'une application dépendant du réseau, cela peut être dû à une mauvaise connectivité réseau. Vérifiez votre connexion internet, réinitialisez votre routeur ou contactez votre fournisseur d'accès pour obtenir de l'aide.
- Pilotes obsolètes : Dans certains cas, des pilotes obsolètes ou incompatibles peuvent déclencher le code d'erreur 45. Mettez à jour les pilotes de votre appareil avec la version la plus récente pour garantir la compatibilité et résoudre tout problème connexe.
N'oubliez pas que les codes d'erreur peuvent varier d'un système à l'autre et d'une application à l'autre. Il est donc essentiel de consulter la documentation spécifique ou les ressources d'assistance pour obtenir un diagnostic et une solution plus précis.
Comment réparer le code 45 de mon imprimante HP?
Si vous rencontrez le code 45 sur votre imprimante HP, cela indique généralement un problème avec la cartouche d'encre. Pour résoudre ce problème, suivez les étapes suivantes :
- Ouvrez le couvercle de l'imprimante et retirez la cartouche d'encre avec précaution.
- Vérifiez que la cartouche n'est pas endommagée ou qu'elle ne présente pas de fuite. Si vous en remarquez, il est recommandé de remplacer la cartouche.
- Assurez-vous que la cartouche est correctement installée en la réinsérant délicatement dans l'imprimante.
- Assurez-vous que la cartouche est bien en place et que le couvercle est fermé.
- Redémarrez votre imprimante et vérifiez si l'erreur du code 45 persiste.
Si le message d'erreur continue à s'afficher, il est conseillé de consulter le manuel d'utilisation de l'imprimante ou de contacter le service clientèle de HP pour obtenir de l'aide. Ils peuvent fournir des étapes de dépannage spécifiques adaptées à votre modèle d'imprimante.
Comment réparer le code 45 sur l'adaptateur WIFI de Windows 10?
Pour réparer le code 45 de votre adaptateur WIFI Windows 10, il existe plusieurs options que vous pouvez explorer :
- Vérifiez les mises à jour des pilotes: Assurez-vous que vous disposez du pilote le plus récent pour votre adaptateur WIFI. Visitez le site web du fabricant ou utilisez le gestionnaire de périphériques de Windows pour vérifier si des mises à jour sont disponibles. Installez-les si vous les trouvez, car les pilotes mis à jour peuvent souvent résoudre des problèmes de compatibilité.
- Essayez un autre adaptateur réseau: Si la mise à jour du pilote ne fonctionne pas, vous pouvez envisager d'utiliser une autre carte réseau. Cela implique de remplacer physiquement l'adaptateur actuel par un nouveau. Assurez-vous de la compatibilité avec Windows 10 et suivez les instructions du fabricant pour l'installation.
N'oubliez pas de redémarrer votre ordinateur après avoir effectué des modifications pour que celles-ci prennent effet.
Comment reconnecter mon périphérique matériel à mon imprimante?
Pour reconnecter votre périphérique matériel à votre imprimante, procédez comme suit :
- Ouvrez les paramètres du périphérique.
- Repérez l'option "Imprimante".
- Cliquez dessus pour accéder aux paramètres de l'imprimante.
- Sélectionnez l'imprimante à laquelle vous souhaitez vous connecter parmi les options disponibles.
En suivant ces étapes, vous pourrez reconnecter votre périphérique à votre imprimante sans effort. N'oubliez pas de vous assurer que le périphérique et l'imprimante sont tous deux sous tension et à portée pour que la connexion soit réussie. Bonne impression !
Comment reconnecter un périphérique matériel dans Windows 10?
Pour reconnecter un périphérique matériel dans Windows 10, suivez ces étapes simples :
- Ouvrez le gestionnaire de périphériques en appuyant sur la touche Windows + X et en sélectionnant "Gestionnaire de périphériques" dans le menu qui s'affiche.
- Dans la fenêtre du Gestionnaire de périphériques, localisez le périphérique que vous souhaitez reconnecter. Il sera répertorié dans la catégorie correspondante.
- Cliquez avec le bouton droit de la souris sur le périphérique et un menu contextuel s'affiche. Sélectionnez l'option "Connecter" dans le menu.
- Windows tentera de reconnecter l'appareil. En cas de succès, l'appareil devrait recommencer à fonctionner.
En utilisant le Gestionnaire de périphériques et en sélectionnant l'option "Connecter", vous pouvez facilement reconnecter un périphérique matériel dans Windows 10. Cette méthode est particulièrement utile lorsqu'un périphérique se déconnecte ou cesse de fonctionner correctement.
Comment réparer l'erreur matérielle de Windows?
Pour réparer les erreurs matérielles de Windows, vous pouvez suivre les étapes suivantes :
- Redémarrez votre ordinateur: Parfois, un simple redémarrage peut résoudre les problèmes matériels. Fermez tous les programmes et cliquez sur le menu Démarrer, puis sélectionnez Redémarrer.
- Réinitialiser votre ordinateur: Si l'erreur persiste, essayez de réinitialiser l'ordinateur. Appuyez sur le bouton d'alimentation et maintenez-le enfoncé jusqu'à ce que vous voyiez l'écran du logo de démarrage. Cela forcera votre ordinateur à s'éteindre. Rallumez-le ensuite et vérifiez si l'erreur est résolue.
- Vérifiez les mises à jour des pilotes: Des pilotes obsolètes ou incompatibles peuvent provoquer des erreurs matérielles. Visitez le site web du fabricant et téléchargez les pilotes les plus récents pour vos composants matériels.
- Exécutez le diagnostic du matériel: Windows fournit des outils de diagnostic intégrés pour identifier les problèmes matériels. Ouvrez le panneau de configuration, recherchez "dépannage" et sélectionnez "Dépannage" dans les résultats. Choisissez ensuite "Matériel et son" et suivez les instructions qui s'affichent à l'écran.
- Demander l'aide d'un professionnel: Si l'erreur persiste, il peut être nécessaire de confier votre ordinateur à un centre de service. Des techniciens certifiés peuvent diagnostiquer et résoudre des problèmes matériels complexes.
N'oubliez pas de sauvegarder vos données importantes avant d'entreprendre toute démarche de dépannage.
Comment réparer l'absence de carte réseau sous Windows 10?
Pour résoudre le problème d'absence d'adaptateur réseau dans Windows 10, vous avez plusieurs options. Tout d'abord, vous pouvez dépanner le problème en suivant les étapes décrites dans la section Dépannage pas d'adaptateur réseau du guide pour résoudre les problèmes d'adaptateur réseau. Cela vous aidera à identifier et à résoudre tout problème lié au logiciel. Une autre approche consiste à utiliser une machine virtuelle, qui vous permet de tester diverses solutions avant de les mettre en œuvre sur votre système réel. De cette manière, vous pouvez vous assurer que la solution choisie fonctionne efficacement sans causer d'autres complications.
Comment reconnecter mon adaptateur réseau à mon ordinateur?
Pour reconnecter votre adaptateur réseau à votre ordinateur, suivez les étapes suivantes :
- Connexion filaire: Si vous disposez d'un câble ou d'un adaptateur doté d'un connecteur réseau intégré, branchez-le à l'arrière de votre ordinateur. Veillez à ce qu'il soit bien branché.
- Connexion sans fil: Pour un adaptateur réseau sans fil, accédez aux paramètres de connexion réseau sur votre appareil. Recherchez l'icône Wi-Fi dans la barre d'état système ou accédez au menu Paramètres réseau. Sélectionnez le réseau de votre choix et saisissez le mot de passe si vous y êtes invité.
- Outil de connexion au réseau sans fil: Vous pouvez également utiliser un outil de connexion au réseau sans fil fourni par le fabricant de votre adaptateur. Installez l'outil, ouvrez-le et suivez les instructions à l'écran pour vous connecter au réseau souhaité.
N'oubliez pas de résoudre tout problème de connexion en redémarrant votre ordinateur ou votre routeur si nécessaire.