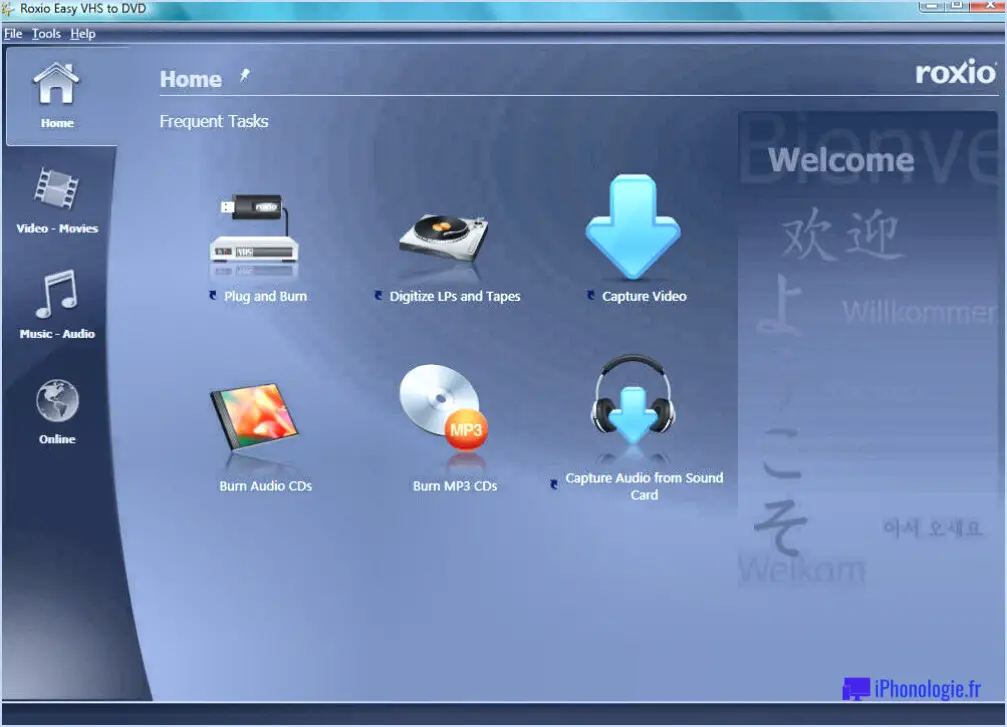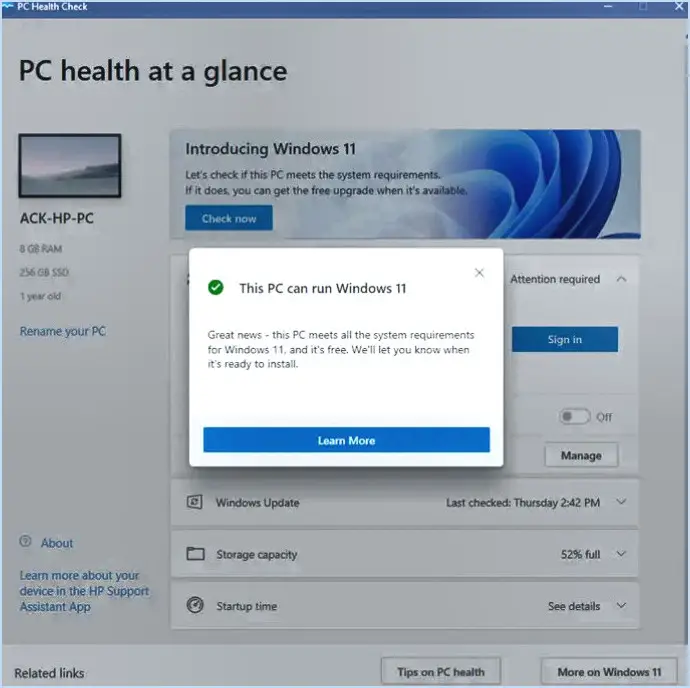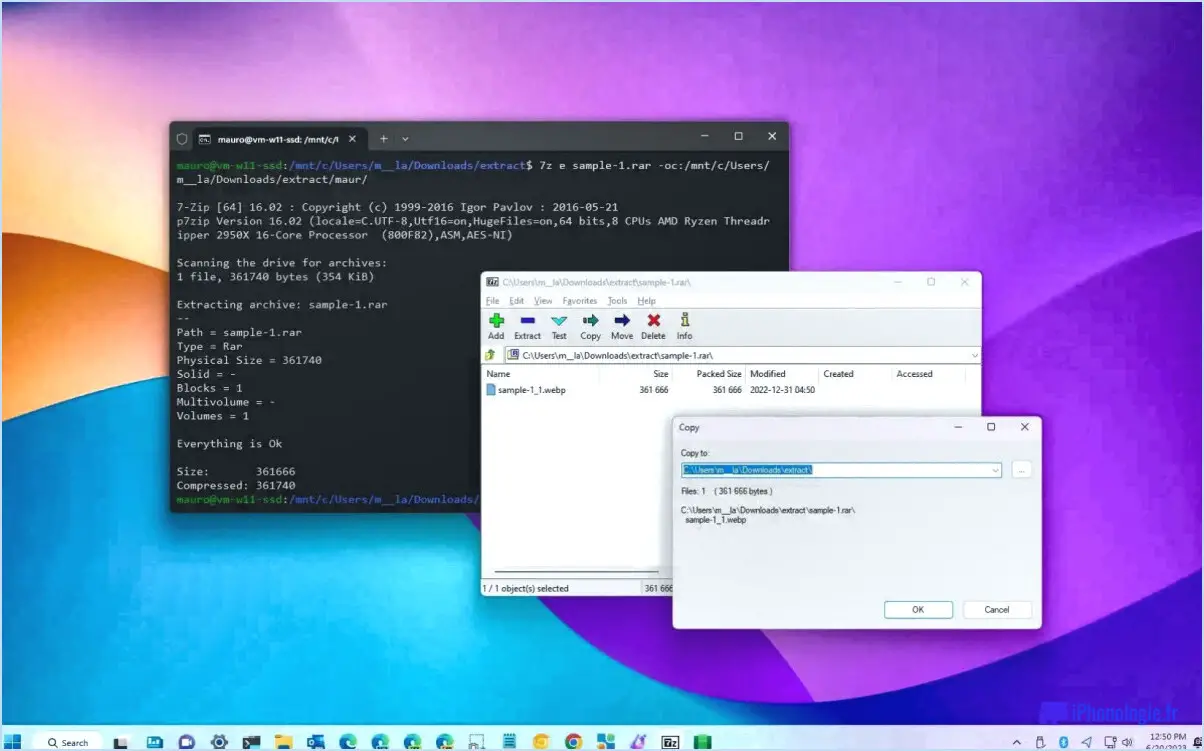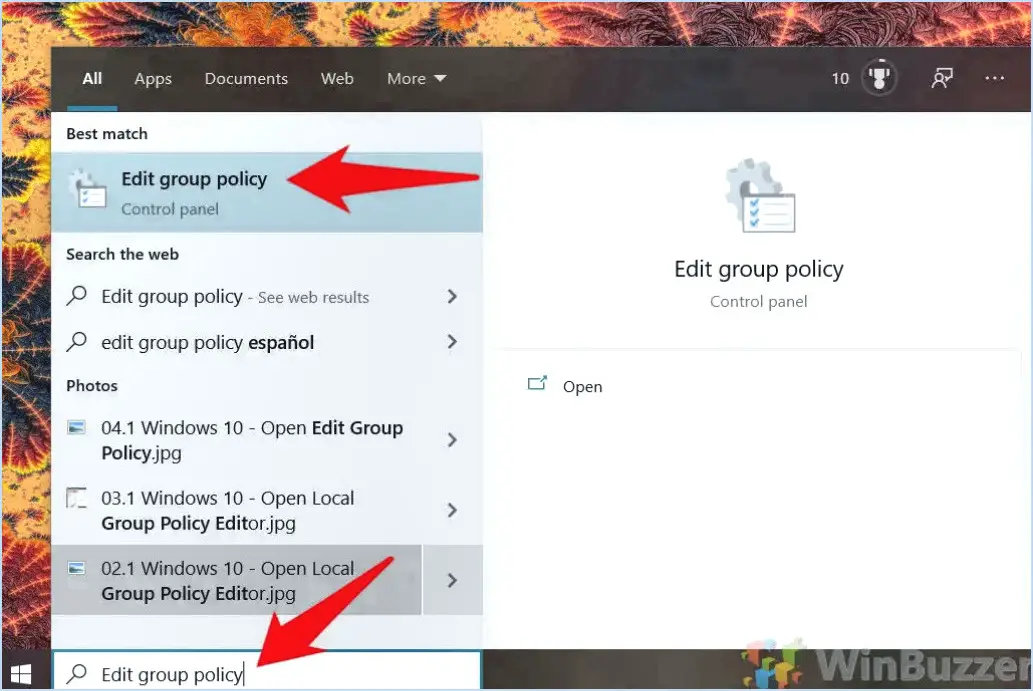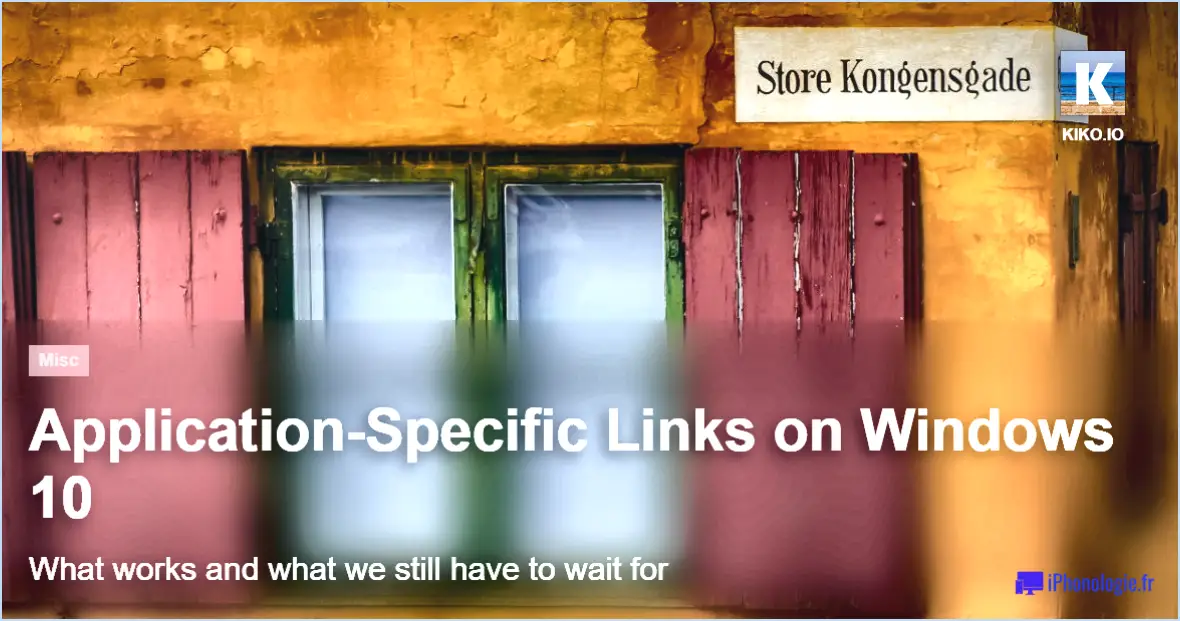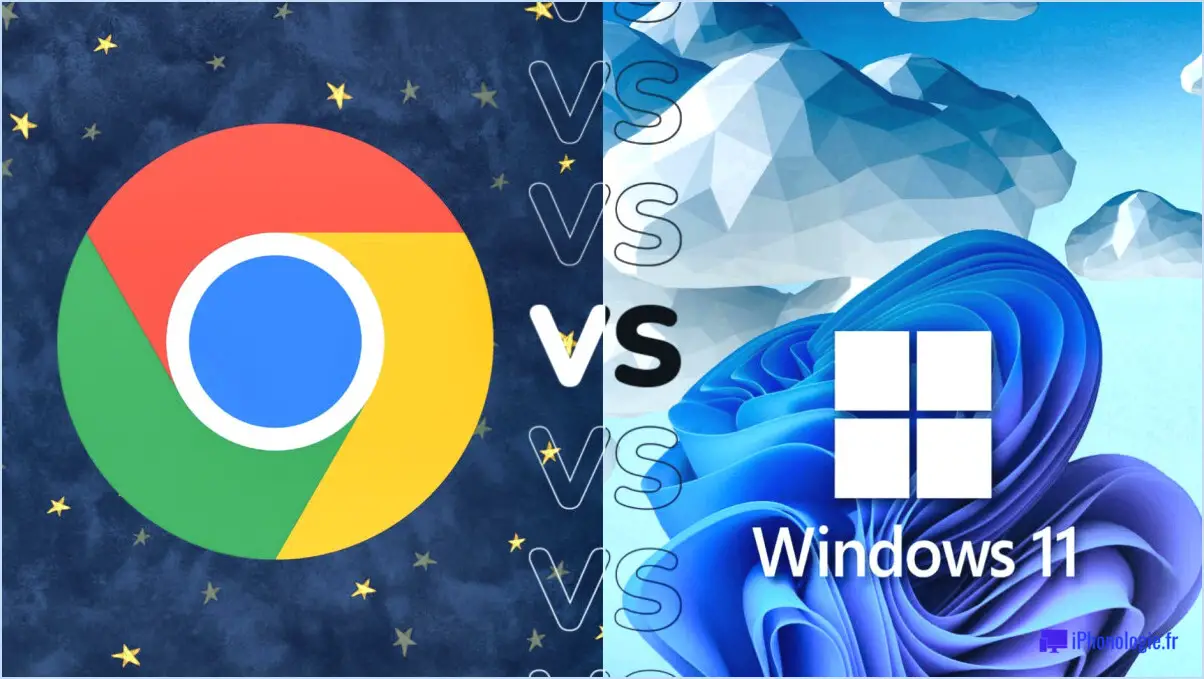Résolu le son de l'ordinateur portable asus ne fonctionne pas sur windows 10?

Si vous rencontrez des problèmes de son sur votre ordinateur portable Asus fonctionnant sous Windows 10, il existe plusieurs étapes de dépannage que vous pouvez suivre pour résoudre le problème. Avant d'envisager des solutions externes telles que l'installation d'une carte son externe, il est important de passer par quelques étapes de dépannage de base.
- Vérifiez les paramètres de volume et de sourdine : Commencez par vous assurer que le volume n'est pas coupé ou réglé à un niveau très bas. Recherchez l'icône du haut-parleur dans la barre d'état système et cliquez dessus avec le bouton droit de la souris pour accéder au mélangeur de volume. Réglez les niveaux de volume des différentes applications et assurez-vous qu'aucune d'entre elles n'est mise en sourdine.
- Mettez à jour les pilotes audio : Des pilotes audio obsolètes ou incompatibles peuvent causer des problèmes de son. Visitez le site Web d'assistance d'Asus ou utilisez le gestionnaire de périphériques pour vérifier si des mises à jour de pilotes sont disponibles. Si des mises à jour sont disponibles, téléchargez-les et installez-les.
- Redémarrez le service audio : Parfois, le service audio peut rencontrer des problèmes et le redémarrer peut aider à résoudre le problème. Appuyez sur la touche Windows + R pour ouvrir la boîte de dialogue Exécuter, tapez "services.msc" et appuyez sur Entrée. Localisez le service Windows Audio, cliquez dessus avec le bouton droit de la souris et sélectionnez Redémarrer.
- Lancez le dépanneur audio : Windows 10 comprend un outil de dépannage intégré qui peut détecter et résoudre automatiquement les problèmes audio courants. Pour y accéder, cliquez avec le bouton droit de la souris sur l'icône du haut-parleur dans la barre d'état système, sélectionnez Dépanner les problèmes sonores et suivez les instructions qui s'affichent à l'écran.
Si aucune des étapes ci-dessus ne permet de résoudre le problème de son, il peut être nécessaire d'envisager d'autres solutions telles que l'installation d'une carte son externe. Une carte son externe se connecte à votre ordinateur portable via USB ou un autre port et fournit des capacités de sortie audio. Cela peut être une option viable si la carte son intégrée fonctionne mal ou n'est pas compatible avec Windows 10.
Lorsque vous choisissez une carte son externe, assurez-vous qu'elle est compatible avec votre ordinateur portable Asus et qu'elle prend en charge Windows 10. Vous pouvez trouver une variété d'options disponibles en ligne ou dans les magasins d'électronique. Suivez les instructions du fabricant pour installer la carte son externe et la configurer pour qu'elle fonctionne avec votre système.
Comment restaurer le son de mon ordinateur portable Asus?
Pour restaurer le son de votre ordinateur portable Asus, vous pouvez suivre quelques étapes :
- Accédez au gestionnaire de périphériques: Commencez par aller dans le Panneau de configuration et sélectionnez "Son et audio". De là, choisissez "Gestionnaire de périphériques" pour ouvrir la fenêtre de gestion des périphériques.
- Désinstaller les pilotes audio problématiques: Dans le Gestionnaire de périphériques, recherchez la section "Contrôleurs son, vidéo et jeu". Développez-la et faites un clic droit sur votre périphérique audio. Sélectionnez "Désinstaller le périphérique" et suivez les instructions pour supprimer les pilotes.
- Téléchargez et installez les pilotes mis à jour: Visitez le site Web d'Asus et repérez la section d'assistance ou de téléchargement. Recherchez les pilotes audio appropriés pour votre modèle d'ordinateur portable et téléchargez-les. Une fois téléchargés, installez les pilotes en suivant les instructions fournies.
- Réinitialiser les paramètres audio: Si les étapes précédentes n'ont pas permis de résoudre le problème, vous pouvez essayer de réinitialiser les paramètres audio de votre ordinateur portable. Allez dans le Panneau de configuration, sélectionnez "Son et audio" et cliquez sur l'onglet "Lecture". Cliquez avec le bouton droit de la souris sur le périphérique audio par défaut et choisissez "Propriétés". Dans la fenêtre Propriétés, cliquez sur l'onglet "Avancé" et sélectionnez "Restaurer les paramètres par défaut".
En suivant ces étapes, vous devriez être en mesure de restaurer la fonctionnalité sonore de votre ordinateur portable Asus.
Comment réparer et corriger le pilote audio Realtek sous Windows 10?
Si vous êtes confronté à des problèmes audio avec votre pilote Realtek sur Windows 10, il y a quelques étapes que vous pouvez prendre pour réparer et résoudre le problème :
- Mettez à jour vos pilotes : Assurez-vous que votre ordinateur dispose des derniers pilotes audio Realtek. Visitez le site web de Microsoft et téléchargez les pilotes les plus récents compatibles avec votre système d'exploitation.
- Réinstallez le pilote : Si la mise à jour du pilote ne résout pas le problème, vous pouvez essayer de le réinstaller. Allez dans le Gestionnaire de périphériques, localisez le pilote audio Realtek, cliquez dessus avec le bouton droit de la souris et choisissez "Désinstaller". Redémarrez ensuite votre ordinateur et laissez Windows réinstaller automatiquement le pilote.
- Utilisez le site web du fabricant : Si les étapes ci-dessus ne fonctionnent pas, visitez le site Web du fabricant Realtek. Il fournit souvent des mises à jour de pilotes spécifiques et des guides de dépannage adaptés à ses produits.
- Faites appel à l'assistance technique : Si vous avez essayé les étapes ci-dessus sans succès, il peut être nécessaire de contacter le service clientèle de Realtek ou de demander l'aide d'un technicien professionnel pour poursuivre le dépannage et la réparation.
N'oubliez pas qu'il est toujours préférable de sauvegarder vos données importantes avant d'apporter des modifications significatives aux pilotes de votre ordinateur.
Comment réinitialiser mon pilote de son Windows 10?
Pour réinitialiser votre pilote de son sous Windows 10, suivez les étapes suivantes :
- Ouvrez le menu Démarrer.
- Tapez "Son et audio" (sans les guillemets).
- Cliquez sur le résultat qui apparaît pour ouvrir la fenêtre Son.
- Dans la fenêtre Son, naviguez jusqu'à l'onglet "Pilote".
- Cliquez sur "Réinitialiser les paramètres du pilote".
- Suivez les instructions qui s'affichent à l'écran pour terminer le processus de réinitialisation.
En réinitialisant votre pilote audio, vous pouvez résoudre les problèmes audio courants et rétablir les paramètres par défaut de votre périphérique audio.
Où se trouve le volume sur l'ordinateur portable Asus?
Pour localiser le contrôle du volume sur un ordinateur portable Asus, recherchez l'icône du haut-parleur dans la barre des tâches, généralement située dans le coin inférieur droit de l'écran. Elle ressemble à un petit haut-parleur ou à un symbole d'onde sonore. En cliquant sur l'icône du haut-parleur, vous ferez apparaître le curseur de volume, ce qui vous permettra de régler le niveau sonore. Vous pouvez également utiliser les touches de fonction du volume de votre clavier, généralement identifiées par des icônes de haut-parleur ou des symboles d'ondes sonores. Si vous ne parvenez pas à localiser l'icône du haut-parleur ou à contrôler le volume, assurez-vous que votre périphérique audio est correctement installé et reconnu par Windows. Accédez au Panneau de configuration, naviguez jusqu'à "Système et sécurité" et sélectionnez "Gestionnaire de périphériques" pour vérifier la présence de votre périphérique audio. S'il est absent, vous devrez installer le pilote approprié fourni par votre fournisseur audio.
Pourquoi le son de mon ordinateur portable ne fonctionne-t-il pas soudainement?
Si le son de votre ordinateur portable cesse soudainement de fonctionner, il y a plusieurs causes potentielles à prendre en compte. L'une d'entre elles est un mauvais fonctionnement du pilote audio, qui peut être dû à une défaillance matérielle, à des problèmes logiciels ou à des mises à jour du système d'exploitation. Pour résoudre ce problème, vérifiez si d'autres programmes ont également des problèmes de lecture audio. Si c'est le cas, essayez de réinstaller le pilote audio ou de mettre à jour votre logiciel.
En outre, assurez-vous que les haut-parleurs ou le casque de votre ordinateur portable sont correctement connectés et qu'ils ne sont pas en sourdine. Vérifiez les paramètres de volume et réglez-les si nécessaire. Il est également utile de vérifier si des périphériques externes connectés à votre ordinateur portable peuvent interférer avec le son, tels que des périphériques Bluetooth ou USB. En cas d'échec, le redémarrage de l'ordinateur portable peut parfois résoudre des problèmes temporaires.
N'oubliez pas de consulter le manuel d'utilisation de votre ordinateur portable ou le site web du fabricant pour connaître les étapes de dépannage spécifiques à votre modèle d'ordinateur portable.
Comment obtenir le gestionnaire Realtek HD Audio sur Windows 10?
Pour obtenir Realtek HD Audio Manager sur Windows 10, il existe quelques options que vous pouvez envisager en fonction de vos besoins spécifiques. Voici quelques méthodes que vous pouvez essayer :
- Télécharger et installer une application tierce.: Une option consiste à télécharger et à installer une application tierce appelée HD Audio Control Panel. Ce logiciel offre des fonctionnalités similaires à Realtek HD Audio Manager et peut être trouvé sur divers sites de téléchargement de logiciels réputés. Veillez à le télécharger à partir d'une source fiable et suivez les instructions d'installation fournies.
- Guide d'installation manuel: Une autre approche consiste à suivre un guide d'installation manuelle pour installer Realtek HD Audio Manager sur votre système Windows 10. Ces guides peuvent être trouvés sur le site officiel de Realtek ou sur d'autres sources fiables. Le guide vous guidera pas à pas dans le processus de téléchargement et d'installation des pilotes et logiciels nécessaires pour Realtek HD Audio Manager.
N'oubliez pas de faire preuve de prudence lorsque vous téléchargez et installez des logiciels à partir d'Internet. Il est toujours recommandé d'utiliser des sources fiables et de vérifier l'authenticité des fichiers avant de poursuivre.
Comment résoudre le problème Aucun périphérique de sortie audio n'est installé?
Pour résoudre le problème "Aucun périphérique de sortie audio n'est installé", procédez comme suit :
- Vérifiez la reconnaissance du périphérique : Ouvrez le Panneau de configuration et naviguez jusqu'à "Système et sécurité" > "Gestionnaire de périphériques". Vérifiez si votre périphérique audio figure dans la liste. S'il est présent, il est probable qu'il fonctionne. Dans le cas contraire, passez à l'étape suivante.
- Installez le pilote audio : Obtenez le pilote auprès du fournisseur de votre appareil audio. Visitez son site web ou utilisez le disque d'installation du pilote fourni avec votre appareil. Suivez les instructions pour installer le pilote sur votre ordinateur.
- Redémarrez votre ordinateur : Après avoir installé le pilote, redémarrez votre système pour que les modifications soient prises en compte.
- Testez l'audio : Une fois que votre ordinateur a redémarré, vérifiez si la sortie audio fonctionne correctement. Lancez un son ou une vidéo pour vérifier.
Si ces étapes ne permettent pas de résoudre le problème, il se peut que vous deviez consulter l'assistance technique ou demander de l'aide supplémentaire.
Comment réinstaller le système audio Realtek?
Pour réinstaller Realtek audio, il est important de s'assurer que les derniers pilotes de votre carte audio sont installés. Cela permettra d'assurer la compatibilité et des performances optimales. Si vous rencontrez des problèmes avec l'installation actuelle, vous pouvez suivre les étapes suivantes pour désinstaller le pilote audio Realtek :
- Ouvrez le Gestionnaire de périphériques : Cliquez sur le bouton Démarrer, tapez "gestionnaire de périphériques" dans la barre de recherche et appuyez sur ENTRÉE.
- Localisez la catégorie Son, vidéo et contrôleurs de jeu et développez-la.
- Cliquez avec le bouton droit de la souris sur le pilote audio Realtek et sélectionnez Désinstaller. Si une confirmation vous est demandée, cliquez sur Oui.
- Une fois le pilote désinstallé, redémarrez votre ordinateur.
- Une fois que votre ordinateur a redémarré, il devrait automatiquement détecter le matériel audio et installer le pilote audio par défaut.
- Pour réinstaller le pilote audio Realtek, visitez le site web officiel de Realtek ou le site web du fabricant de votre ordinateur pour télécharger le dernier pilote pour votre modèle de carte audio spécifique.
- Après avoir téléchargé le pilote, exécutez le programme d'installation et suivez les instructions à l'écran pour terminer l'installation.
N'oubliez pas de redémarrer votre ordinateur une fois l'installation terminée pour que les modifications soient prises en compte. Cette procédure devrait permettre de résoudre les problèmes que vous rencontriez avec le pilote audio Realtek.