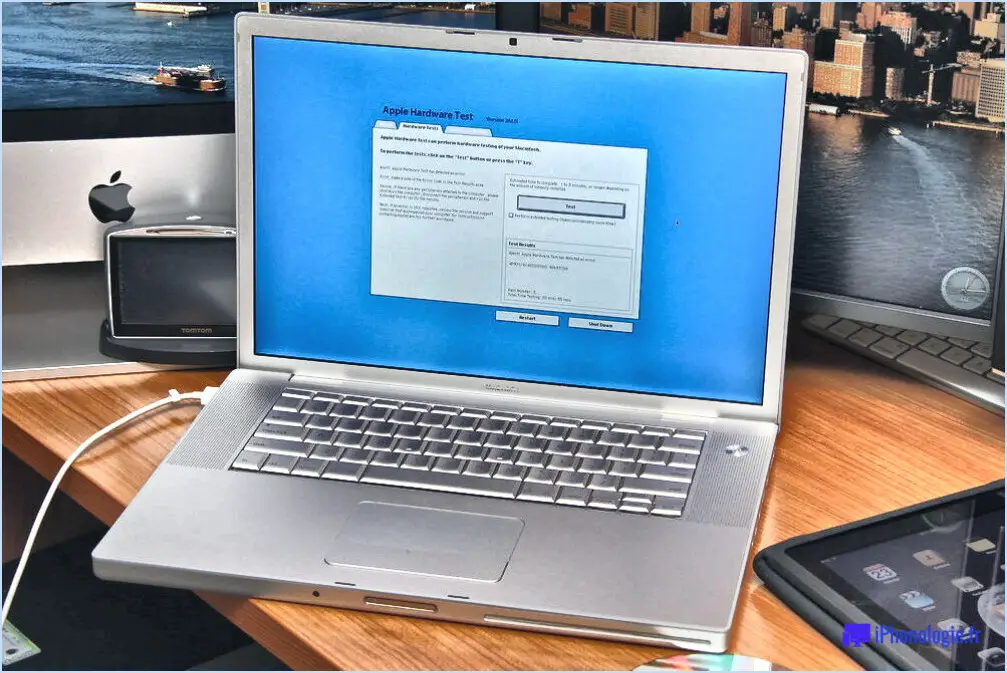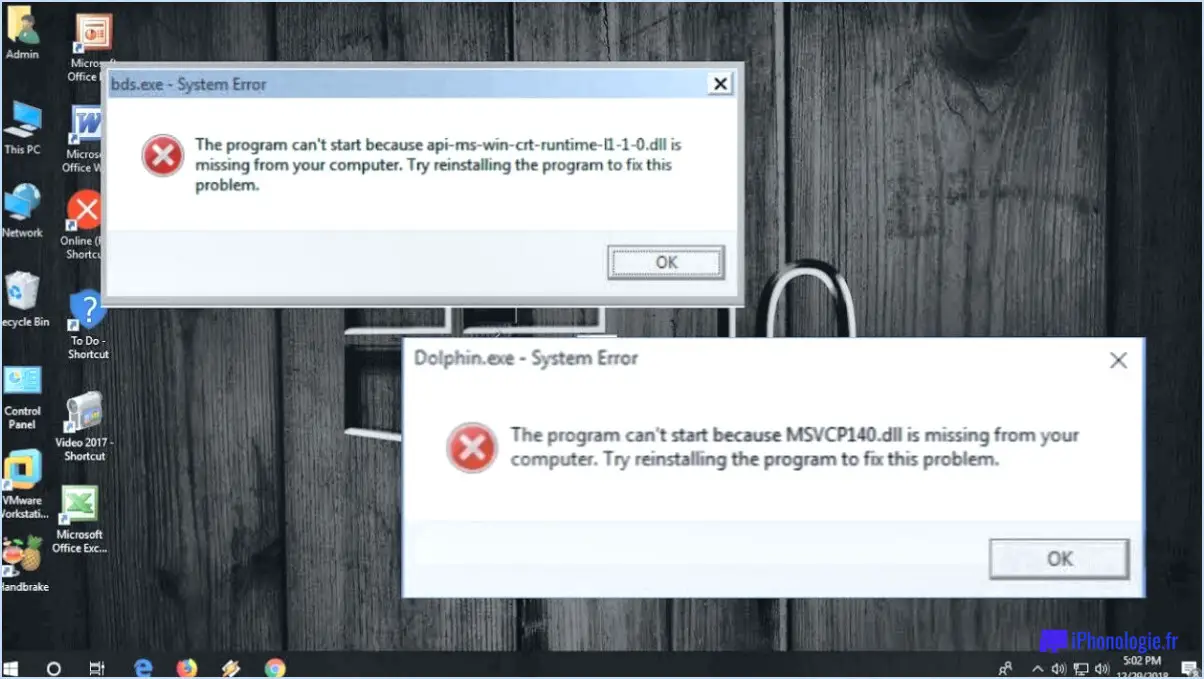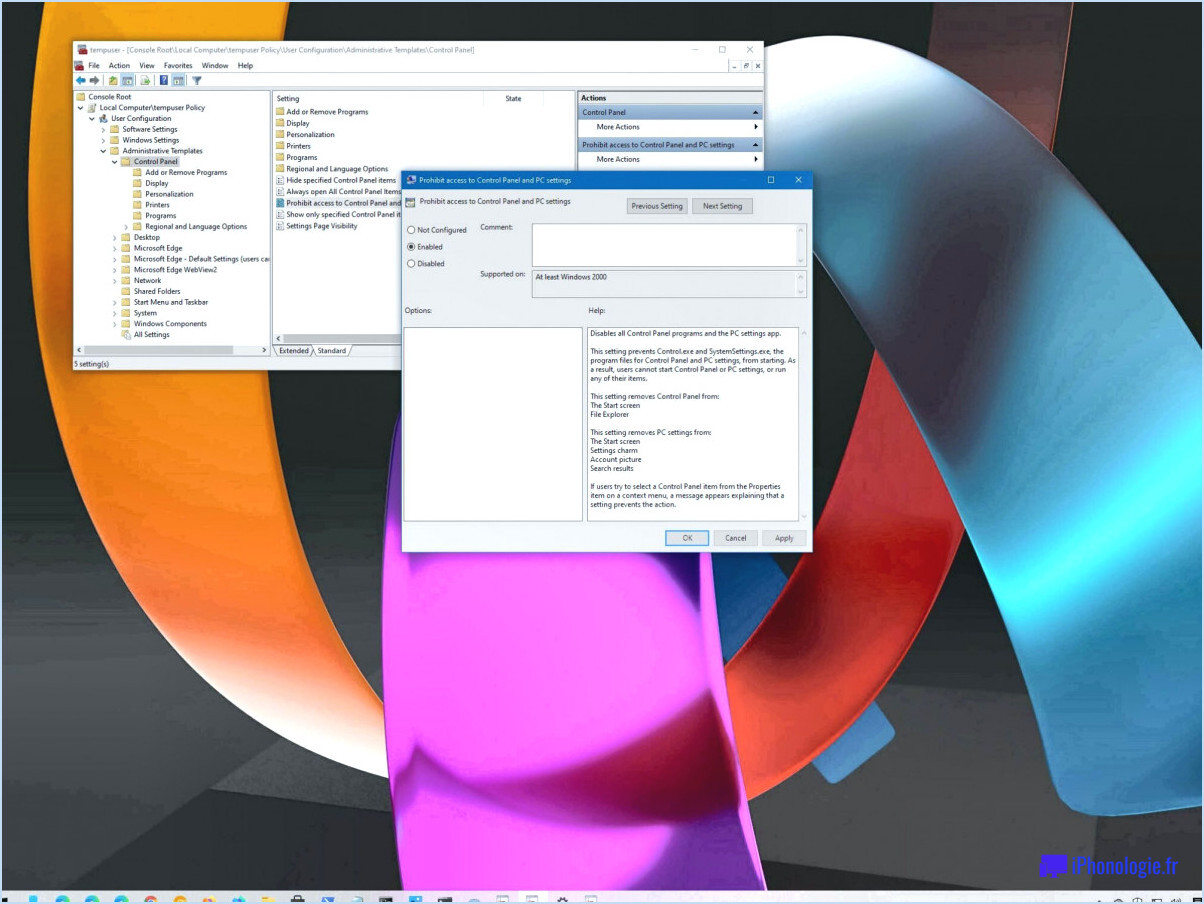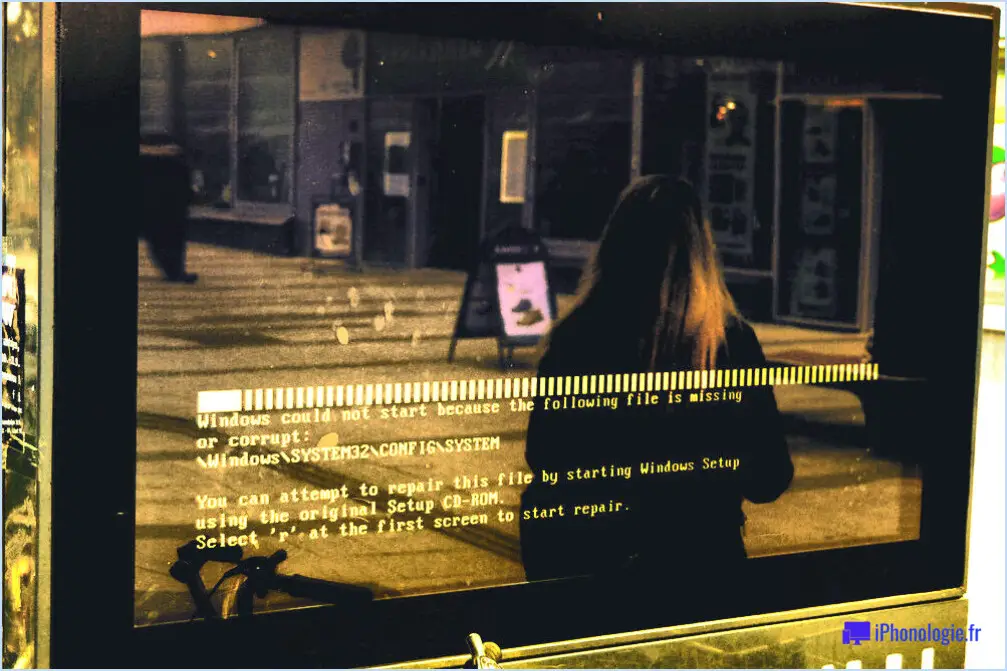Comment corriger les étapes de l'erreur Windows cannot find powershell exe?
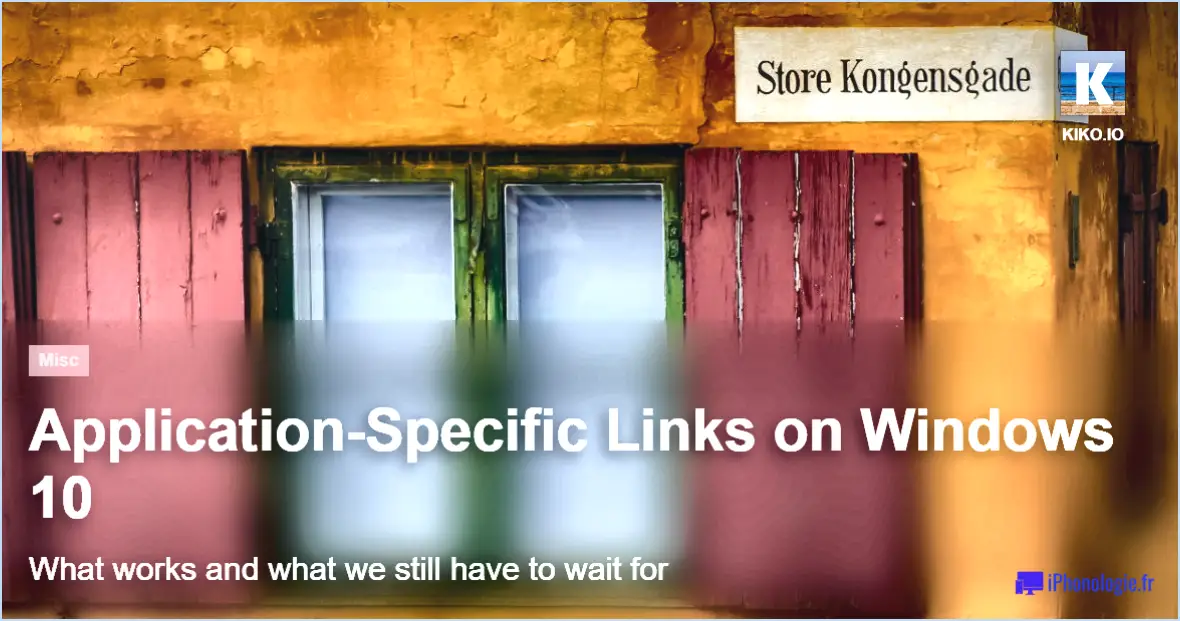
Pour résoudre l'erreur "Windows cannot find PowerShell.exe", vous pouvez suivre plusieurs étapes. Veuillez suivre attentivement ces instructions :
- Vérifiez l'installation de PowerShell :
Assurez-vous que la bonne version de PowerShell est installée sur votre ordinateur. Pour ce faire, ouvrez le menu Démarrer et tapez "powershell" dans la barre de recherche. Cliquez ensuite sur la page de résultats qui s'affiche. Si PowerShell s'ouvre avec succès, cela signifie qu'il est correctement installé. Dans le cas contraire, passez à l'étape suivante.
- Installer Windows 10 Insider Preview Build :
Si vous utilisez Windows 10, il est possible que vous deviez installer Windows 10 Insider Preview Build 15063 ou une version ultérieure pour utiliser PowerShell. Assurez-vous que votre système d'exploitation Windows est à jour en vérifiant et en installant toutes les mises à jour disponibles.
- Réparer l'installation de PowerShell :
Si PowerShell est installé mais que vous rencontrez toujours des erreurs, vous pouvez essayer de réparer l'installation. Procédez comme suit :
a. Ouvrez le Panneau de configuration en tapant "Panneau de configuration" dans la barre de recherche et en le sélectionnant dans les résultats.
b. Dans le panneau de configuration, cliquez sur "Programmes" ou "Programmes et fonctionnalités".
c. Localisez "Windows PowerShell" dans la liste des programmes installés.
d. Cliquez avec le bouton droit de la souris sur "Windows PowerShell" et sélectionnez "Réparer" ou "Modifier".
e. Suivez les invites à l'écran pour terminer le processus de réparation.
- Réinstallez PowerShell :
Si les étapes précédentes n'ont pas permis de résoudre le problème, il se peut que vous deviez réinstaller PowerShell. Voici comment procéder :
a. Ouvrez le Panneau de configuration et naviguez jusqu'à "Programmes" ou "Programmes et fonctionnalités".
b. Localisez "Windows PowerShell" dans la liste des programmes installés.
c. Cliquez avec le bouton droit de la souris sur "Windows PowerShell" et sélectionnez "Désinstaller".
d. Téléchargez la dernière version de PowerShell à partir du site officiel de Microsoft.
e. Installez PowerShell à l'aide du programme d'installation téléchargé et suivez les instructions à l'écran.
- Demandez l'aide d'un professionnel :
Si vous avez suivi toutes les étapes ci-dessus et que l'erreur persiste, il est recommandé de demander l'aide d'un professionnel qualifié ou de contacter l'assistance Microsoft pour obtenir des conseils supplémentaires.
En suivant ces étapes, vous devriez pouvoir résoudre l'erreur "Windows cannot find PowerShell.exe" et utiliser PowerShell sans problème.
Comment réparer Windows 10 PowerShell?
PowerShell est un puissant outil d'interface de ligne de commande qui vous permet de gérer et de configurer les périphériques Windows 10. Si vous rencontrez des problèmes avec PowerShell et que vous devez le réparer, suivez les étapes suivantes :
- Ouvrez PowerShell : Appuyez sur la touche Windows, tapez "PowerShell" et cliquez sur "Windows PowerShell" pour ouvrir l'application.
- Exécuter en tant qu'administrateur : Cliquez avec le bouton droit de la souris sur l'icône PowerShell et sélectionnez "Exécuter en tant qu'administrateur" pour vous assurer que vous disposez des privilèges nécessaires.
- Réparer PowerShell : Dans la fenêtre PowerShell, entrez la commande suivante : Get-WmiObject -Class Win32_OperatingSystem | Where-Object {$_.CreationDate -lt (Get-Date). Cette commande permet de récupérer des informations sur le système d'exploitation et sa date de création.
- Attendre la fin de la commande : Permet à la commande de terminer son exécution. Ce processus peut prendre quelques instants, en fonction de la configuration de votre système.
- Redémarrez votre appareil : Une fois la commande terminée, redémarrez votre appareil Windows 10. Cette étape permet de s'assurer que les modifications apportées pendant le processus de réparation prennent effet.
En suivant ces étapes, vous devriez être en mesure de réparer PowerShell sur votre appareil Windows 10 et de recommencer à utiliser ses puissantes fonctionnalités.
Comment réparer le système Impossible de trouver le fichier spécifié Windows 10?
Pour réparer l'erreur "Impossible de trouver le fichier spécifié" sur Windows 10, vous pouvez suivre les étapes suivantes :
- Vérifiez si le fichier existe : Vérifiez si le fichier que vous essayez d'ouvrir ou d'accéder est présent sur votre ordinateur. Utilisez l'explorateur de fichiers pour rechercher le fichier par son nom ou son emplacement.
- Assurez-vous que le chemin d'accès au fichier est correct : Si le fichier se trouve dans un dossier spécifique, assurez-vous que le chemin d'accès est correct. Vérifiez à nouveau l'emplacement du fichier et assurez-vous que le chemin d'accès est correct.
- Réparez ou réinstallez le logiciel : si l'erreur se produit lors de l'ouverture d'un type de fichier spécifique, tel qu'un document ou un fichier multimédia, essayez de réparer ou de réinstaller le logiciel associé. Cela peut aider à résoudre les éventuels fichiers ou paramètres corrompus.
- Mettez à jour les pilotes et les logiciels : Des pilotes ou des logiciels obsolètes peuvent entraîner des problèmes de compatibilité. Mettez à jour vos pilotes, en particulier ceux qui sont liés au fichier auquel vous essayez d'accéder, et assurez-vous que les logiciels concernés sont à jour.
- Lancez une analyse des logiciels malveillants : Les infections par des logiciels malveillants peuvent entraver l'accès aux fichiers. Effectuez une analyse complète du système à l'aide d'un logiciel antivirus fiable afin de détecter et de supprimer toute menace potentielle.
N'oubliez pas de redémarrer votre ordinateur après avoir effectué des modifications pour que les correctifs soient pris en compte. Si le problème persiste, il peut être utile de demander l'aide d'un expert technique ou de l'assistance Microsoft.
Comment démarrer PowerShell?
Pour démarrer PowerShell, suivez les étapes suivantes :
- Ouvrez une invite de commande ou une invite PowerShell sur votre ordinateur. Pour ce faire, appuyez sur la touche Windows + R, tapez "cmd" ou "powershell", puis appuyez sur Entrée.
- Une fois l'invite de commande ou l'invite PowerShell ouverte, tapez "powershell" et appuyez sur Entrée.
- PowerShell démarre et l'invite PowerShell s'affiche, signalée par un ">".
Vous pouvez également lancer PowerShell à partir du menu Démarrer en recherchant "PowerShell" et en sélectionnant l'option appropriée.
N'oubliez pas que PowerShell est un outil polyvalent pour l'administration du système et les tâches de script, offrant des capacités étendues et une intégration avec divers systèmes et technologies.
Pourquoi Windows ne trouve-t-il pas un fichier?
Il y a plusieurs raisons pour lesquelles Windows peut être incapable de trouver un fichier. Tout d'abord, si le fichier a été supprimé ou déplacé de son emplacement d'origine, Windows ne pourra pas le localiser. Il est important de s'assurer que le fichier est toujours présent sur votre disque dur ou dans le dossier spécifié.
Deuxièmement, si le fichier est endommagé ou corrompu, Windows peut être incapable de l'ouvrir. Dans ce cas, essayer d'ouvrir le fichier avec une version différente de Windows ou en utilisant une autre application peut aider à résoudre le problème.
En résumé, Windows peut ne pas trouver un fichier s'il a été supprimé ou déplacé, ou si le fichier lui-même est endommagé. Vérifier l'emplacement du fichier et essayer d'autres approches peut souvent aider à résoudre ce problème.
Puis-je réinstaller PowerShell?
Oui, vous pouvez réinstaller PowerShell. Pour le réinstaller, suivez les étapes suivantes :
- Tout d'abord, déterminez l'emplacement actuel de l'installation en exécutant la commande : Get-ExecutionPolicy.
- Si vous constatez que votre version de PowerShell est antérieure à la version 2.0, vous devrez télécharger la dernière version du programme d'installation de PowerShell.
- Visitez le site web officiel de Microsoft à l'adresse suivante http://www.microsoft.com/en-us/download/details.aspx? pour télécharger le programme d'installation.
- Une fois téléchargé, exécutez le programme d'installation et suivez les instructions à l'écran pour terminer le processus de réinstallation.
N'oubliez pas de vérifier si l'emplacement d'installation par défaut a été modifié depuis votre dernière installation. Bonne lecture !
Comment restaurer Windows à partir de PowerShell?
Pour restaurer Windows à partir de PowerShell, vous pouvez utiliser la commande Restore-WindowsFeature cmdlet. Ce puissant outil de ligne de commande est conçu spécifiquement pour Windows et vous permet de restaurer les fonctionnalités de votre système. Voici un bref guide pour vous aider à démarrer :
- Lancez PowerShell : Ouvrez l'application PowerShell en tant qu'administrateur.
- Identifiez la fonctionnalité : Déterminez la fonctionnalité que vous souhaitez restaurer. Vous pouvez utiliser la fonction Get-WindowsFeature pour afficher les fonctionnalités disponibles et leur état actuel.
- Restaurer la fonctionnalité : Une fois la fonctionnalité identifiée, utilisez la cmdlet Restaurer la fonctionnalité Windows cmdlet suivie du nom de la fonctionnalité pour lancer le processus de restauration. Par exemple, la cmdlet Restore-WindowsFeature -Name FeatureName.
- Suivez les invites : En fonction de la fonctionnalité que vous restaurez, vous devrez peut-être fournir des informations supplémentaires ou confirmer l'action. Suivez les invites à l'écran pour terminer la restauration.
N'oubliez pas que l'utilisation des commandes PowerShell nécessite des privilèges administratifs. Soyez prudent et vérifiez le nom de la fonctionnalité avant d'exécuter la commande de restauration.
Où est passé mon Steam .exe?
Si vous vous demandez où est passé votre fichier Steam .exe, cela dépend de la manière dont vous avez installé Steam. Si vous avez utilisé le programme d'installation .exe, il se trouve probablement dans votre répertoire "Program Files". En revanche, si vous avez installé Steam via le client Steam, vous trouverez le fichier .exe dans votre répertoire "Steam". Ces répertoires sont les emplacements par défaut habituels pour les installations de Steam. Vérifiez donc le répertoire "Program Files" ou "Steam" en fonction de votre méthode d'installation, et vous devriez y trouver le fichier Steam .exe.