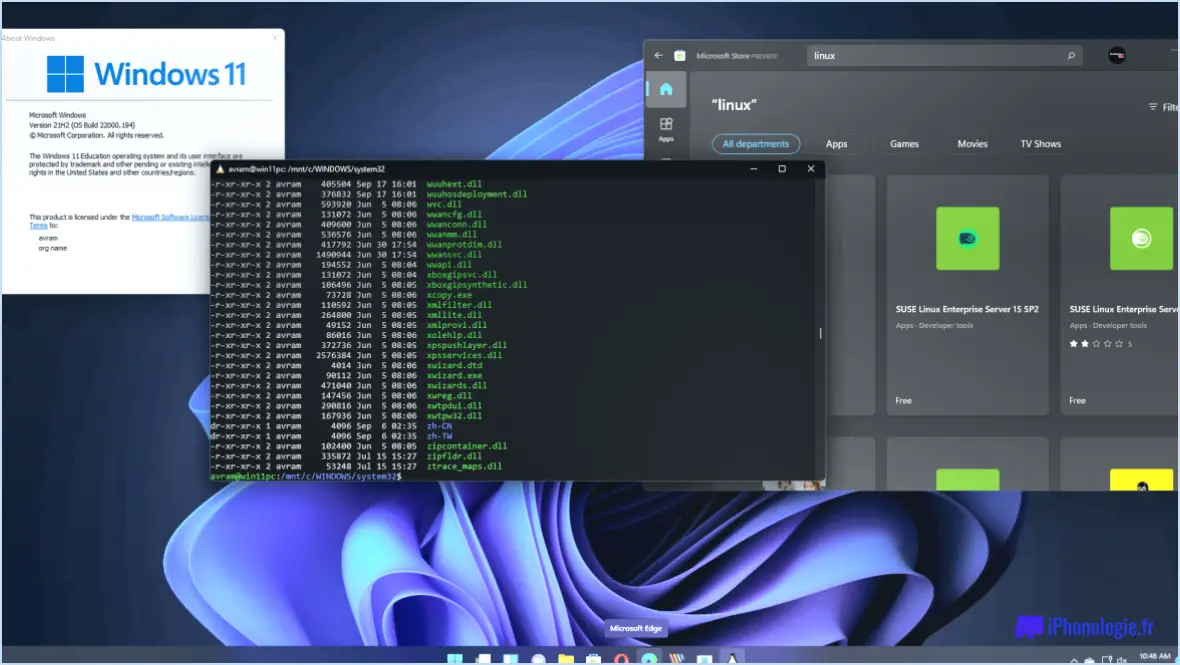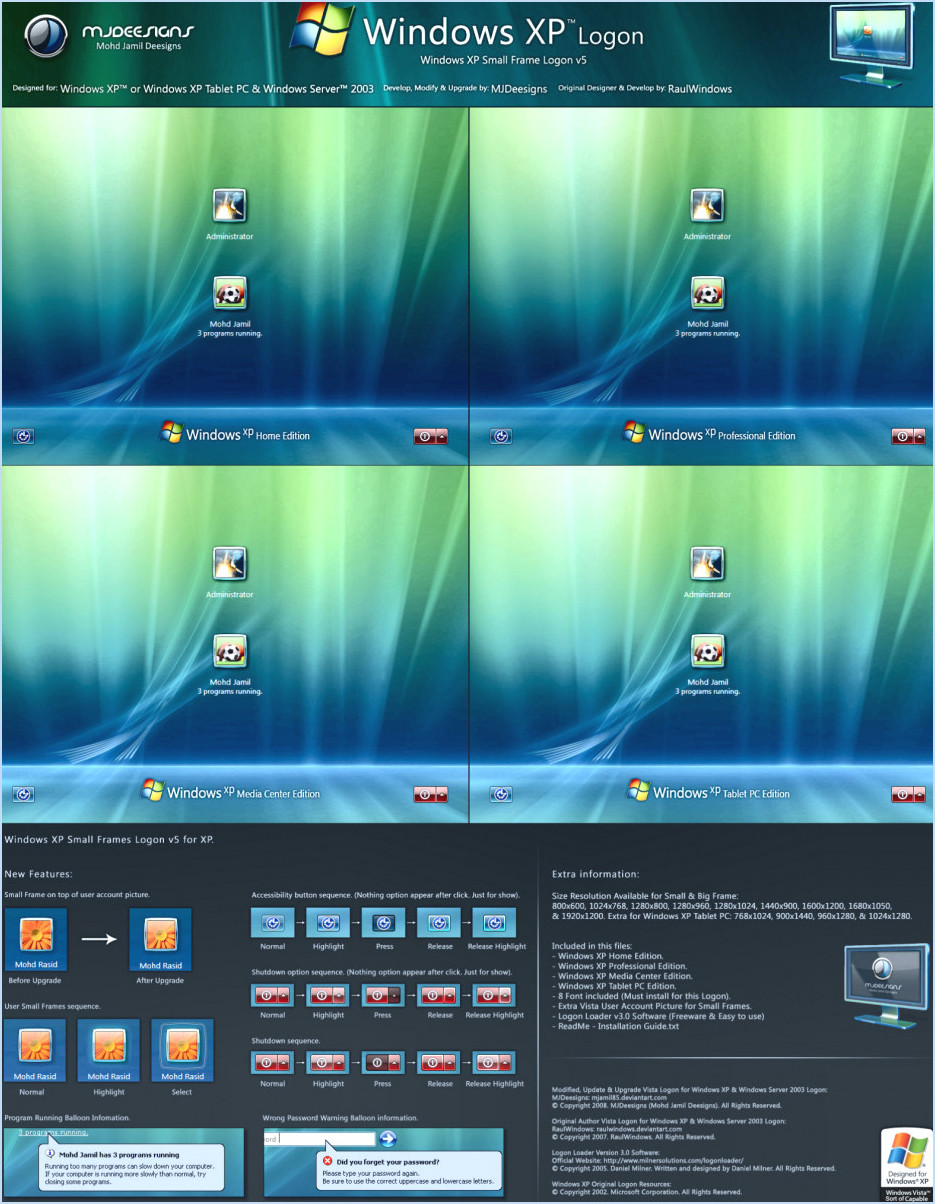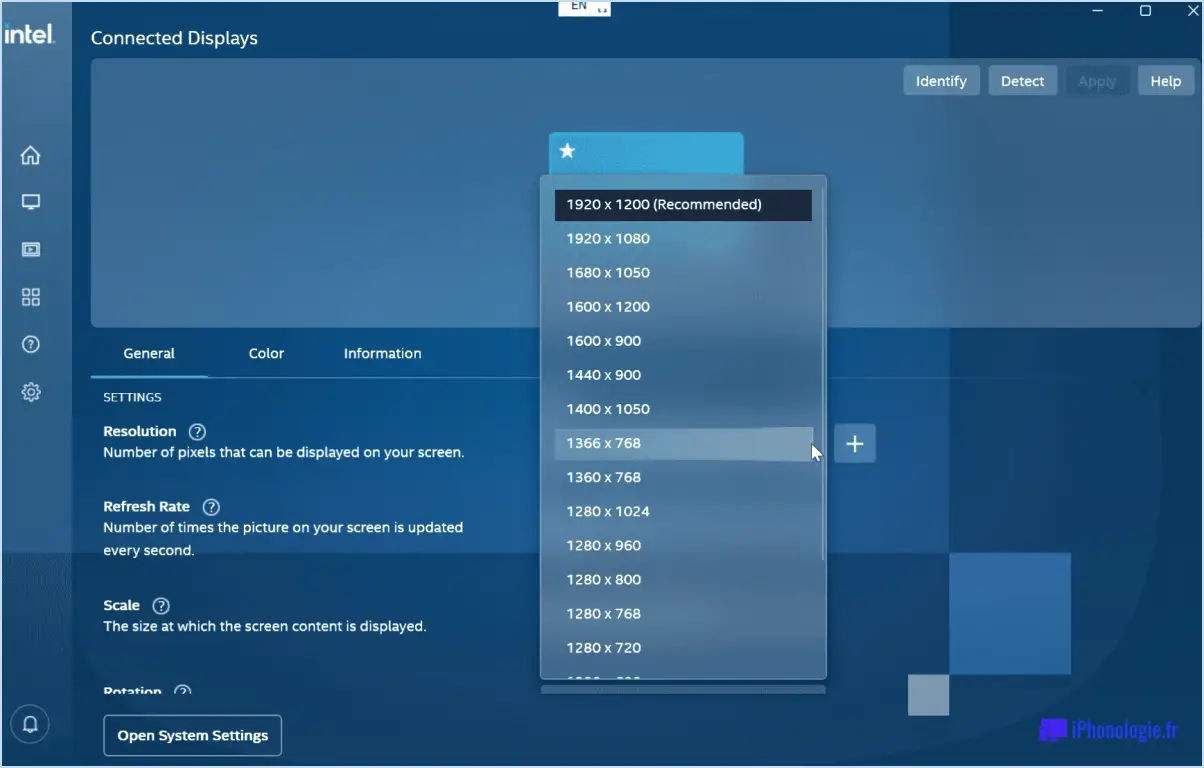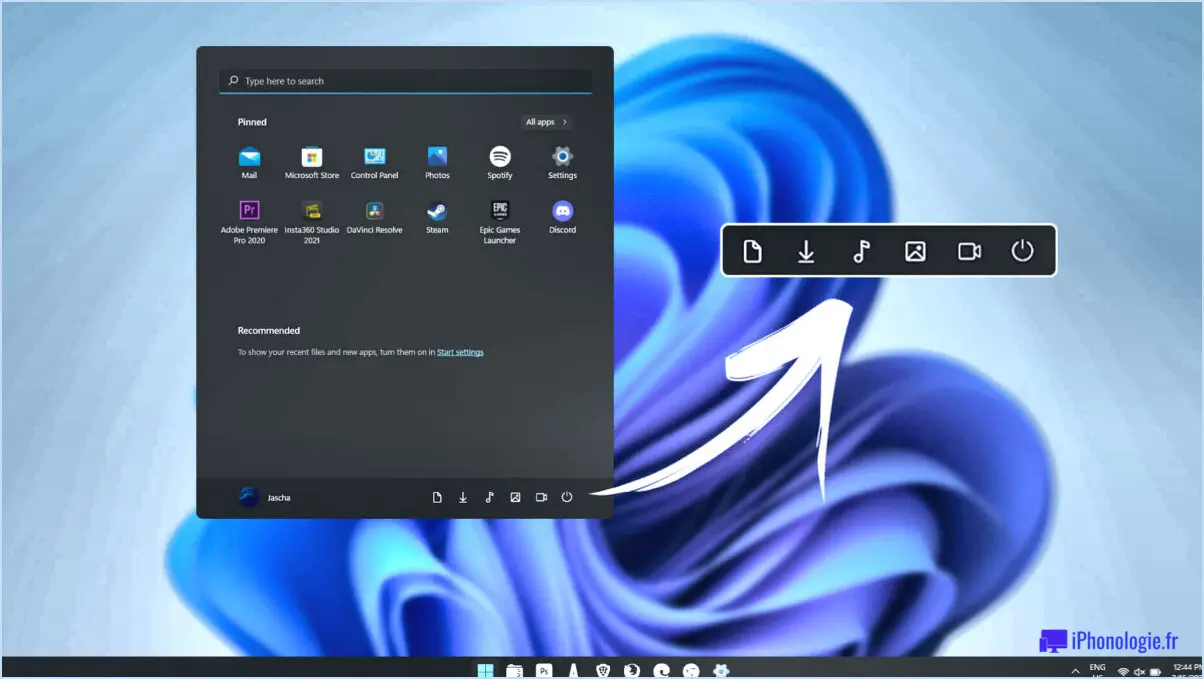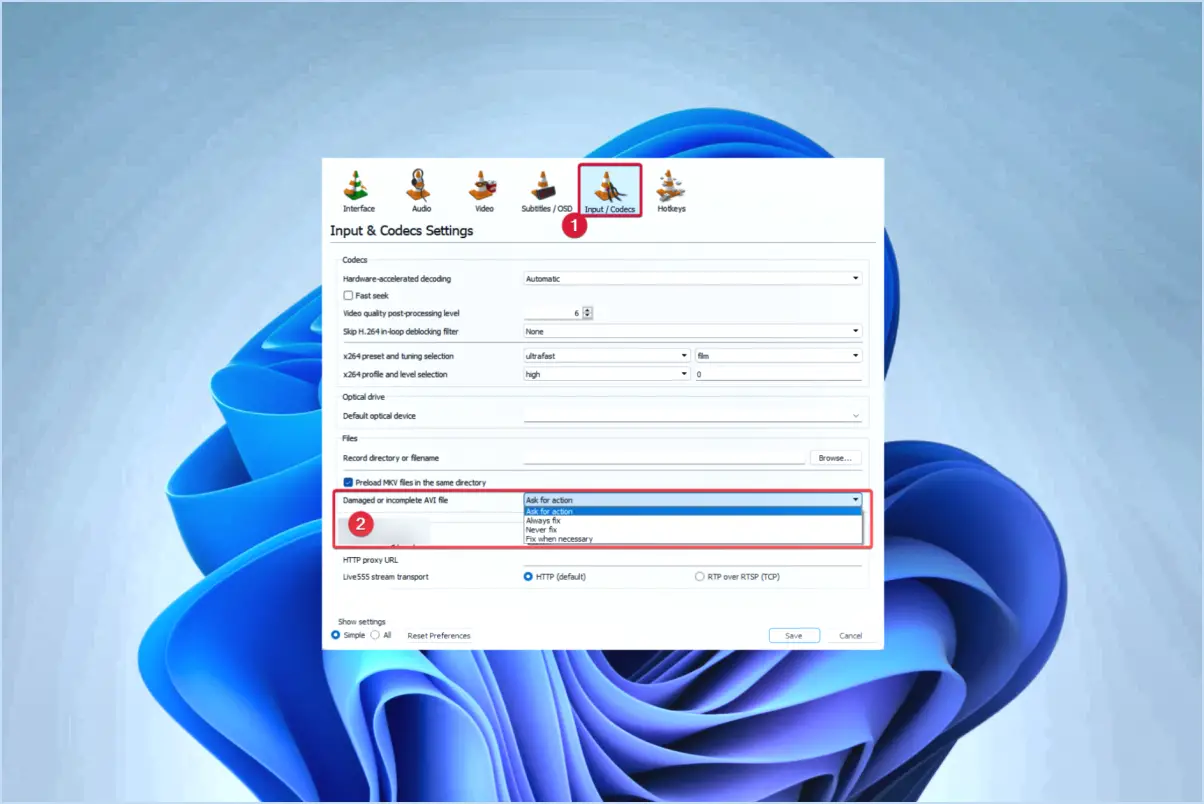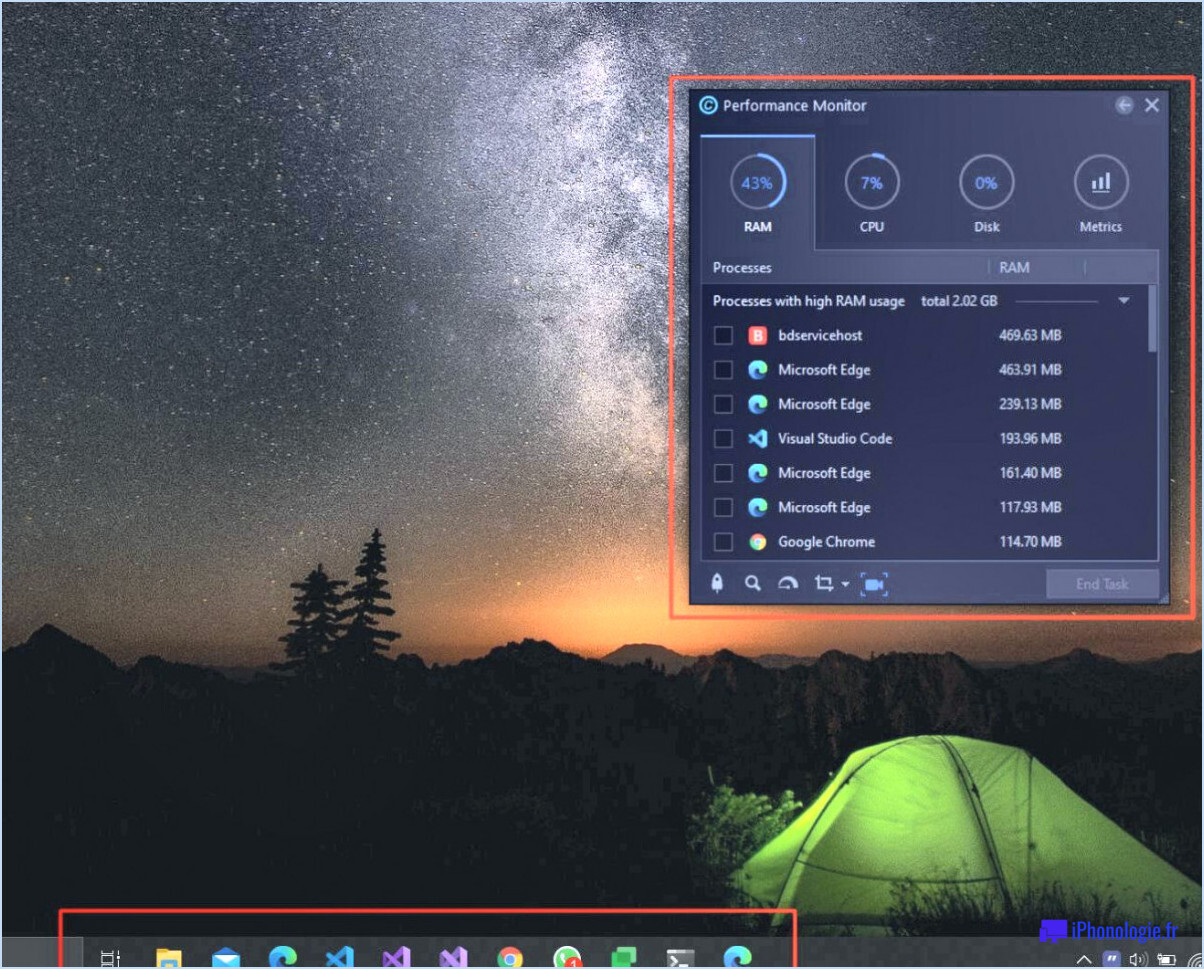Supprimer les applications intégrées dans windows 10 sans powershell ou outils tiers?
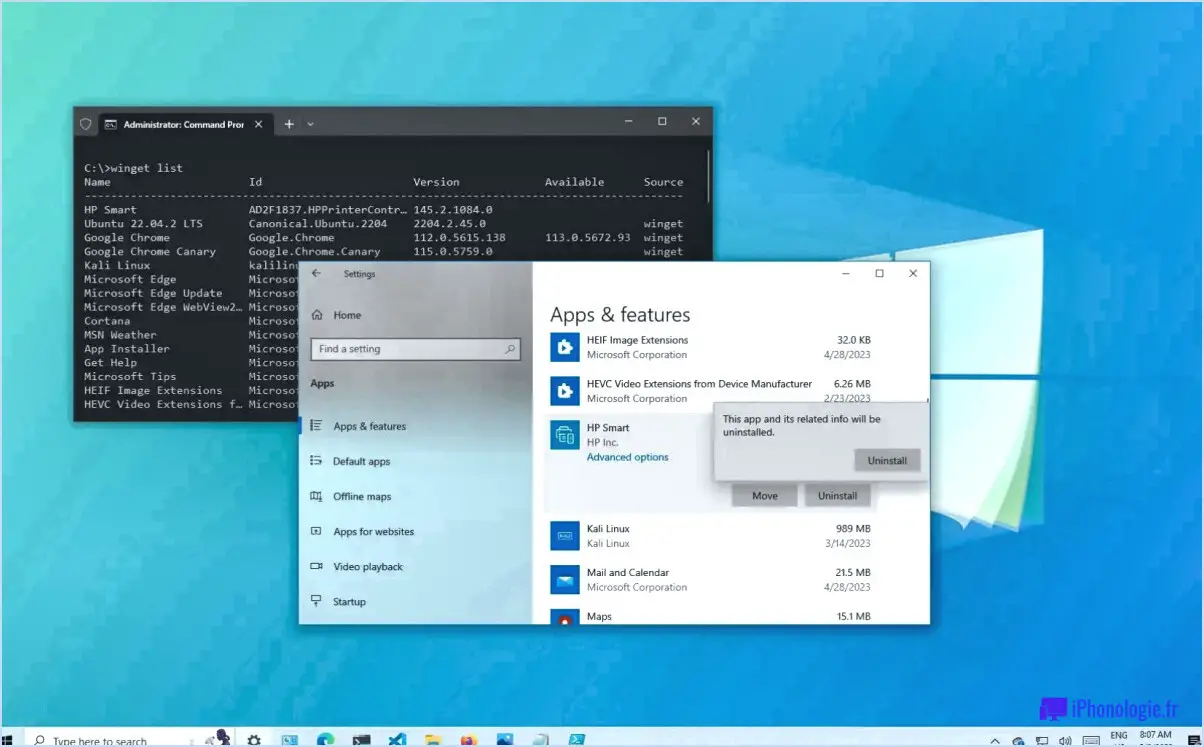
Pour supprimer les apps intégrées de Windows 10 sans dépendre de PowerShell ou d'outils tiers, vous pouvez suivre quelques étapes simples. L'une des méthodes consiste à utiliser les cmdlets intégrés fournis par Windows 10 lui-même. Voici comment procéder :
- Ouvrez l'invite de commande: Appuyez sur la touche Windows + R pour ouvrir la boîte de dialogue Exécuter. Tapez "cmd" et appuyez sur la touche Entrée pour ouvrir l'Invite de commande.
- Obtenir une liste des applications installées: Dans la fenêtre de l'Invite de commande, tapez la commande suivante et appuyez sur Entrée :
```
Get-AppxPackage
```
Cette commande affichera une liste de tous les paquets d'applications installés sur votre système.
- Identifiez le paquet d'applications que vous souhaitez supprimer: Faites défiler la liste et trouvez le paquet d'applications que vous souhaitez désinstaller. Notez le nom complet du paquet.
- Désinstallez le paquet d'applications: Dans la fenêtre d'invite de commande, tapez la commande suivante et appuyez sur Entrée :
```
Remove-AppxPackage [PackageFullName]
```
Remplacer [PackageFullName] par le nom complet de l'application que vous souhaitez supprimer. Par exemple, si vous souhaitez désinstaller l'application Microsoft Solitaire Collection, la commande se présente comme suit :
```
Remove-AppxPackage Microsoft.MicrosoftSolitaireCollection_4.10.1234.0_x64__8wekyb3d8bbwe
```
- Répétez le processus: Si vous souhaitez supprimer plusieurs applications, répétez simplement les étapes 3 et 4 pour chaque paquet d'applications que vous souhaitez désinstaller.
En suivant ces étapes, vous pouvez supprimer les apps intégrées de Windows 10 sans vous appuyer sur PowerShell ou des outils tiers. Il est important de noter que cette méthode ne supprime que les paquets d'apps de l'utilisateur actuel. Si vous avez plusieurs comptes d'utilisateur sur votre système, vous devrez peut-être répéter le processus pour chaque compte.
Comment désinstaller les applications système sans root ni PC?
Pour désinstaller des applications système sans être rooté ou sans PC, vous avez plusieurs options. La première méthode consiste à utiliser l'App Store sur votre appareil. Ouvrez simplement l'App Store, recherchez l'application que vous souhaitez supprimer et appuyez sur son icône. Dans le menu qui s'affiche, sélectionnez "Désinstaller" pour supprimer l'application de votre appareil.
Vous pouvez également vous rendre dans les Paramètres de votre appareil, puis dans "Apps" ou "Applications". Recherchez la section "Système" et appuyez sur l'application que vous souhaitez désinstaller. Dans les paramètres de l'application, vous devriez trouver une option pour la désinstaller ou la désactiver.
Il est important de noter que toutes les applications système ne peuvent pas être désinstallées, car certaines sont essentielles au bon fonctionnement de votre appareil. Cependant, les méthodes mentionnées ci-dessus devraient fonctionner pour la plupart des applications système non essentielles.
Comment supprimer les applications intégrées?
Pour supprimer des applications intégrées sur un smartphone ou une tablette, procédez comme suit :
- Accédez au menu Paramètres de votre appareil.
- Recherchez l'option "Apps" ou "Applications" et tapez dessus.
- Localisez l'application spécifique que vous souhaitez supprimer de la liste.
- Tapez sur l'application pour ouvrir sa page de détails.
- Sur la page de détails de l'application, vous devriez trouver une option pour "Désinstaller" ou "Désactiver" l'application.
- Sélectionnez l'option appropriée pour supprimer l'application de votre appareil.
Veuillez noter que toutes les applications intégrées ne peuvent pas être supprimées, car certaines peuvent être essentielles au fonctionnement de votre appareil. En outre, les étapes peuvent varier légèrement en fonction de la marque et du modèle de votre appareil.
Quelle est la meilleure application pour supprimer les bloatware?
La meilleure application pour supprimer les bloatwares varie en fonction des besoins et des préférences de chacun. Certains utilisateurs préfèrent une application qui supprime automatiquement tous les bloatwares, tandis que d'autres préfèrent une application qui cible spécifiquement certains bloatwares. Voici quelques options intéressantes :
- CCleaner: Un choix populaire qui offre un nettoyage complet du système, y compris la suppression des bloatwares.
- SD Maid: Connu pour ses puissantes capacités d'analyse, il permet aux utilisateurs de supprimer sélectivement les applications indésirables.
- Root Uninstaller: Idéal pour les appareils rootés, il offre des fonctionnalités avancées pour désinstaller les applications système.
N'oubliez pas que l'application qui vous convient le mieux dépend de vos besoins spécifiques. Envisagez d'essayer différentes options pour trouver celle qui vous convient le mieux.
Comment nettoyer mon registre Windows 10?
Pour nettoyer votre registre dans Windows 10, suivez les étapes suivantes :
- Ouvrez le menu "Démarrer" et tapez "regedit" dans la barre de recherche.
- Appuyez sur la touche Entrée pour ouvrir l'éditeur de registre.
- Dans l'éditeur du registre, naviguez jusqu'à la clé suivante : HKEY_LOCAL_MACHINESOFTWAREMicrosoftWindows NTCurrentVersionWinlogon.
- Cliquez avec le bouton droit de la souris sur la clé "Winlogon" et sélectionnez "Supprimer la clé" dans le menu contextuel.
- Une demande de confirmation apparaît. Cliquez sur "Oui" pour confirmer la suppression.
En suivant ces étapes, vous supprimerez la clé Winlogon du registre, ce qui le nettoiera efficacement. Cependant, il est important de noter que la modification du registre peut avoir de graves conséquences si elle est effectuée de manière incorrecte. Par conséquent, il est recommandé de créer une sauvegarde de votre registre avant d'effectuer des modifications.
Comment supprimer complètement les traces d'un programme?
Pour supprimer complètement les traces d'un programme, vous disposez de plusieurs options. Voici deux méthodes efficaces :
- Utiliser un programme d'effacement: Les programmes d'effacement sont conçus pour supprimer en toute sécurité des fichiers et des dossiers de votre disque dur ou de votre mémoire. Ces outils écrasent les données plusieurs fois, ce qui les rend presque impossibles à récupérer. En utilisant un programme d'effacement, vous pouvez vous assurer que tous les vestiges du programme sont définitivement supprimés.
- Utilisez un outil de suppression des virus: Parfois, la désinstallation d'un programme laisse des fichiers résiduels ou des entrées de registre. Pour y remédier, vous pouvez utiliser un outil de suppression de virus fiable. Ces outils analysent votre système à la recherche de toute trace résiduelle du programme et les éliminent, garantissant ainsi un nettoyage complet.
N'oubliez pas qu'il est essentiel de faire preuve de prudence lorsque vous utilisez des programmes d'effacement ou des outils de suppression de virus. Sauvegardez toujours vos données importantes avant de procéder, car ces méthodes peuvent supprimer des fichiers de façon permanente.
Comment débloquer mon ordinateur?
Pour débloquer votre ordinateur et optimiser ses performances, l'utilisation d'un outil de déblocage Windows est l'approche la plus courante. Ces outils permettent de supprimer les logiciels et les composants système inutiles qui peuvent ralentir votre ordinateur. Voici quelques étapes à suivre :
- Recherchez des outils de déblocage réputés: Recherchez des outils de déblocage connus et fiables, spécifiquement conçus pour les systèmes d'exploitation Windows.
- Téléchargez et installez l'outil: Visitez le site officiel de l'outil debloat choisi et suivez les instructions pour le télécharger et l'installer sur votre ordinateur.
- Analysez votre système: Lancez l'outil debloat et lancez une analyse du système. Cela permettra d'identifier les programmes inutiles, les bloatwares et d'autres éléments qui peuvent être supprimés en toute sécurité.
- Examinez les résultats de l'analyse: Examinez attentivement les résultats de l'analyse pour vous assurer que vous êtes à l'aise avec les éléments qui seront supprimés. Certains outils fournissent des descriptions détaillées pour vous aider à prendre des décisions éclairées.
- Lancez le processus de déballastage: Une fois que vous êtes satisfait des résultats de l'analyse, lancez le processus de déblocage. L'outil supprimera les éléments sélectionnés, libérant ainsi de précieuses ressources système.
N'oubliez pas de créer un point de restauration du système avant de procéder au déblocage, à titre de précaution, au cas où des problèmes surviendraient. Débloquer régulièrement votre ordinateur peut contribuer à maintenir ses performances et à garantir une expérience utilisateur plus fluide.
La réinitialisation d'usine supprime-t-elle les bloatwares?
La réinitialisation d'usine est un processus qui efface toutes les applications et tous les paramètres installés par l'utilisateur sur un téléphone. Toutefois, elle ne supprime pas les applications préinstallées ou les logiciels système, communément appelés "bloatware". Ces applications sont généralement incluses par le fabricant ou l'opérateur et ne peuvent pas être désinstallées par une réinitialisation d'usine. Pour supprimer les bloatwares, des étapes supplémentaires peuvent être nécessaires, telles que la désactivation ou la désinstallation de chacun d'entre eux. Il est important de noter que la réinitialisation d'usine n'affecte que les données et les paramètres de l'utilisateur, et non les logiciels préinstallés.