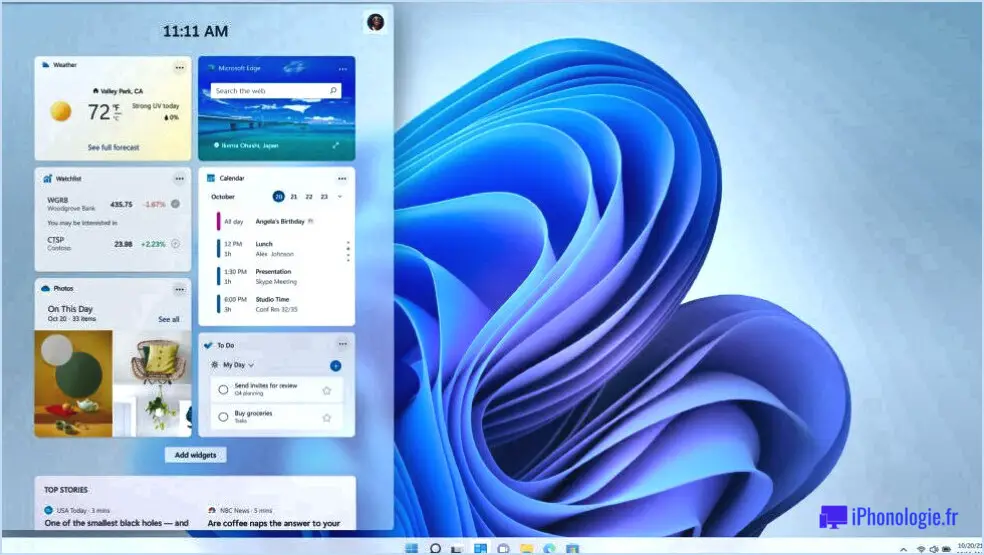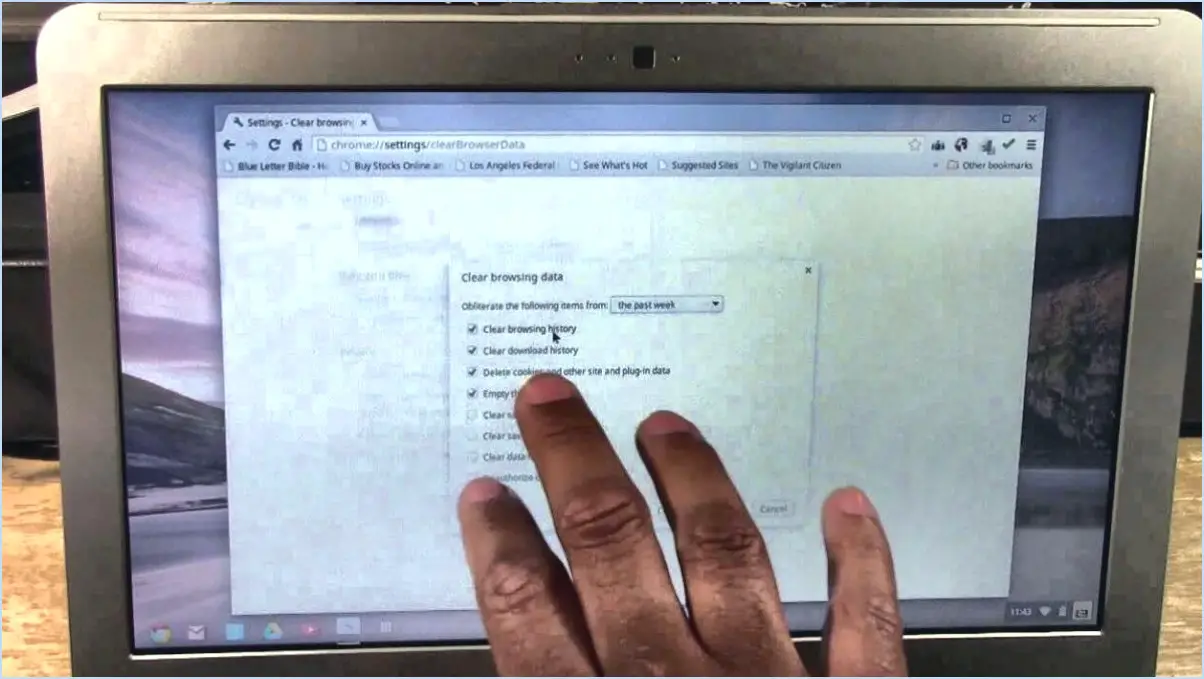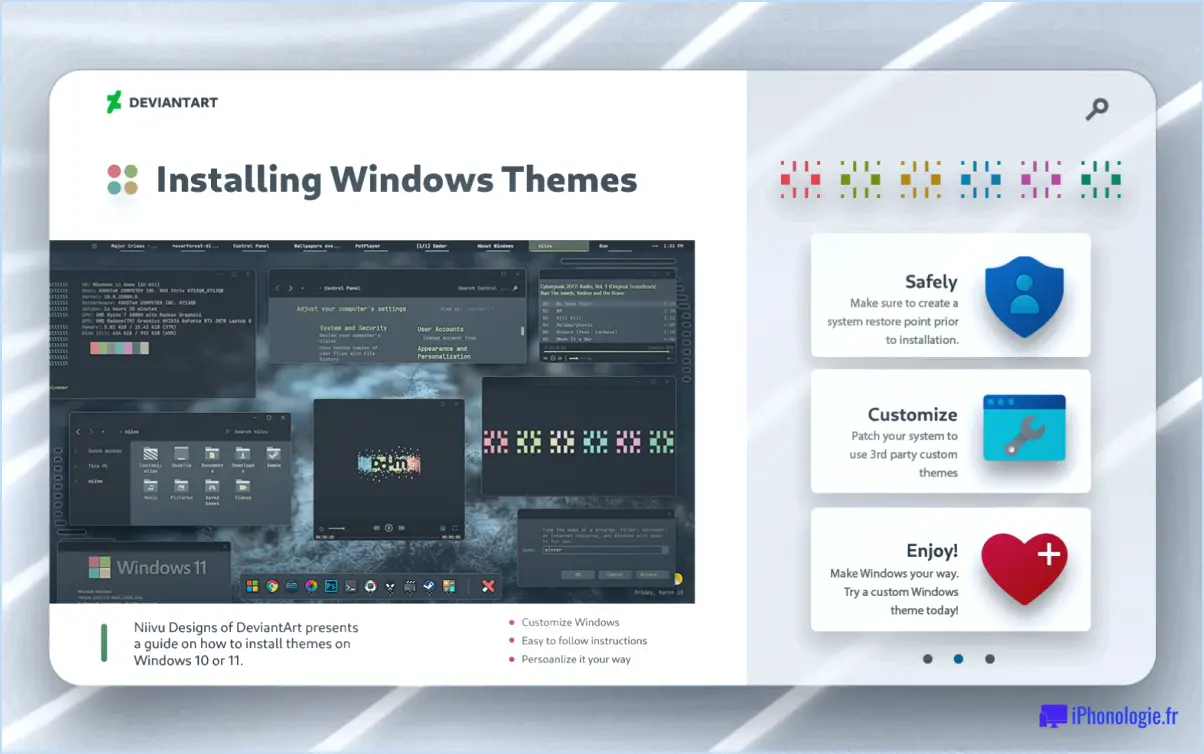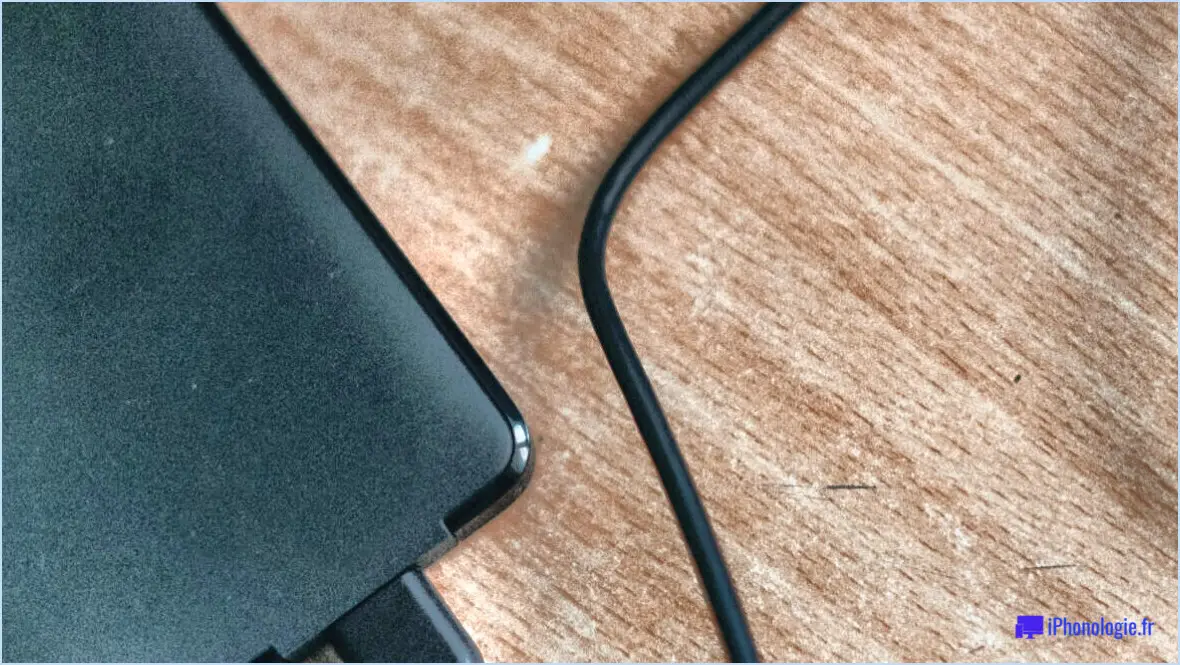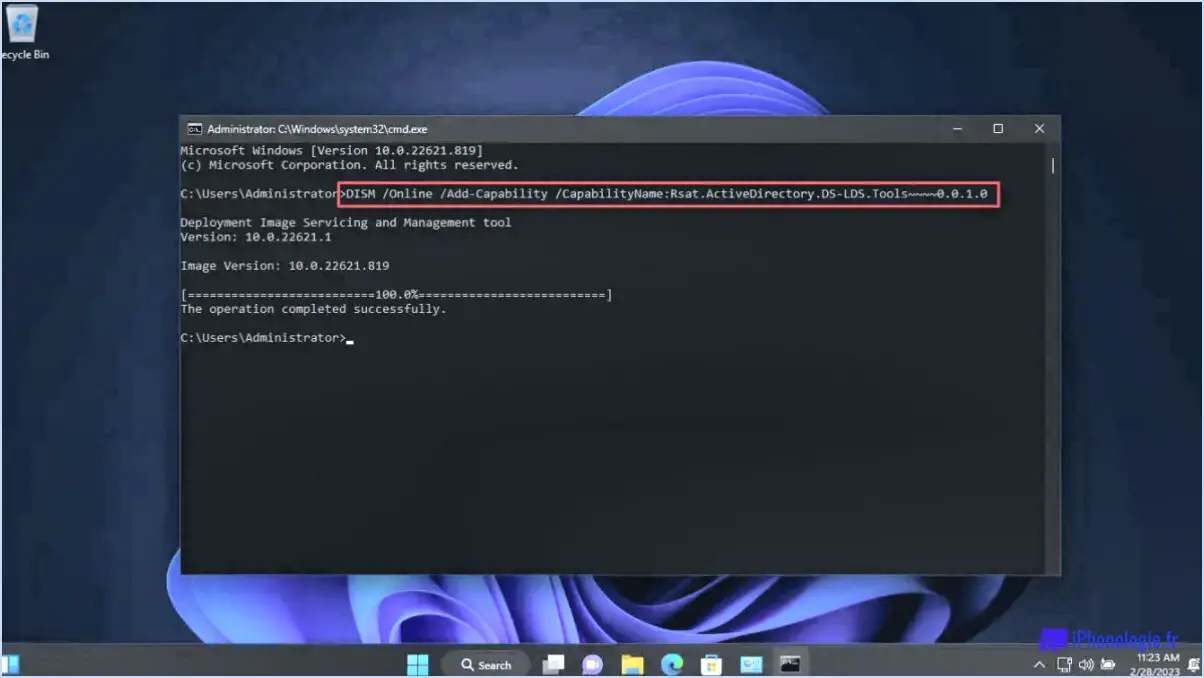Utiliser les emojis dans les noms de dossiers de fichiers sous windows 10?
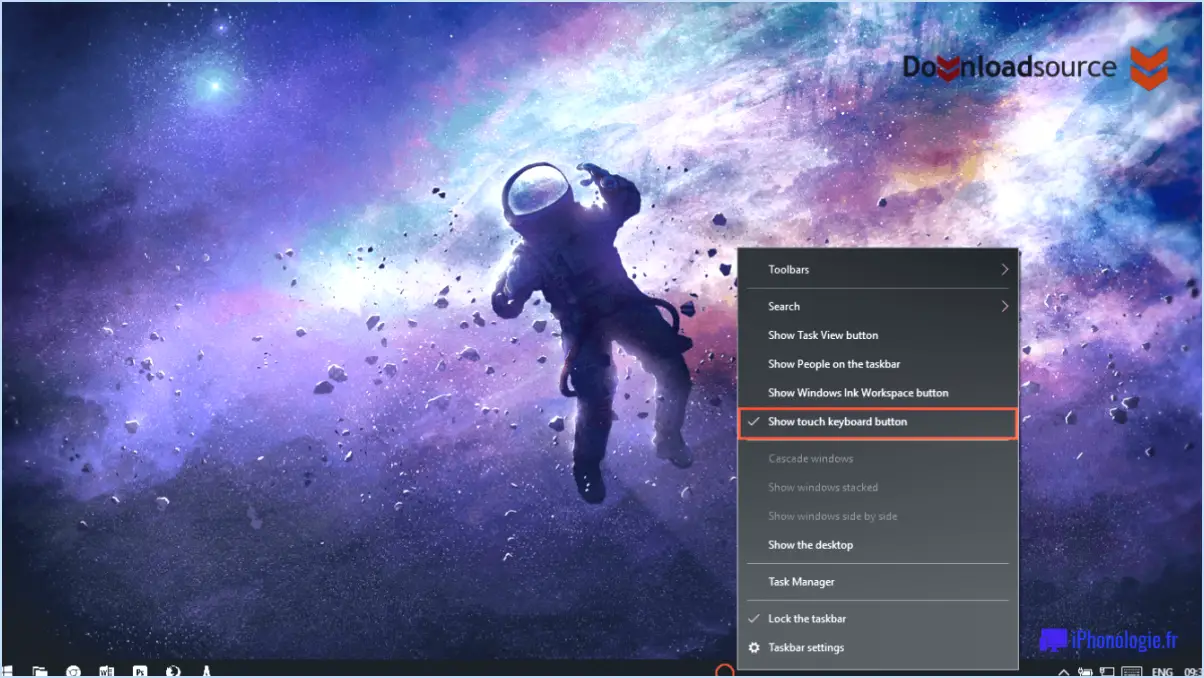
Certainement ! Pour utiliser les emojis dans les noms de dossiers de fichiers sous Windows 10, suivez ces étapes simples :
- Ouvrez l'explorateur de fichiers : Cliquez sur l'icône du dossier dans votre barre des tâches ou appuyez sur la touche Windows + E pour lancer l'explorateur de fichiers.
- Sélectionnez le fichier ou le dossier : Naviguez jusqu'à l'emplacement où se trouve le fichier ou le dossier. Cliquez une fois sur le fichier ou le dossier que vous souhaitez renommer pour le sélectionner.
- Appuyez sur la touche F2 : Une fois le fichier ou le dossier sélectionné, appuyez sur la touche F2 de votre clavier. Cette action activera le mode de renommage pour l'élément sélectionné.
- Ajouter des Emojis : Une fois en mode renommage, vous pouvez taper le nouveau nom du fichier ou du dossier. Pour insérer un emoji, utilisez le sélecteur d'emoji de Windows en appuyant sur la touche Windows + point (.) ou sur la touche Windows + point-virgule ( ;). Le panneau emoji s'affiche et vous pouvez choisir parmi une grande variété d'emojis à ajouter au nom de votre fichier ou de votre dossier.
- Confirmez les modifications : Après avoir ajouté les emojis au nom, appuyez sur la touche Entrée de votre clavier pour confirmer les modifications. Votre fichier ou dossier portera désormais le nom mis à jour avec les emojis que vous avez sélectionnés.
Il est important de noter que si Windows 10 prend en charge les emojis dans les noms de fichiers et de dossiers, il est essentiel de les utiliser judicieusement. L'utilisation d'un trop grand nombre d'emojis ou d'emojis complexes peut entraîner des problèmes de compatibilité lors de l'interaction avec d'autres systèmes ou applications qui pourraient ne pas les prendre entièrement en charge.
En outre, soyez prudent lorsque vous utilisez des émojis dans des fichiers ou des dossiers essentiels du système, car cela pourrait entraîner une certaine confusion ou des conséquences inattendues.
Voilà, c'est fait ! Vous pouvez désormais ajouter une touche d'amusement et de personnalité à vos noms de fichiers et de dossiers dans Windows 10 à l'aide d'emojis.
Comment défaire les calques dans procreate?
Pour défaire les calques dans Procreate, sélectionnez le calque souhaité, puis appuyez sur la touche "Modifier" dans le coin supérieur droit. Ensuite, appuyez sur le bouton "Unmerge" qui apparaît pour terminer le processus. En suivant ces étapes, la couche fusionnée sera à nouveau séparée en couches individuelles.
Comment aplatir tous les calques dans Photoshop?
Pour aplatir tous les calques dans Photoshop, il suffit d'aller dans l'onglet "Calques" et choisissez "Aplatir l'image".
Comment dégrouper les calques dans Photoshop?
Pour dégrouper les calques dans Photoshop, sélectionnez les calques que vous souhaitez dégrouper et allez à Couche > Dissocier les calques.
Comment libérer un groupe dans Photoshop?
Pour libérer un groupe dans Photoshop, vous avez deux possibilités :
- Sélectionnez le groupe, puis naviguez jusqu'à Objet > Libération > Groupe.
- Vous pouvez également choisir le groupe et aller à Couche > Libération > Groupe.
Comment annuler un calque d'isolation dans Photoshop?
A annuler un calque d'isolation dans Photoshop, utilisez le raccourci clavier Ctrl+Shift+I. Vous pouvez également cliquer avec le bouton droit de la souris sur le calque et opter pour "Libérer le calque de l'isolation".
Comment supprimer une fusion dans Photoshop?
Pour supprimer une fusion dans Photoshop, utilisez la commande gomme à effacer pour effacer les parties indésirables de la fusion.