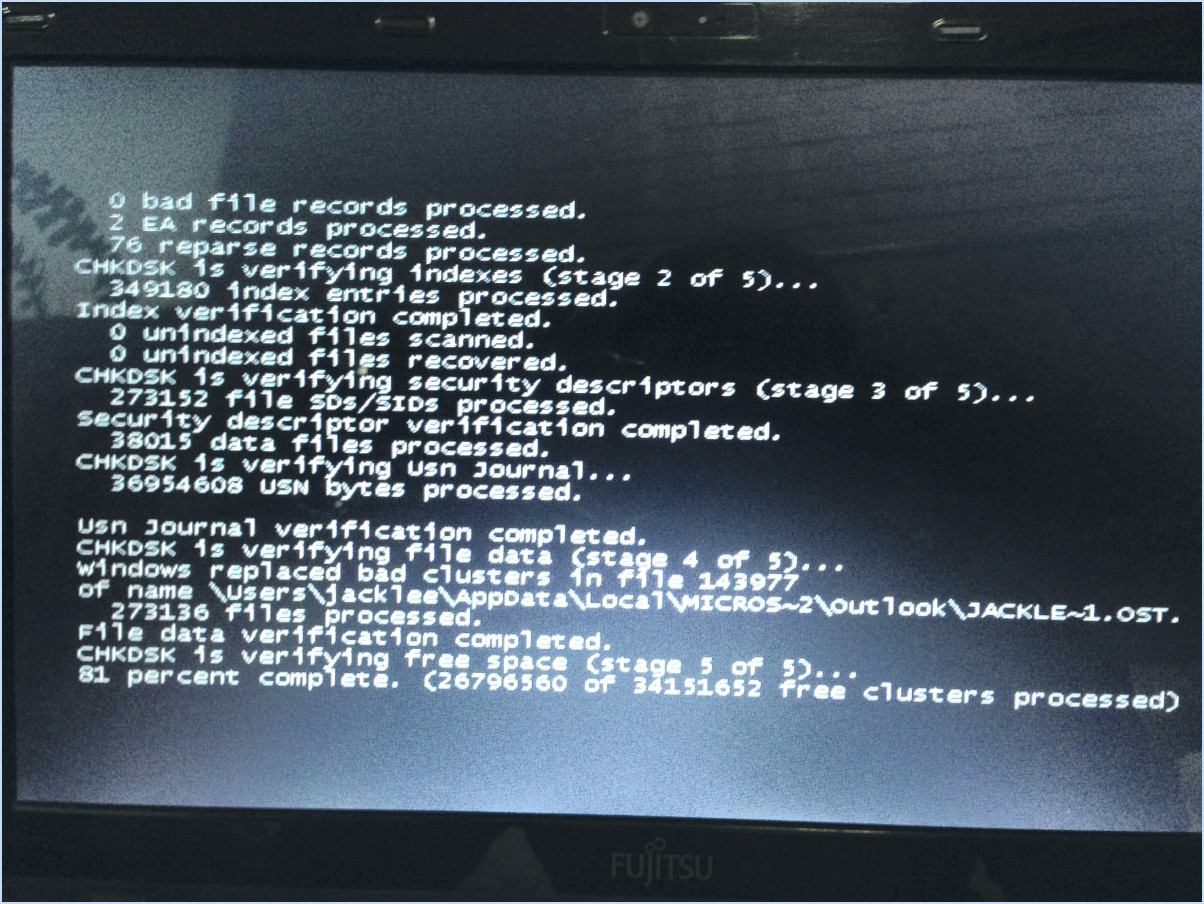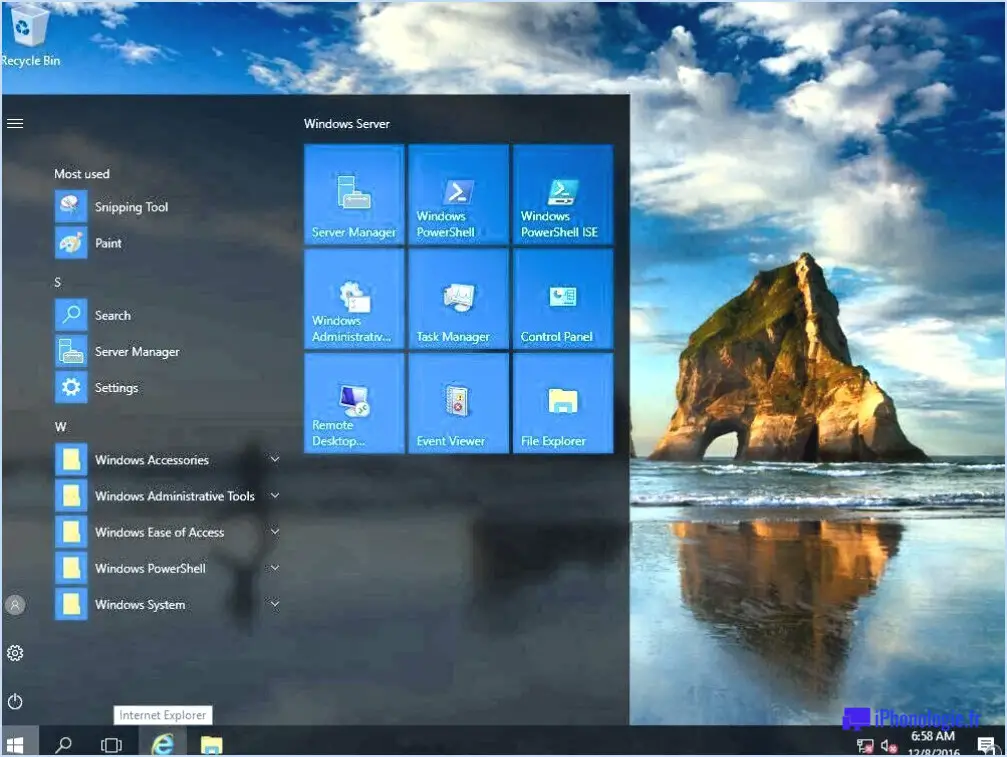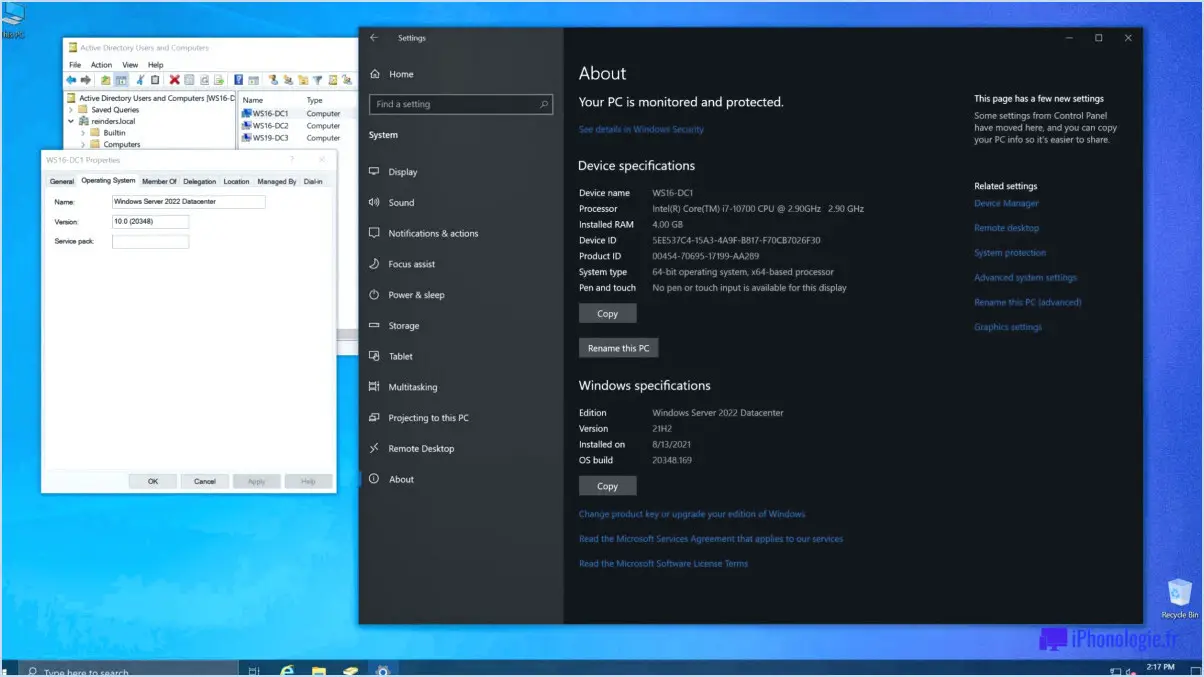Correction : Microsoft Store ne reconnaît pas le disque dur externe?
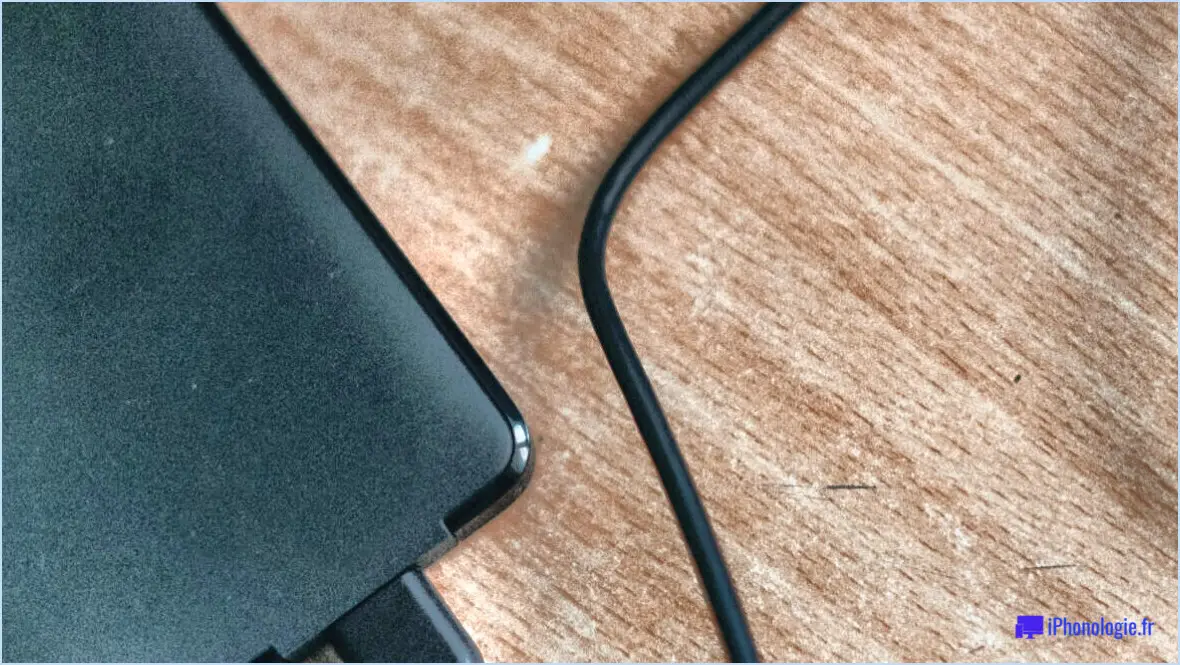
Si le Microsoft Store ne reconnaît pas votre disque dur externe, vous pouvez prendre plusieurs mesures de dépannage pour résoudre le problème.
- Redémarrez votre ordinateur: Un simple redémarrage permet souvent de résoudre des problèmes logiciels mineurs et d'actualiser votre système, ce qui peut aider à reconnaître le disque dur externe.
- Mettez à jour vos pilotes: Des pilotes obsolètes ou incompatibles peuvent entraîner des problèmes de reconnaissance du matériel. Visitez le site web du fabricant de votre ordinateur ou du fabricant du disque dur externe pour télécharger et installer les pilotes les plus récents pour votre système.
- Vérifiez vos ports USB: Des ports USB défectueux ou endommagés peuvent empêcher votre ordinateur de reconnaître les périphériques externes. Essayez de connecter votre disque dur externe à différents ports USB de votre ordinateur pour déterminer si le problème provient d'un port spécifique.
- Déconnectez les autres périphériques USB: Parfois, des conflits peuvent survenir entre plusieurs périphériques USB connectés. Déconnectez tout autre périphérique USB inutile de votre ordinateur, puis connectez le disque dur externe pour voir s'il est reconnu.
- Essayez un autre câble: Le câble reliant votre disque dur externe à votre ordinateur est peut-être défectueux. Remplacez le câble par un autre dont le fonctionnement est connu afin d'exclure tout problème de connexion.
En plus de ces mesures, il convient d'envisager quelques mesures de dépannage supplémentaires :
- Assurez-vous que votre disque dur externe est sous tension et correctement connecté à votre ordinateur.
- Vérifiez si le disque dur externe est détecté dans l'utilitaire de gestion des disques. Pour y accéder, appuyez sur Win+R, tapez "diskmgmt.msc" (sans les guillemets) et appuyez sur Entrée.
- Essayez de connecter le disque dur externe à un autre ordinateur pour voir si le problème persiste. Cela permettra de déterminer si le problème vient du disque dur ou de votre ordinateur.
Si aucune de ces étapes ne permet de résoudre le problème, il peut être nécessaire de demander de l'aide à l'assistance Microsoft ou au fabricant de votre disque dur externe.
Comment faire pour que Windows 10 reconnaisse mon disque dur externe?
Pour vous assurer que Windows 10 reconnaît votre disque dur externe, vous pouvez suivre les étapes suivantes :
- Connectez le disque: Branchez votre disque dur externe sur un port USB de votre ordinateur en toute sécurité. Assurez-vous que la connexion est ferme.
- Installation du pilote: Windows 10 installe généralement les pilotes nécessaires automatiquement. Laissez-lui un moment pour détecter et configurer le périphérique. Si cela ne se produit pas, passez à l'étape suivante.
- Télécharger les pilotes: Visitez le site Web du fabricant de votre modèle de disque dur externe. Recherchez la section "Support" ou "Téléchargements" et localisez les pilotes appropriés pour votre système d'exploitation. Téléchargez-les et installez-les sur votre ordinateur.
- Ouvrez l'explorateur de fichiers: Naviguez jusqu'à la section "Ce PC" dans l'explorateur de fichiers.
- Ajouter un périphérique: Cliquez avec le bouton droit de la souris sur l'espace vide dans la fenêtre de l'explorateur de fichiers et sélectionnez "Ajouter un périphérique" dans le menu contextuel.
En suivant ces étapes, vous devriez pouvoir faire en sorte que Windows 10 reconnaisse votre disque dur externe avec succès.
Comment réparer mon disque dur externe qui ne s'affiche pas dans la gestion des disques?
Si vous êtes confronté au problème de votre disque dur externe qui ne s'affiche pas dans la gestion des disques, voici quelques étapes à suivre pour y remédier :
- Vérifiez la connexion: Assurez-vous que le disque dur externe est bien branché sur votre ordinateur. Parfois, des connexions lâches peuvent empêcher la détection du disque.
- Redémarrez votre ordinateur: Un simple redémarrage permet souvent de résoudre les pépins ou conflits logiciels mineurs qui peuvent être à l'origine du problème. Après le redémarrage, vérifiez si le lecteur apparaît dans la gestion des disques.
- Inspecter le gestionnaire de périphériques: Ouvrez le Gestionnaire de périphériques en cliquant avec le bouton droit de la souris sur le bouton Démarrer et en le sélectionnant dans le menu. Recherchez le disque dur externe dans la section "Lecteurs de disques" ou "Contrôleurs de bus série universels". Si vous voyez un point d'exclamation jaune ou un point d'interrogation à côté, il se peut que le pilote soit manquant ou corrompu.
- Installez ou mettez à jour le pilote: Si le pilote n'est pas installé ou s'il est obsolète, cliquez avec le bouton droit de la souris sur le lecteur dans le Gestionnaire de périphériques et choisissez "Mettre à jour le pilote". Suivez les invites pour installer le dernier pilote pour votre disque dur externe. Redémarrez ensuite votre ordinateur et vérifiez si le problème persiste.
En suivant ces étapes, vous augmentez les chances de résoudre le problème et de faire reconnaître votre disque dur externe dans la Gestion des disques.
Comment faire pour que Windows Store détecte le matériel?
Pour vous assurer que le Windows Store détecte votre matériel, vous pouvez suivre les étapes suivantes :
- Ouvrez l'application Paramètres en cliquant sur le bouton Démarrer et en sélectionnant l'icône en forme de roue dentée.
- Dans l'app Paramètres, cliquez sur "Système" pour accéder aux paramètres liés au système.
- Dans les paramètres du système, localisez et cliquez sur "Gestionnaire de périphériques" pour ouvrir la fenêtre Gestionnaire de périphériques.
- Dans le Gestionnaire de périphériques, vous trouverez une liste des périphériques connectés à votre ordinateur. Cliquez avec le bouton droit de la souris sur le périphérique spécifique que vous souhaitez dépanner et sélectionnez "Propriétés" dans le menu contextuel.
- Dans la fenêtre Propriétés, naviguez jusqu'à l'onglet "Détails" et cliquez sur "Identifiants du matériel".
- La section Hardware Ids affichera des identifiants uniques pour le périphérique sélectionné. Prenez note de ces identifiants matériels car ils sont cruciaux pour l'étape suivante.
- Ouvrez un navigateur web et visitez le site officiel de Microsoft.
En suivant ces étapes, vous pouvez recueillir les informations nécessaires sur votre matériel, ce qui peut aider le Windows Store à détecter et à fournir des mises à jour de logiciels ou de pilotes pertinents pour votre appareil.
Comment formater un disque dur externe pour la Xbox One?
Pour formater un disque dur externe pour la Xbox One, procédez comme suit :
- Connectez le disque dur externe à votre console Xbox One à l'aide d'un câble USB compatible.
- Allumez votre console et accédez au tableau de bord de la Xbox One.
- Appuyez sur le bouton Xbox de votre manette pour ouvrir le guide.
- Sélectionnez l'option "Paramètres" représentée par une icône d'engrenage.
- Dans le menu Paramètres, choisissez "Tous les paramètres".
- Faites défiler vers le bas et sélectionnez "Stockage" dans les options du menu.
- Dans le menu Stockage, vous trouverez la section "Stockage externe".
- Localisez votre disque dur externe connecté dans la liste et sélectionnez-le.
- Choisissez l'option "Formater" pour commencer à formater le disque dur externe pour la Xbox One.
- Suivez les invites à l'écran pour confirmer le processus de formatage.
- Une fois le formatage terminé, votre disque dur externe sera prêt à être utilisé avec votre Xbox One.
N'oubliez pas que le formatage effacera toutes les données du disque dur externe ; veillez donc à sauvegarder tous les fichiers importants avant de procéder.
Comment réparer un disque dur externe corrompu?
Lorsqu'un disque dur externe est corrompu, vous pouvez adopter plusieurs approches pour résoudre le problème :
- Reformater le disque: Cette méthode consiste à effacer toutes les données du disque et à le réinitialiser à ses paramètres d'usine. Sachez toutefois que le reformatage entraînera une perte de données permanente ; assurez-vous donc de disposer d'une sauvegarde de tous les fichiers importants avant de procéder.
- Analyser et réparer le disque: Utilisez les outils de réparation de disque intégrés fournis par votre système d'exploitation, tels que CHKDSK sous Windows ou Utilitaire de disque sous macOS. Ces utilitaires peuvent détecter et réparer les erreurs courantes du système de fichiers qui peuvent être à l'origine de la corruption.
- Restauration à partir d'une sauvegarde: Si vous disposez d'une sauvegarde récente de vos données stockées ailleurs, vous pouvez simplement restaurer les fichiers sur un nouveau disque dur externe. Il n'est donc pas nécessaire de réparer le disque dur corrompu.
- Consultez des services professionnels de récupération de données: Si aucune des méthodes ci-dessus n'aboutit, il est recommandé de demander l'aide d'un service professionnel de récupération de données. Ces experts disposent des outils et de l'expertise nécessaires pour récupérer les données des disques gravement endommagés.
N'oubliez pas qu'il est essentiel de mettre en place une stratégie de sauvegarde pour prévenir la perte de données et de sauvegarder régulièrement vos fichiers importants afin d'éviter des problèmes similaires à l'avenir.
Comment exécuter CHKDSK sur un disque dur externe?
Pour exécuter CHKDSK sur un disque dur externe, commencez par connecter le disque à votre ordinateur à l'aide du câble ou du port approprié. Assurez-vous que le disque est reconnu et accessible dans votre système d'exploitation. Ensuite, ouvrez une fenêtre d'invite de commande en appuyant sur la touche Windows + R, en tapant "cmd" et en appuyant sur Entrée.
Dans l'invite de commande, tapez la commande suivante : chkdsk [drive letter]: /f. Remplacer [drive letter] par la lettre attribuée à votre disque dur externe. Appuyez sur Entrée pour lancer le processus CHKDSK. Le paramètre "/f" demande à CHKDSK de corriger toutes les erreurs qu'il rencontre.
Veuillez noter que l'exécution de CHKDSK sur un disque dur externe peut prendre un certain temps, en fonction de la taille et de l'état du disque. Veillez à ne pas déconnecter le disque pendant le processus afin d'éviter toute corruption des données.
Quel est le meilleur chkdsk R ou F?
Lorsqu'il s'agit de choisir entre Chkdsk R et Chkdsk F, il est important de prendre en compte leurs fonctionnalités. Chkdsk F est l'option préférée car il ne se contente pas d'analyser le système de fichiers à la recherche d'erreurs, mais va également plus loin en détectant et en réparant les secteurs défectueux. Cette fonctionnalité est cruciale car elle permet d'éviter les pertes de données potentielles et de garantir la santé globale de votre périphérique de stockage. En revanche, Chkdsk R se concentre uniquement sur l'analyse du système de fichiers et le signalement des erreurs qu'il trouve. Par conséquent, si vous souhaitez une approche plus complète et proactive de la maintenance de votre périphérique de stockage, Chkdsk F est le meilleur choix.