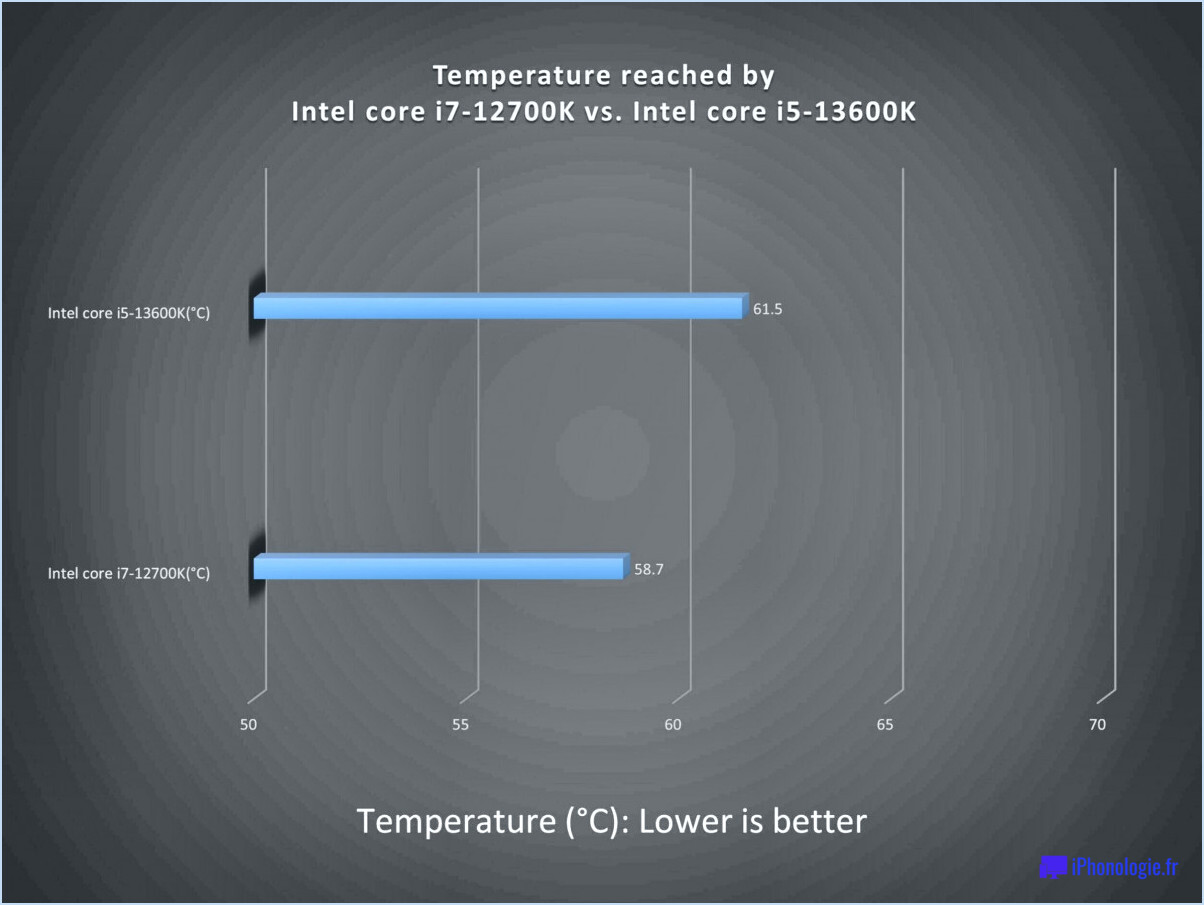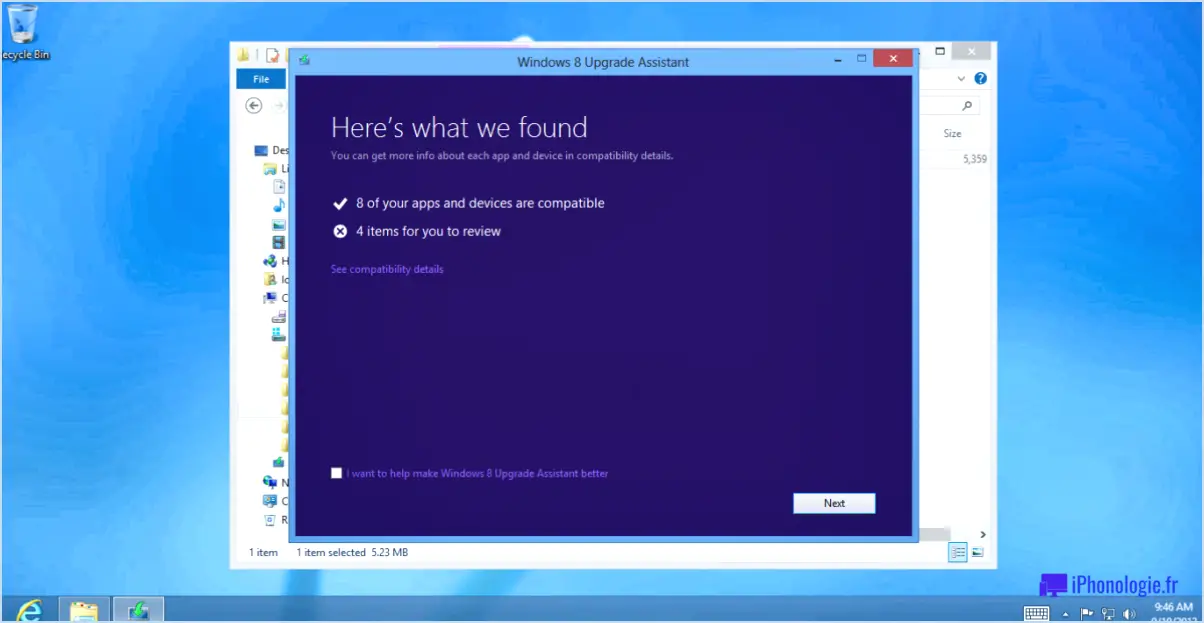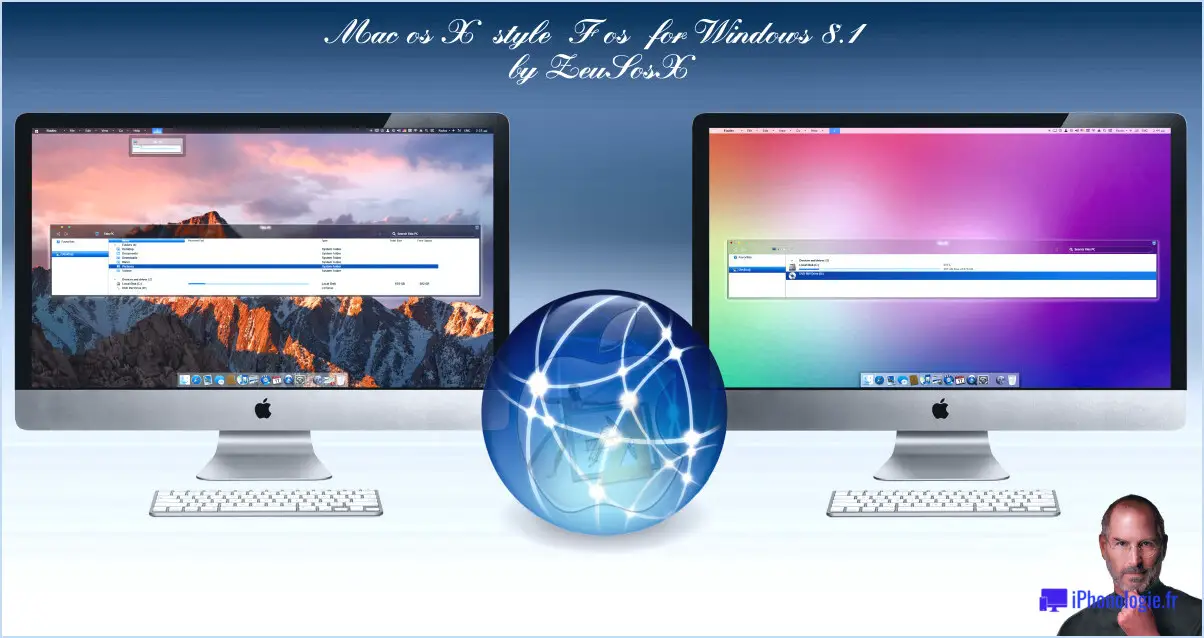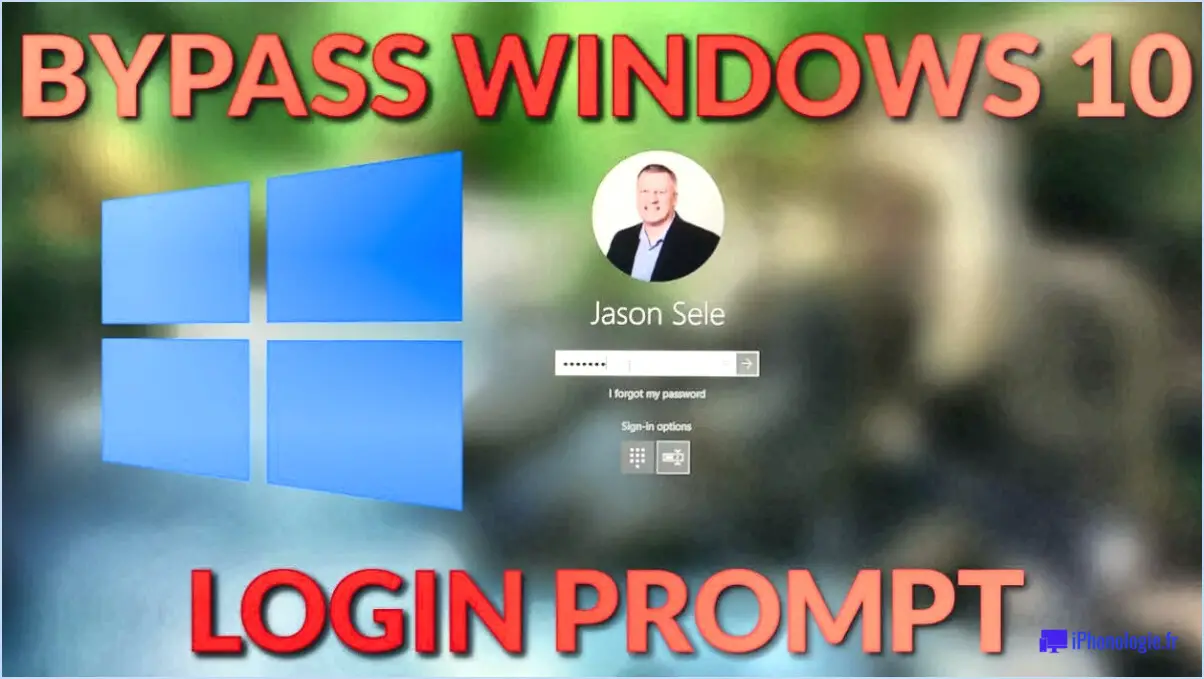Verrouiller les icônes du bureau windows?
![]()
Verrouiller les icônes du bureau sous Windows n'est pas une fonctionnalité disponible dans le système d'exploitation. Cependant, il existe une méthode alternative qui vous permet de masquer les icônes sur votre bureau. En suivant quelques étapes simples, vous pouvez obtenir un environnement de bureau sans encombrement.
Pour masquer les icônes du bureau sous Windows, vous pouvez utiliser la fonction "Cacher les icônes". Voici comment procéder :
- Cliquez avec le bouton droit de la souris n'importe où sur l'arrière-plan du bureau. Un menu contextuel s'affiche avec différentes options.
- Dans le menu contextuel, naviguez jusqu'à l'option "Affichage". En survolant cette option, un sous-menu apparaît.
- Dans le sous-menu, cliquez sur l'option "Cacher les icônes". Cette action masquera instantanément toutes les icônes présentes sur votre bureau.
Une fois ces étapes réalisées, les icônes présentes sur votre bureau ne seront plus visibles. Cela peut être particulièrement utile lorsque vous souhaitez conserver un bureau propre et organisé sans que les icônes n'encombrent votre espace de travail.
Si vous souhaitez restaurer les icônes et les rendre à nouveau visibles, vous pouvez suivre les mêmes étapes que celles mentionnées ci-dessus. Lorsque vous faites un clic droit sur le bureau, sélectionnez "Affichage", puis décochez l'option "Cacher les icônes". Les icônes retrouveront ainsi leur état d'origine et seront à nouveau visibles.
Il est important de noter que le fait de masquer les icônes ne les verrouille pas en place. Si vous souhaitez empêcher le déplacement ou la suppression accidentels des icônes, vous pouvez envisager d'utiliser un logiciel tiers ou des outils de personnalisation Windows supplémentaires. Ces outils peuvent fournir des options plus avancées pour gérer les icônes de votre bureau et les sécuriser.
En résumé, bien que Windows ne propose pas d'option intégrée pour verrouiller les icônes du bureau, vous pouvez facilement les masquer en cliquant avec le bouton droit de la souris sur le bureau et en sélectionnant "Afficher" > "Cacher les icônes". Cette simple fonction vous permet de créer un environnement de bureau sans encombrement. N'oubliez pas que si vous souhaitez restaurer les icônes, suivez les mêmes étapes et décochez l'option "Cacher les icônes".
Peut-on installer Bluetooth sur un PC sans adaptateur?
Tout à fait ! Il est possible d'installer Bluetooth sur un PC sans adaptateur. Voici un guide étape par étape pour vous aider à démarrer :
- Ouvrez l'application Paramètres sur votre PC Windows 10.
- Naviguez jusqu'à "Appareils" et sélectionnez "Bluetooth". & autres appareils".
- Cliquez sur le bouton "Ajouter un périphérique Bluetooth ou autre".
- Suivez les instructions à l'écran pour terminer le processus d'installation.
En suivant ces étapes, vous pourrez ajouter la fonctionnalité Bluetooth à votre PC sans avoir besoin d'un adaptateur externe. Vous pourrez ainsi connecter en toute transparence divers appareils compatibles Bluetooth, tels que des haut-parleurs, des écouteurs et des appareils mobiles.
N'oubliez pas que cette méthode s'applique spécifiquement à Windows 10, et que les étapes peuvent varier légèrement en fonction de votre système d'exploitation. Profitez de la commodité de la connectivité sans fil sur votre PC !
Puis-je installer Bluetooth sur Windows 10?
Certainement ! L'installation de Bluetooth sur Windows 10 est en effet possible. Voici un guide étape par étape pour vous aider dans cette démarche :
- Ouvrez l'application Paramètres sur votre appareil Windows 10.
- Naviguez jusqu'à la section "Appareils", que vous pouvez trouver en sélectionnant "Appareils" dans le menu principal des Paramètres.
- Une fois dans la section "Appareils", sélectionnez "Bluetooth". & autres appareils".
- Recherchez le bouton "Ajouter un périphérique Bluetooth ou autre" et cliquez dessus.
- Suivez les instructions qui s'affichent à l'écran pour terminer l'installation.
En suivant ces étapes, vous serez en mesure d'installer Bluetooth sur votre système Windows 10 et de profiter des avantages de la connectivité sans fil. Que vous souhaitiez connecter des écouteurs, des haut-parleurs ou d'autres appareils compatibles Bluetooth, Windows 10 fournit une interface conviviale pour faciliter le processus.
Mon PC prend-il en charge Bluetooth?
Pour savoir si votre ordinateur est compatible avec la technologie Bluetooth, vérifiez les spécifications de votre ordinateur ou de votre portable. La plupart des modèles récents intègrent la fonctionnalité Bluetooth, tandis que les modèles plus anciens peuvent nécessiter l'installation d'une carte Bluetooth supplémentaire. Si votre ordinateur ne dispose pas de la fonction Bluetooth intégrée, vous pouvez facilement l'ajouter à l'aide d'un adaptateur externe.
Que faire si mon ordinateur n'est pas équipé de la fonction Bluetooth?
Si votre ordinateur n'est pas équipé de la technologie Bluetooth, il existe une solution simple : vous pouvez acheter un adaptateur Bluetooth. Un adaptateur Bluetooth est un petit appareil qui se branche sur le port USB de votre ordinateur et lui permet de se connecter sans fil à des appareils compatibles Bluetooth tels que des haut-parleurs, des casques et des smartphones. Ces adaptateurs sont largement disponibles et relativement peu coûteux. Il suffit d'insérer l'adaptateur dans le port USB de votre ordinateur, d'installer les pilotes nécessaires et vous pourrez profiter de la commodité de la connectivité Bluetooth. Avec un adaptateur Bluetooth, vous pouvez connecter sans effort votre ordinateur à une variété d'appareils sans fil sans avoir besoin d'une prise en charge Bluetooth intégrée.
Comment télécharger les pilotes Bluetooth?
Pour télécharger les pilotes Bluetooth, il existe plusieurs méthodes efficaces que vous pouvez essayer. Tout d'abord, vous pouvez visiter le site web du fabricant de votre appareil Bluetooth. Une fois sur le site, naviguez jusqu'à la section d'assistance ou de téléchargement et recherchez les pilotes spécifiques compatibles avec le modèle de votre appareil et votre système d'exploitation. Téléchargez le pilote approprié et suivez les instructions d'installation fournies.
Vous pouvez également opter pour un outil de mise à jour des pilotes. Ces outils analysent votre ordinateur à la recherche de pilotes obsolètes, y compris les pilotes Bluetooth, et récupèrent automatiquement les dernières versions à partir de leurs sources respectives. Ils simplifient le processus en éliminant la nécessité d'une recherche et d'un téléchargement manuels. Installez un outil de mise à jour de pilotes fiable, lancez une analyse et laissez-le identifier et télécharger toutes les mises à jour de pilotes Bluetooth disponibles.
N'oubliez pas qu'il est essentiel de vous assurer que les pilotes que vous téléchargez sont compatibles avec votre appareil et votre système d'exploitation afin de garantir un fonctionnement optimal. Maintenez vos pilotes à jour pour optimiser les performances et profiter des avantages de la connectivité Bluetooth.
Comment ajouter Bluetooth?
Pour ajouter Bluetooth à votre appareil, procédez comme suit :
- Assurez-vous que la fonction Bluetooth est activée sur votre appareil.
- Localisez les paramètres Bluetooth et ouvrez-les.
- Recherchez les appareils disponibles.
- Jumelez avec l'appareil souhaité.