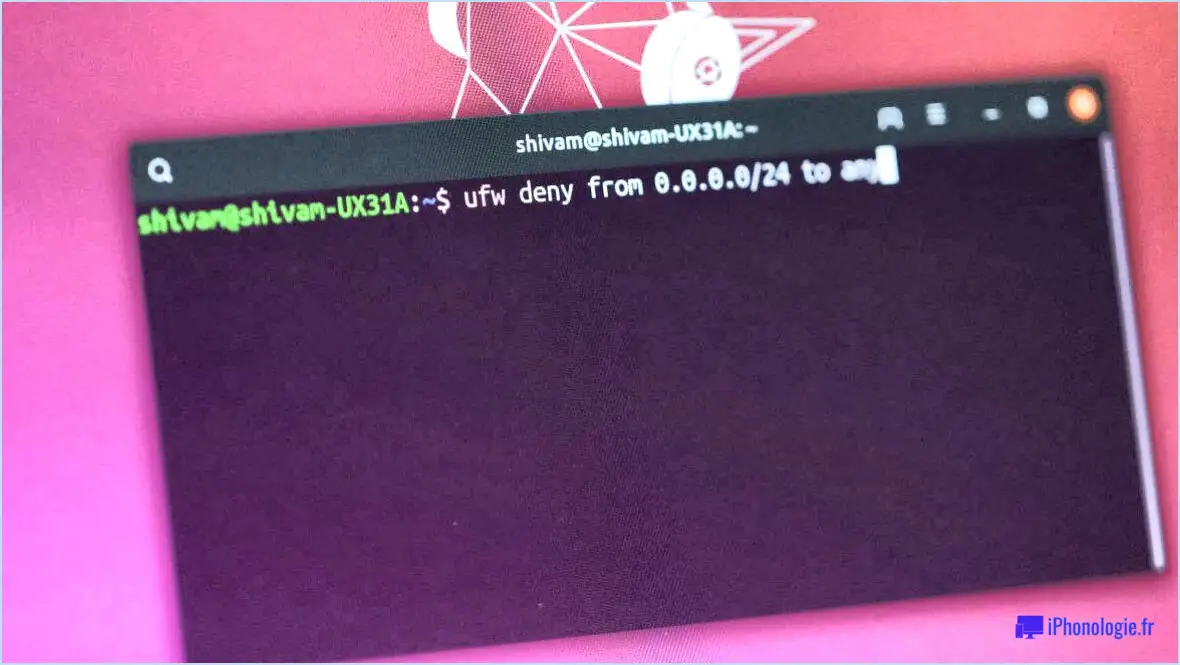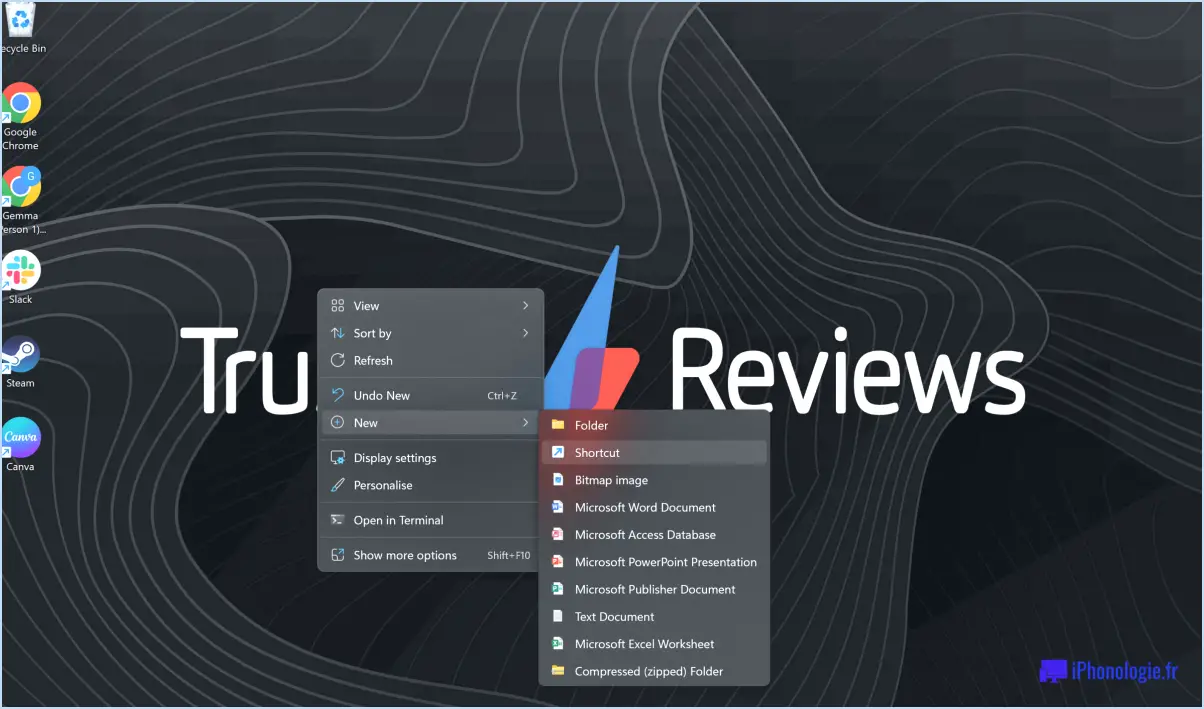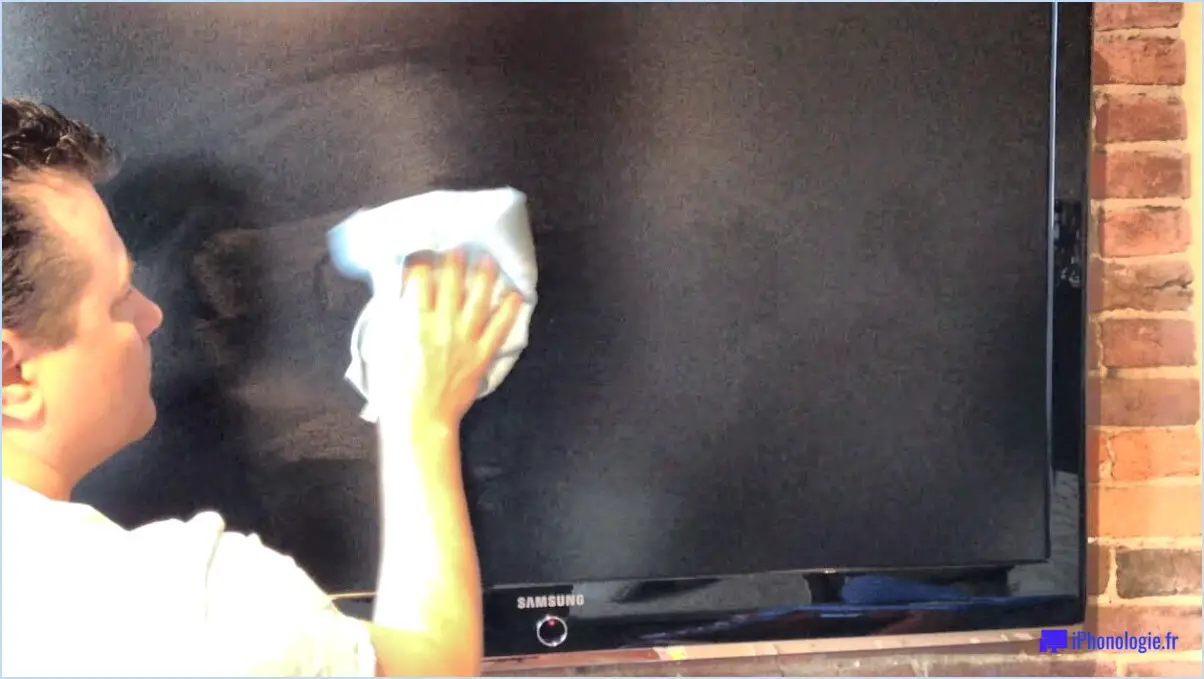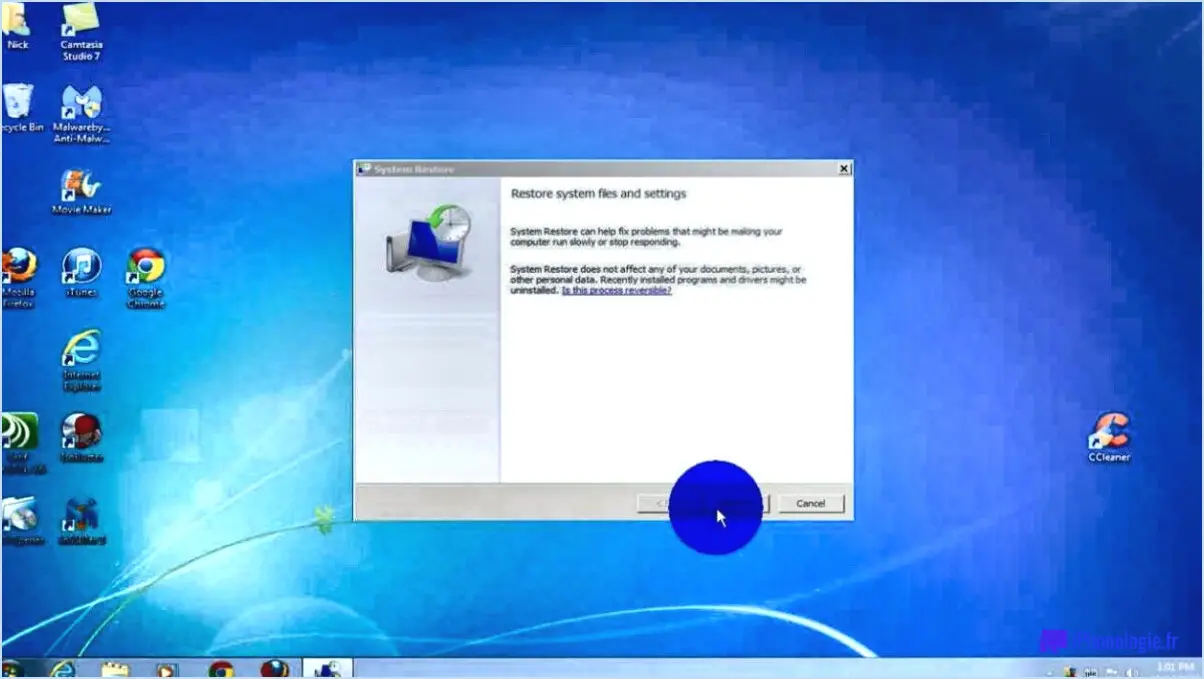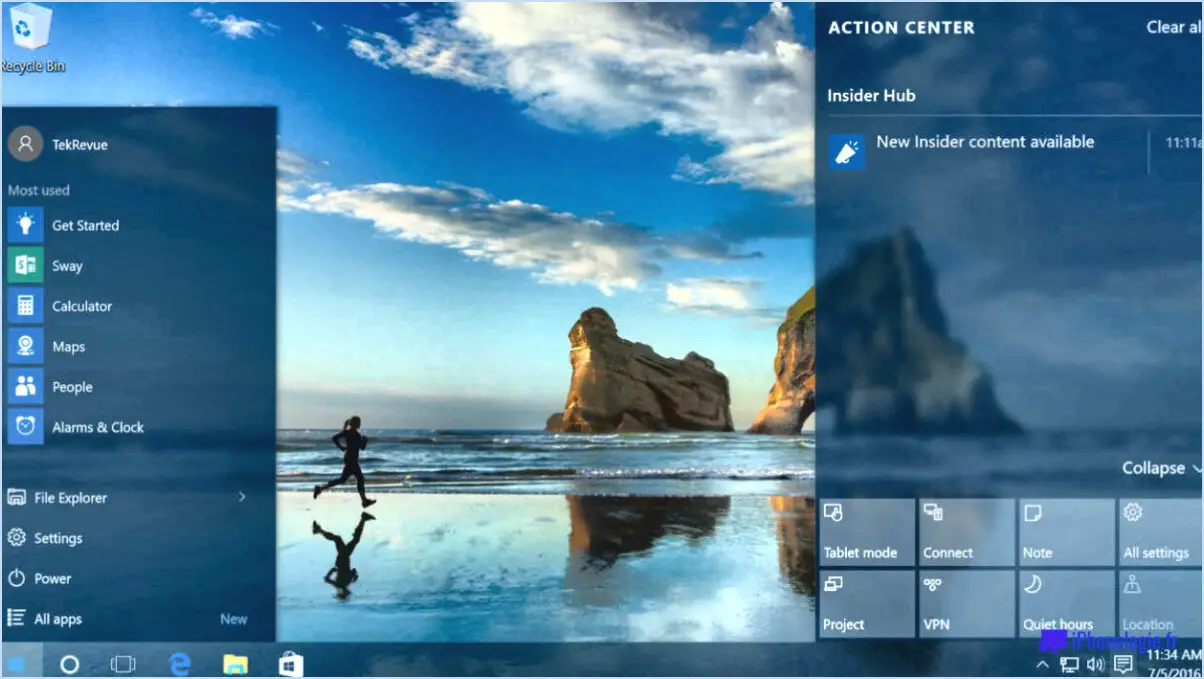Windows 10 : Activer/désactiver le clavier à l'écran?
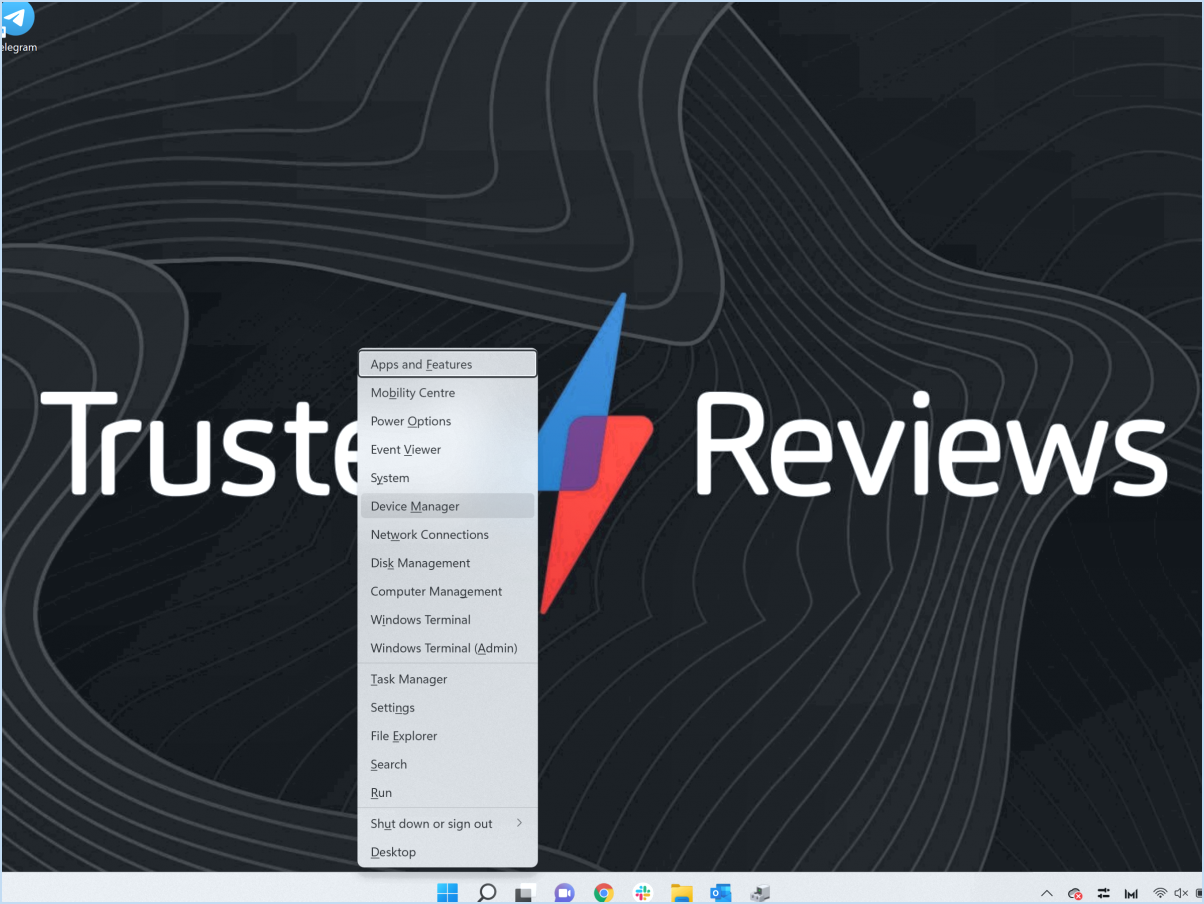
Oui, vous pouvez activer ou désactiver le clavier à l'écran dans Windows 10. Voici comment procéder :
- Ouvrez le menu Démarrer en cliquant sur l'icône Windows située en bas à gauche de votre écran.
- Cliquez sur Paramètres représenté par l'icône d'un engrenage. Le menu Paramètres de Windows s'ouvre alors.
- Dans le menu Paramètres de Windows, sélectionnez "Système" parmi les options disponibles. Il est représenté par une icône ressemblant à un écran d'ordinateur.
- Dans les paramètres du système, cliquez sur "Clavier" situé à gauche dans la section "Périphérique".
- Sur la page des paramètres du clavier, vous trouverez l'option "Utiliser le clavier à l'écran" avec une case à cocher à côté.
- Pour activer le clavier à l'écran il suffit de de cocher la case à côté de "Utiliser le clavier à l'écran avec le pavé tactile".
- Pour désactiver le clavier à l'écran il suffit de décocher la case à côté de "Utiliser le clavier à l'écran avec le pavé tactile".
- Une fois que vous avez fait votre choix, vous pouvez fermer la fenêtre Paramètres.
En suivant ces étapes, vous pouvez facilement contrôler si le clavier à l'écran apparaît lorsque vous interagissez avec des périphériques à pavé tactile sur votre système Windows 10. L'activer peut s'avérer utile pour les périphériques tactiles ou lorsque vous souhaitez disposer d'une option de clavier supplémentaire. En revanche, il est préférable de le désactiver si vous préférez utiliser exclusivement un clavier physique.
N'oubliez pas que le clavier à l'écran peut être particulièrement pratique pour les utilisateurs qui utilisent des interfaces tactiles ou dans les situations où un clavier physique n'est pas accessible. Choisissez donc l'option qui correspond le mieux à vos préférences et à vos besoins.
Comment activer le clavier virtuel dans Windows 10?
Pour activer le clavier virtuel dans Windows 10, procédez comme suit :
- Ouvrez le menu Paramètres .
- Accédez à Système > Entrer.
- Dans la section "Clavier", sélectionnez "Tapez une touche pour activer le clavier virtuel".
Une fois ces étapes terminées, le clavier virtuel sera activé sur votre système Windows 10. Cette fonctionnalité peut être utile pour les appareils à écran tactile ou dans les situations où un clavier physique n'est pas disponible ou pratique. Profitez de la flexibilité et de la commodité d'utilisation du clavier virtuel chaque fois que vous en avez besoin.
Comment déverrouiller mon clavier sous Windows 10?
Pour déverrouiller votre clavier sous Windows 10, plusieurs options s'offrent à vous :
- Méthode des paramètres : Ouvrez l'application "Paramètres", naviguez vers "Appareils" et choisissez "Clavier". Cliquez sur le bouton "Déverrouiller la clé" dans la section "Paramètres du clavier" pour déverrouiller votre clavier.
- Méthode du panneau de configuration : Accédez au "Panneau de configuration", puis sélectionnez "Accessibilité". Recherchez le bouton "Déverrouiller les périphériques" et cliquez dessus pour déverrouiller votre clavier.
N'oubliez pas de vérifier s'il existe des combinaisons de touches spécifiques sur votre ordinateur portable qui pourraient avoir accidentellement verrouillé le clavier.
Comment activer le clavier à l'écran lors de la connexion?
Pour activer le clavier à l'écran clavier à l'écran lors de la connexion suivez les étapes suivantes :
- Allez à Préférences Système.
- Cliquez sur Clavier.
- Naviguez jusqu'à Raccourcis clavier.
- Choisissez Utiliser le clavier à l'écran.
Pourquoi le clavier à l'écran ne cesse-t-il de s'afficher?
Le clavier à l'écran peut continuer à s'afficher pour plusieurs raisons. Tout d'abord, il se peut qu'il soit désactivé dans les paramètres de votre appareil ou qu'il ne soit pas installé correctement. Deuxièmement, des problèmes de compatibilité peuvent survenir si l'application que vous utilisez nécessite un clavier spécifique, comme celui de Google, qui peut ne pas être compatible avec le Clavier à l'écran. Pour résoudre le problème, essayez d'activer ou de réinstaller le clavier à l'écran dans les paramètres de votre appareil. En outre, envisagez d'utiliser une autre application prenant en charge ce clavier ou de redémarrer votre appareil pour résoudre les problèmes temporaires.
Comment activer mon clavier?
Pour activer votre clavier, suivez les étapes suivantes :
Sur un Mac :
- Allez dans les préférences système > Clavier > Sources d'entrée.
- Sélectionnez "Clavier" dans la liste des sources d'entrée disponibles.
Sous Windows :
- Ouvrez le panneau de configuration.
- Naviguez jusqu'à Clavier et souris.
- Dans la section Clavier, cliquez sur le bouton "Ajouter".
- Sélectionnez "Clavier standard" dans la liste des sources d'entrée disponibles.
Comment désactiver le clavier intégré?
Pour désactiver le clavier intégré, appuyez sur une touche du clavier, puis sur la touche Fn pour ouvrir un menu qui vous permettra de désactiver facilement le clavier. Un menu s'ouvre alors, vous permettant de désactiver facilement le clavier.
Comment activer un clavier désactivé sur un ordinateur portable?
Pour activer un clavier désactivé sur un ordinateur portable, plusieurs options s'offrent à vous :
- Paramètres du BIOS : Accédez au BIOS et modifiez les paramètres du clavier en "PC/Mac".
- Programme tiers : Envisagez d'utiliser un programme tel que KeyRemap4Mac pour remapper les touches du clavier.