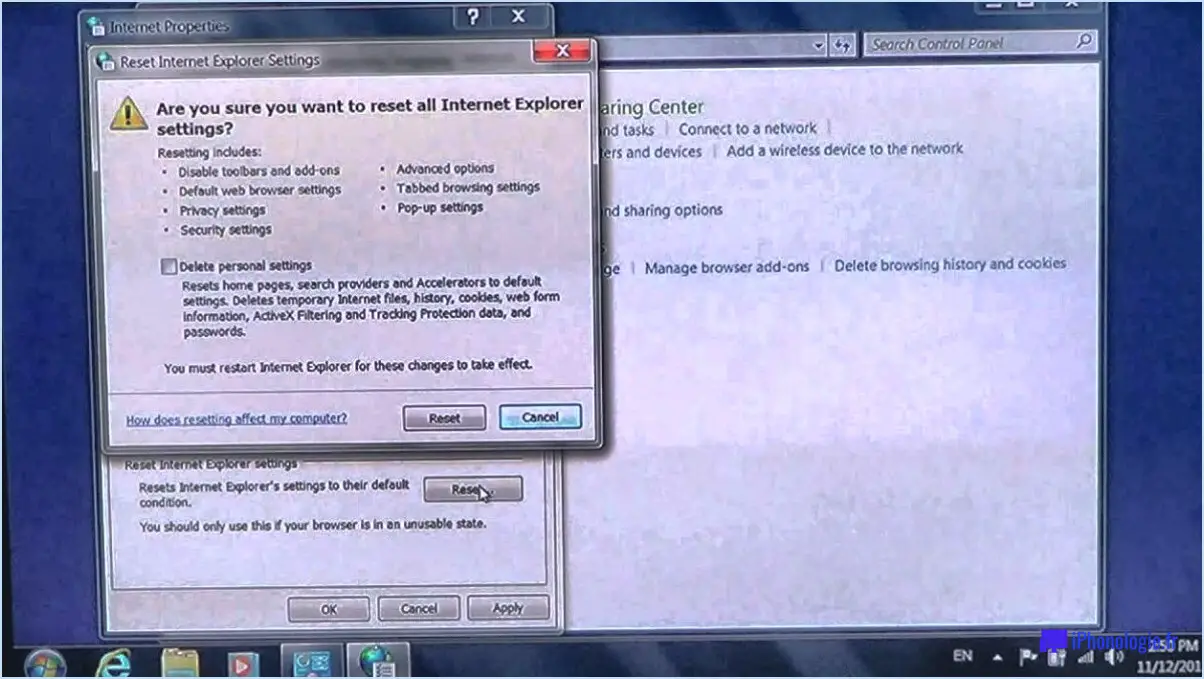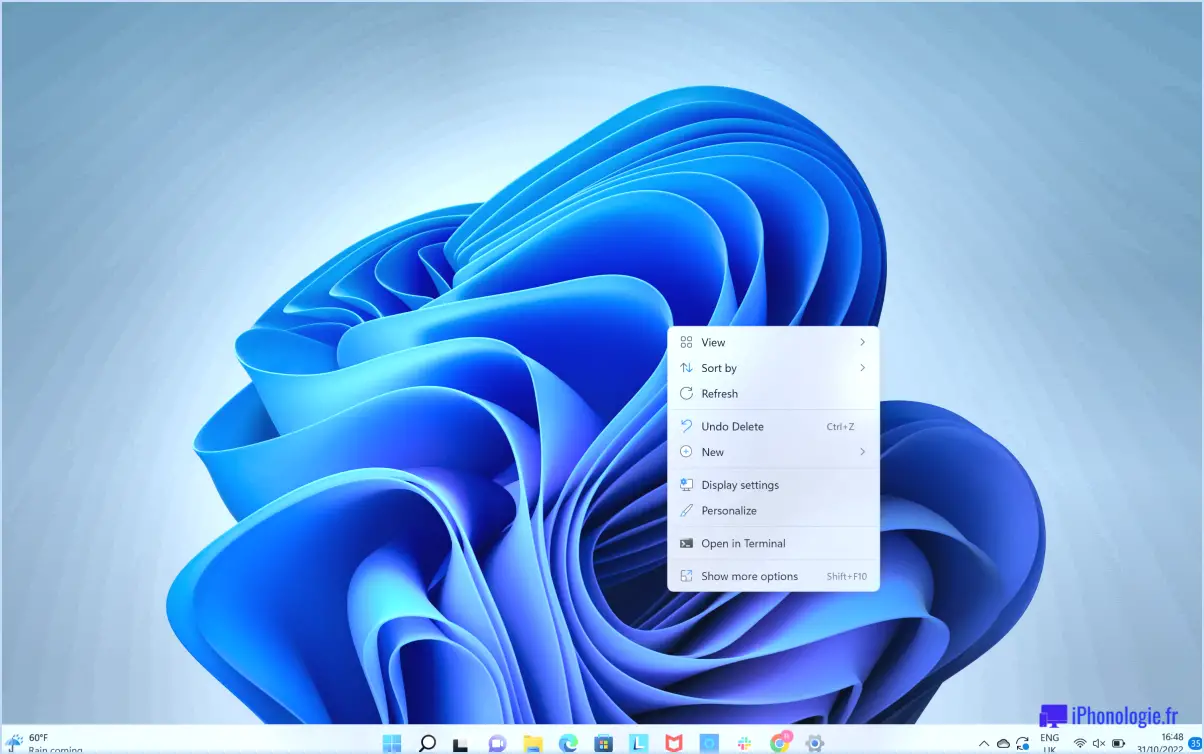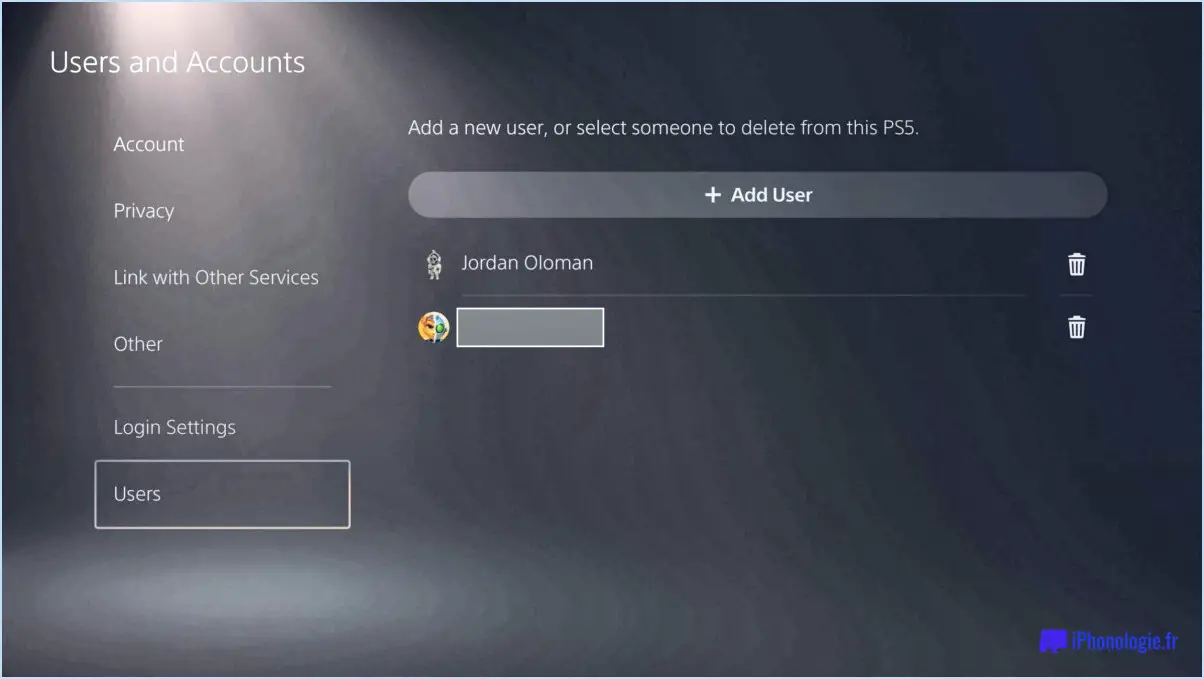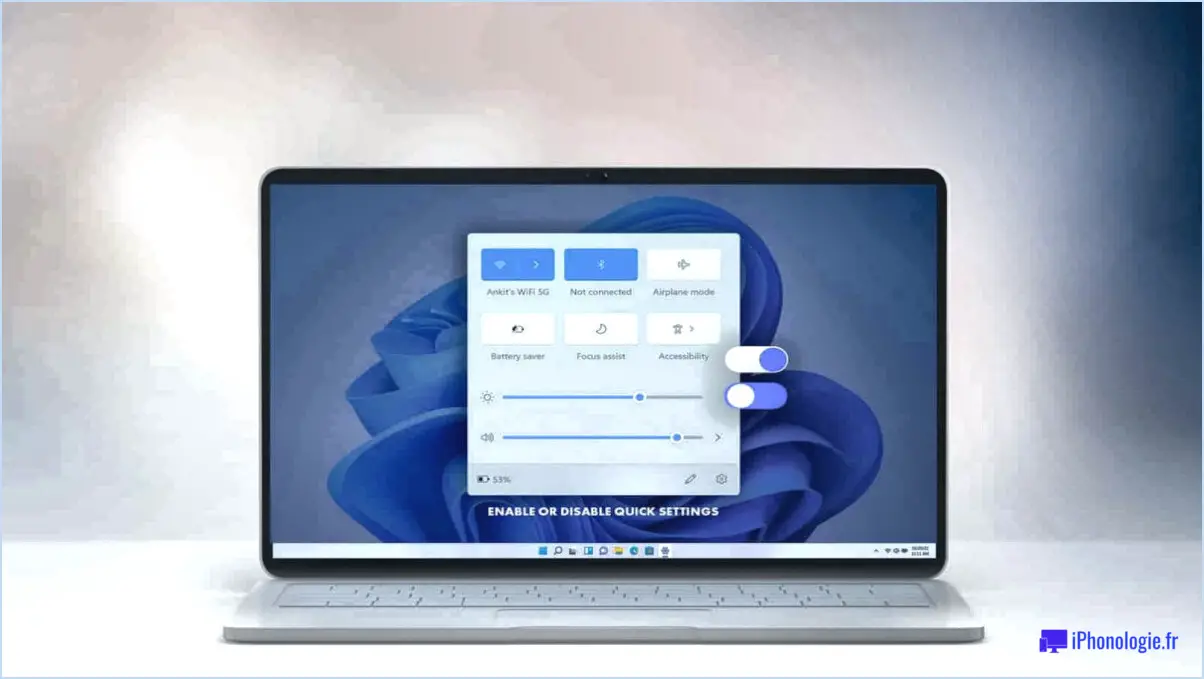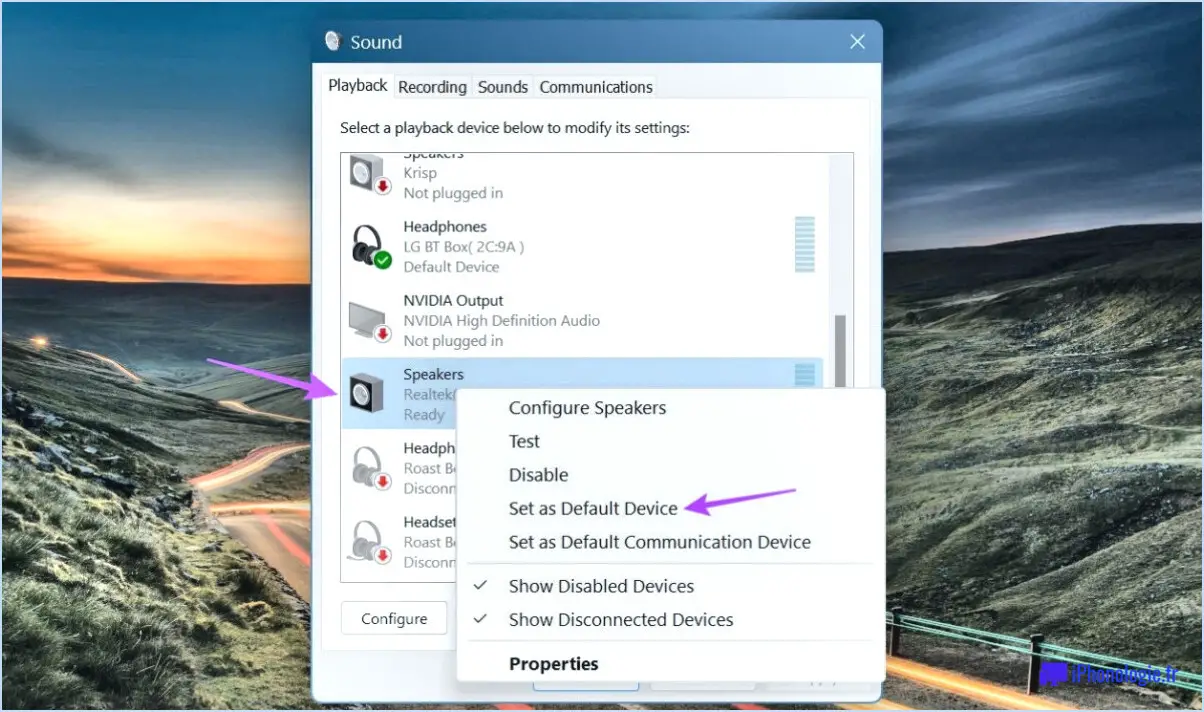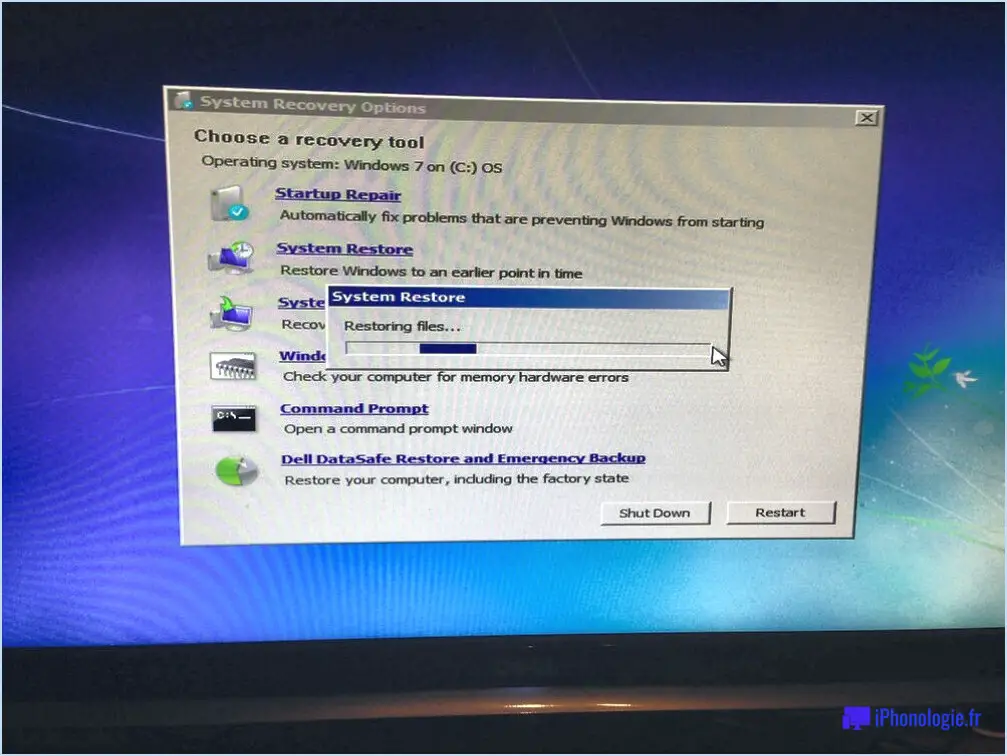Windows 10 affiche l'icône ethernet au lieu de wi fi dans la barre des tâches?
![]()
Il y a plusieurs explications possibles au fait que votre barre des tâches Windows 10 affiche une icône Ethernet au lieu d'une icône Wi-Fi. Explorons quelques raisons potentielles :
- Connexion filaire: La raison la plus simple est que votre ordinateur est actuellement connecté au réseau via un câble Ethernet. Windows 10 détecte automatiquement cette connexion filaire et affiche l'icône Ethernet dans la barre des tâches pour indiquer le type de connexion réseau actif.
- Problèmes liés à l'adaptateur sans fil: Si votre ordinateur est équipé d'un adaptateur Wi-Fi, il se peut qu'il y ait un problème avec l'adaptateur lui-même. Il est possible que l'adaptateur soit désactivé ou qu'il rencontre un problème technique, ce qui empêche votre ordinateur de détecter tout réseau Wi-Fi disponible. Dans ce cas, Windows 10 affiche par défaut l'icône Ethernet à la place.
- Réseau Wi-Fi indisponible: Une autre raison pour laquelle l'icône Ethernet s'affiche pourrait être qu'il n'y a pas de réseaux Wi-Fi disponibles à proximité. Windows 10 détecte cette absence de réseaux sans fil et affiche l'icône Ethernet à la place, indiquant qu'un réseau Wi-Fi n'est pas actuellement à portée.
Pour dépanner et résoudre le problème, envisagez les étapes suivantes :
- Vérifiez les connexions réseau: Assurez-vous qu'aucun câble Ethernet n'est branché sur votre ordinateur, car cela peut forcer Windows 10 à donner la priorité à la connexion filaire. Si vous préférez utiliser le Wi-Fi, débranchez le câble Ethernet et laissez un moment à votre ordinateur pour rétablir une connexion sans fil.
- Activer l'adaptateur Wi-Fi: Vérifiez que votre adaptateur Wi-Fi est activé. Vous pouvez le faire en naviguant vers les paramètres des connexions réseau dans Windows 10 et en vous assurant que l'adaptateur Wi-Fi est activé.
- Redémarrez le routeur Wi-Fi: Le redémarrage de votre routeur Wi-Fi peut aider à résoudre des problèmes de connectivité temporaires. Mettez le routeur hors tension, attendez quelques secondes, puis remettez-le sous tension. Une fois le routeur complètement redémarré, vérifiez si l'icône Wi-Fi réapparaît dans la barre des tâches.
Si les étapes ci-dessus ne permettent pas de résoudre le problème, il peut être utile de mettre à jour les pilotes de votre adaptateur Wi-Fi ou de demander de l'aide à l'assistance technique.
Pourquoi mon PC n'affiche-t-il qu'une connexion Ethernet?
Il peut y avoir plusieurs raisons pour lesquelles votre PC n'affiche qu'une connexion Ethernet, mais l'une des causes les plus courantes est un modem ou un routeur défectueux. Pour résoudre ce problème, vous devez suivre les étapes suivantes :
- Vérifiez l'alimentation: Assurez-vous que votre modem ou routeur est correctement branché sur une prise de courant en état de marche. Vérifiez si les voyants lumineux situés à l'avant de l'appareil sont allumés ou clignotent.
- Inspecter les connexions des câbles: Vérifiez que le câble Ethernet est bien connecté à votre ordinateur et au modem ou au routeur. Essayez de débrancher et de rebrancher le câble pour vous assurer que la connexion est correcte.
- Redémarrez vos appareils: Eteignez à la fois votre PC et votre modem/routeur, puis rallumez-les après avoir attendu quelques secondes. Cela peut aider à résoudre des problèmes temporaires.
- Contactez votre fournisseur d'accès à Internet: Si les étapes précédentes n'ont pas permis de résoudre le problème, contactez votre fournisseur d'accès à Internet pour obtenir de l'aide. Il pourra vous proposer d'autres mesures de dépannage ou programmer l'intervention d'un technicien pour examiner votre configuration.
En suivant ces étapes, vous pouvez résoudre les raisons les plus courantes pour lesquelles votre PC n'affiche qu'une connexion Ethernet.
Pourquoi l'icône Wi-Fi ne s'affiche-t-elle pas dans la barre des tâches?
Si l'icône Wi-Fi ne s'affiche pas dans la barre des tâches, vous pouvez prendre plusieurs mesures de dépannage pour résoudre le problème :
- Vérifiez l'état du Wi-Fi : Assurez-vous que votre Wi-Fi est activé et qu'il est connecté à Internet. Vérifiez que le bouton ou l'interrupteur Wi-Fi de votre appareil est activé.
- Mettez à jour le logiciel de l'adaptateur Wi-Fi : Recherchez les mises à jour du logiciel de votre adaptateur Wi-Fi. Pour les utilisateurs de Windows 10, il se peut que les dernières mises à jour soient déjà installées. Cependant, il vaut la peine de vérifier les éventuelles mises à jour en attente via le gestionnaire de périphériques.
- Vérifiez les paramètres du réseau : Assurez-vous que les paramètres de votre réseau sont correctement configurés. Vérifiez que le réseau Wi-Fi est disponible et à portée. En outre, assurez-vous que votre appareil n'est pas en mode avion, car cela peut désactiver la connectivité Wi-Fi.
- Vérifiez le câble réseau : Si vous utilisez une connexion filaire, débranchez et rebranchez le câble réseau connecté à votre ordinateur. Cela peut contribuer à garantir une connexion sécurisée.
- Redémarrez votre ordinateur : Parfois, un simple redémarrage peut résoudre les problèmes de connectivité. Redémarrez votre ordinateur et vérifiez si l'icône Wi-Fi réapparaît dans la barre des tâches.
En suivant ces étapes, vous pouvez souvent résoudre le problème et rétablir l'icône Wi-Fi dans la barre des tâches.
Mon ordinateur portable utilise-t-il le WIFI ou l'Ethernet?
Pour déterminer si votre ordinateur portable utilise Wi-Fi ou Ethernet vous pouvez consulter l'étiquette de l'ordinateur portable ou la barre d'état système. La plupart des ordinateurs portables sont équipés des deux technologies Wi-Fi et Ethernet. L'étiquette de l'ordinateur portable, généralement située en bas ou à l'arrière, peut indiquer la présence de ces ports. Vous pouvez également consulter la barre d'état système, qui se trouve généralement dans le coin inférieur droit de l'écran. Si vous voyez un icône Wi-Fi cela signifie que votre ordinateur portable est actuellement connecté par Wi-Fi. En revanche, si vous voyez une icône icône de câble réseau Il indique une connexion Ethernet active. La vérification de ces sources devrait vous aider à identifier la méthode de connexion réseau utilisée.
Pourquoi Ethernet fonctionne-t-il mais pas le sans-fil?
L'Ethernet fonctionne mieux que le sans-fil en raison de quelques facteurs clés. Tout d'abord, Ethernet est un protocole de réseau câblé qui permet des connexions directes entre les appareils. Cette connexion directe facilite des transferts de données plus rapides et garantit une plus grande fiabilité. Deuxièmement, Ethernet fonctionne comme un réseau de diffusion, ce qui permet aux la transmission simultanée de données entre tous les appareils connectés. D'autre part, les réseaux sans fil s'appuient sur ondes radio qui sont susceptibles d'être perturbées par des les obstacles, distance et d'autres dispositifs. Cela peut conduire à des vitesses plus lentes, des pertes de paquets et des connexions instables. Par conséquent, Ethernet constitue une solution de mise en réseau plus stable et plus efficace que les solutions sans fil.
Peut-on uniquement se connecter à l'internet via un câble Ethernet?
Il existe plusieurs méthodes pour connecter votre routeur domestique à l'internet, le câble Ethernet reste l'une des options les plus courantes et les plus fiables. En reliant votre routeur au modem à l'aide d'un câble Ethernet, vous établissez une connexion directe et stable. Toutefois, il convient de noter qu'il existe d'autres méthodes, telles que l'utilisation du câble Wi-Fi ou adaptateurs CPL. Le Wi-Fi permet une connectivité sans fil, tandis que les adaptateurs CPL utilisent le câblage électrique de votre domicile pour transmettre le signal Internet. Néanmoins, si vous privilégiez une connexion rapide et ininterrompue, la connexion via un câble Ethernet est souvent le choix recommandé.
Pourquoi n'y a-t-il pas d'option Wi-Fi sur Windows 10?
Windows 10 ne comprend pas la prise en charge du Wi-Fi en raison de la politique de Microsoft en matière de de Microsoft vers le nouveau Windows 10 Mobile système d'exploitation. Cette décision stratégique donne la priorité au développement d'un OS distinct spécifiquement conçu pour les appareils mobiles. Par conséquent, la fonctionnalité Wi-Fi n'est pas intégrée de manière native dans Windows 10. Cependant, les utilisateurs peuvent toujours se connecter à des réseaux Wi-Fi sur leurs appareils Windows 10 en utilisant des adaptateurs Wi-Fi externes ou des clés USB qui fournissent une connectivité sans fil. Ces solutions offrent une certaine flexibilité et permettent aux utilisateurs d'accéder aux réseaux Wi-Fi malgré l'absence de prise en charge intégrée dans le système d'exploitation Windows 10.
Comment passer d'Ethernet à Wi-Fi?
Pour passer d'Ethernet à Wi-Fi, procédez comme suit :
- Vérifiez si votre appareil dispose de capacités Wi-Fi intégrées. Si ce n'est pas le cas, envisagez d'acheter un adaptateur Wi-Fi.
- Assurez-vous que votre routeur Wi-Fi est configuré et fonctionne correctement.
- Sur votre appareil, accédez aux paramètres du réseau ou au panneau de configuration.
- Localisez les paramètres de connexion Ethernet et désactivez ou déconnectez le câble Ethernet.
- Recherchez les paramètres de connexion Wi-Fi et activez ou connectez-vous au réseau Wi-Fi de votre choix.
- Saisissez le mot de passe du réseau Wi-Fi si vous y êtes invité.
- Une fois connecté, votre appareil passe de l'Ethernet au Wi-Fi pour la connectivité internet.
N'oubliez pas que les connexions Wi-Fi peuvent ne pas offrir la même vitesse et la même fiabilité qu'Ethernet, en particulier sur de longues distances ou dans des zones où le signal est perturbé.
Comment faire pour que l'icône wifi réapparaisse sur mon ordinateur portable?
Pour récupérer l'icône Wifi sur votre ordinateur portable, suivez les étapes suivantes sur un ordinateur Windows :
- Ouvrez le panneau de configuration.
- Allez dans Réseau et Internet.
- Dans le volet de gauche, cliquez sur "Centre de réseau et de partage".
- Dans le volet de droite, sous "Connexions réseau", cliquez avec le bouton droit de la souris sur votre connexion réseau WiFi.
- Sélectionnez "Propriétés".
- Dans l'onglet "Général", sous "Sécurité WiFi", activez la case à cocher "WEP".
- Cliquez sur le bouton "Configurer".
En suivant ces étapes, vous devriez pouvoir restaurer l'icône WiFi sur votre ordinateur portable.