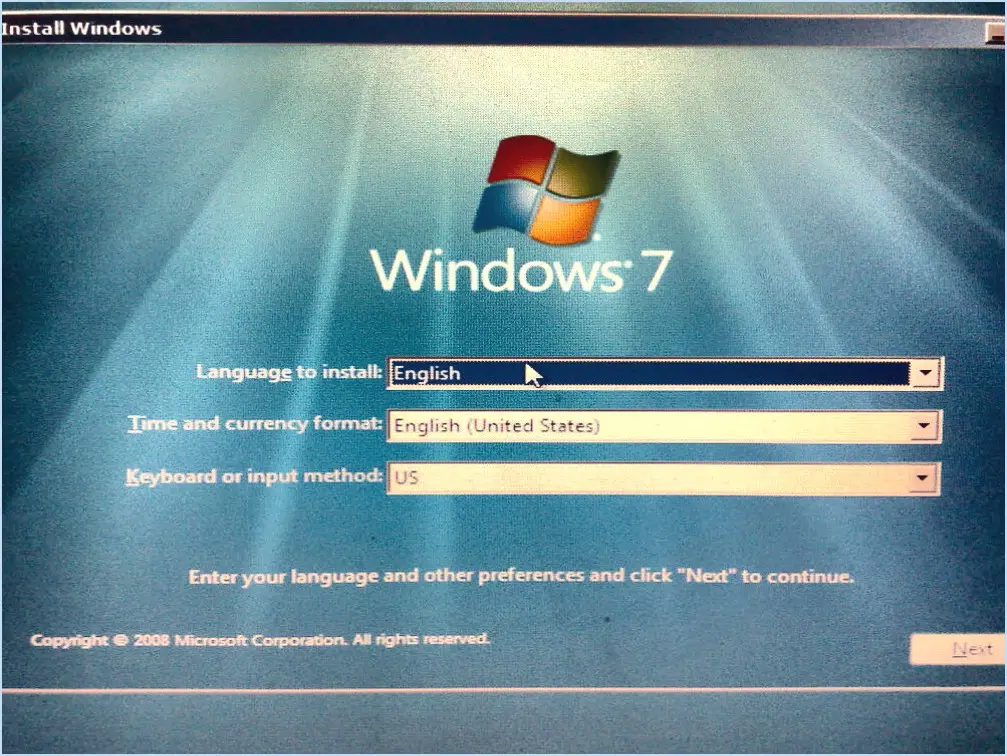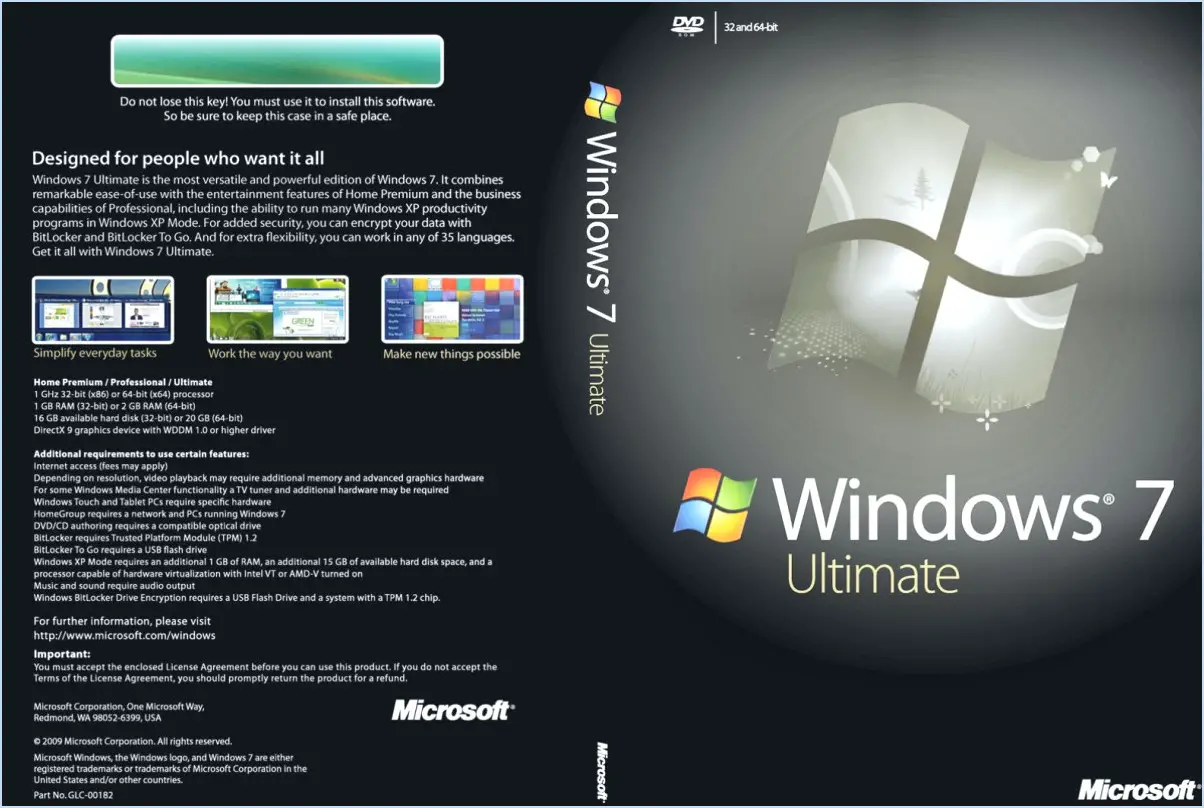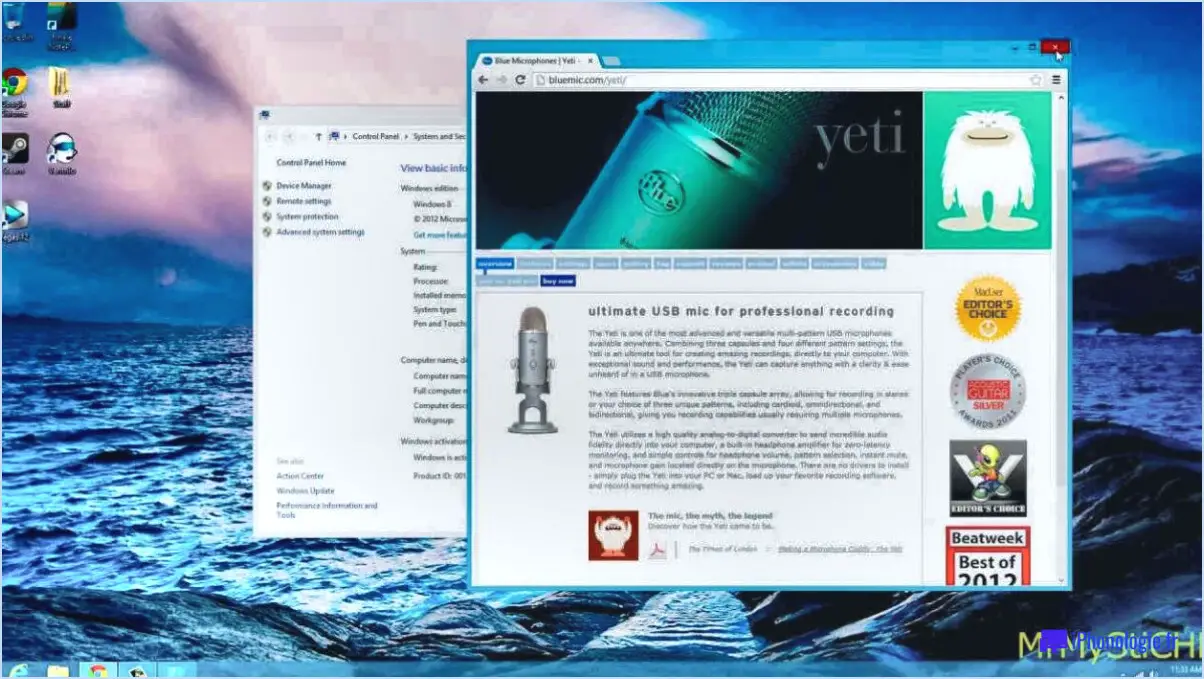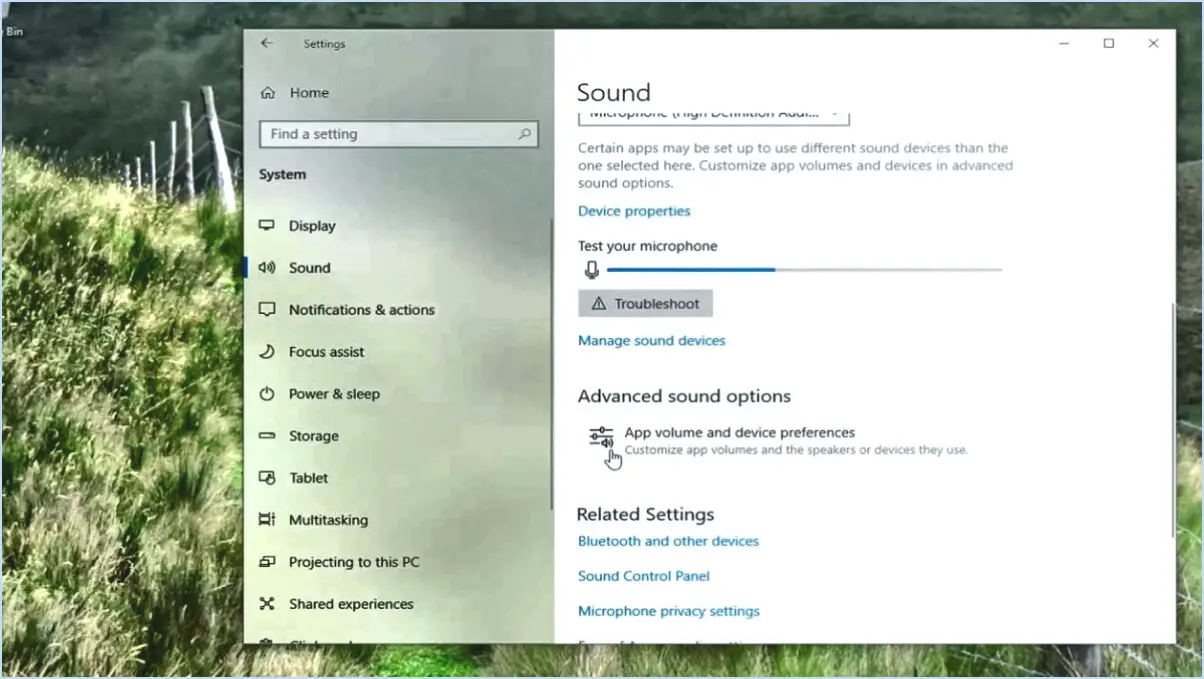Windows 10 : Afficher la taille des dossiers?
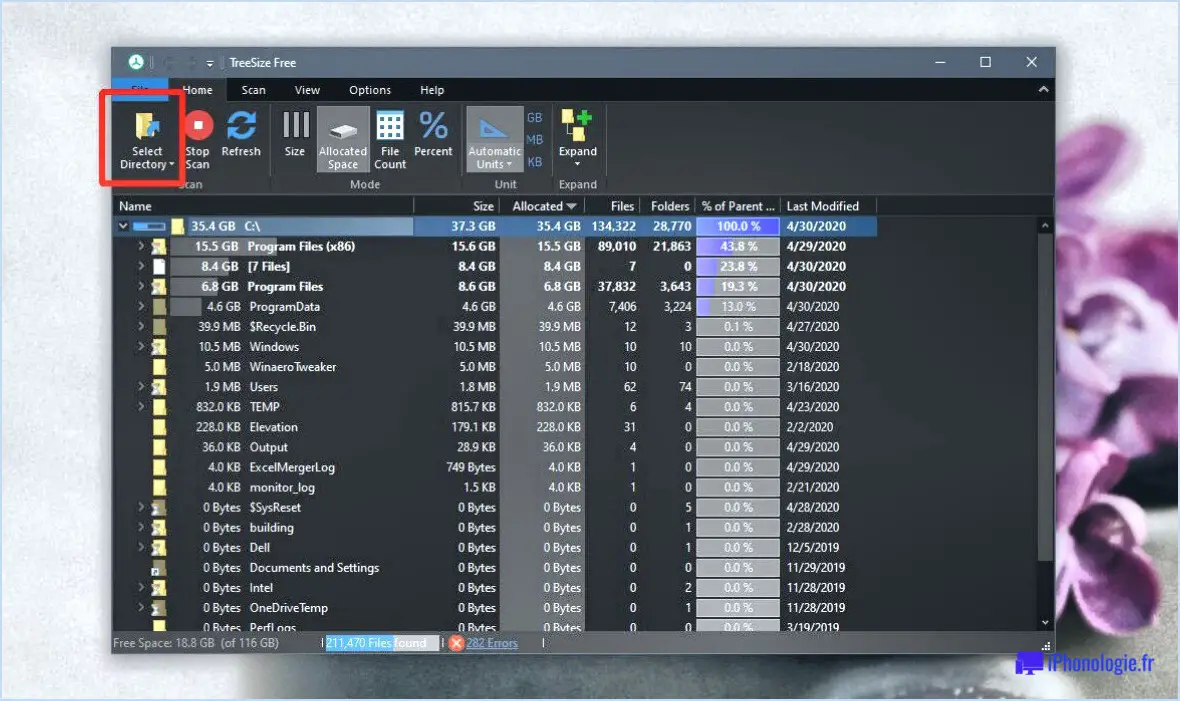
Dans Windows 10, vous avez la possibilité d'afficher de manière pratique la taille des dossiers afin d'avoir un aperçu de leurs besoins en stockage. Pour ce faire, vous pouvez suivre un processus simple qui implique d'accéder aux propriétés du dossier. Voyons maintenant la procédure étape par étape :
- Localisez le dossier dont vous souhaitez déterminer la taille. Vous pouvez y naviguer à l'aide de l'Explorateur de fichiers, qui est l'outil de gestion de fichiers par défaut dans Windows 10.
- Une fois le dossier localisé, cliquez dessus avec le bouton droit de la souris. Cette action ouvrira un menu contextuel avec différentes options.
- Dans le menu contextuel, sélectionnez l'option "Propriétés". Cela ouvrira une boîte de dialogue qui fournit des informations détaillées sur le dossier.
- Dans la boîte de dialogue des propriétés, vous trouverez plusieurs onglets en haut. Cliquez sur l'onglet "Taille" pour accéder aux informations relatives à la taille du dossier.
- Dans l'onglet "Taille", vous verrez la taille totale du dossier, y compris les sous-dossiers qu'il peut contenir. La taille est généralement affichée en octets (B), kilo-octets (KB), méga-octets (MB), giga-octets (GB) ou téra-octets (TB), en fonction de la taille du dossier.
En suivant ces étapes, vous pouvez rapidement et facilement déterminer la taille des dossiers dans Windows 10. Ces informations peuvent être particulièrement utiles lorsque vous devez gérer efficacement votre espace de stockage ou identifier les dossiers qui consomment un espace disque excessif.
Il est intéressant de noter que la taille du dossier affichée comprend à la fois la taille des fichiers contenus dans le dossier et la taille des éventuels sous-dossiers. Cela permet d'avoir une vue d'ensemble des besoins en stockage pour le dossier sélectionné et son contenu.
Comment afficher la taille de tous les dossiers?
Pour que tous les dossiers affichent leur taille, vous pouvez essayer plusieurs méthodes. L'une d'entre elles consiste à cliquer avec le bouton droit de la souris sur le dossier que vous souhaitez vérifier et à choisir "Propriétés" dans le menu contextuel. Une nouvelle fenêtre s'ouvre alors avec plusieurs onglets. Cliquez sur l'onglet "Général" et, dans la section "Taille", vous pourrez définir la taille du dossier sur "Grand" ou "Par défaut". Ce paramètre détermine la façon dont la taille du dossier est affichée.
Vous pouvez également modifier les paramètres d'affichage des dossiers dans l'Explorateur de fichiers. Ouvrez l'Explorateur de fichiers et naviguez jusqu'au dossier que vous souhaitez afficher. Cliquez sur l'onglet "Affichage" en haut de la fenêtre, puis sélectionnez "Options" sur le côté droit. Dans la boîte de dialogue "Options du dossier", accédez à l'onglet "Affichage". Faites défiler vers le bas et décochez l'option "Masquer les lecteurs vides" et assurez-vous que la case située à côté de "Afficher les informations sur la taille des fichiers dans les conseils sur les dossiers" est cochée. Enfin, cliquez sur "Appliquer" et "OK" pour enregistrer les modifications.
En suivant ces méthodes, vous serez en mesure d'afficher les tailles de tous les dossiers de votre ordinateur sans effort.
Pourquoi l'Explorateur Windows n'affiche-t-il pas la taille des dossiers?
L'Explorateur Windows, l'outil de gestion de fichiers par défaut du système d'exploitation Windows, n'est pas en mesure d'afficher directement la taille des dossiers. Cette limitation découle de la conception et de la fonctionnalité du logiciel. Alors que l'Explorateur Windows peut afficher la taille des fichiers individuels, il ne propose pas d'option permettant de calculer et d'afficher la taille cumulée des dossiers. Par conséquent, les utilisateurs ne peuvent pas facilement déterminer l'espace de stockage exact occupé par les dossiers à l'aide de cet outil natif. Pour surmonter cette contrainte, des logiciels tiers ou des gestionnaires de fichiers alternatifs peuvent être utilisés, offrant la fonctionnalité souhaitée d'affichage de la taille des dossiers.
Pourquoi le dossier est-il si grand sous Windows 10?
La taille d'un dossier sous Windows 10 n'est pas intrinsèquement grande ou petite ; elle dépend plutôt de la taille des fichiers contenus dans le dossier. La taille globale d'un dossier est déterminée par la taille combinée des fichiers qu'il contient. Si les fichiers d'un dossier sont de grande taille ou s'ils sont nombreux, la taille du dossier sera relativement plus importante. Inversement, si les fichiers sont petits ou s'ils sont peu nombreux, la taille du dossier sera plus petite. Par conséquent, la taille d'un dossier dans Windows 10 est directement influencée par les fichiers qu'il contient.
Comment modifier la taille des dossiers sur mon bureau?
Pour modifier la taille des dossiers sur votre bureau, vous avez quelques options en fonction de votre système d'exploitation. Si vous utilisez Windows, vous pouvez utiliser l'Explorateur Windows, le gestionnaire de fichiers. Il vous suffit de cliquer avec le bouton droit de la souris sur le dossier que vous souhaitez redimensionner et de choisir Propriétés. Dans la fenêtre Propriétés, accédez à l'onglet Général et cliquez sur le bouton Taille. Dans le menu déroulant, sélectionnez la taille souhaitée pour votre dossier.
Pour les utilisateurs de Mac OS X, vous pouvez y parvenir en ouvrant le Finder et en sélectionnant Fichier > Nouveau dossier. Cela créera un nouveau dossier sur votre bureau. Pour le redimensionner, vous pouvez cliquer sur les bords du dossier et les faire glisser pour ajuster ses dimensions à vos préférences.
N'oubliez pas que ces méthodes s'appliquent spécifiquement à la modification de la taille des dossiers sur votre bureau et qu'elles peuvent varier légèrement en fonction de la version du système d'exploitation que vous utilisez.
Comment réduire la taille des dossiers Windows?
Pour réduire la taille des dossiers Windows, vous pouvez employer quelques méthodes efficaces. Tout d'abord, vous pouvez utiliser des outils de compression tels que WinZip ou 7-Zip pour compresser les fichiers contenus dans les dossiers. Ces outils utilisent divers algorithmes de compression pour réduire la taille des fichiers sans compromettre leur intégrité. La compression des fichiers peut réduire de manière significative la taille globale du dossier.
En outre, envisagez de supprimer les fichiers qui ne sont plus nécessaires. Examinez le contenu des dossiers et identifiez les fichiers obsolètes ou les doublons. La suppression de ces fichiers libérera de l'espace de stockage et réduira la taille du dossier.
En outre, vous pouvez utiliser les outils de nettoyage du disque fournis par Windows pour éliminer les fichiers temporaires, les journaux système et les autres données inutiles qui peuvent s'accumuler au fil du temps. Ces outils peuvent aider à récupérer de l'espace disque précieux et à optimiser la taille des dossiers.
N'oubliez pas de faire preuve de prudence lorsque vous supprimez des fichiers, car il est important de conserver toutes les données essentielles et de créer des sauvegardes si nécessaire. La maintenance et l'organisation régulières de vos dossiers contribueront à assurer le bon fonctionnement et l'efficacité de votre système Windows.
L'Explorateur de taille de dossier est-il sûr?
Folder Size Explorer est un outil sûr. Il a été vérifié et s'est avéré exempt de tout logiciel malveillant ou virus. Avec Folder Size Explorer, vous pouvez analyser et gérer vos dossiers en toute confiance sans craindre de compromettre la sécurité de votre système. L'absence d'incidents ou de problèmes de sécurité signalés atteste de la sécurité de Folder Size Explorer. Vous pouvez compter sur Folder Size Explorer pour vous fournir des informations précises et fiables sur la taille de vos dossiers, vous aidant ainsi à organiser efficacement vos fichiers.
Windows 11 sera-t-il bientôt disponible?
Non, il n'y a pas de Windows 11 qui va sortir. À la date d'arrêt de mes connaissances, en septembre 2021, Microsoft n'a pas annoncé ni publié de système d'exploitation Windows 11. Cependant, il est important de noter que la technologie et les mises à jour logicielles peuvent évoluer rapidement, il est donc conseillé de se tenir au courant des dernières informations provenant des sources officielles de Microsoft. Pour obtenir les informations les plus précises et les plus récentes sur les versions de Windows, il est recommandé de visiter le site web officiel de Microsoft ou de suivre ses annonces par l'intermédiaire de ses canaux officiels.