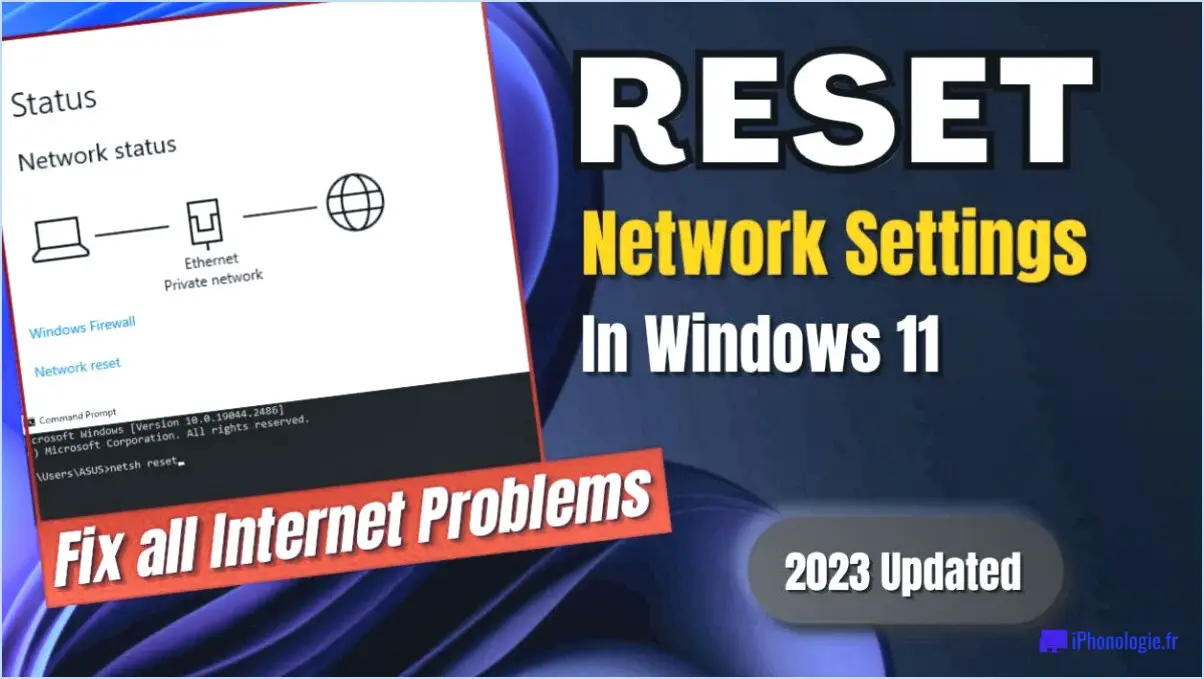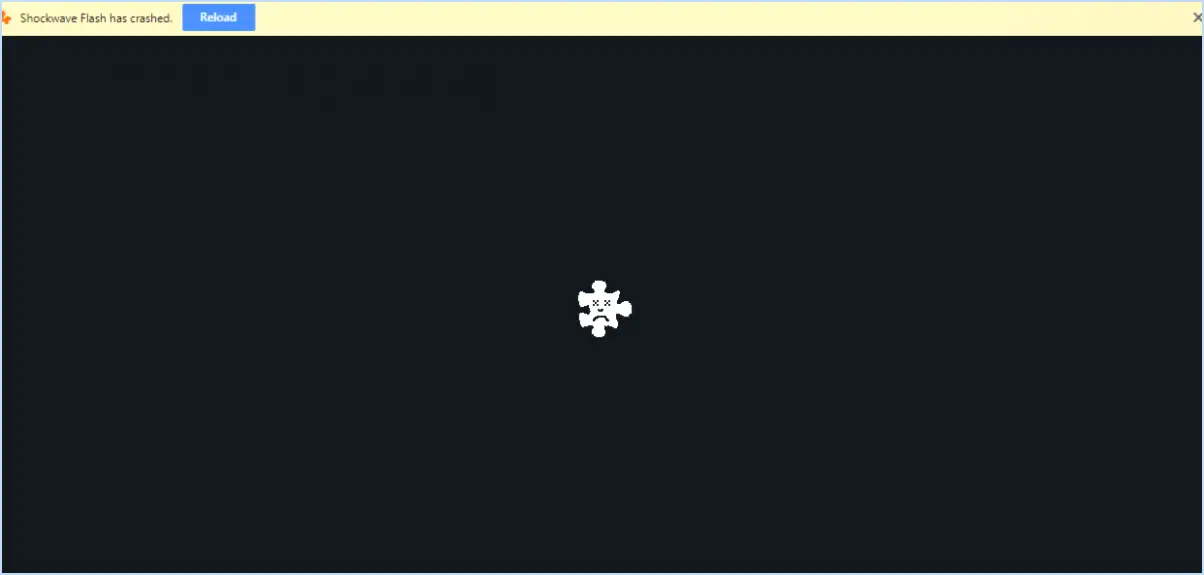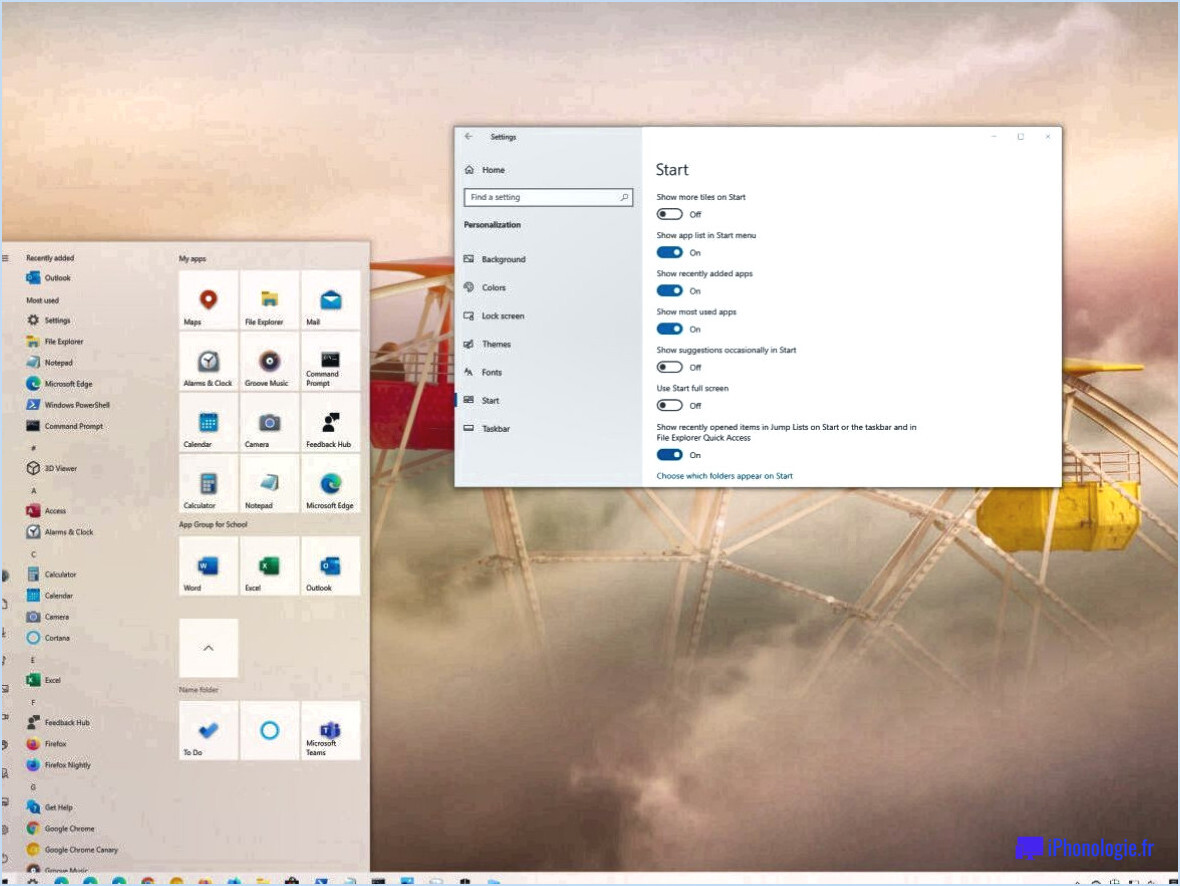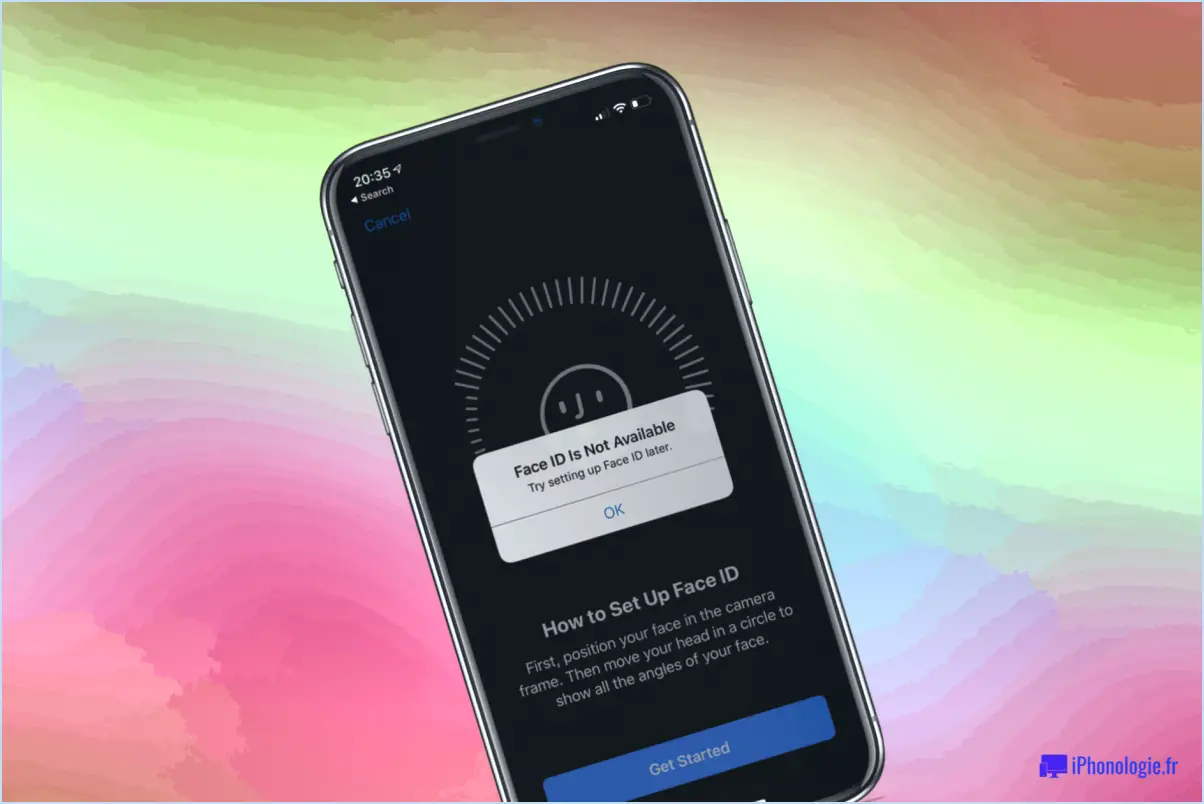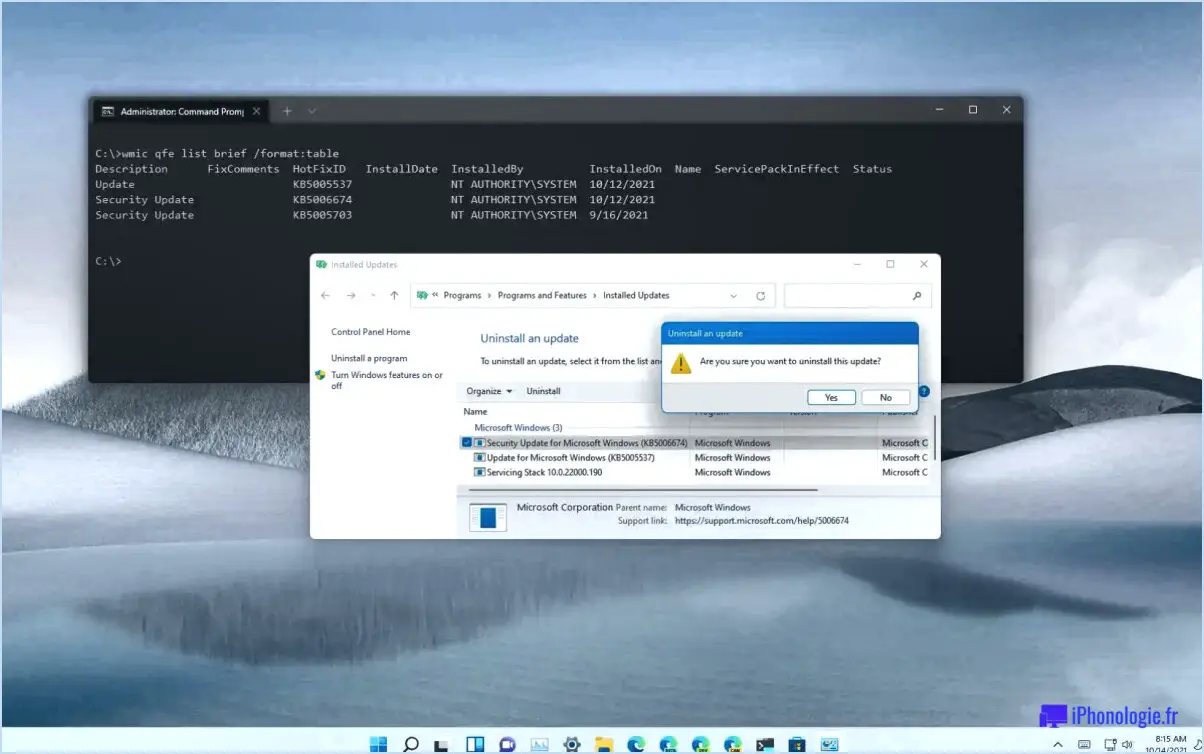Windows 10 : ajuster les paramètres d'affichage?
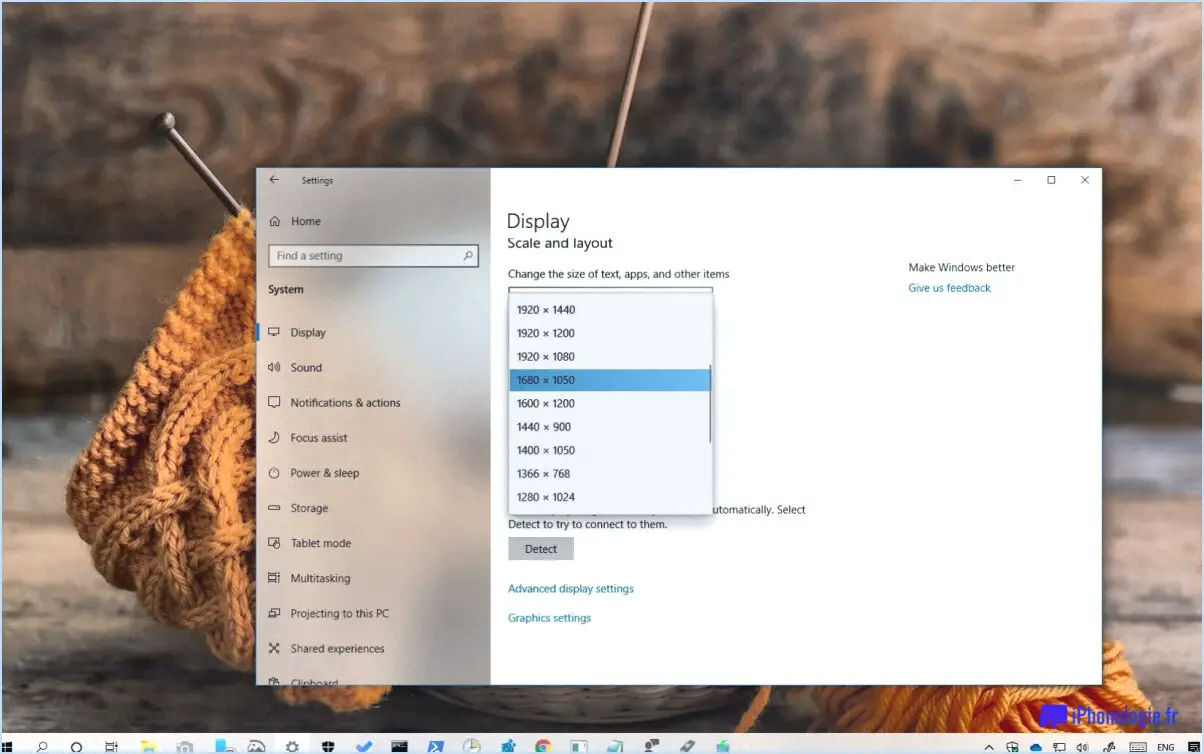
Certainement ! Windows 10 propose toute une série d'options pour ajuster les paramètres d'affichage en fonction de vos préférences. Voici un guide complet pour vous aider à personnaliser votre affichage :
- Résolution: Windows 10 vous permet de modifier la résolution, qui détermine la clarté et la netteté des éléments affichés à l'écran. Pour ajuster la résolution, cliquez avec le bouton droit de la souris sur votre bureau, sélectionnez "Paramètres d'affichage" et, dans la section "Résolution", choisissez la résolution souhaitée dans le menu déroulant. Gardez à l'esprit que les résolutions plus élevées offrent plus d'espace à l'écran, mais que le texte et les icônes peuvent apparaître plus petits.
- Orientation de l'affichage: Si vous utilisez une tablette ou un écran avec un support rotatif, vous pouvez modifier l'orientation de l'affichage en fonction de vos besoins. Pour ce faire, accédez aux "Paramètres d'affichage" comme indiqué précédemment, et sous la section "Orientation", sélectionnez l'orientation souhaitée : paysage, portrait, paysage (retourné) ou portrait (retourné).
- Mise à l'échelle: Windows 10 propose des options de mise à l'échelle pour ajuster la taille du texte, des applis et d'autres éléments sur votre écran. Cette fonction est particulièrement utile si vous disposez d'un écran haute résolution ou si vous avez besoin d'un texte plus grand pour une meilleure lisibilité. Pour modifier la mise à l'échelle, allez dans "Paramètres d'affichage", faites défiler vers le bas jusqu'à la section "Mise à l'échelle et disposition" et choisissez le pourcentage de mise à l'échelle souhaité. Vous pouvez également activer l'option "Tout agrandir" pour une interface plus visible.
- Luminosité: Le réglage du niveau de luminosité peut améliorer votre expérience visuelle, en particulier dans des conditions d'éclairage différentes. Sur la plupart des ordinateurs portables et des moniteurs, vous pouvez généralement régler la luminosité à l'aide de touches de fonction ou de boutons dédiés. Vous pouvez également accéder aux paramètres de luminosité en cliquant sur l'icône de la batterie dans la barre d'état système et en faisant glisser le curseur jusqu'au niveau de luminosité souhaité.
- Support tactile: Windows 10 inclut la prise en charge du tactile, ce qui vous permet d'interagir avec votre appareil à l'aide de gestes tactiles. Si vous disposez d'un écran tactile et préférez ne pas utiliser la saisie tactile, vous pouvez désactiver la prise en charge tactile. Ouvrez le "Gestionnaire de périphériques" dans le menu Démarrer, développez la catégorie "Périphériques d'interface humaine", cliquez avec le bouton droit de la souris sur "Écran tactile compatible HID" et sélectionnez "Désactiver le périphérique".
En utilisant ces paramètres d'affichage dans Windows 10, vous pouvez personnaliser votre expérience visuelle et l'optimiser à votre convenance. Expérimentez différents paramètres jusqu'à ce que vous trouviez la configuration parfaite qui répond à vos besoins et améliore votre productivité.
Comment résoudre les problèmes de mise à l'échelle dans Windows 10?
Pour remédier aux problèmes de mise à l'échelle dans Windows 10, voici quelques solutions efficaces :
- Désactiver Aero: La désactivation d'Aero peut aider à résoudre les problèmes de mise à l'échelle. Faites un clic droit sur le bureau, sélectionnez "Personnaliser", choisissez "Couleur et apparence de la fenêtre", puis cliquez sur "Ouvrir les propriétés d'apparence classique pour plus d'options de couleur". Enfin, désactivez Aero en sélectionnant l'option appropriée.
- Ajustez la résolution de l'écran: Parfois, l'ajustement de la résolution de l'affichage peut résoudre les problèmes de mise à l'échelle. Cliquez avec le bouton droit de la souris sur le bureau, sélectionnez "Paramètres d'affichage" et modifiez les paramètres de résolution à un niveau adapté à votre écran.
- Modifier le profil de couleur: La modification du profil de couleur peut également aider à résoudre les problèmes de mise à l'échelle. Ouvrez la fenêtre "Gestion des couleurs" en la recherchant dans le menu Démarrer. Sélectionnez ensuite le profil de couleur souhaité ou cliquez sur "Ajouter" pour en installer un nouveau.
- Mise à jour des pilotes graphiques: Des pilotes graphiques obsolètes peuvent entraîner des problèmes de mise à l'échelle. Visitez le site Web du fabricant ou utilisez Windows Update pour télécharger et installer les derniers pilotes de votre carte graphique.
En mettant en œuvre ces solutions, vous devriez pouvoir vous attaquer efficacement aux problèmes de mise à l'échelle dans Windows 10.
Qu'est-ce que la mise à l'échelle dans les paramètres d'affichage?
La mise à l'échelle dans les paramètres d'affichage fait référence à l'ajustement de la taille d'un affichage en fonction de divers contextes. Elle permet aux utilisateurs de modifier la taille de l'affichage pour mieux l'adapter à leurs préférences et à leurs besoins. La mise à l'échelle est particulièrement utile lors de l'utilisation d'un ordinateur dans différents environnements, comme à la maison ou sur le lieu de travail. En réduisant la taille de l'écran, les utilisateurs peuvent optimiser l'utilisation de l'espace du bureau, en le rendant plus compact et moins gênant. Inversement, l'augmentation de la taille de l'écran améliore la visibilité, en particulier dans les environnements professionnels, où les écrans plus grands facilitent la visualisation et améliorent la productivité. La mise à l'échelle de l'écran offre des options de flexibilité et de personnalisation, permettant aux utilisateurs d'adapter leur expérience visuelle à leurs besoins spécifiques et à l'environnement qui les entoure.
Comment faire pour que mon écran Windows redevienne normal?
Pour ramener votre écran Windows à la normale, vous pouvez suivre les étapes suivantes :
- Redémarrez votre ordinateur : Il s'agit d'une solution simple mais efficace qui permet souvent de résoudre les problèmes d'affichage. Cliquez sur le menu "Démarrer", sélectionnez l'option "Alimentation" et choisissez "Redémarrer". Laissez votre ordinateur redémarrer et voyez si l'écran revient à son état normal.
- Utilisez la touche "F11" : En appuyant sur la touche "F11" pendant le processus de démarrage, vous pouvez accéder au menu de démarrage. À partir de là, sélectionnez l'option "Réparer votre ordinateur". Cela lancera l'environnement de récupération Windows, dans lequel vous pourrez tenter de résoudre tous les problèmes liés au système qui affectent votre écran.
- Ajustez les paramètres d'affichage : Cliquez avec le bouton droit de la souris sur votre bureau et choisissez "Paramètres d'affichage". Ici, vous pouvez modifier la résolution, l'orientation et l'échelle pour garantir un affichage optimal. Expérimentez différents paramètres jusqu'à ce que vous obteniez le résultat souhaité.
- Mettez à jour les pilotes graphiques : Des pilotes graphiques obsolètes ou incompatibles peuvent provoquer des anomalies d'affichage. Visitez le site web du fabricant de votre carte graphique et téléchargez les derniers pilotes. Installez-les et redémarrez votre ordinateur pour voir si le problème est résolu.
Si les étapes ci-dessus ne permettent pas de résoudre le problème, n'oubliez pas de dépanner les problèmes liés au matériel, tels que des câbles lâches ou des connexions défectueuses. Si le problème persiste, il peut être nécessaire de demander l'aide d'un technicien professionnel.
Comment puis-je adapter mon affichage à mon écran?
Pour vous assurer que votre écran s'adapte à votre écran, suivez les étapes suivantes :
- Montage: Vérifiez à nouveau que votre écran est correctement monté sur la base. Un montage lâche ou incorrect peut entraîner un désalignement.
- Position: Permet de régler les paramètres de position de l'écran. La plupart des moniteurs disposent de boutons physiques ou d'un menu à l'écran pour affiner la position horizontalement et verticalement.
- Orientation: Si nécessaire, modifiez les paramètres d'orientation de l'écran. Vous pouvez choisir entre le mode paysage et le mode portrait en fonction de vos préférences ou du contenu.
- Résolution: Optimisez les paramètres de résolution de l'écran. Les résolutions plus élevées offrent plus d'espace à l'écran, tandis que les résolutions plus faibles permettent d'agrandir les éléments à l'écran.
- Contraste: Permet de régler les paramètres de contraste de l'écran. Augmentez ou diminuez le contraste pour renforcer ou atténuer la distinction entre les couleurs et améliorer la visibilité.
- Luminosité: Permet d'affiner les réglages de la luminosité de l'écran. Réglez-la à un niveau confortable pour vos yeux et adapté aux conditions d'éclairage ambiantes.
En appliquant ces réglages, vous devriez être en mesure d'obtenir un écran bien adapté qui améliore votre expérience visuelle.
Comment revenir à l'affichage classique dans Windows 10?
Pour revenir à l'affichage classique dans Windows 10, suivez les étapes suivantes :
- Ouvrez le menu Démarrer et cliquez sur "Paramètres".
- Dans l'écran Paramètres, cliquez sur "Système".
- Ensuite, cliquez sur "Afficher les paramètres avancés du système".
- Dans la section "Système", sous "Apparence", cliquez sur "Paramètres d'affichage avancés".
- Sur l'écran "Paramètres d'affichage avancés", recherchez "Type d'affichage".
- Sélectionnez "Affichage classique" parmi les options.
En suivant ces étapes, vous pouvez facilement revenir à l'affichage classique dans Windows 10. Profitez de l'interface familière !
Quels sont les quatre boutons de contrôle que vous pouvez utiliser pour régler l'affichage d'une fenêtre à l'écran?
Pour régler l'affichage d'une fenêtre sur votre écran, il existe quatre boutons de contrôle que vous pouvez utiliser :
- dans la fenêtre système : Cliquez avec le bouton droit de la souris sur le bureau et sélectionnez "Paramètres d'affichage" pour ouvrir une fenêtre dans laquelle vous pouvez modifier divers paramètres d'affichage, notamment la résolution, la disposition et le mode d'affichage.
L'utilisation de ces boutons de contrôle vous permet d'affiner l'affichage de votre fenêtre en fonction de vos préférences et de vos besoins.
Pourquoi l'affichage de mon deuxième moniteur est-il si grand?
Il y a plusieurs raisons pour lesquelles l'affichage de votre deuxième moniteur peut sembler plus grand. Tout d'abord, cela peut être dû à une résolution plus élevée sur le deuxième écran que sur le premier. Une résolution plus élevée signifie que chaque pixel du deuxième moniteur apparaît plus grand, ce qui se traduit par un affichage global plus grand. En outre, si le processeur graphique de votre ordinateur est plus puissant que celui de votre premier moniteur, il peut générer un affichage plus grand, plus clair et plus détaillé. Ces facteurs contribuent à l'aspect plus grand de l'affichage de votre deuxième moniteur.