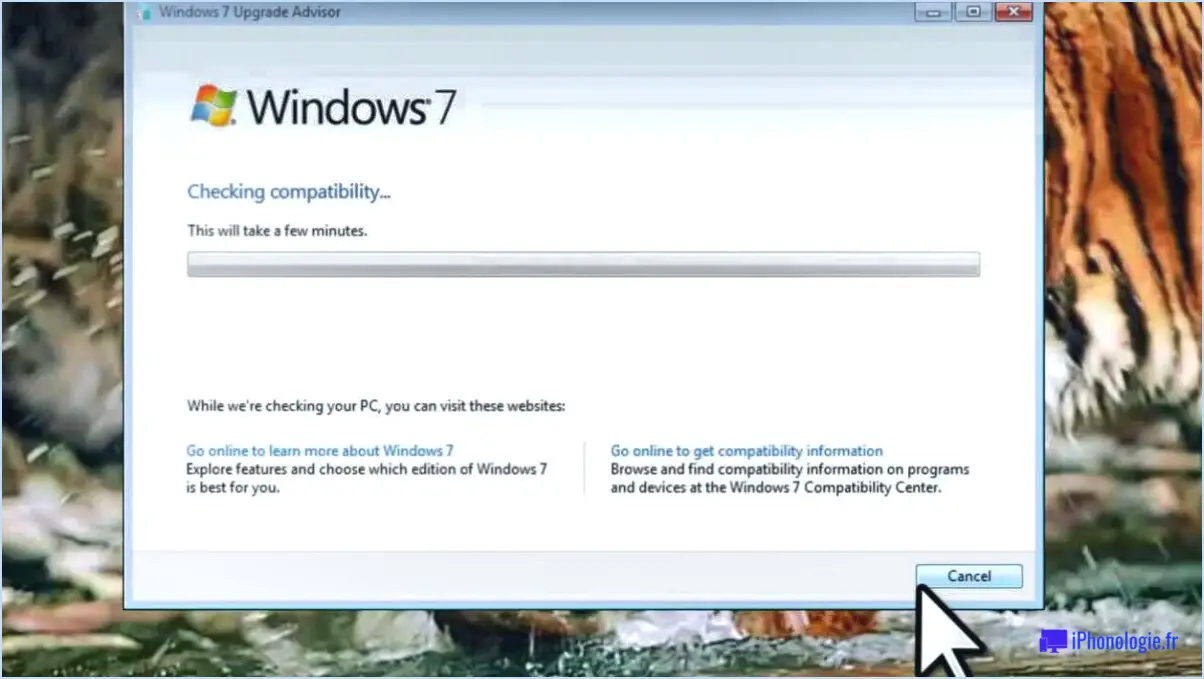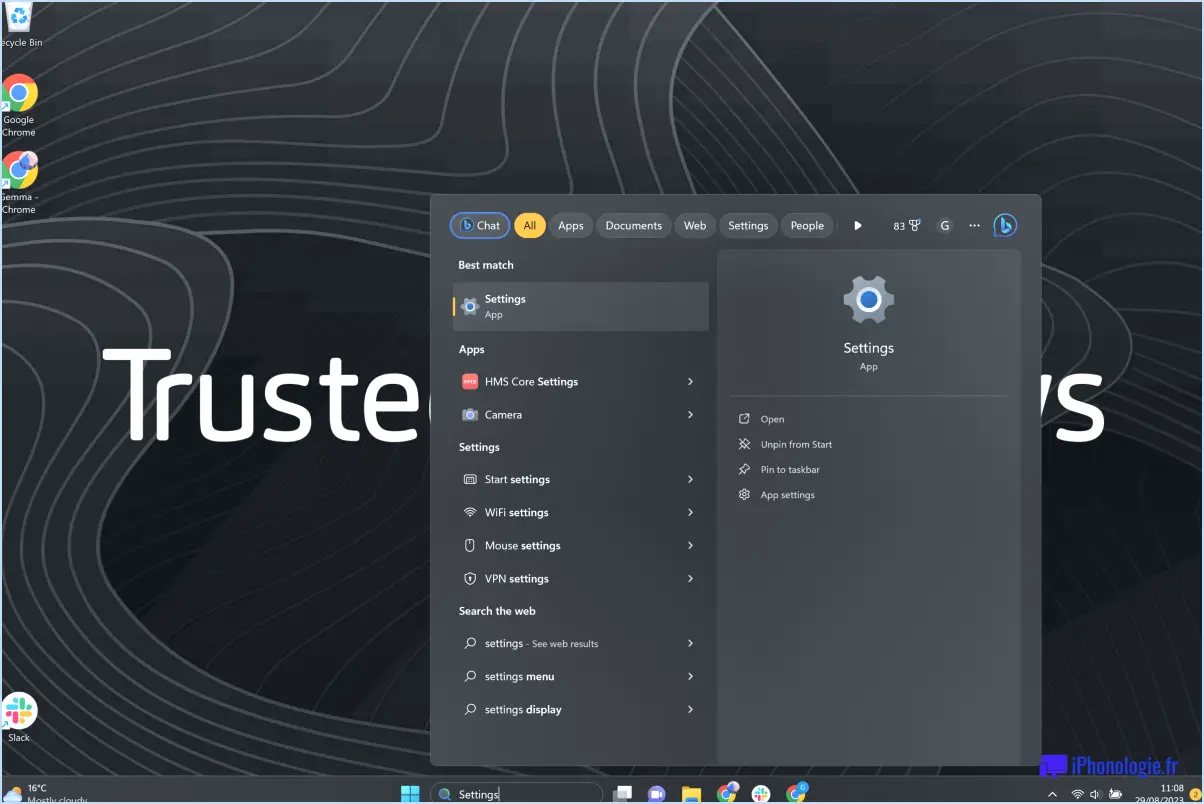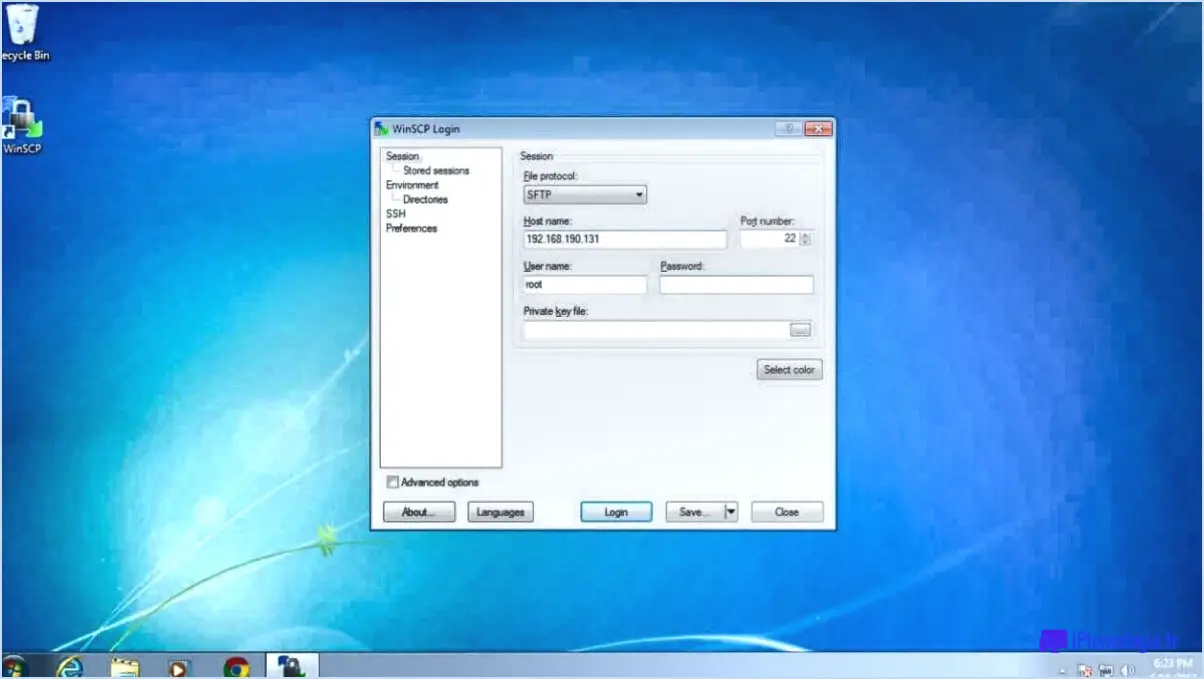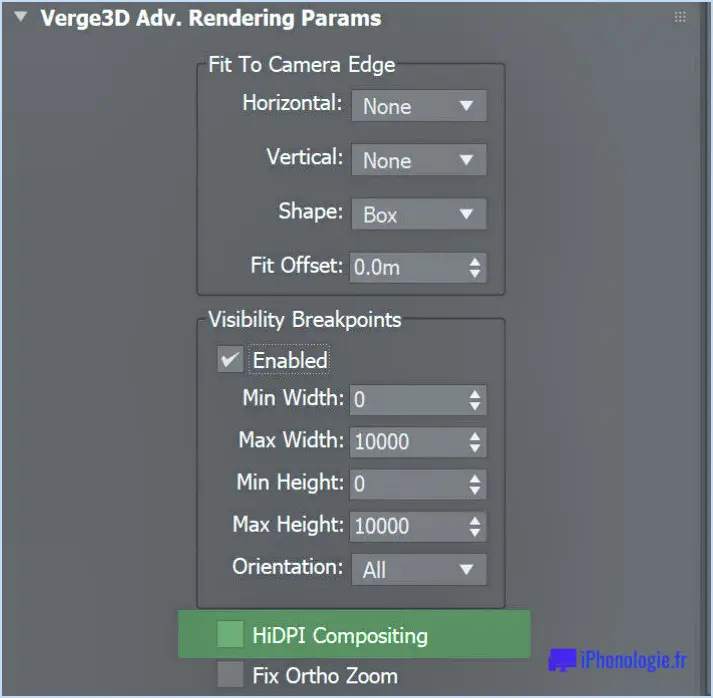4 façons de désinstaller les mises à jour de windows dans windows 11?
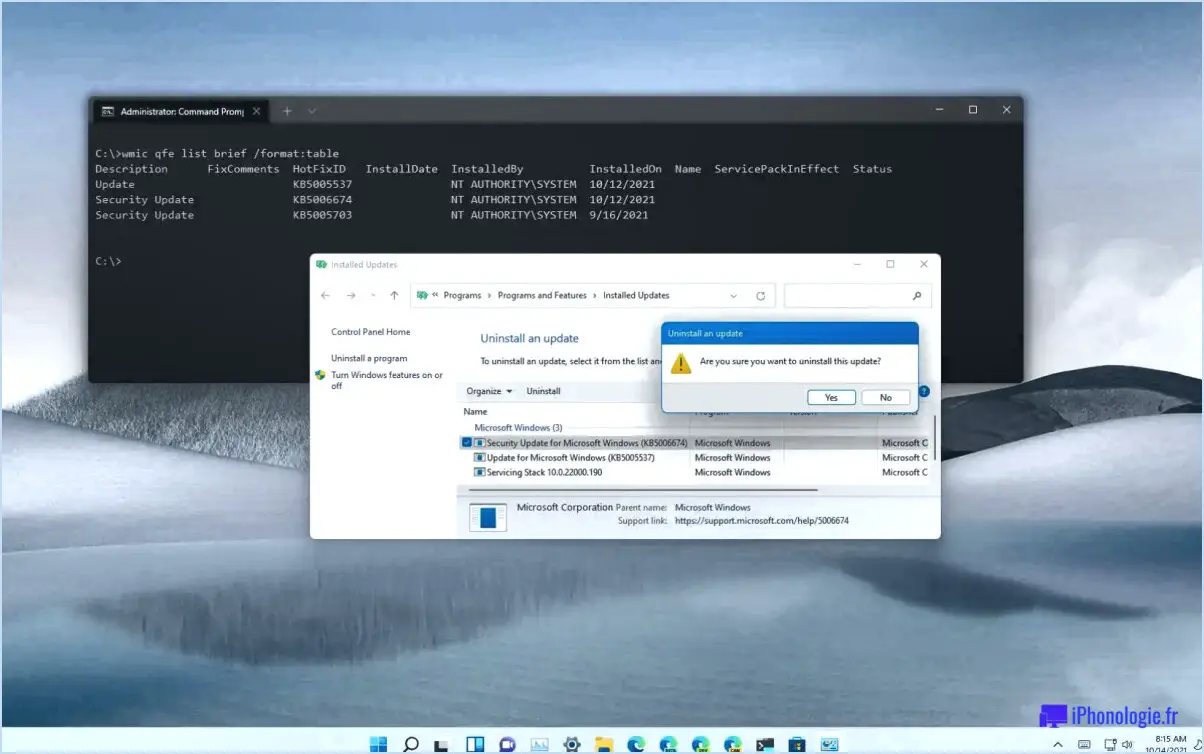
La désinstallation des mises à jour de Windows dans Windows 11 peut se faire selon plusieurs méthodes en fonction de vos préférences et de vos besoins. Voici quatre façons de désinstaller les mises à jour de Windows :
- Panneau de configuration: Le Panneau de configuration offre une méthode simple pour désinstaller les mises à jour de Windows. Pour y accéder, cliquez avec le bouton droit de la souris sur le bouton Démarrer et sélectionnez "Panneau de configuration". Dans la fenêtre du panneau de configuration, naviguez jusqu'à la catégorie "Programmes" et cliquez sur "Afficher les mises à jour installées" dans la section "Programmes et fonctionnalités". Une liste des mises à jour installées s'affiche. Localisez la mise à jour spécifique que vous souhaitez désinstaller, cliquez dessus avec le bouton droit de la souris et sélectionnez "Désinstaller". Suivez les invites pour terminer le processus de désinstallation.
- Paramètres de mise à jour de Windows: Windows 11 propose une autre approche pour désinstaller les mises à jour par le biais des paramètres de Windows Update. Pour accéder à ces paramètres, cliquez sur le bouton Démarrer, puis sur "Paramètres" (représenté par une icône en forme d'engrenage). Dans la fenêtre Paramètres, sélectionnez "Windows Update" dans la barre latérale de gauche. Cliquez sur le lien "Options avancées", puis choisissez "Afficher l'historique des mises à jour". Dans l'historique des mises à jour, recherchez la mise à jour que vous souhaitez supprimer, cliquez dessus et sélectionnez "Désinstaller". Suivez les instructions à l'écran pour terminer la désinstallation.
- Désinstaller un outil de programme: Une autre méthode pour désinstaller les mises à jour de Windows consiste à utiliser l'outil "Désinstaller un programme". Pour y accéder, cliquez avec le bouton droit de la souris sur le bouton Démarrer et choisissez "Apps et fonctionnalités" dans le menu contextuel. Dans le menu Apps & fonctionnalités, cliquez sur le lien "Mises à jour facultatives" situé en haut de la page. La fenêtre des mises à jour facultatives s'ouvre alors. Localisez la mise à jour spécifique que vous souhaitez désinstaller, cliquez dessus et sélectionnez "Désinstaller". Suivez toutes les instructions supplémentaires fournies pour terminer le processus de désinstallation.
- Invite de commande: Pour les utilisateurs avancés qui préfèrent une approche en ligne de commande, Windows 11 vous permet également de désinstaller les mises à jour à l'aide de l'Invite de commande. Ouvrez l'Invite de commandes en tant qu'administrateur en recherchant "Invite de commandes" dans le menu Démarrer, en cliquant dessus avec le bouton droit de la souris et en sélectionnant "Exécuter en tant qu'administrateur". Dans la fenêtre de l'Invite de commandes, tapez la commande "wusa /uninstall /kb :[update number]"sans les guillemets, en remplaçant "[update number]"par le numéro de KB de la mise à jour que vous souhaitez désinstaller. Appuyez sur Entrée pour exécuter la commande et suivez les invites si nécessaire.
N'oubliez pas que la désinstallation des mises à jour de Windows peut avoir des conséquences sur la stabilité et la sécurité de votre système. Il est généralement recommandé de ne désinstaller les mises à jour que si elles provoquent des problèmes ou des conflits spécifiques. Il est conseillé de créer un point de restauration du système ou de sauvegarder vos fichiers importants avant de procéder à la désinstallation d'une mise à jour.
Puis-je désinstaller d'anciennes mises à jour Microsoft?
Oui, il est possible de désinstaller les anciennes mises à jour de Microsoft. Toutefois, il est important de noter que cette opération peut exposer votre ordinateur à des risques de sécurité potentiels. Avant de procéder à la désinstallation, il est essentiel d'en comprendre les implications et d'envisager de consulter un technicien qualifié si vous avez des inquiétudes ou des questions. La désinstallation des mises à jour peut entraîner la suppression des corrections de bogues, des améliorations de performances et des correctifs de sécurité inclus dans la mise à jour. Par conséquent, il est généralement recommandé de maintenir votre système d'exploitation et vos logiciels à jour afin de garantir des performances et une sécurité optimales. Si vous décidez malgré tout de désinstaller une mise à jour, procédez comme suit :
- Ouvrez le panneau de configuration en le recherchant dans le menu Démarrer.
- Cliquez sur "Programmes" ou "Programmes et fonctionnalités".
- Sélectionnez "Voir les mises à jour installées" dans la partie gauche.
- Localisez la mise à jour que vous souhaitez désinstaller dans la liste des mises à jour installées.
- Cliquez avec le bouton droit de la souris sur la mise à jour et choisissez "Désinstaller" ou "Désinstaller/Modifier".
- Suivez les instructions à l'écran pour terminer le processus de désinstallation.
N'oubliez pas de faire preuve de prudence et d'envisager les conséquences potentielles avant de supprimer toute mise à jour de votre système.
Comment désinstaller IE 11?
Pour désinstaller Internet Explorer 11 (IE 11), procédez comme suit :
- Ouvrez le panneau de configuration de votre ordinateur.
- Recherchez la catégorie "Programmes" et cliquez sur "Désinstaller un programme".
- Une liste d'instal
- Options de retour en arrière : Certaines plateformes logicielles offrent des fonctions de retour en arrière qui permettent aux utilisateurs de revenir à une version antérieure, supprimant ainsi la dernière mise à jour.
- Administrateurs système : Dans les entreprises, les administrateurs système peuvent être autorisés à désinstaller les mises à jour sur plusieurs appareils pour résoudre des problèmes de compatibilité ou de sécurité.
Il est important de noter que la suppression des mises à jour peut avoir des conséquences, telles que la perte potentielle de corrections de bogues, de correctifs de sécurité ou de nouvelles fonctionnalités introduites dans la mise à jour. Il convient donc de bien réfléchir avant de supprimer des mises à jour.
Comment désinstaller Windows Update Powershell?
Pour désinstaller Windows Update Powershell, procédez comme suit :
- Ouvrez une fenêtre PowerShell en tant qu'administrateur. Pour ce faire, cliquez avec le bouton droit de la souris sur le bouton Démarrer et sélectionnez "Windows PowerShell (Admin)".
- Dans la fenêtre PowerShell, exécutez la commande suivante : Uninstall-WindowsUpdate -ComputerName <NOM DE L'ORDINATEUR>. Remplacer <NOM DE L'ORDINATEUR> par le nom réel de votre ordinateur.
- Appuyez sur Entrée pour exécuter la commande. Le processus de désinstallation commencera, supprimant Windows Update Powershell de votre système.
- Attendez la fin du processus. Cela peut prendre un certain temps, en fonction des performances de votre ordinateur.
C'est terminé ! Vous avez désinstallé avec succès Windows Update Powershell à l'aide de PowerShell. N'oubliez pas de fermer la fenêtre PowerShell une fois le processus terminé.
Pourquoi ne puis-je pas désinstaller Windows 11?
Windows 11 ne peut pas être désinstallé en utilisant la méthode traditionnelle trouvée dans les versions précédentes telles que Windows 10 et Windows 8.1. Contrairement à ses prédécesseurs, Windows 11 n'est pas doté d'une fonction de désinstallation intégrée. Si vous souhaitez revenir à une version antérieure de Windows, vous devez effectuer une installation propre en réinstallant la version souhaitée à l'aide d'un support d'installation. Ce processus implique de sauvegarder vos fichiers, de formater le disque dur et de réinstaller le système d'exploitation. Il est important de noter que cette action entraînera la perte de toutes les données ou applications qui n'ont pas été sauvegardées.
WSUS peut-il désinstaller les mises à jour?
Oui, WSUS peut désinstaller des mises à jour ; cependant, il n'est généralement pas recommandé de le faire en raison des perturbations potentielles que cela peut entraîner pour la stabilité de votre ordinateur. La désinstallation des mises à jour doit être effectuée avec prudence afin de s'assurer que votre système ne soit pas endommagé. Si vous décidez de désinstaller des mises à jour, suivez les conseils suivants pour le faire en toute sécurité :
- Accédez à la section "Mises à jour installées" dans le Panneau de configuration ou via l'application Paramètres Windows.
- Localisez la mise à jour spécifique que vous souhaitez désinstaller.
- Cliquez avec le bouton droit de la souris sur la mise à jour et sélectionnez "Désinstaller" ou "Supprimer".
- Suivez les invites à l'écran pour terminer le processus de désinstallation.
N'oubliez pas que la suppression des mises à jour peut entraîner des failles de sécurité ou des problèmes de compatibilité. Il est conseillé de consulter un professionnel de l'informatique ou le service d'assistance de Microsoft avant de procéder.
Qu'est-ce que la commande WUSA?
Le centre de commandement de l'EUMC est un élément essentiel du système de radiodiffusion d'urgence dans la région métropolitaine de Washington, D.C.Il sert de centre de commandement pour la diffusion d'informations importantes en cas d'urgence et d'autres situations critiques. En tant que centre de commandement principal centre de communication le commandement de l'EUMC est responsable de la coordination et de la diffusion de l'information les alertes d'urgence au public par le biais de différents canaux, tels que la radio, la télévision et les plateformes numériques. Ce système joue un rôle essentiel en informant les habitants et en garantissant leur sécurité en temps de crise. Le commandement de l'EUMC a pour objectif de fournir rapidement des informations précises et opportunes à la communauté afin de faciliter les actions et les mesures de réponse appropriées.