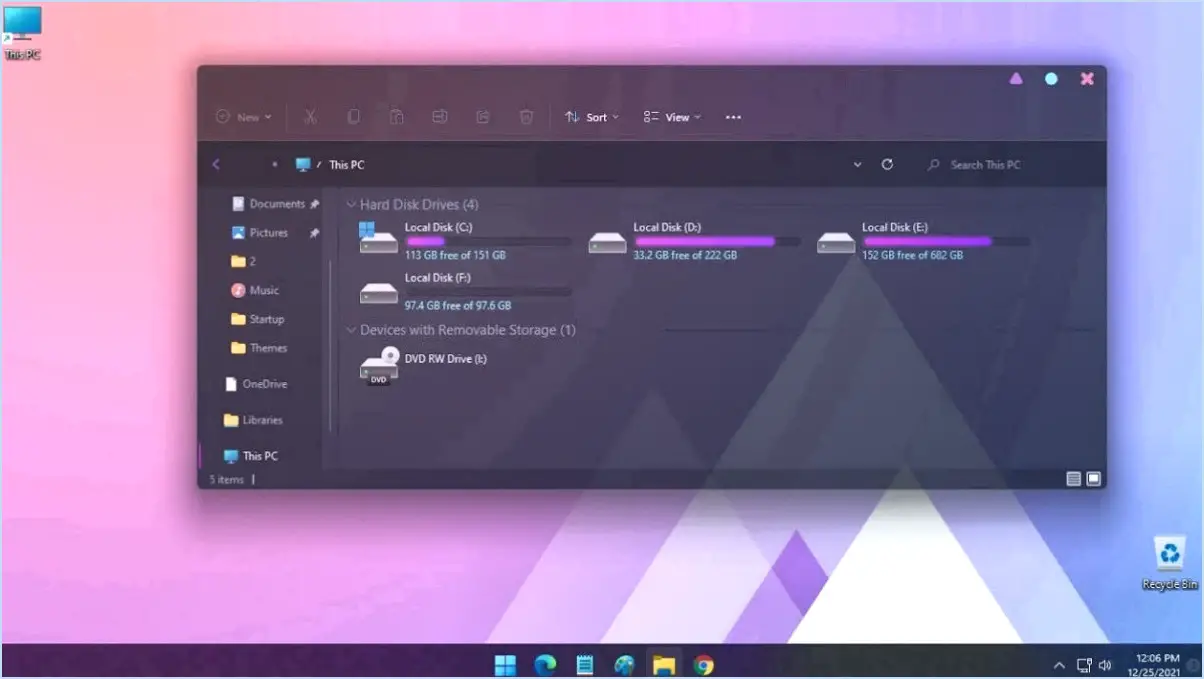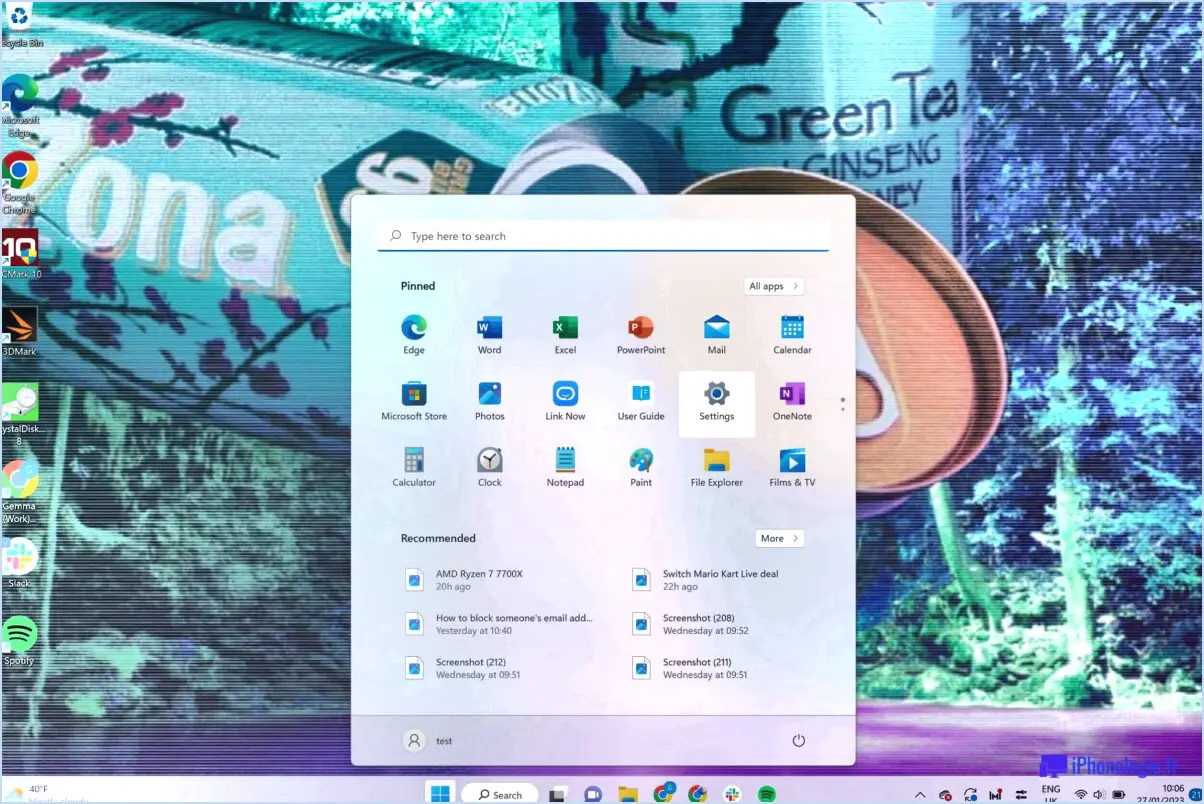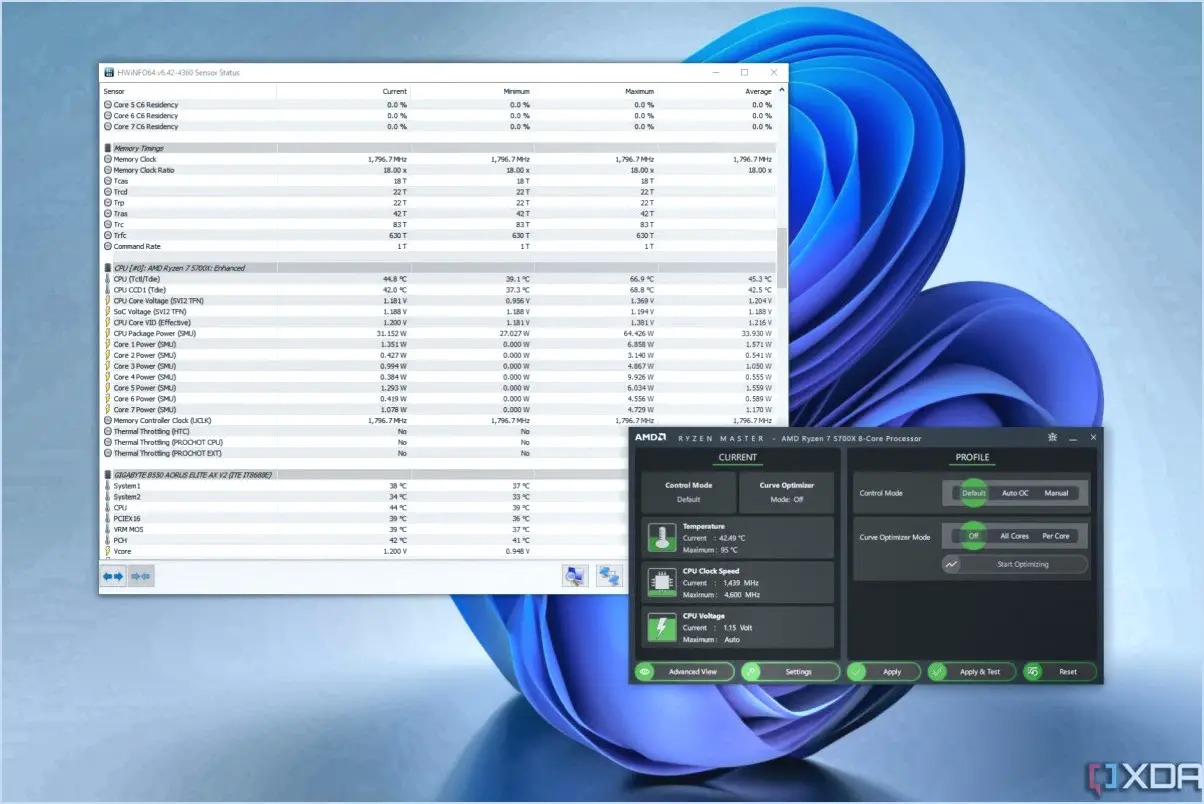Windows 10 : comment rendre la barre des tâches transparente?
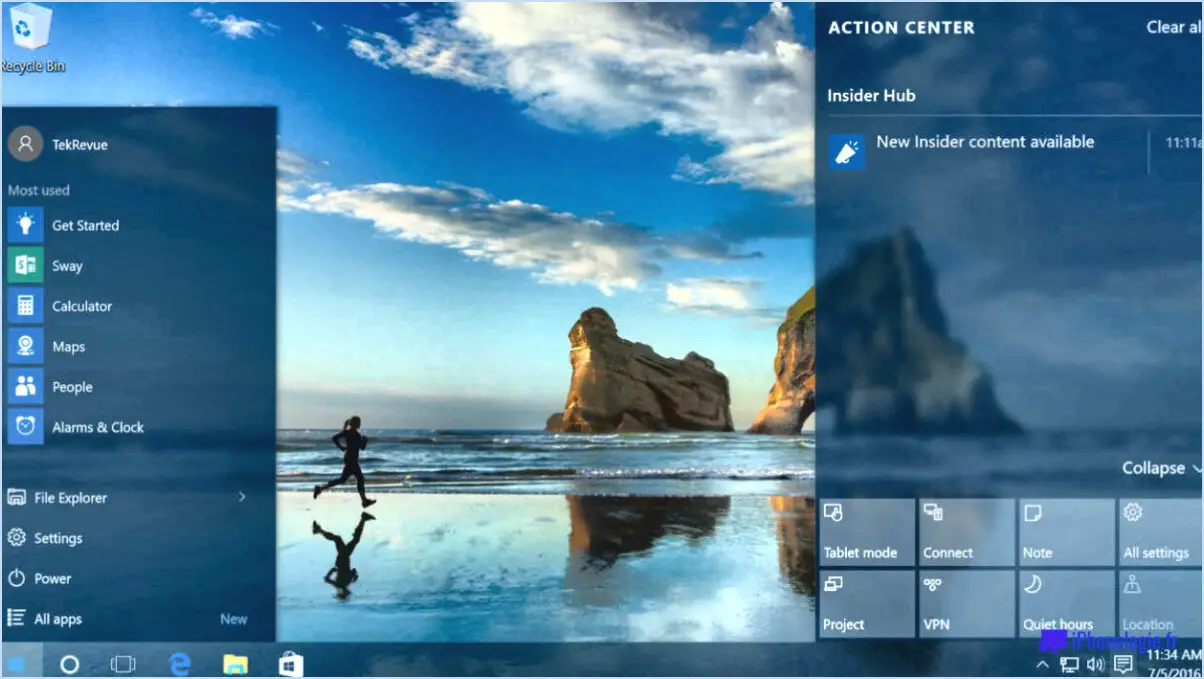
Pour rendre la barre des tâches transparente dans Windows 10, vous pouvez vous appuyer sur des applications tierces qui offrent cette fonctionnalité. Bien qu'il n'y ait pas d'option intégrée dans Windows 10 pour y parvenir, l'application Barre des tâches transparente disponible sur le Microsoft Store peut vous aider à obtenir l'effet de transparence souhaité.
Voici un guide étape par étape sur la façon de rendre la barre des tâches transparente à l'aide de Transparent Taskbar :
- Ouvrez le Microsoft Store : Cliquez sur le bouton "Démarrer" situé dans le coin inférieur gauche de votre écran, puis sélectionnez l'application "Microsoft Store" dans la liste des applications disponibles.
- Recherchez la barre des tâches transparente : Une fois dans le Microsoft Store, tapez "Transparent Taskbar" dans la barre de recherche située dans le coin supérieur droit de la fenêtre.
- Installez Transparent Taskbar : Recherchez l'application Transparent Taskbar dans les résultats de la recherche et cliquez dessus pour accéder à la page de l'application. De là, cliquez sur le bouton "Obtenir" ou "Installer" pour lancer le processus d'installation. Attendez que l'application se télécharge et s'installe sur votre système.
- Lancez Transparent Taskbar : Une fois l'installation terminée, vous pouvez soit cliquer sur le bouton "Lancer" sur la page de l'application Transparent Taskbar, soit trouver l'application dans votre menu Démarrer et l'ouvrir à partir de là.
- Ajustez les paramètres de transparence : Une fois que vous avez lancé Transparent Taskbar, plusieurs options de personnalisation s'offrent à vous. Recherchez le curseur de transparence ou un paramètre similaire dans l'interface de l'application. En ajustant ce curseur, vous pouvez contrôler le niveau de transparence que vous souhaitez pour votre barre des tâches. Déplacez le curseur vers la droite pour augmenter la transparence et vers la gauche pour la réduire, afin de trouver le réglage qui vous convient.
- Profitez de votre barre des tâches transparente : Une fois que vous avez ajusté les paramètres de transparence à votre convenance, les changements seront appliqués immédiatement. Vous pouvez désormais profiter d'une barre des tâches transparente dans Windows 10.
Comment rendre la barre des tâches transparente dans Chrome?
Pour rendre la barre des tâches transparente dans Chrome, suivez ces étapes simples :
- Ouvrez un nouvel onglet dans le navigateur Chrome.
- Dans la barre d'adresse, tapez "chrome://flags/#enable-transparency" (sans les guillemets) et appuyez sur Entrée.
- Vous serez dirigé vers la page Chrome Flags où vous pourrez activer des fonctionnalités expérimentales.
- Recherchez l'option "Activer la transparence pour la barre des tâches" et cliquez sur le menu déroulant situé à côté.
- Sélectionnez "Activé" parmi les options disponibles.
- Après avoir modifié la valeur, vous verrez une invite en bas de l'écran vous demandant de relancer Chrome.
- Cliquez sur le bouton "Relancer" pour appliquer les modifications.
- Une fois Chrome redémarré, la barre des tâches devrait maintenant être transparente.
Vous avez réussi à rendre la barre des tâches transparente dans Chrome. Vous avez réussi à rendre la barre des tâches transparente dans Chrome. Appréciez l'aspect épuré et moderne de votre navigateur.
Quelle application rend la barre des tâches transparente?
Pour rendre la barre des tâches transparente sur Windows 10, vous ne trouverez pas une seule application dédiée à cet effet spécifique. Cependant, il existe quelques apps qui peuvent vous aider à personnaliser votre barre des tâches. Deux options populaires sont Taskbar Tweaker et l'application Start10.
- Tweaker de la barre des tâches: Cette application offre une gamme d'options de personnalisation avancées pour la barre des tâches de Windows. Bien qu'elle ne fournisse pas spécifiquement de paramètres de transparence, elle vous permet de régler divers aspects du comportement, de l'apparence et de la fonctionnalité de la barre des tâches.
- Start10 App: Développée par Stardock, Start10 vous permet de modifier le menu Démarrer et la barre des tâches de Windows 10. Bien qu'elle ne se concentre pas uniquement sur la transparence de la barre des tâches, elle offre des fonctionnalités de personnalisation étendues qui peuvent vous aider à obtenir l'aspect et la convivialité souhaités.
Bien que ces applications offrent une certaine flexibilité dans la personnalisation de votre barre des tâches, gardez à l'esprit qu'elles peuvent ne pas se concentrer uniquement sur les paramètres de transparence. Cependant, elles peuvent améliorer votre expérience globale de personnalisation de la barre des tâches.
Comment modifier la couleur de ma barre des tâches?
Pour modifier la couleur de votre barre des tâches, vous disposez de plusieurs options en fonction de votre système d'exploitation et de vos préférences personnelles. Voici quelques méthodes que vous pouvez essayer :
- Modifier le thème : Sous Windows, vous pouvez modifier la couleur de la barre des tâches en changeant le thème général de votre système d'exploitation. Cliquez avec le bouton droit de la souris sur le bureau, sélectionnez "Personnaliser" et choisissez un thème différent qui inclut une nouvelle couleur pour la barre des tâches.
- Programmes tiers : Certains logiciels vous permettent de personnaliser l'apparence de votre barre des tâches. Recherchez des programmes tiers spécifiquement conçus pour la personnalisation de la barre des tâches et explorez les options disponibles qu'ils proposent.
- Modifiez le registre : Les utilisateurs avancés peuvent modifier le registre Windows pour changer la couleur de la barre des tâches. Soyez prudent lorsque vous modifiez le registre, car des modifications inappropriées peuvent entraîner des problèmes pour le système. Il est conseillé de sauvegarder votre registre avant d'effectuer des modifications.
N'oubliez pas que ces méthodes peuvent varier en fonction de la version de votre système d'exploitation et de vos paramètres personnels. Expérimentez ces options et trouvez celle qui correspond le mieux à vos préférences.
Comment changer la couleur de ma barre des tâches de blanc à texte?
Pour changer la couleur de votre barre des tâches du blanc au texte, vous pouvez suivre les étapes suivantes :
- Paramètres Windows : Sur les systèmes d'exploitation Windows, vous pouvez modifier la couleur de la barre des tâches via le menu Paramètres. Cliquez avec le bouton droit de la souris sur la barre des tâches et sélectionnez "Paramètres de la barre des tâches". Faites défiler jusqu'à la section "Couleur de la barre des tâches" et choisissez une couleur parmi les options proposées ou cliquez sur "Couleur personnalisée" pour sélectionner une teinte spécifique.
- Applications tierces : Il existe plusieurs applications tierces qui offrent des options de personnalisation plus avancées pour votre barre des tâches. Un exemple populaire est "Classic Shell", qui vous permet de personnaliser l'apparence de votre barre des tâches, y compris d'en changer la couleur.
N'oubliez pas que ces instructions peuvent varier en fonction de la version de votre système d'exploitation. Il est toujours recommandé d'explorer les paramètres spécifiques ou de consulter le manuel d'utilisation de votre système d'exploitation pour obtenir des instructions précises.
Comment rendre les onglets transparents?
Pour rendre les onglets transparents, vous pouvez essayer de modifier les paramètres par défaut de votre navigateur. Voici quelques mesures que vous pouvez prendre :
- Ouvrez votre navigateur et allez dans le menu des paramètres.
- Recherchez l'option "Apparence" ou "Thèmes" et sélectionnez-la.
- Vérifiez s'il existe une option permettant de rendre les onglets transparents ou translucides. Si c'est le cas, activez-la et enregistrez les modifications.
- Si cette option n'existe pas, vous pouvez essayer d'installer une extension ou un plugin tiers qui vous permet de rendre les onglets transparents. Recherchez-en un qui soit compatible avec votre navigateur et votre système d'exploitation.
Notez que les étapes pour rendre les onglets transparents peuvent varier en fonction de votre navigateur et de votre système d'exploitation. Il est préférable d'effectuer une recherche rapide en ligne pour trouver des instructions spécifiques à votre configuration.
Comment activer la barre des tâches personnalisée?
Pour activer la barre des tâches personnalisée sur Windows 10, suivez les étapes suivantes :
- Ouvrez l'application Paramètres.
- Allez dans la rubrique Personnalisation.
- Cliquez sur Barre des tâches.
- Dans l'onglet Barre des tâches, repérez le bouton "Personnaliser votre barre des tâches".
- Cliquez dessus pour accéder aux options de personnalisation.
- Dans la section "Disposition de la barre des tâches", deux choix s'offrent à vous :
a. Choisissez l'option permettant d'avoir une icône personnalisée dédiée à chaque application.
b. Vous pouvez également choisir d'afficher toutes les applications dans une seule grande barre d'icônes.
En sélectionnant l'option de votre choix, vous pouvez personnaliser votre barre des tâches selon vos préférences. Profitez d'une expérience Windows 10 personnalisée !
Comment rendre opaque une fenêtre transparente?
Pour rendre une fenêtre transparente opaque, vous avez quelques options à votre disposition. Tout d'abord, vous pouvez utiliser la propriété Opacité, qui vous permet de contrôler le niveau de transparence d'un élément. En fixant la valeur de l'opacité à 1, la fenêtre deviendra complètement opaque. Une autre approche consiste à utiliser la propriété Filter, qui vous permet d'appliquer un filtre qui modifie l'apparence de la fenêtre. Vous pouvez utiliser un filtre tel que "opacity(100%)" pour rendre la fenêtre totalement opaque. Expérimentez avec ces propriétés pour obtenir le niveau d'opacité souhaité pour votre fenêtre.
Comment rendre les bords transparents?
Il est possible de rendre les bords transparents en utilisant un masque de calque ou le canal alpha. Voici les étapes à suivre pour rendre les bords transparents :
- Masque de calque : sélectionnez le calque que vous souhaitez rendre transparent et ajoutez un masque de calque. Choisissez l'outil pinceau et réglez la couleur de premier plan sur le noir. Peignez les bords que vous souhaitez rendre transparents à l'aide de l'outil pinceau. Les bords deviendront transparents et vous pourrez ajuster l'opacité selon vos besoins.
- Canal Alpha : Allez dans le panneau Canaux et sélectionnez le canal alpha du calque. Utilisez l'outil Baguette magique ou l'outil Sélection rapide pour sélectionner les bords que vous souhaitez rendre transparents. Une fois les bords sélectionnés, appuyez sur la touche Suppr pour les supprimer.
En utilisant des masques de calques ou des canaux alpha, vous pouvez facilement rendre les bords transparents dans vos images.
Qu'est-ce que l'opacité de la fenêtre?
L'opacité des fenêtres fait référence au degré de transparence ou de visibilité d'une fenêtre sur un écran d'ordinateur. Il s'agit d'un paramètre qui permet aux utilisateurs de contrôler la quantité de contenu affiché ou caché dans la fenêtre. Le réglage de l'opacité permet de rendre la fenêtre partiellement ou totalement transparente, révélant ainsi le contenu qui se trouve en dessous. Cette fonction est utile pour le multitâche, car elle permet aux utilisateurs d'afficher des informations dans plusieurs fenêtres simultanément. En ajustant l'opacité de la fenêtre, vous pouvez personnaliser votre espace de travail et améliorer votre productivité.