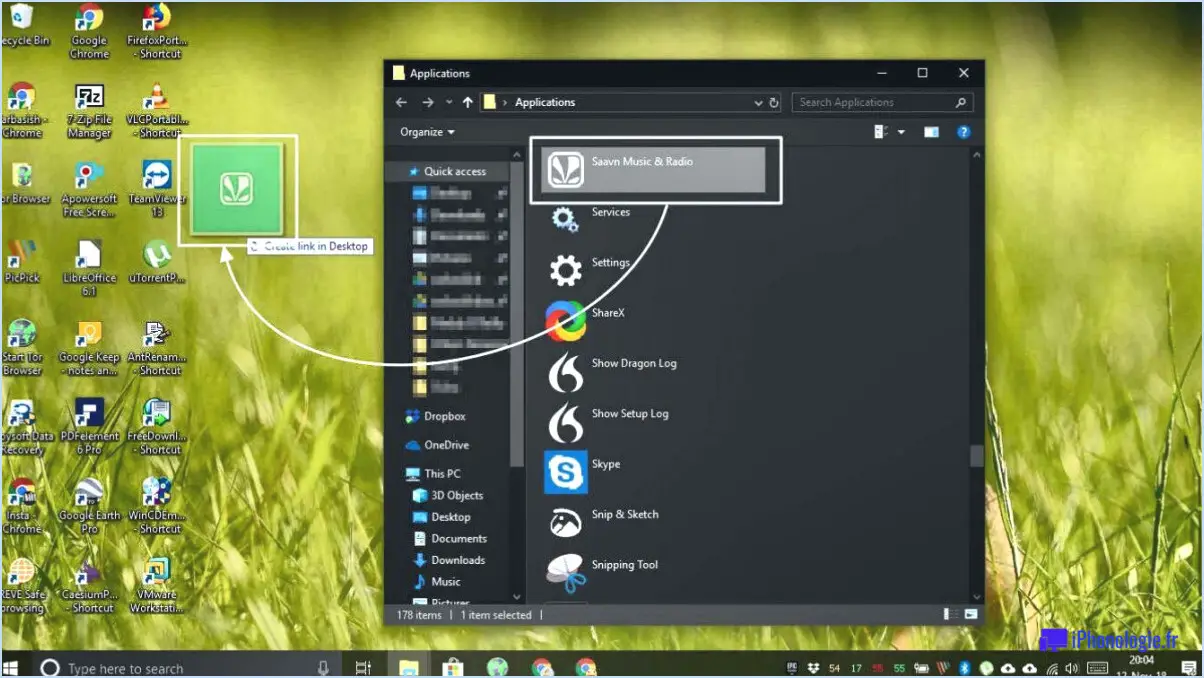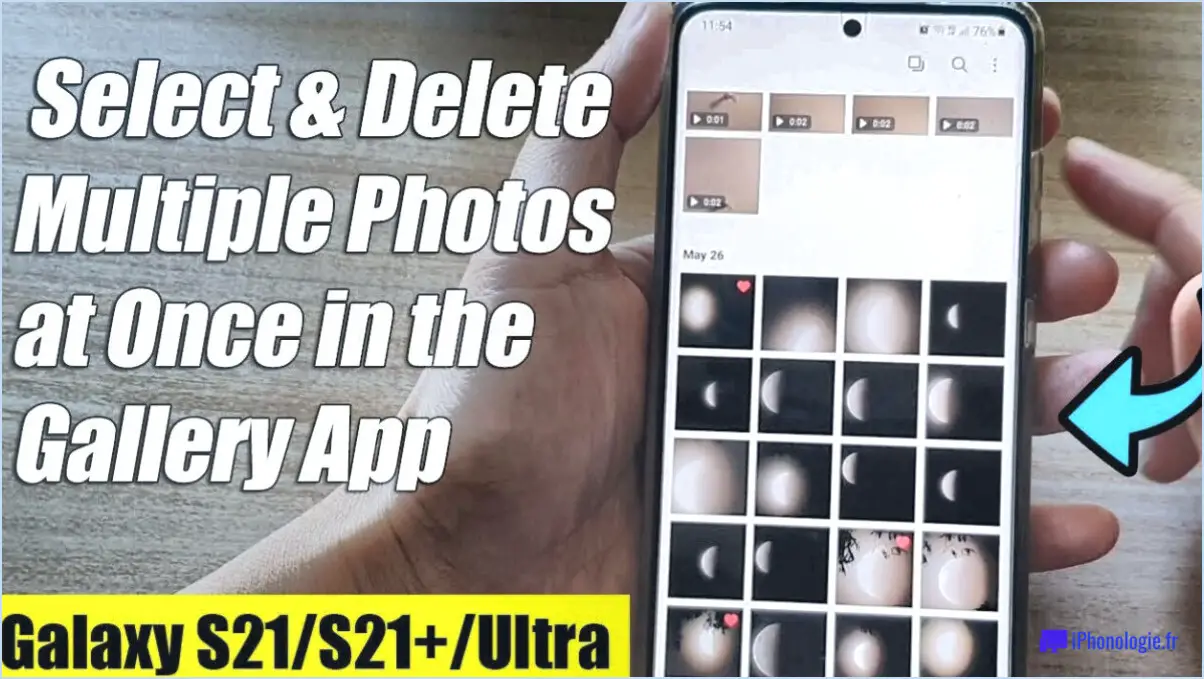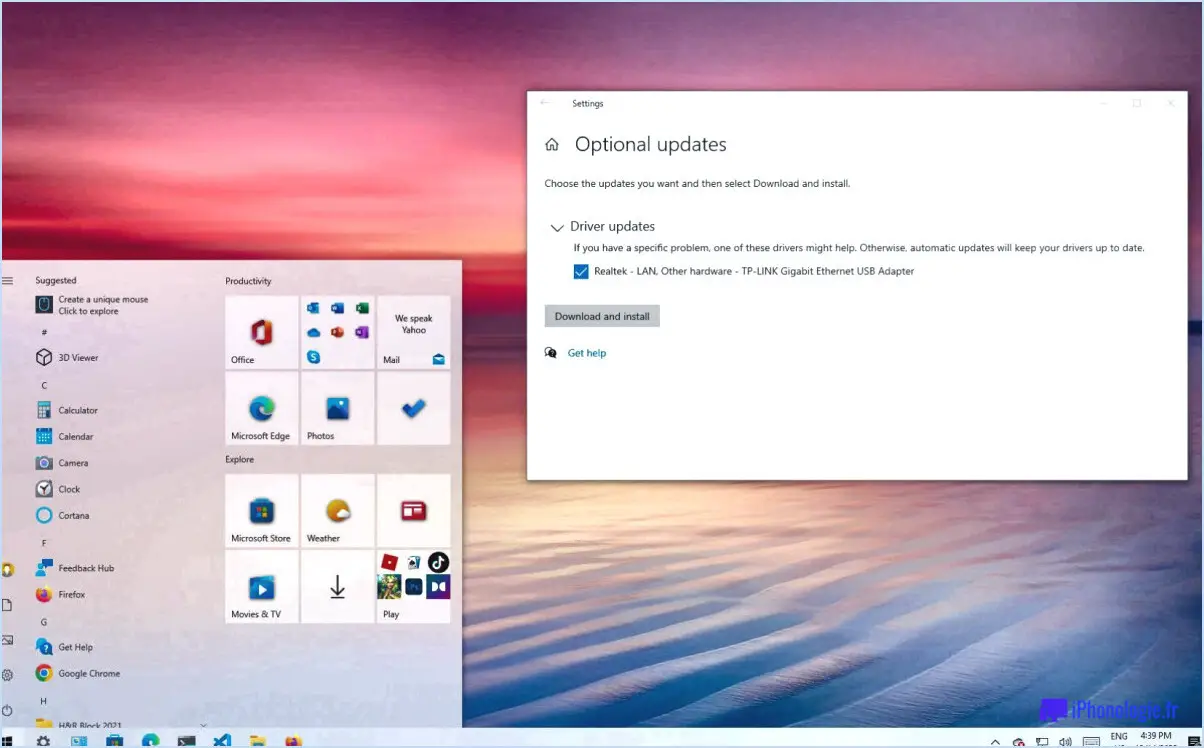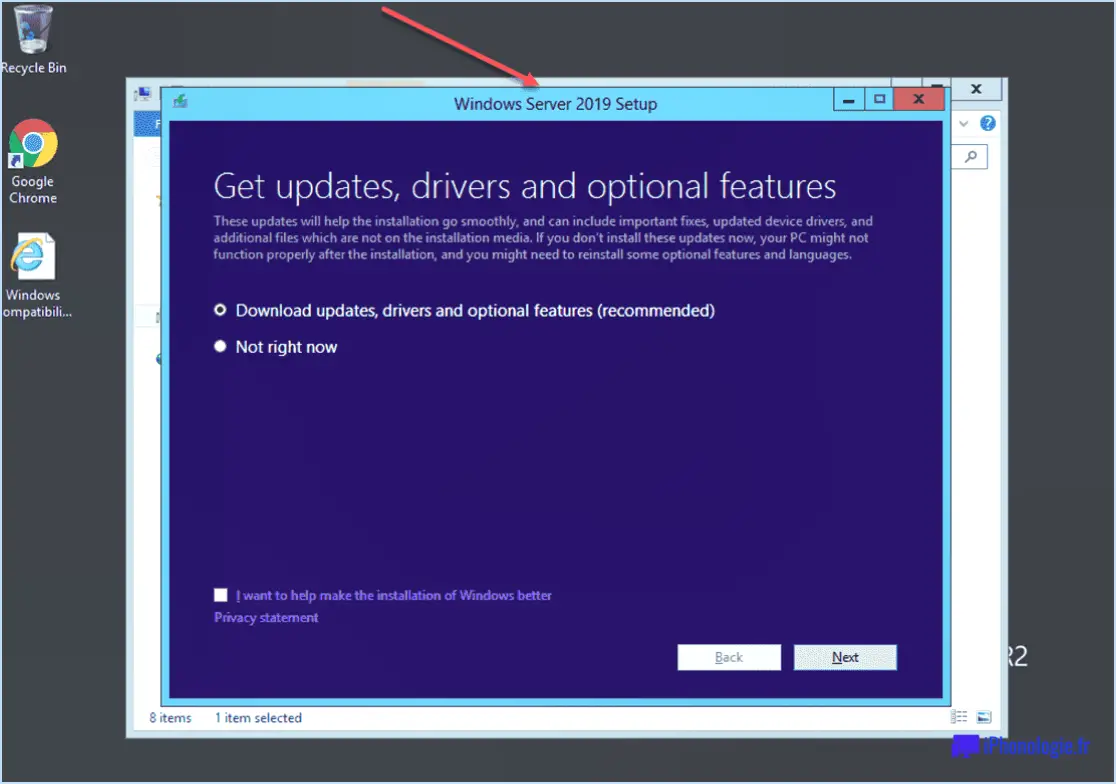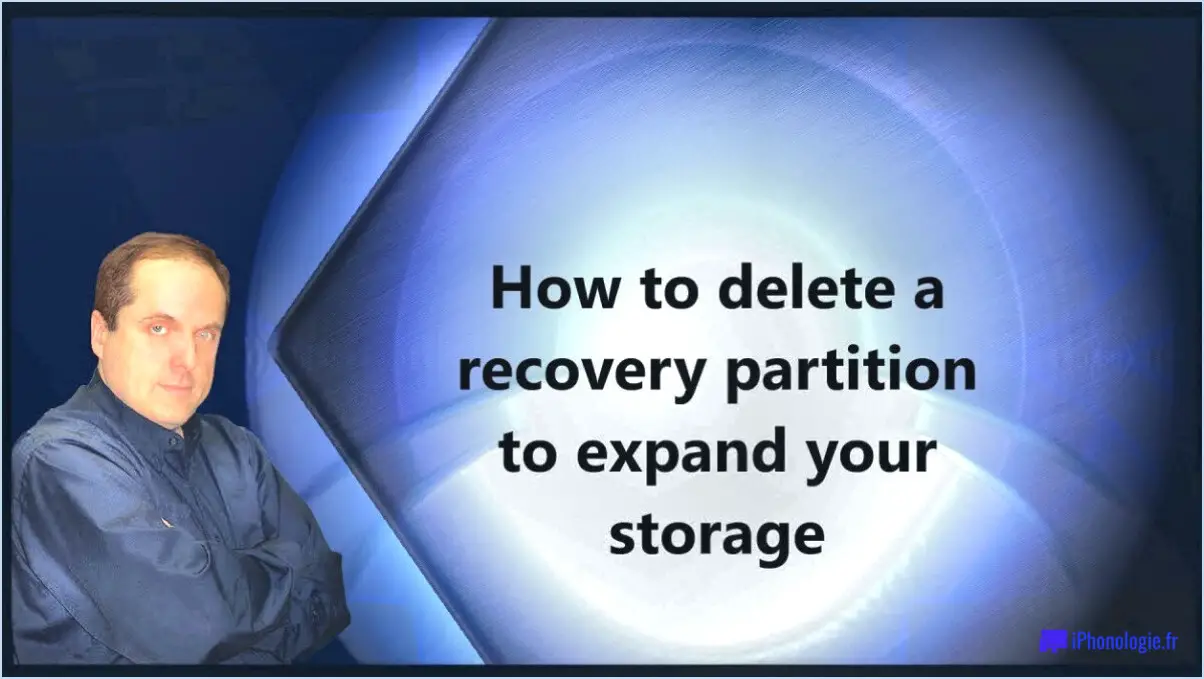Comment corriger l'erreur intelppm sys windows 10 étapes?
Pour résoudre les erreurs IntelPPM.sys sur Windows 10, suivez ces étapes complètes :
- Mettez à jour les pilotes du processeur Intel :
Assurez-vous que vous disposez des pilotes les plus récents pour votre processeur Intel. Les pilotes obsolètes peuvent entraîner des erreurs et de l'instabilité. Visitez le site officiel d'Intel et téléchargez les pilotes les plus récents compatibles avec votre modèle de processeur.
- Vérifiez la compatibilité du processeur :
Confirmez que votre modèle de processeur est pris en charge par Windows 10. Les processeurs incompatibles peuvent déclencher des erreurs IntelPPM.sys. Reportez-vous à la liste de compatibilité des processeurs fournie par Microsoft pour vérifier la compatibilité.
- Exécutez la mise à jour de Windows :
Effectuez une mise à jour de Windows pour vous assurer que votre système d'exploitation est à jour. Cela peut résoudre des problèmes et des conflits sous-jacents, réduisant ainsi les risques d'erreurs IntelPPM.sys. Allez dans Paramètres > Mise à jour & Sécurité > Windows Update et cliquez sur "Vérifier les mises à jour".
- Exécutez les outils System File Checker (SFC) et Deployment Imaging Service Management (DISM) :
Ces outils intégrés peuvent identifier et réparer les fichiers système corrompus. Ouvrez l'Invite de commande en tant qu'administrateur et exécutez les commandes suivantes de manière séquentielle :
```
sfc /scannow
dism /online /cleanup-image /restorehealth
```
- Vérifier la présence de logiciels malveillants :
Les logiciels malveillants peuvent interférer avec les fichiers système et provoquer des erreurs. Exécutez une analyse complète du système à l'aide de votre logiciel antivirus préféré pour détecter et supprimer toute menace potentielle.
- Effectuez une restauration du système :
Si les erreurs ont commencé à se produire récemment, envisagez d'utiliser la restauration du système pour revenir à un point antérieur à l'apparition des erreurs. Recherchez "Créer un point de restauration" dans la barre de recherche Windows et suivez les instructions.
- Vérifiez s'il n'y a pas de surchauffe :
La surchauffe peut provoquer l'instabilité du système. Surveillez la température de votre processeur à l'aide d'un logiciel tiers. Si la surchauffe est un problème, assurez une bonne ventilation et envisagez d'appliquer une nouvelle pâte thermique sur le processeur.
- Mettez à jour le BIOS :
Un BIOS obsolète ou corrompu peut être à l'origine d'erreurs. Visitez le site web du fabricant de votre ordinateur et suivez ses instructions pour mettre à jour votre BIOS avec la version la plus récente.
- Effectuez un démarrage propre :
Démarrez dans un état propre pour isoler les conflits logiciels. Appuyez sur Win + R, tapez "msconfig", allez dans l'onglet "Services", cochez "Masquer tous les services Microsoft", puis cliquez sur "Désactiver tout". Ensuite, allez dans l'onglet "Démarrage" et cliquez sur "Ouvrir le gestionnaire des tâches". Désactivez tous les éléments de démarrage et redémarrez votre ordinateur.
N'oubliez pas de sauvegarder vos données importantes avant d'apporter des modifications majeures à votre système. Si les erreurs IntelPPM.sys persistent après avoir essayé ces étapes, envisagez de demander l'aide d'un professionnel ou de l'assistance Microsoft.
Qu'est-ce que l'exception de service système dans Windows 10?
Exception de service système dans Windows 10 désigne une situation dans laquelle une application ou un service système rencontre un échec lors de son lancement en raison d'une erreur non identifiée. Ce problème peut résulter d'une installation ou d'une configuration incorrecte de l'application ou du service, ou de problèmes sous-jacents au sein du logiciel associé chargé de fournir la fonctionnalité requise. Cette exception entraîne souvent une instabilité du système, des pannes, voire le fameux "écran bleu de la mort" (BSOD). Il est essentiel de diagnostiquer et de traiter rapidement la cause première en veillant à la configuration et à la compatibilité des logiciels, ainsi qu'à la mise à jour des pilotes et des composants du système.
Comment effectuer une réparation sur Windows 10?
Pour effectuer une réparation sur Windows 10, utilisez la fonction de réparation intégrée. Commencez par accéder au menu Démarrer et cliquez sur Paramètres. Dans le menu Paramètres, recherchez et sélectionnez Système. Dans la section Système, naviguez jusqu'à Maintenance et optez pour Dépannage. Dans le menu Dépannage, cliquez sur Réparer votre ordinateur. Une fenêtre intitulée "Sélectionnez un problème à résoudre" apparaît. Choisissez le problème spécifique que vous souhaitez résoudre, puis cliquez sur Suivant.
Comment réparer les erreurs du système?
Pour remédier efficacement aux erreurs du système, suivez les étapes suivantes :
- Mettez à jour le logiciel : Assurez-vous que tous les logiciels sont à jour. Installez toutes les mises à jour disponibles pour corriger les bogues et les vulnérabilités potentielles.
- Vérification du matériel : Confirmez que la configuration et les connexions du matériel sont correctes. Un matériel défectueux peut déclencher des erreurs.
- Diagnostics : Exécutez divers tests de diagnostic pour identifier les problèmes spécifiques à l'origine des erreurs. Des outils tels que les diagnostics système intégrés ou des logiciels tiers peuvent vous aider.
Rappelez-vous que le traitement des erreurs système peut varier en fonction du message d'erreur et de la cause sous-jacente. Si les problèmes persistent, envisagez de demander l'aide d'un expert.
Comment corriger l'erreur d'exception de service du système?
Pour corriger une erreur d'exception de service système souvent causée par un registre Windows incorrect ou corrompu, procédez comme suit :
- Démarrez dans Mode sans échec avec mise en réseau.
- Cliquez sur Démarrage, rechercher regedit dans la boîte de recherche de démarrage, puis lancez Regedit.
- Naviguez jusqu'au fichier HKEY_LOCAL_MACHINESYSTEMCurrentControlSetServices clé de registre.
- Identifiez et mettez à jour ou réparez toute pilotes problématiques ou les entrées de cette clé.
- Exécuter un analyse antivirus fiable pour détecter et éliminer les logiciels malveillants potentiels.
- Effectuer une System File Checker (SFC) pour corriger les fichiers système corrompus : Ouvrez l'Invite de commande en tant qu'administrateur et tapez sfc /scannow.
- Vérifiez si Mises à jour de Windows et installez toutes les mises à jour en attente.
N'oubliez pas de sauvegarder votre registre avant d'effectuer des modifications.
Qu'est-ce que l'erreur ACPI SYS?
Une erreur ACPI SYS est une défaillance du système due à un mauvais fonctionnement des composants ACPI (Advanced Configuration and Power Interface). Ces erreurs entraînent souvent une instabilité et peuvent provoquer des pannes de système ou des arrêts inattendus. L'ACPI sert d'intermédiaire vital entre le matériel et le logiciel de votre ordinateur, en gérant les paramètres d'alimentation et les configurations matérielles. Lorsque les composants ACPI ne fonctionnent pas correctement, ils peuvent perturber la communication entre le matériel et les logiciels, ce qui entraîne des erreurs. L'identification et le dépannage de la cause spécifique de l'erreur ACPI SYS impliquent l'examen de la compatibilité matérielle, la mise à jour des pilotes et la résolution éventuelle de conflits au sein du système. La résolution rapide de ces erreurs est essentielle pour maintenir la stabilité du système et éviter les pertes de données.
Comment réparer l'écran bleu non corrigeable Whea?
Pour résoudre un écran bleu non corrigeable écran bleu (WHEA), procédez comme suit :
- Vérifier la compatibilité: Vérifiez la compatibilité matérielle et logicielle.
- Redémarrer: Essayez de redémarrer votre ordinateur.
- Mise à jour des pilotes: Assurez-vous que tous les pilotes sont à jour.
- Vérifier le matériel: Testez la mémoire vive, le processeur et le processeur graphique pour détecter tout problème.
- Recherche de logiciels malveillants: Exécutez une analyse approfondie des logiciels malveillants.
- Restauration du système: Utiliser la restauration du système à un point stable.
- Atelier de réparation: Si les problèmes persistent, consultez un professionnel de la réparation.
N'oubliez pas de sauvegarder les données importantes avant d'effectuer des modifications.
Quelles sont les causes de la BSOD ntkrnlmp.exe?
La principale cause du BSOD (écran bleu de la mort) de ntkrnlmp.exe est un problème au sein du noyau Windows. Ce composant crucial gère les fonctions essentielles du système d'exploitation, telles que la mémoire, les processus et la communication matérielle. Lorsque le noyau rencontre des erreurs, il peut déclencher un BSOD, indiquant un problème critique du système. Cela peut résulter de différents problèmes, tels que des pilotes incompatibles, du matériel défectueux, une corruption de la mémoire ou des conflits logiciels.
Pour minimiser les occurrences de BSOD ntkrnlmp.exe, il est essentiel de maintenir votre système à jour, d'installer des pilotes compatibles et d'effectuer des vérifications régulières du matériel. En outre, maintenir un système propre en supprimant les logiciels inutiles peut aider à prévenir les conflits susceptibles de déclencher la BSOD. En résumé, une approche vigilante de la maintenance et du dépannage du système est essentielle pour réduire le risque de rencontrer des erreurs BSOD ntkrnlmp.exe.
Qu'est-ce que Bootvid DLL?
Bootvid DLL est un composant essentiel du système d'exploitation Windows. Cette bibliothèque de liens dynamiques (DLL) joue un rôle essentiel dans le système d'exploitation Windows. l'initialisation et la gestion des périphériques au sein du système. En facilitant l'interaction et la coordination des appareils pendant le processus de démarrage, la DLL Bootvid garantit un démarrage efficace et sans heurts du système. Il s'agit d'un élément fondamental qui contribue au bon fonctionnement des appareils Windows.