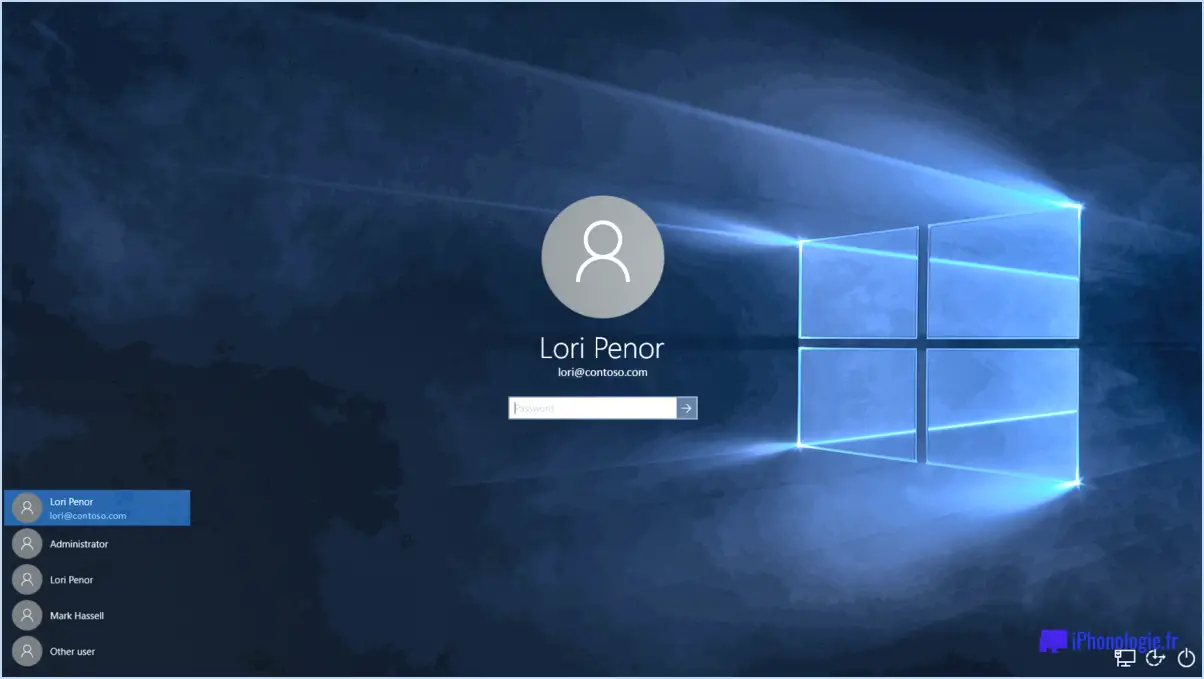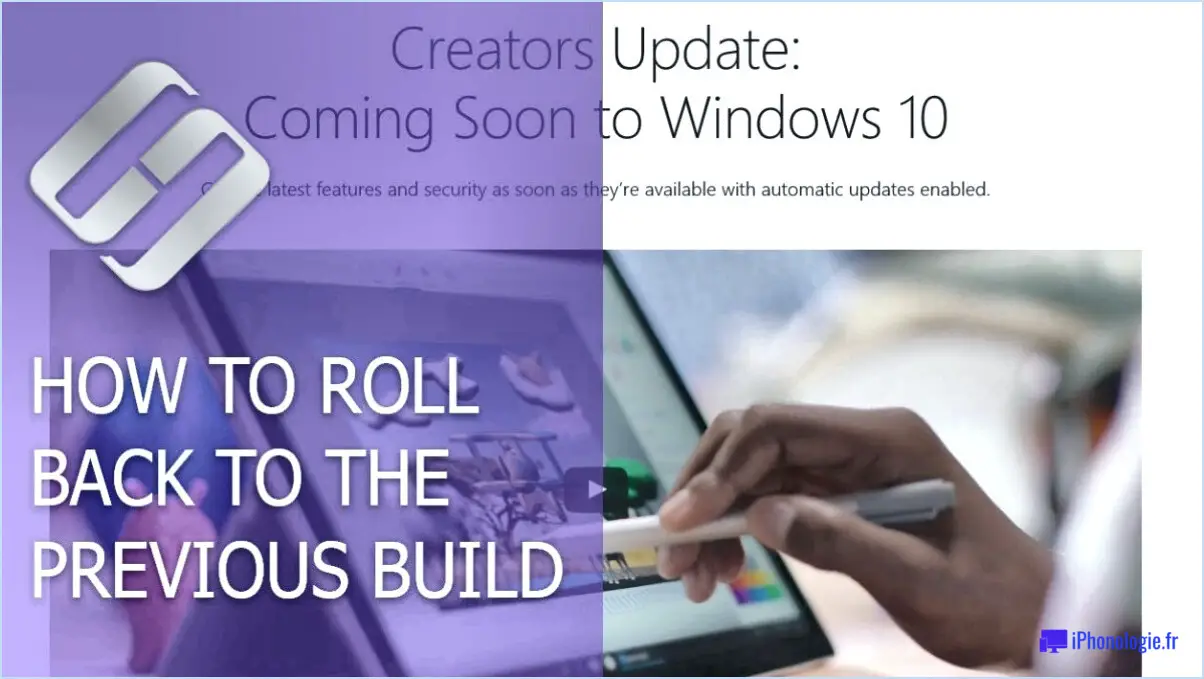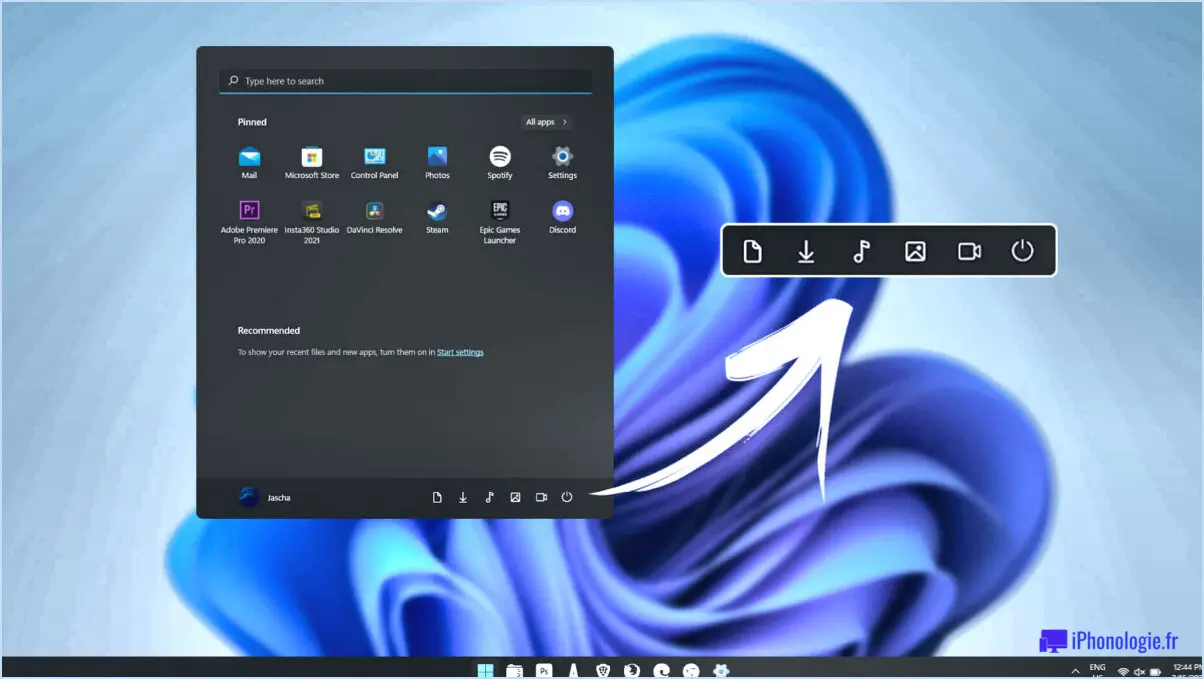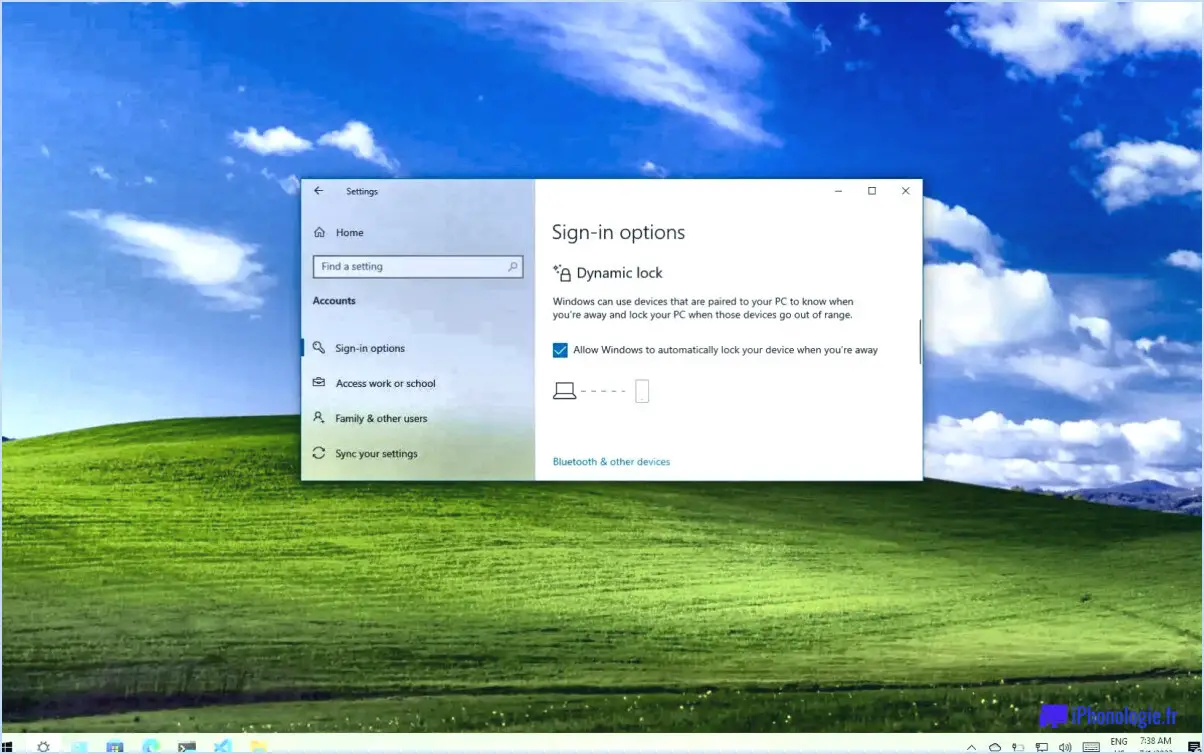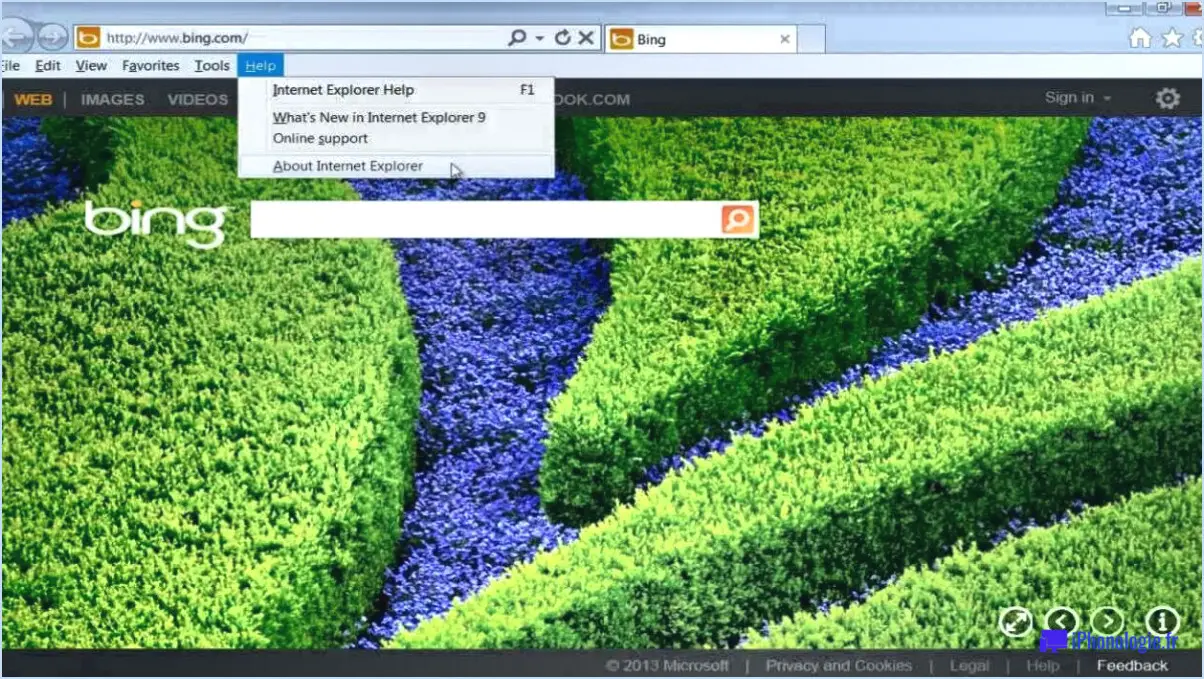Windows 10 : comment voir le temps de fonctionnement du système?
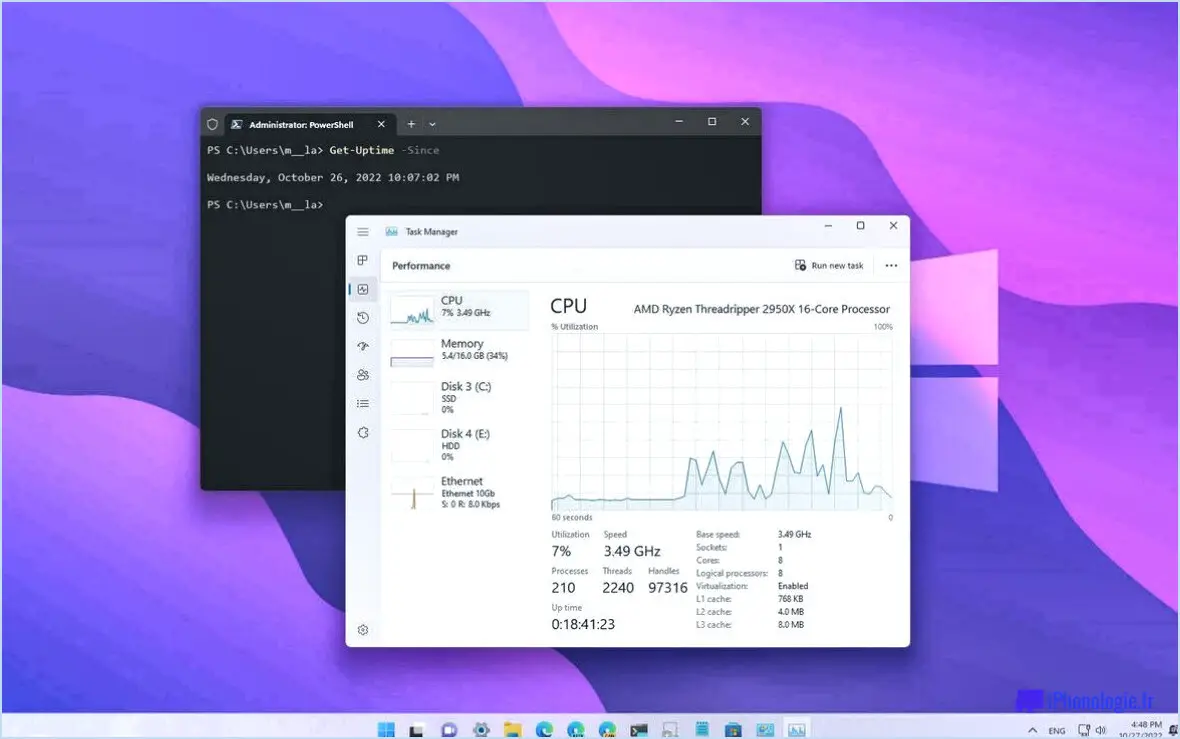
Pour vérifier le temps de disponibilité du système sur votre ordinateur Windows 10, suivez les étapes suivantes :
- Ouvrez les paramètres : Cliquez sur le menu "Démarrer" (icône Windows) situé dans le coin inférieur gauche de votre écran. Dans le menu "Démarrer", sélectionnez "Paramètres", représenté par une icône en forme d'engrenage.
- Accédez à l'onglet "Système" : Dans la fenêtre Paramètres, vous trouverez plusieurs catégories. Cliquez sur la catégorie "Système". C'est ici que vous pouvez régler et afficher les paramètres liés aux performances de votre ordinateur, à l'affichage, aux notifications, etc.
- Affichez les statistiques du système : Dans la catégorie Système, vous verrez une liste d'options sur le côté gauche. Sélectionnez "A propos" dans cette liste. La section "À propos" fournit des informations sur votre appareil, y compris ses spécifications et ses statistiques.
- Vérifier le temps de disponibilité du système : Faites défiler la page "À propos" jusqu'à ce que vous tombiez sur la section "Spécifications Windows". Vous y trouverez une ligne affichant le temps de fonctionnement de votre système. Le temps de disponibilité est indiqué en jours, heures, minutes et secondes.
Et le tour est joué ! Vous avez réussi à trouver le temps de fonctionnement de votre système Windows 10. Cette métrique peut être utile pour comprendre combien de temps votre ordinateur a fonctionné depuis son dernier démarrage. Elle est particulièrement utile pour le dépannage et la surveillance des performances du système.
En résumé, pour connaître le temps de fonctionnement de votre système Windows 10, accédez à l'application "Paramètres", naviguez jusqu'à la catégorie "Système", choisissez "À propos" et localisez la section "Spécifications Windows" pour trouver les informations sur le temps de fonctionnement.
Comment puis-je savoir quand Windows 10 a été éteint pour la dernière fois?
Pour savoir quand Windows 10 a été arrêté pour la dernière fois, vous pouvez suivre les étapes suivantes :
- Ouvrez la fenêtre "Paramètres" app.
- Cliquez sur l'icône "Mise à jour & Sécurité" icône.
- Dans l'icône "Historique des mises à jour de Windows" vous verrez une liste des mises à jour installées sur votre ordinateur, y compris la mise à jour anniversaire.
- La date de la mise à jour mise à jour anniversaire est affichée à côté. Cela indique quand votre installation de Windows 10 a été mise à jour pour la dernière fois et probablement arrêtée.
En vérifiant la date de la mise à jour anniversaire, vous pouvez déterminer l'heure approximative du dernier arrêt. Gardez à l'esprit que cette méthode ne vous donne qu'une estimation et ne fournit pas la date d'arrêt exacte.
Qu'est-ce que la durée de fonctionnement du système?
Temps de fonctionnement du système désigne le pourcentage de temps pendant lequel votre système informatique reste opérationnel. Il quantifie la période pendant laquelle votre système fonctionne sans subir de temps d'arrêt ou de perturbations. Cette mesure est essentielle pour évaluer la fiabilité et la disponibilité d'un système informatique. Un pourcentage de temps de fonctionnement plus élevé signifie une meilleure performance globale et des interruptions de service minimales. Le temps de disponibilité du système est souvent utilisé pour mesurer l'efficacité des serveurs, des sites web et d'autres services numériques. Il est calculé en divisant le temps de fonctionnement total par la somme du temps de fonctionnement et du temps d'indisponibilité, puis en multipliant le résultat par 100. Il est essentiel d'assurer un temps de fonctionnement optimal du système pour maintenir une expérience utilisateur transparente et prévenir les pertes de productivité.
Comment puis-je vérifier mon dernier temps de démarrage?
Pour vérifier votre dernière heure de démarrage, ouvrez une invite de commande et tapez ce qui suit : time /p. Vous obtiendrez l'heure sous la forme d'une valeur décimale en secondes.
Comment voir les redémarrages dans l'observateur d'événements?
Pour visualiser les redémarrages dans l'observateur d'événements, ouvrez la fenêtre de l'observateur d'événements. Observateur d'événements en cliquant sur "Observateur d'événements" dans le menu Outils administratifs dans le dossier Outils d'administration. Dans le volet de gauche, sous Applications et services, sélectionnez le dossier application ou service pour lequel vous souhaitez afficher les redémarrages. Sous Événements sélectionnez l'option événement que vous souhaitez visualiser. Sous Détails Dans la partie droite, vous verrez une liste d'événements qui se sont produits depuis le dernier redémarrage. Cliquez sur un événement pour obtenir plus d'informations à son sujet.
Comment savoir pourquoi Windows a redémarré?
Pour découvrir la cause d'un redémarrage de Windows, procédez comme suit :
- Journaux d'événements: Accédez au journal des événements. Visionneuse d'événements en tapant "Event Viewer" dans la barre de recherche de Windows. Parcourez la fenêtre Journaux Windows et vérifiez les deux sections Système et Application à la recherche de tout événement critique ou d'erreur survenu au moment du redémarrage.
- Moniteur de fiabilité: Tapez "Reliability Monitor" dans la barre de recherche et ouvrez l'outil. Il fournit une représentation graphique des événements du système, y compris les redémarrages, les défaillances matérielles et les installations de logiciels.
- Vérifier les mises à jour: Parfois, les mises à jour automatiques déclenchent des redémarrages. Aller à Paramètres > Mise à jour & Sécurité > Mise à jour Windows pour afficher les mises à jour récentes et l'historique de leur installation.
- Redémarrage automatique: Vérifier si Windows est configuré pour redémarrer automatiquement après des défaillances du système. Aller à Panneau de configuration > Système > Paramètres avancés du système > Démarrage et récupération paramètres.
- Codes BSOD: Si vous avez rencontré un écran bleu de la mort (BSOD) avant le redémarrage, notez le code d'erreur. Il peut fournir des indications sur le problème sous-jacent.
- Problèmes de matériel: Une surchauffe ou des problèmes matériels peuvent déclencher des redémarrages. Surveillez la température de votre système et effectuez des diagnostics matériels si nécessaire.
N'oubliez pas que les journaux d'événements contiennent généralement des indices permettant de déterminer avec précision la cause d'un redémarrage, ce qui vous aide à dépanner efficacement.
Comment calculer la disponibilité du système?
Le calcul de la disponibilité d'un système fait appel à plusieurs méthodes. La première approche utilise le temps moyen de défaillance (MTTF), qui détermine la durée de vie moyenne du système avant la défaillance. En complément, le temps moyen de rétablissement (MTTR) évalue la durée moyenne nécessaire pour rétablir la fonctionnalité après une panne. En combinant le MTTF et le MTTR, on peut quantifier efficacement la disponibilité du système.
Que signifie un temps de disponibilité de 99,9 % ?
Temps de disponibilité de 99,9 signifie que le système a fonctionné pendant environ 999 heures et 36 minutes sur un total de 1 000 heures. Ce niveau de disponibilité indique une performance très fiable avec un minimum de temps d'arrêt. Il est crucial pour les entreprises et les services qui nécessitent une disponibilité continue, tels que les sites web, les serveurs et les plateformes en ligne. Un temps de disponibilité élevé garantit des expériences plus fluides pour les utilisateurs, une plus grande satisfaction des clients et des interruptions minimales des opérations.
Comment calculer la disponibilité à 99,99?
Pour calculer la disponibilité à 99,99, plusieurs approches sont possibles. L'une d'entre elles consiste à diviser le nombre total de sièges disponibles par le nombre total de demandes. Une autre méthode consiste à utiliser un seuil de disponibilité de 99,9 %. N'oubliez pas qu'il n'existe pas de réponse unique, car la disponibilité peut être subjective.