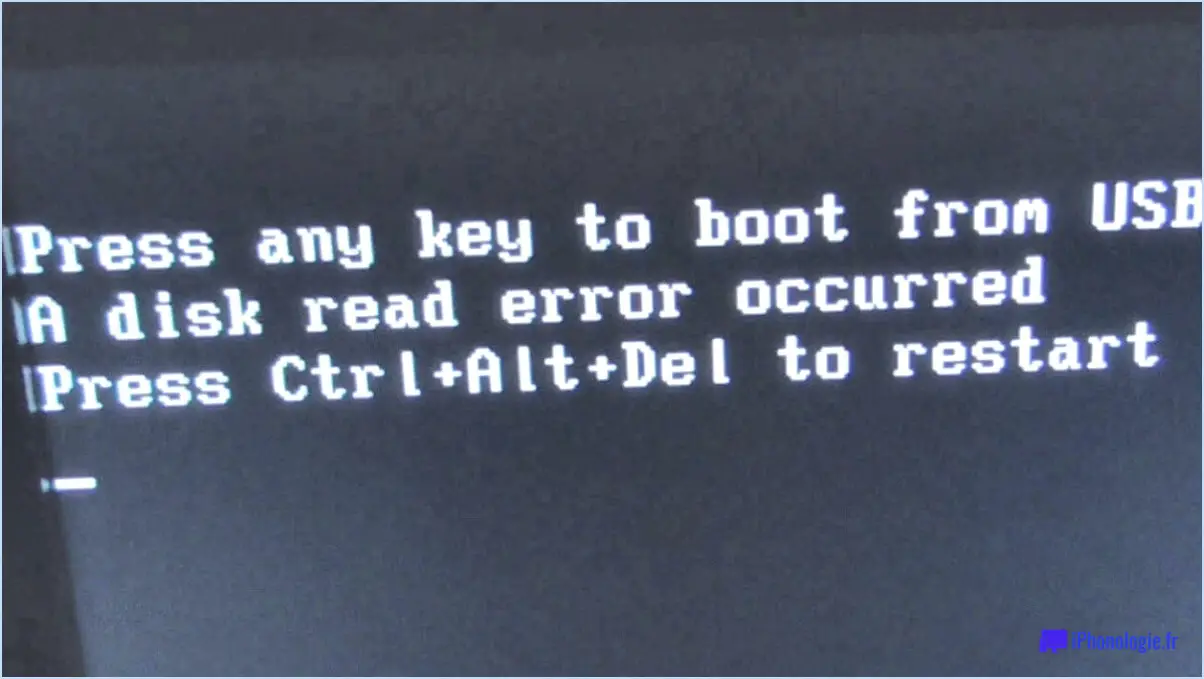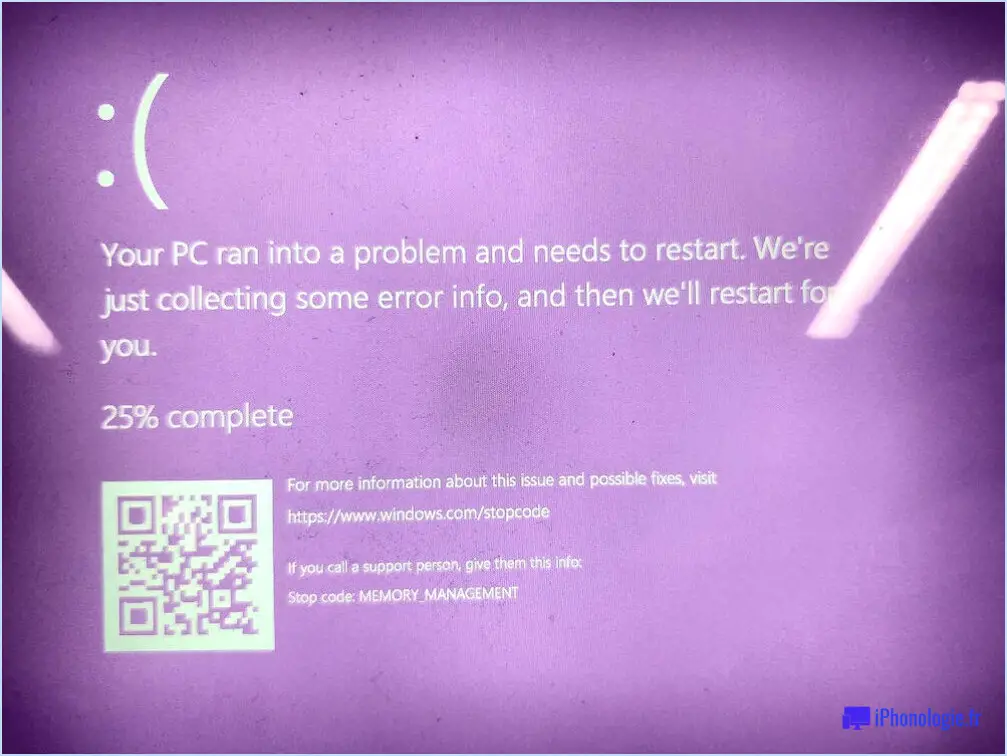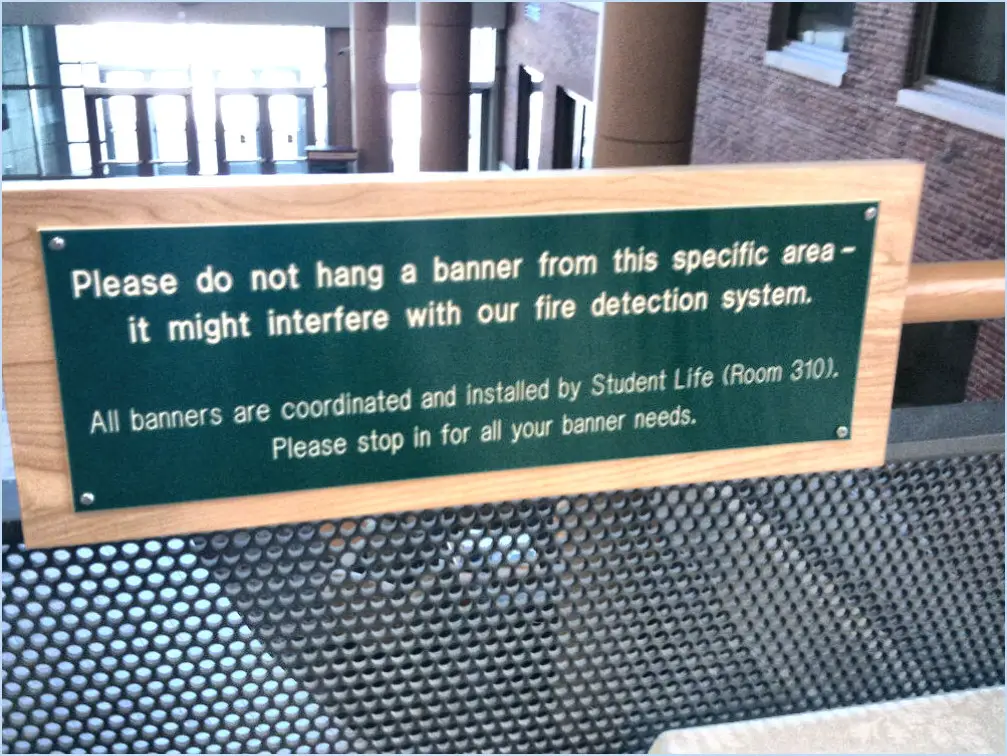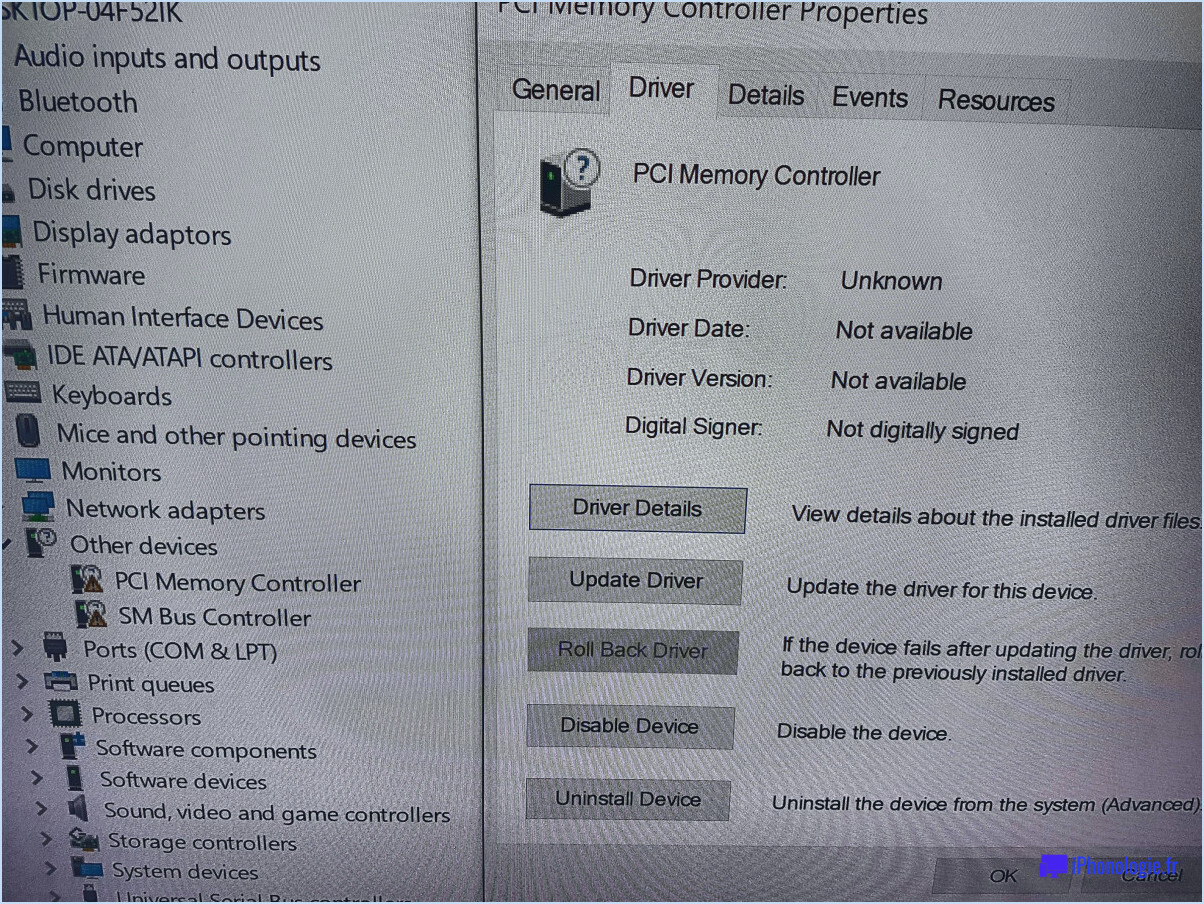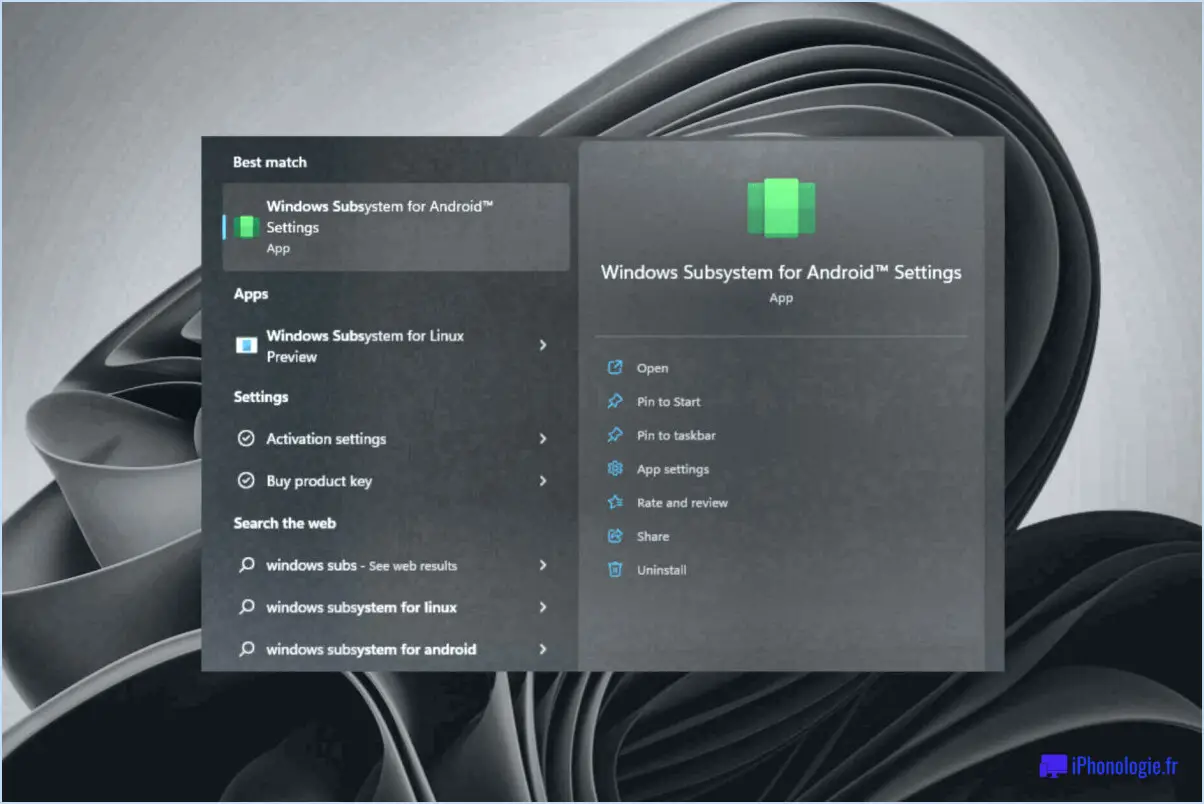Comment revenir à une version antérieure de Windows 10?
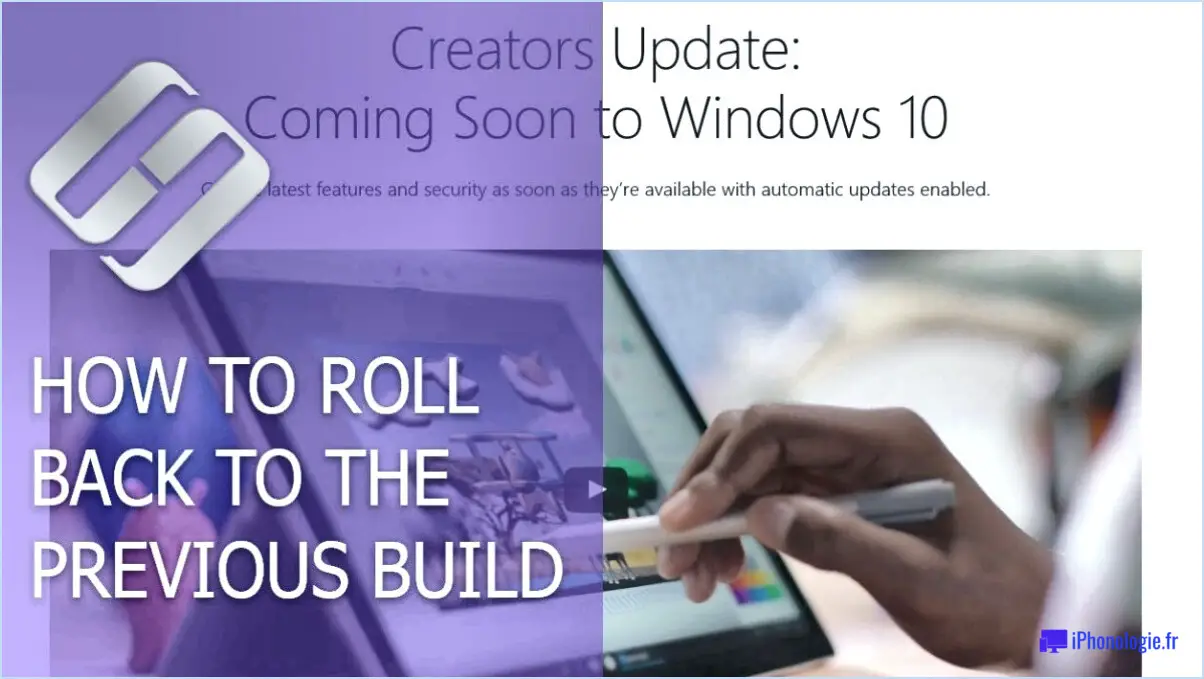
Pour revenir à une version précédente de Windows 10, suivez les étapes détaillées ci-dessous :
- Ouvrez le Panneau de configuration : La première étape consiste à ouvrir le Panneau de configuration, auquel on peut accéder en cliquant sur le menu Démarrer et en tapant "Panneau de configuration" dans la barre de recherche. Cliquez sur l'application Panneau de configuration pour l'ouvrir.
- Accédez aux options avancées : Dans le panneau de configuration, recherchez l'icône "Options avancées" et cliquez dessus. Cela ouvrira une nouvelle fenêtre dans laquelle vous pourrez apporter diverses modifications à votre système.
- Trouvez les charmes : Faites défiler la fenêtre des options avancées vers le bas jusqu'à ce que vous trouviez l'icône "Charms". En cliquant sur cette icône, vous afficherez une liste de périphériques que votre machine peut utiliser à des fins d'émulation.
- Choisissez un périphérique : Dans la liste des périphériques disponibles, sélectionnez celui qui correspond à vos besoins pour revenir à une version antérieure de Windows 10. Une fois que vous avez choisi un périphérique, cliquez sur le bouton "Propriétés" pour continuer.
- Définir les informations sur le périphérique : Dans la boîte de propriétés qui s'affiche, vous devrez fournir quelques informations de base sur le périphérique choisi. Remplissez les détails tels que le nom de l'appareil, le numéro de modèle et tout autre champ requis.
- Enregistrez les modifications : Après avoir saisi les informations nécessaires, cliquez sur le bouton "Fermer" pour enregistrer vos paramètres. Si vous y êtes invité, saisissez votre mot de passe d'administrateur pour autoriser les modifications.
- Lancez la procédure de retour en arrière : Une fois que vous avez terminé les étapes ci-dessus, redémarrez votre ordinateur. Pendant le processus de démarrage, votre système reviendra automatiquement à la version précédente de Windows 10 en fonction de l'appareil et des paramètres que vous avez sélectionnés.
Il est important de noter que le retour à une version précédente ramènera votre système à une version antérieure de Windows 10, y compris les fonctionnalités et les mises à jour disponibles à ce moment-là. Il est recommandé de créer une sauvegarde de vos fichiers et données importants avant de procéder au processus de retour en arrière.
Comment revenir à une version antérieure?
Le retour à une version précédente est une étape cruciale du processus de restauration de votre ordinateur. Il vous permet de récupérer des données et des paramètres essentiels qui auraient pu être perdus lors d'une sauvegarde ou d'un retour en arrière. En outre, le retour en arrière peut s'avérer utile si votre ordinateur s'est figé ou si vous rencontrez des difficultés avec des fonctionnalités spécifiques. Pour revenir à une version précédente, procédez comme suit :
- Ouvrez l'application "Paramètres" sur votre ordinateur.
- Naviguez jusqu'à l'onglet "Mise à jour". & Sécurité".
- Sélectionnez "Récupération" dans le menu de gauche.
- Dans la section "Revenir à la version précédente de Windows 10", cliquez sur le bouton "Commencer".
- Suivez les instructions à l'écran pour terminer le processus de retour en arrière.
N'oubliez pas de sauvegarder vos fichiers importants avant de procéder au retour en arrière, car ce processus peut supprimer certaines applications et certains paramètres.
Que se passe-t-il si je reviens à la version précédente de Windows 10?
Si vous choisissez de revenir à une version antérieure de Windows 10, il y a quelques points à garder à l'esprit. Tout d'abord, il est crucial de mettre à jour votre système pour s'assurer qu'il reste sécurisé et fonctionnel. Vous pouvez y parvenir en revenant à l'ancienne installation de Windows 10 et en utilisant l'Assistant de mise à jour pour les mises à jour nécessaires. Cependant, il est important de noter qu'opter pour une ancienne installation de Windows 10 peut entraîner des problèmes potentiels avec votre ordinateur. Il peut s'agir de problèmes de compatibilité, de fonctionnalités manquantes et d'une assistance limitée. Il est donc conseillé de bien réfléchir avant de prendre cette décision.
Comment rétrograder de Windows 10 à 7 2022?
Pour rétrograder de Windows 10 à Windows 7 en 2022, suivez les étapes suivantes :
- Sauvegardez vos données: Assurez-vous que tous les fichiers importants sont sauvegardés en toute sécurité pour éviter toute perte de données.
- Vérifiez la configuration requise: Vérifiez que votre ordinateur répond à la configuration matérielle minimale requise pour Windows 7.
- Obtenir le support d'installation de Windows 7: Procurez-vous une copie légitime du disque d'installation de Windows 7 ou du fichier ISO.
- Préparer le support d'installation: Créez une clé USB ou un DVD amorçable à l'aide du support d'installation de Windows 7.
- Démarrer à partir du support d'installation: Redémarrez votre ordinateur et démarrez à partir du support d'installation de Windows 7.
- Suivre les invites d'installation: Poursuivez le processus d'installation en sélectionnant les options appropriées.
- Installer les pilotes: Après l'installation, installez tous les pilotes requis qui ne sont pas automatiquement détectés.
- Mettre à jour Windows 7: Exécutez Windows Update pour installer les derniers correctifs et mises à jour de sécurité.
Remarque : la rétrogradation de Windows 10 vers Windows 7 implique une installation propre, il est donc crucial de sauvegarder vos fichiers et de réinstaller tous les logiciels nécessaires. N'oubliez pas non plus que Windows 7 a atteint sa fin de vie en janvier 2020, ce qui signifie qu'il ne reçoit plus de mises à jour de sécurité de la part de Microsoft.
Pouvez-vous supprimer Windows 10 et revenir à Windows 7?
Oui, il est possible de supprimer Windows 10 et de revenir à Windows 7 sur votre ordinateur. Voici comment procéder :
- Sauvegardez vos données : Avant d'apporter des modifications à votre système d'exploitation, il est essentiel de sauvegarder tous vos fichiers et données importants pour éviter toute perte.
- Désinstallez Windows 10 : Pour supprimer Windows 10, vous devez procéder à une installation propre de Windows 7. Ce processus implique le formatage de votre disque dur, ce qui effacera toutes les données qu'il contient. Assurez-vous de disposer d'un disque d'installation de Windows 7 ou d'une clé USB amorçable.
- Démarrez à partir du support d'installation : Insérez le disque d'installation de Windows 7 ou branchez la clé USB amorçable et redémarrez votre ordinateur. Appuyez sur la touche appropriée (généralement F12, F2 ou Esc) pour accéder au menu de démarrage et sélectionner le support d'installation.
- Suivez la procédure d'installation : Une fois que vous avez démarré à partir du support d'installation, suivez les instructions à l'écran pour installer Windows 7. Vous devrez peut-être choisir la langue, entrer la clé de produit et sélectionner le type d'installation (généralement "Custom" pour une installation propre).
- Réinstallez les pilotes et les logiciels : Une fois l'installation de Windows 7 terminée, vous devrez réinstaller les pilotes et logiciels nécessaires au bon fonctionnement de votre ordinateur. Consultez le site web du fabricant pour obtenir les derniers pilotes compatibles avec Windows 7.
- Restaurez vos données : Une fois que Windows 7 est opérationnel, vous pouvez restaurer vos données sauvegardées sur votre ordinateur.
N'oubliez pas que la rétrogradation vers Windows 7 peut ne pas convenir à tous les ordinateurs, car certains matériels et logiciels peuvent ne pas être compatibles. Il est recommandé de vérifier la configuration requise et la compatibilité de vos appareils avant de procéder.
Comment restaurer mon ordinateur il y a un jour?
Pour restaurer votre ordinateur à un état antérieur, vous pouvez suivre les étapes suivantes :
- Restauration du système : Si vous utilisez un système d'exploitation Windows, vous pouvez utiliser la fonction intégrée de restauration du système. Allez dans le Panneau de configuration, recherchez "Restauration du système" et ouvrez l'outil. Choisissez un point de restauration dans la liste disponible, de préférence un point datant d'un jour, et suivez les invites pour lancer le processus de restauration.
- Time Machine (Mac) : Si vous possédez un Mac, vous pouvez utiliser la fonction Time Machine pour restaurer votre ordinateur. Ouvrez l'application Time Machine, naviguez jusqu'à la date souhaitée et sélectionnez les fichiers ou dossiers que vous souhaitez restaurer. Cliquez sur "Restaurer" pour rétablir l'état antérieur de votre système.
- Logiciels tiers : Il existe également des logiciels tiers qui peuvent vous aider à restaurer votre ordinateur à une date précise. Ces programmes offrent souvent des fonctions plus avancées et une plus grande flexibilité que les options intégrées. Acronis True Image, EaseUS Todo Backup et Macrium Reflect figurent parmi les logiciels les plus populaires.
N'oubliez pas de sauvegarder vos fichiers importants avant d'effectuer une restauration du système afin d'éviter toute perte de données.
La rétrogradation de Windows va-t-elle tout effacer?
La rétrogradation de Windows 10 vers une version antérieure comme Windows 8.1 ou Windows 7 peut effectivement entraîner la perte de données et de programmes. Lorsque vous rétrogradez, le processus d'installation du système d'exploitation implique généralement le formatage du disque dur, ce qui efface tous les fichiers et programmes existants. Il est important de sauvegarder vos données avant de procéder à une rétrogradation afin de vous assurer de ne pas perdre d'informations précieuses.
Pour que votre ordinateur fonctionne correctement sans perdre de données, envisagez d'autres options. Vous pouvez effectuer une installation propre de la version de Windows souhaitée tout en préservant vos fichiers en les sauvegardant sur un périphérique de stockage externe ou un service en nuage. En outre, l'exploration d'autres moyens d'optimiser votre expérience Windows 10, tels que la mise à jour des pilotes et l'exécution d'une maintenance régulière, peut contribuer à améliorer les performances de votre ordinateur.
N'oubliez pas qu'il est toujours recommandé de conserver des sauvegardes régulières de vos fichiers importants afin de vous prémunir contre toute perte de données inattendue.
Pourquoi le retour en arrière n'est-il pas disponible?
La disponibilité de la fonction "retour en arrière" dans les jeux vidéo peut varier en fonction de la conception du jeu et des limitations techniques. Si de nombreux jeux permettent aux joueurs de revenir en arrière ou de recommencer à partir d'un certain point, il y a des cas où cette fonction n'est pas disponible. L'une des raisons en est le choix intentionnel des développeurs du jeu. Dans des jeux comme Animal Crossing : Pocket Camp, l'impossibilité de revenir en arrière au-delà du premier jour ajoute un sentiment de progression et encourage les joueurs à repartir de zéro s'ils veulent vivre certains événements ou interactions. Une autre raison pourrait être les limitations techniques, lorsque certains jeux utilisent des logiciels ou des pilotes obsolètes qui ne peuvent pas être mis à jour avec des versions plus récentes. Dans ce cas, la mise en œuvre de la fonction "retour en arrière" peut s'avérer impossible.