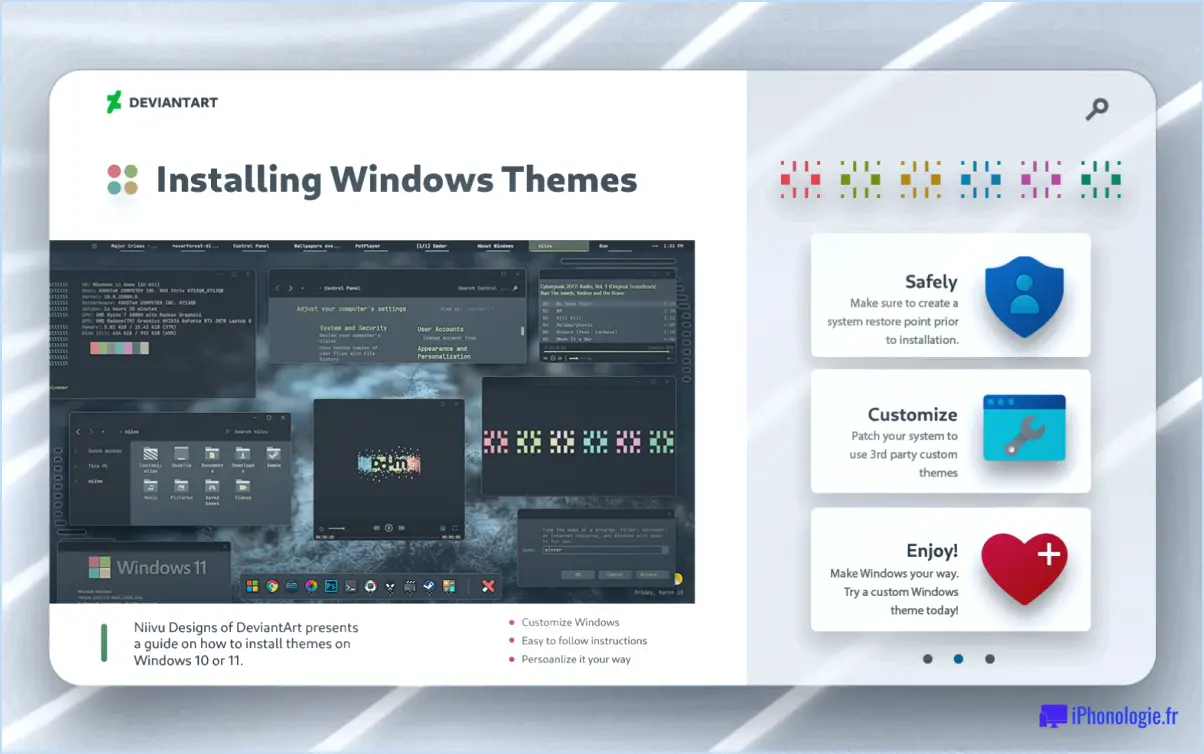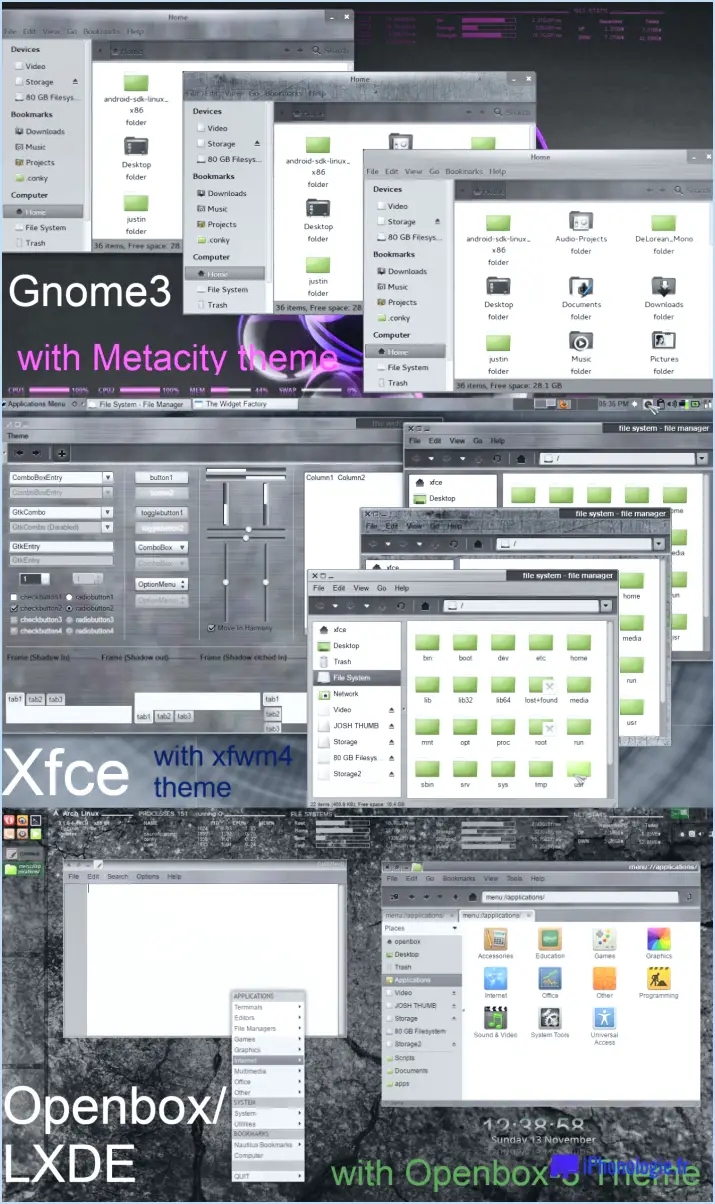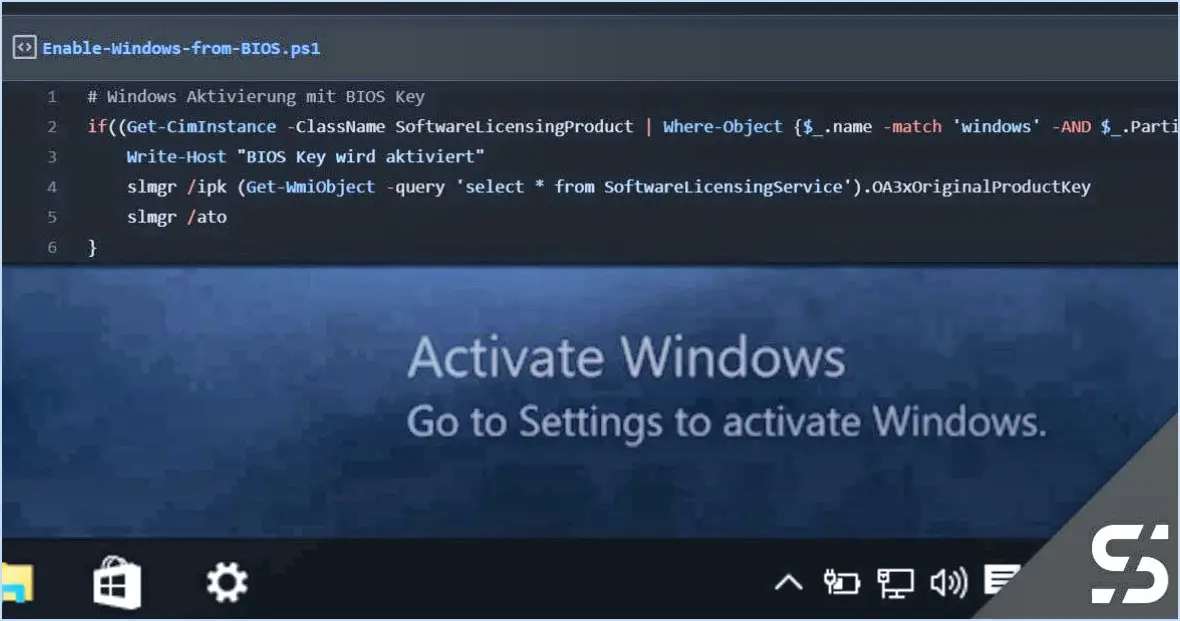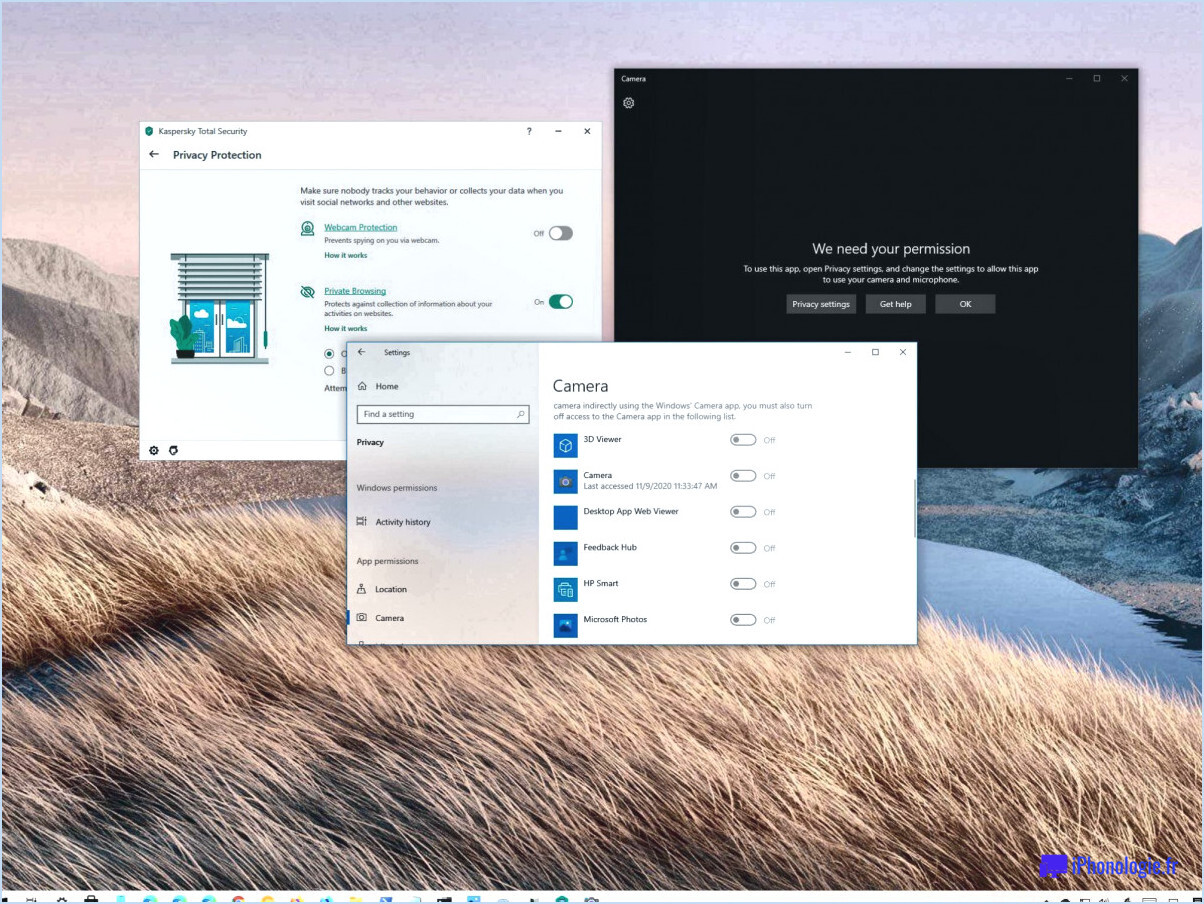Windows 10 : corriger l'erreur "Unmountable Boot Volume" ?
Windows 10 : réparer l'erreur "Unmountable Boot Volume" ?
Rencontrer l'erreur "Unmountable Boot Volume" sur votre ordinateur Windows 10 peut être frustrant, mais il existe des mesures à prendre pour résoudre ce problème. Cette erreur se produit généralement lorsque le système d'exploitation ne parvient pas à accéder à la partition contenant les fichiers d'amorçage nécessaires au démarrage de votre ordinateur. Pour résoudre cette erreur, suivez les étapes ci-dessous :
- Vérifiez qu'il n'y a pas de problème de logiciel ou de pilote :
Commencez par examiner votre système à la recherche d'un logiciel, d'un pilote ou d'un matériel obsolète ou non identifié qui pourrait être à l'origine du problème. Des logiciels ou des pilotes obsolètes ou incompatibles peuvent parfois déclencher l'erreur "Unmountable Boot Volume" (volume d'amorçage non montable). Si vous identifiez un logiciel ou un pilote problématique, mettez à jour ou installez les versions appropriées pour résoudre le problème.
- Exécutez Startup Repair :
Windows 10 fournit un outil intégré appelé Réparation du démarrage, qui peut aider à résoudre les problèmes de démarrage courants. Pour accéder à la réparation du démarrage, procédez comme suit :
- Insérez votre support d'installation de Windows 10 (USB ou DVD) et redémarrez votre ordinateur.
- Appuyez sur n'importe quelle touche pour démarrer à partir du support d'installation.
- Sélectionnez vos préférences linguistiques et cliquez sur "Suivant".
- Cliquez sur "Réparer votre ordinateur" dans le coin inférieur gauche.
- Choisissez "Dépannage", puis "Options avancées".
- Sélectionnez "Startup Repair" et suivez les instructions à l'écran pour terminer le processus.
- Vérifiez les erreurs de disque et réparez-les :
Les erreurs de disque peuvent également contribuer à l'erreur "Unmountable Boot Volume". Vous pouvez utiliser l'outil Windows intégré appelé Check Disk (chkdsk) pour analyser et réparer tout problème lié au disque. Voici comment procéder :
- Accédez à l'Invite de commande en suivant les étapes 1 à 5 de la méthode de réparation au démarrage.
- Dans l'Invite de commandes, tapez "chkdsk /f C :" (sans les guillemets) et appuyez sur Entrée.
- Si vous y êtes invité, tapez "Y" pour programmer une vérification du disque au prochain redémarrage du système.
- Redémarrez votre ordinateur et laissez la vérification du disque s'exécuter. Il tentera de réparer toutes les erreurs qu'il trouve.
- Utilisez la restauration du système ou la réinitialisation :
Si les étapes ci-dessus ne permettent pas de résoudre le problème, vous pouvez essayer d'utiliser la fonction de restauration du système pour ramener votre ordinateur à un état de fonctionnement antérieur. Vous pouvez également opter pour une réinitialisation de Windows, qui réinstalle le système d'exploitation tout en conservant vos fichiers personnels intacts. N'oubliez pas de sauvegarder vos fichiers importants avant de procéder à l'une ou l'autre de ces options.
En suivant ces étapes, vous devriez pouvoir corriger l'erreur "Unmountable Boot Volume" sur votre ordinateur Windows 10 et retrouver un fonctionnement normal. Si le problème persiste ou si vous avez besoin d'une aide supplémentaire, il est conseillé de consulter un technicien qualifié ou de demander de l'aide sur les canaux officiels de Microsoft.
Comment réparer l'écran bleu de la mort sur la boucle Windows 10?
Si vous vous retrouvez bloqué dans une boucle "écran bleu de la mort" (BSOD) sous Windows 10, vous pouvez prendre plusieurs mesures pour résoudre le problème.
- Redémarrez votre ordinateur: Commencez par tenter un simple redémarrage, car cela peut parfois résoudre les pépins logiciels temporaires à l'origine de la boucle.
- Mettez à jour les pilotes: Des pilotes obsolètes ou incompatibles peuvent déclencher la boucle BSOD. Visitez le site web du fabricant de votre ordinateur ou le site du fabricant du périphérique pour télécharger et installer les pilotes les plus récents pour votre matériel.
- Réinstallez le système d'exploitation: Si les étapes précédentes ne fonctionnent pas, vous devrez peut-être réinstaller votre système d'exploitation. Avant cela, assurez-vous de disposer d'une sauvegarde de vos fichiers et données importants. Vous pouvez utiliser le support d'installation Windows ou les options de récupération pour effectuer une installation propre de Windows 10.
N'oubliez pas de consulter la documentation officielle de Windows ou de demander l'aide d'un professionnel si vous n'êtes pas sûr d'une étape. La résolution de la boucle BSOD nécessite souvent des essais et des erreurs, mais ces mesures devraient vous aider à vous rapprocher d'une solution.
Comment procéder à une réparation du système sous Windows 10?
Pour effectuer une réparation du système sous Windows 10, vous avez plusieurs options. Tout d'abord, vous pouvez utiliser l'application Paramètres. Il vous suffit d'aller dans Système et sécurité, puis de cliquer sur Récupération. De là, sélectionnez l'option "Commencer avec la récupération du système" pour lancer le processus. Vous pouvez également utiliser l'Invite de commande. Pour ce faire, accédez à Démarrer, puis à Tous les programmes, Accessoires et Invite de commande. Saisissez la commande "regedit /s" pour accéder à l'éditeur de registre. Ces méthodes offrent des moyens efficaces pour résoudre les problèmes système et restaurer les fonctionnalités de votre appareil Windows 10.
Comment réparer la réparation automatique de Windows?
Pour réparer la réparation automatique de Windows, vous pouvez suivre les étapes suivantes :
- Ouvrez l'application Paramètres sur votre ordinateur.
- Cliquez sur "Système et sécurité".
- Sous "Windows Update", recherchez et cliquez sur "Dépannage".
- Dans le menu Dépannage, sélectionnez "Réparation automatique".
En suivant ces étapes, vous pouvez désactiver la réparation automatique et empêcher Windows de tenter de résoudre les problèmes automatiquement. Cela peut s'avérer utile si vous préférez résoudre les problèmes par vous-même ou si vous constatez que la réparation automatique ne résout pas les problèmes de manière efficace.
N'oubliez pas que la désactivation de la réparation automatique signifie que vous devrez résoudre manuellement les problèmes informatiques qui surviennent. Si vous rencontrez des problèmes récurrents ou persistants, il peut être conseillé de demander de l'aide à l'assistance technique ou de consulter des ressources en ligne pertinentes pour les étapes de dépannage.
Comment démarrer en mode sans échec sous Windows 10?
Pour démarrer en mode sans échec sous Windows 10, vous pouvez suivre les étapes suivantes :
- Redémarrez votre ordinateur.
- Lorsque votre ordinateur commence à démarrer, appuyez sur la touche "F8" et maintenez-la enfoncée à plusieurs reprises. Cette opération doit être effectuée avant que le logo Windows n'apparaisse à l'écran.
- Continuez à appuyer sur la touche "F8" jusqu'à ce que le menu des options de démarrage avancées apparaisse.
- Dans le menu Options de démarrage avancées, utilisez les touches fléchées de votre clavier pour mettre en surbrillance et sélectionner l'option "Mode sans échec".
- Appuyez sur la touche "Entrée" pour démarrer votre ordinateur en mode sans échec.
Si la méthode ci-dessus ne fonctionne pas, vous pouvez également essayer les étapes suivantes :
- Cliquez sur le bouton "Démarrer", puis sur l'icône en forme d'engrenage "Paramètres".
- Dans la fenêtre Paramètres, sélectionnez "Mise à jour & Sécurité".
- Choisissez l'onglet "Récupération" dans le menu latéral gauche.
- Dans la section Démarrage avancé, cliquez sur le bouton "Redémarrer maintenant".
- Votre ordinateur redémarre et affiche l'écran Choisir une option.
- Dans l'écran Choisir une option, sélectionnez "Dépannage", puis "Options avancées" et enfin "Paramètres de démarrage".
- Cliquez sur le bouton "Redémarrer".
- Après le redémarrage de votre ordinateur, une liste d'options s'affiche. Appuyez sur la touche numérique correspondante pour sélectionner l'option de mode sans échec souhaitée.
N'oubliez pas que le mode sans échec démarre Windows avec uniquement les pilotes et les services essentiels, ce qui vous permet de dépanner et de résoudre les problèmes.
Comment accéder au BIOS dans Windows 10?
Pour accéder au BIOS dans Windows 10, il vous suffit de suivre les étapes suivantes :
- Ouvrez le menu Démarrer.
- Recherchez "BIOS" à l'aide de la barre de recherche.
- Sélectionnez l'option "Paramètres du BIOS" ou une option similaire dans les résultats de la recherche.
- Lorsque l'écran du BIOS s'affiche, appuyez sur la touche Entrée pour démarrer l'ordinateur.
Ce processus vous permet d'entrer dans le BIOS et de modifier divers paramètres liés au matériel, aux configurations du système, etc. N'oubliez pas de faire preuve de prudence lorsque vous effectuez des modifications dans le BIOS, car des paramètres incorrects peuvent affecter le fonctionnement de votre ordinateur.
La touche F8 est-elle un mode sans échec pour Windows 10?
Oui, le mode sans échec F8 pour Windows 10 est un mode sans échec pour Windows 10. sûr de dépanner et de réparer les problèmes informatiques. Il permet d'accéder à plusieurs fonctions essentielles, notamment :
- Options de démarrage avancées
- Invite de commande
- Paramètres
- Récupération au démarrage
- Diagnostic de la mémoire Windows
Avant d'utiliser le mode sans échec F8, assurez-vous que votre ordinateur est correctement configuré pour y accéder. Ce mode peut être utile pour résoudre divers problèmes logiciels et matériels, ce qui en fait un outil précieux pour le dépannage et la résolution des problèmes sur votre système Windows 10.
Vous n'arrivez même pas à démarrer en mode sans échec?
Vous avez des difficultés démarrer en mode sans échec? Il y a plusieurs causes possibles à ce problème. Tout d'abord, essayez d'utiliser un d'un autre adaptateur d'alimentation pour vous assurer que votre ordinateur est suffisamment alimenté. En outre, un simple redémarrage peut résoudre le problème, car il permet parfois de résoudre des problèmes temporaires. Une autre mesure que vous pouvez prendre est de retirer et réinstaller votre disque dur car une connexion défectueuse pourrait être à l'origine du problème de démarrage. Si ces mesures de dépannage échouent, il est conseillé de demander l'aide d'un professionnel et d'envisager de faire réparer votre ordinateur.