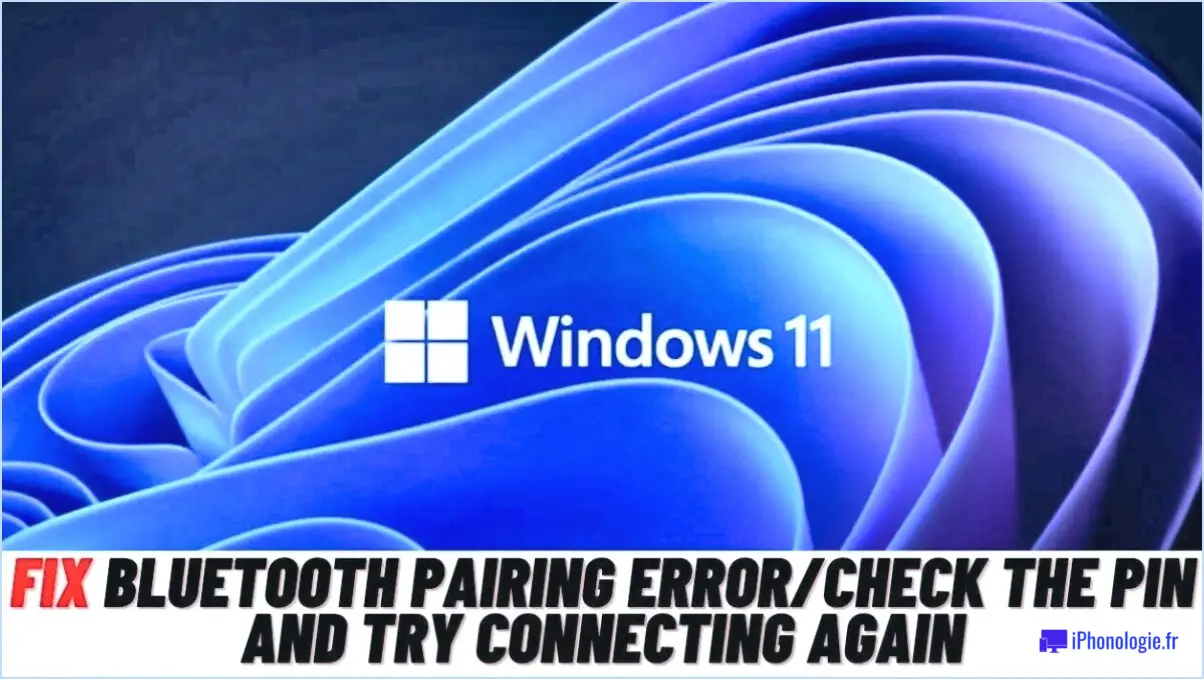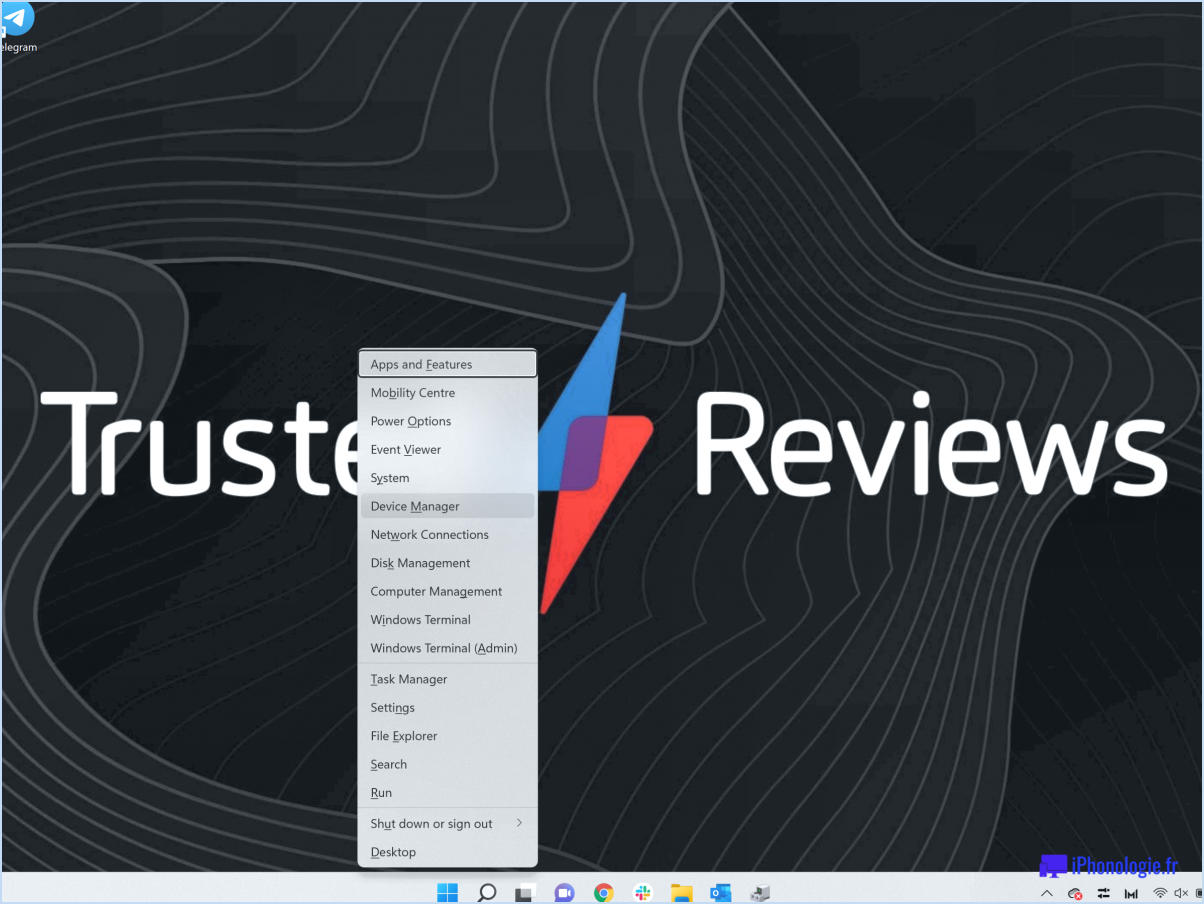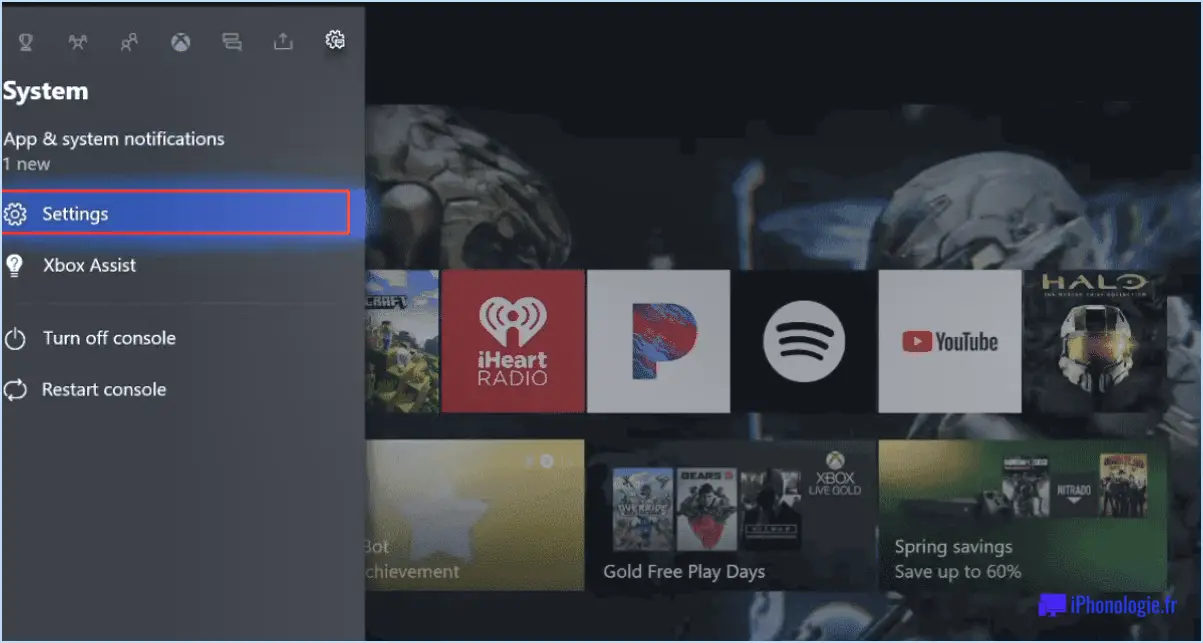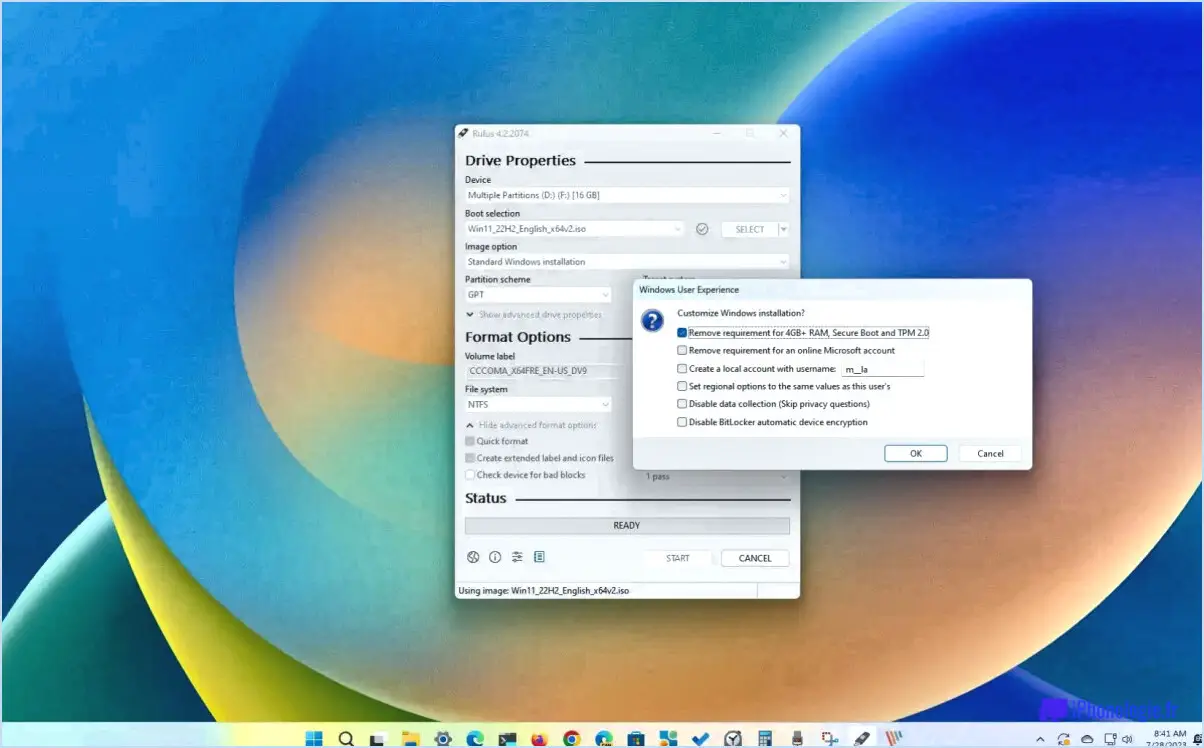Comment empêcher les ports usb de se mettre en veille sous windows 10?
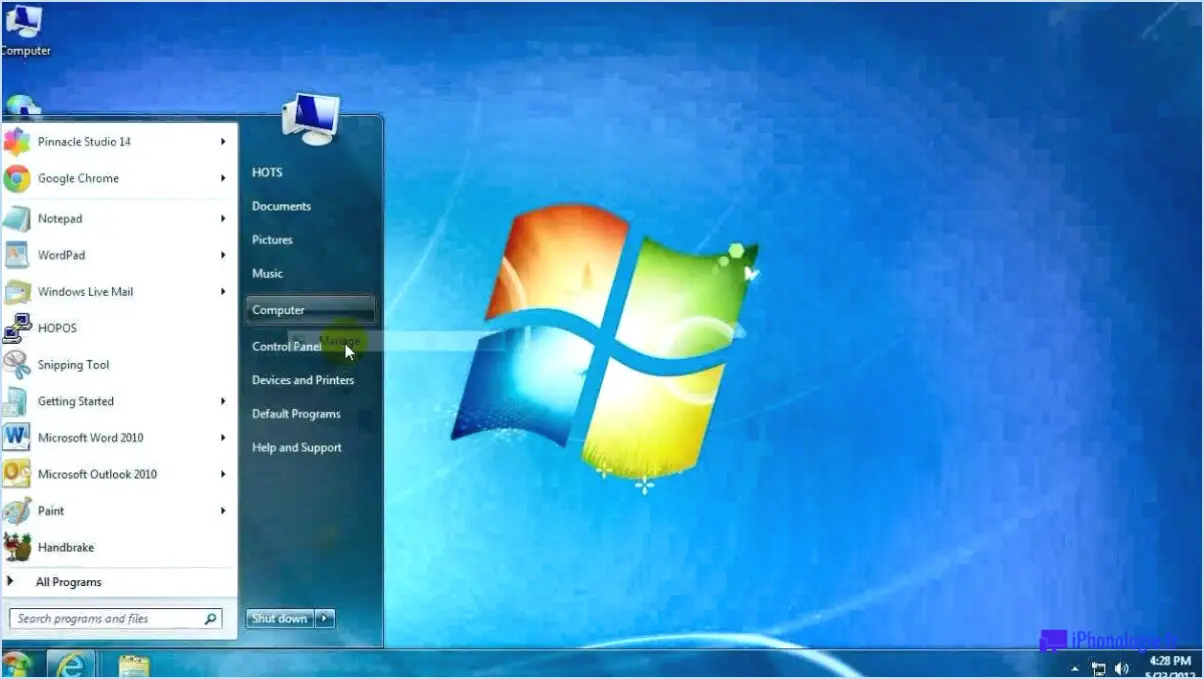
Pour empêcher les ports USB de se mettre en veille dans Windows 10 et garantir une fonctionnalité ininterrompue de l'appareil, vous pouvez prendre les mesures suivantes :
- Réglez les paramètres d'alimentation :
- Ouvrez le menu Démarrer et tapez "Options d'alimentation" pour accéder aux paramètres d'alimentation.
- Sélectionnez "Power & paramètres de veille" dans les résultats de la recherche.
- Dans le menu Power & sommeil, cliquez sur "Paramètres d'alimentation supplémentaires" pour ouvrir le menu Options d'alimentation.
- Recherchez le plan d'alimentation actuellement utilisé et cliquez sur "Modifier les paramètres du plan" à côté de celui-ci.
- Sur l'écran suivant, sélectionnez "Modifier les paramètres d'alimentation avancés".
- Dans la boîte de dialogue Options d'alimentation, recherchez la catégorie "Paramètres USB" et développez-la.
- Développez "Paramètre de suspension sélective USB" et modifiez les paramètres à "Désactivé" pour les options "Sur batterie" et "Branché".
- Cliquez sur "Appliquer" puis sur "OK" pour enregistrer les modifications.
- Désactivez l'option USB Selective Suspend :
- Appuyez sur la touche Windows + X et sélectionnez "Gestionnaire de périphériques" dans le menu.
- Développez la catégorie "Contrôleurs de bus série universel".
- Cliquez avec le bouton droit de la souris sur chaque entrée du Hub racine USB et choisissez "Propriétés".
- Dans la fenêtre Propriétés, accédez à l'onglet "Gestion de l'alimentation".
- Décochez la case "Autoriser l'ordinateur à éteindre ce périphérique pour économiser de l'énergie".
- Répétez ce processus pour toutes les entrées du hub racine USB.
- Cliquez sur "OK" pour appliquer les modifications.
- Mettez à jour les pilotes USB :
- Visitez le site web du fabricant de votre ordinateur ou de votre carte mère et recherchez les derniers pilotes USB.
- Téléchargez et installez les pilotes mis à jour en suivant les instructions fournies.
- Vous pouvez également cliquer avec le bouton droit de la souris sur chaque contrôleur USB dans le Gestionnaire de périphériques, sélectionner "Mettre à jour le pilote" et suivre les instructions à l'écran pour mettre à jour les pilotes automatiquement.
- Désactivez la gestion de l'alimentation USB :
- Ouvrez le menu Options d'alimentation comme décrit à l'étape 1.
- Cliquez sur "Modifier les paramètres du plan" en regard du plan d'alimentation sélectionné.
- Sélectionnez "Modifier les paramètres d'alimentation avancés".
- Localisez la catégorie "Paramètres USB" et développez-la.
- Développez "Paramètres de suspension sélective USB" et modifiez les paramètres sur "Désactivé" pour "Sur batterie" et "Branché".
- Développez à nouveau "Paramètres de suspension sélective de l'USB" et modifiez les paramètres en "Désactivé" pour "Suspension sélective de l'USB".
- Enregistrez les modifications en cliquant sur "Appliquer" puis sur "OK".
En suivant ces étapes, vous pouvez vous assurer que vos ports USB restent actifs et les empêcher de se mettre en veille tout seuls, ce qui permet à vos appareils de fonctionner correctement sans interruption.
Comment donner plus de puissance à mes ports USB sous Windows 10?
Pour augmenter la puissance de vos ports USB sous Windows 10, vous pouvez utiliser une banque d'alimentation. Une banque d'alimentation est un appareil pratique qui peut augmenter la capacité d'alimentation de votre ordinateur. Ces banques comprennent généralement plusieurs prises, ce qui vous permet de choisir celle qui correspond à vos besoins sans effort. En connectant la banque d'énergie au port USB de votre ordinateur, vous pouvez augmenter l'alimentation électrique et éventuellement surmonter les limitations de puissance. Cette solution constitue un moyen pratique et portable d'augmenter la puissance de sortie de vos ports USB, garantissant une connectivité fluide et un chargement efficace des appareils.
Comment activer le fait que mon PC reste éveillé pour les connexions lorsqu'il est branché?
Pour que votre PC reste éveillé pour les connexions lorsqu'il est branché, vous pouvez suivre ces méthodes simples :
1) Utilisez un adaptateur d'alimentation avec un voyant lumineux: Optez pour un adaptateur d'alimentation doté d'un voyant lumineux qui confirme qu'il est branché. Cela permet de s'assurer que votre PC reste actif et connecté à l'internet.
2) Désactiver l'hibernation: En désactivant la fonction d'hibernation, vous empêchez votre ordinateur d'entrer en mode veille pendant les connexions. Ainsi, votre PC reste éveillé et disponible sans avoir besoin de démarrer à plusieurs reprises.
N'oubliez pas que le maintien d'un PC actif et connecté garantit son utilité et son accessibilité. La mise en œuvre de ces méthodes vous aide à atteindre cet objectif.
Pourquoi mon périphérique USB cesse-t-il de fonctionner après que mon ordinateur s'est réveillé du mode veille sous Windows?
Lorsque votre ordinateur sort du mode veille sous Windows, il se peut que votre périphérique USB ne fonctionne pas. Cela peut être dû à plusieurs raisons. Tout d'abord, il se peut que le périphérique n'ait pas été correctement initialisé après la mise en veille de l'ordinateur. Dans ce cas, il est recommandé de réinitialiser le périphérique USB pour rétablir sa fonctionnalité.
Deuxièmement, des pilotes obsolètes peuvent être à l'origine du dysfonctionnement des périphériques USB après la mise en veille de l'ordinateur. La mise à jour des pilotes de votre périphérique USB peut souvent résoudre ce problème. En veillant à ce que les pilotes les plus récents soient installés, vous contribuerez à maintenir la compatibilité et à garantir le bon fonctionnement de l'appareil.
Comment puis-je modifier les paramètres d'alimentation de mon périphérique USB?
Pour modifier les paramètres d'alimentation de votre périphérique USB, procédez comme suit :
- Identifiez le port USB : Localisez le port USB de votre ordinateur où vous souhaitez ajuster les paramètres d'alimentation. Il se trouve généralement sur les côtés ou à l'arrière de l'ordinateur.
- Déterminez le type d'adaptateur d'alimentation USB : Vérifiez le type d'adaptateur d'alimentation USB connecté au port USB. Il peut s'agir d'un port USB standard, d'un port USB 3.0 ou d'un port USB-C, entre autres.
- Accédez aux paramètres d'alimentation : Ouvrez le panneau de configuration ou les paramètres système de votre ordinateur. Recherchez la section "Options d'alimentation" ou "Gestion de l'alimentation".
- Modifier les paramètres d'alimentation de l'USB : Dans les paramètres d'alimentation, vous trouverez les options d'alimentation USB ou un menu similaire. Vous pouvez y régler la puissance de sortie ou choisir un mode d'économie d'énergie pour le port USB.
- Enregistrez les modifications et redémarrez si nécessaire : Après avoir effectué les modifications souhaitées, enregistrez-les et quittez le menu des paramètres d'alimentation. Redémarrez votre ordinateur si vous y êtes invité pour appliquer les nouveaux paramètres.
N'oubliez pas que la modification des paramètres d'alimentation USB peut affecter la fonctionnalité des périphériques connectés, assurez-vous donc que vos modifications sont conformes aux exigences de vos périphériques.
Comment continuer à charger vos périphériques USB après l'heure de coucher de votre ordinateur?
Pour continuer à charger vos périphériques USB après l'heure du coucher de votre ordinateur, tenez compte des conseils suivants :
- Utilisez un chargeur USB dédié: Investissez dans un chargeur USB autonome qui se branche sur une prise murale. Vous pourrez ainsi recharger vos appareils indépendamment de votre ordinateur.
- Procurez-vous un concentrateur USB doté de sa propre alimentation électrique: Si vous avez plusieurs appareils à charger, un concentrateur USB doté d'une alimentation intégrée peut fournir suffisamment d'énergie pour les maintenir en charge même lorsque votre ordinateur est éteint.
- Utilisez une banque d'alimentation: Les banques d'alimentation portables sont une option pratique pour charger les périphériques USB en déplacement. Chargez la banque d'énergie avant de vous coucher et connectez-y vos appareils pour une charge ininterrompue pendant la nuit.
- Envisagez une multiprise intelligente: Certaines multiprises offrent des ports USB avec des alimentations indépendantes. Ils vous permettent de recharger vos appareils même lorsque la multiprise est éteinte.
- Investissez dans des prises murales USB: Remplacez vos prises murales standard par des prises dotées de ports USB intégrés. Vous pourrez ainsi recharger vos appareils directement à partir du mur, sans passer par un ordinateur.
En suivant ces conseils, vous pouvez vous assurer que vos périphériques USB restent chargés et connectés toute la nuit, quel que soit l'horaire de sommeil de votre ordinateur.
Pourquoi le port USB de mon ordinateur s'éteint-il et se rallume-t-il?
Le port USB de votre ordinateur peut s'éteindre et se rallumer pour diverses raisons. Si vous avez récemment rencontré ce problème, il est naturel de suspecter un câble USB défectueux. Voici quelques causes potentielles à prendre en considération :
- Le périphérique USB n'est pas détecté : Il se peut que votre ordinateur ait du mal à localiser le périphérique USB lorsqu'il tente d'établir une connexion. Cela peut se produire si le périphérique est caché derrière un disque de stockage ou sur une partition différente, ou si l'ordinateur a été éteint puis rallumé.
- Câble USB défectueux : Un câble USB vieillissant ou endommagé peut également être à l'origine du problème. Si vous utilisez une version plus ancienne de Windows, le remplacement du câble USB peut être la meilleure solution.
Pour résoudre ce problème, vous pouvez essayer d'éteindre votre PC à l'aide du paramètre ACPI (accelerated processing control), puis reconnecter le périphérique USB ultérieurement. Cela peut aider à résoudre les problèmes temporaires.
N'oubliez pas que le diagnostic de la cause spécifique peut nécessiter une enquête plus approfondie ou l'assistance d'un professionnel.
La prise en charge du réveil USB doit-elle être activée?
La prise en charge du réveil USB doit être activée pour améliorer la commodité et la productivité. L'activation de cette fonction permet aux appareils d'être réveillés à partir de la suspension ou de l'hibernation, assurant ainsi une transition transparente vers le retour au travail. Grâce à la prise en charge du réveil USB, les utilisateurs peuvent reprendre instantanément leurs tâches sans intervention manuelle, ce qui leur permet de gagner du temps et d'économiser des efforts. Il permet d'utiliser divers périphériques, tels que des claviers, des souris et des périphériques de stockage externes, dès le réveil du système. En activant la prise en charge du réveil USB, les utilisateurs peuvent bénéficier de flux de travail ininterrompus et maximiser la fonctionnalité de leurs appareils. L'adoption de cette fonctionnalité peut améliorer de manière significative l'expérience globale de l'utilisateur et rationaliser les opérations quotidiennes.