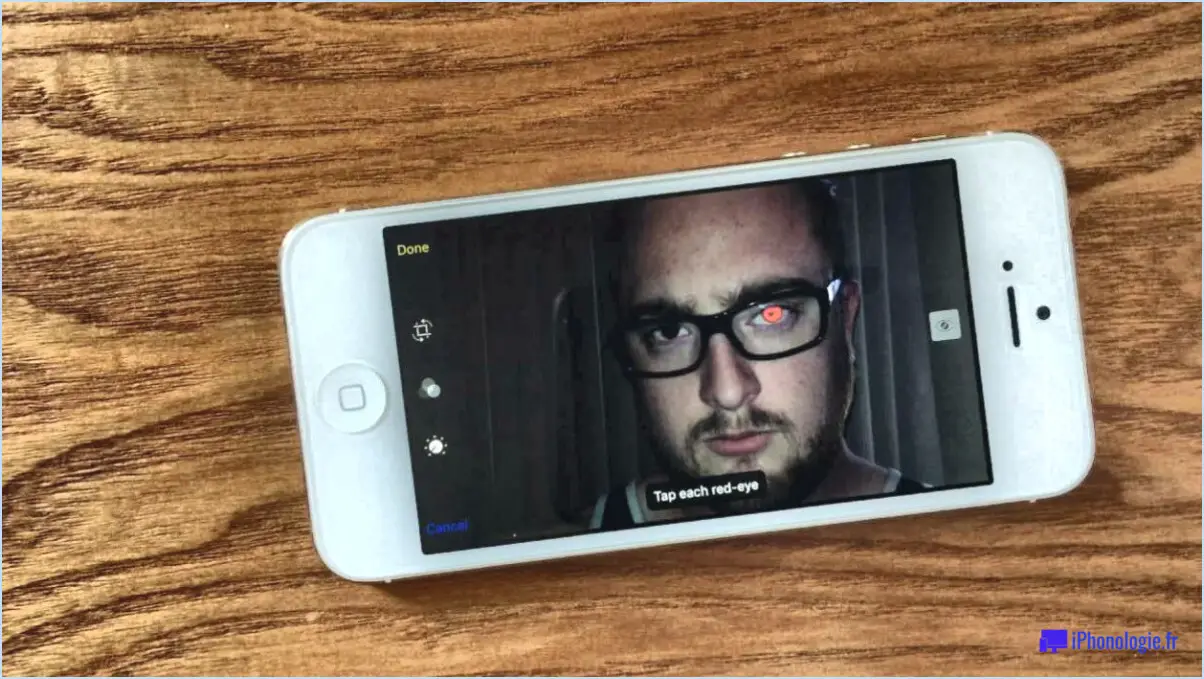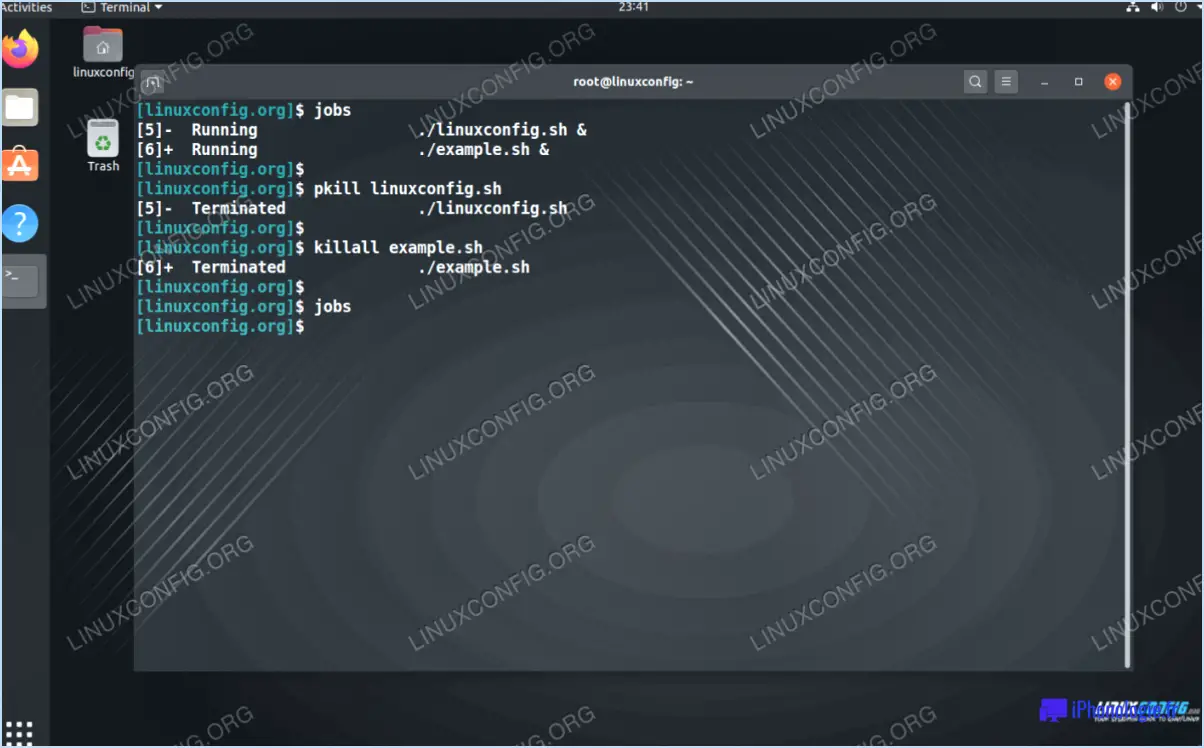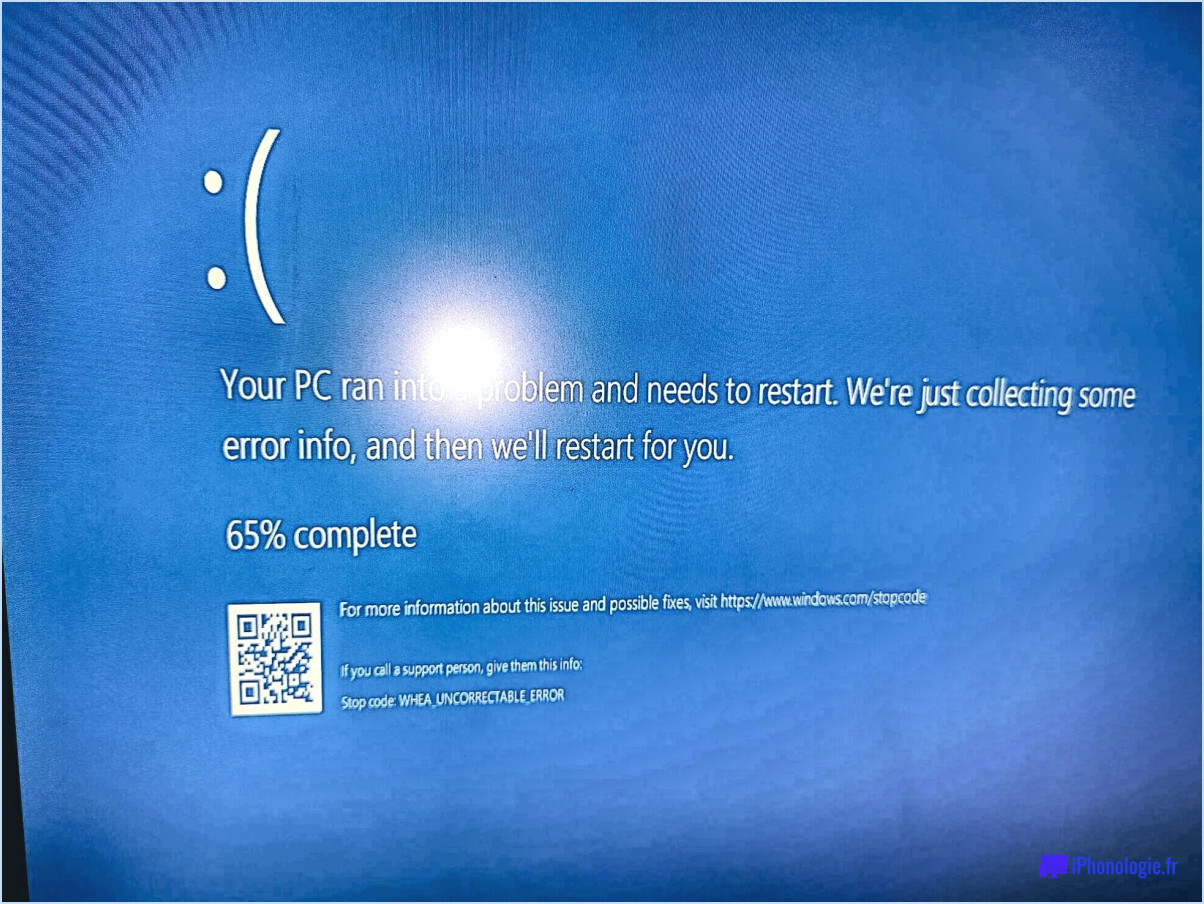Windows : "Accès refusé" lors de l'exécution d'Attrib?
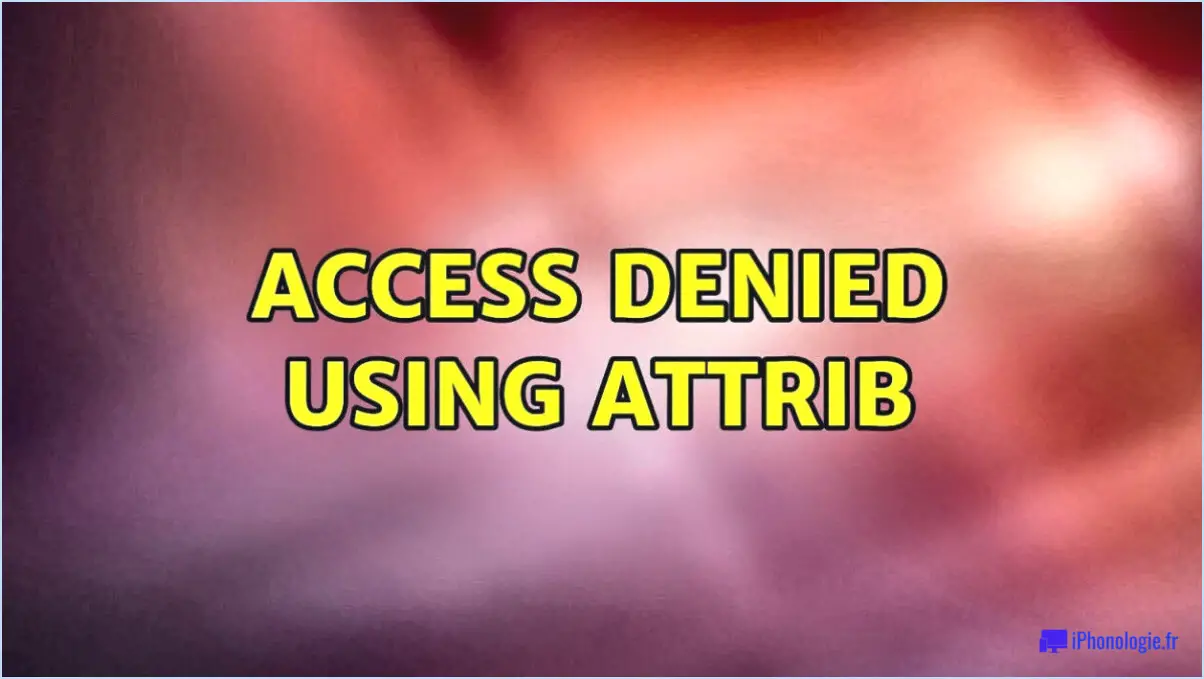
Lorsque vous rencontrez le message "Accès refusé" lorsque vous essayez d'exécuter la commande "attrib" dans Windows, il y a plusieurs raisons potentielles à ce problème que vous pouvez prendre en considération. Voici quelques possibilités et les mesures à prendre pour y remédier :
- Attribut utilisé par un autre processus: L'une des raisons les plus courantes de l'erreur "Accès refusé" est que l'attribut auquel vous essayez d'accéder est actuellement utilisé par un autre processus. Pour y remédier, vous pouvez utiliser l'attribut Explorateur de processus qui vous permet d'identifier et de gérer les processus actifs. En utilisant l'Explorateur de processus, vous pouvez localiser le processus qui utilise l'attribut et y mettre fin si nécessaire. Une fois que le processus n'est plus actif, vous devriez pouvoir modifier l'attribut avec succès.
- Attribut en lecture seule et autorisations insuffisantes: Une autre cause potentielle de l'erreur "Accès refusé" est lorsque l'attribut que vous tentez de modifier est défini en lecture seule et que votre compte d'utilisateur ne dispose pas des autorisations nécessaires pour effectuer des modifications. Pour vérifier si un attribut est en lecture seule, vous pouvez exécuter la commande getaccess à l'invite de commande. Cette commande affiche les autorisations d'accès au fichier ou au répertoire spécifié, y compris l'état de lecture seule.
Pour résoudre ce problème, vous pouvez procéder comme suit :
a. Cliquez avec le bouton droit de la souris sur le fichier ou le répertoire et sélectionnez "Propriétés".
b. Dans la fenêtre "Propriétés", naviguez jusqu'à l'onglet "Sécurité".
c. Cliquez sur "Modifier" pour modifier les autorisations.
d. Sélectionnez votre compte d'utilisateur dans la liste et cochez l'option "Contrôle total" pour vous accorder un accès complet.
e. Cliquez sur "Appliquer" puis sur "OK" pour enregistrer les modifications.
En vous accordant le contrôle total sur le fichier ou le répertoire, vous devriez maintenant disposer des autorisations nécessaires pour modifier l'attribut avec succès.
Il s'agit là de quelques causes potentielles de l'apparition du message "Accès refusé" lors de l'utilisation de la commande "attrib" dans Windows. En suivant les étapes indiquées et en utilisant l'outil Process Explorer pour gérer les processus actifs, vous devriez être en mesure de résoudre le problème et d'obtenir l'accès requis à l'attribut.
Pourquoi l'accès est-il refusé alors que je suis administrateur?
L'accès peut être refusé même lorsque vous êtes l'administrateur pour plusieurs raisons. L'une des causes potentielles est l'inadéquation des permissions dans les paramètres de votre compte. Il est utile de vérifier si vous devez modifier ou ajouter des autorisations pour vous donner l'accès nécessaire. En outre, il est possible qu'une autre personne ait pris le contrôle de votre compte et en ait délibérément restreint l'accès. Dans ce cas, le fait de contacter la personne qui a pris le contrôle de votre compte et de lui demander de rétablir l'accès peut aider à résoudre le problème. N'oubliez pas de rester vigilant quant à la sécurité de votre compte afin d'éviter tout accès non autorisé à l'avenir.
Comment réparer l'erreur 5 l'accès est refusé Windows 10?
L'erreur 5, "L'accès est refusé", sous Windows 10 se produit généralement lorsqu'un pare-feu bloque la demande d'accès à un fichier. Pour résoudre ce problème, suivez les étapes suivantes :
- Désactivez le pare-feu : Désactivez temporairement le pare-feu sur votre système Windows 10.
- Autoriser l'accès aux fichiers : Une fois le pare-feu désactivé, autorisez l'accès au fichier ou au dossier spécifique qui génère l'erreur.
- Réactivez le pare-feu : Après avoir autorisé l'accès, n'oubliez pas de réactiver votre pare-feu pour garantir la sécurité du système.
En désactivant temporairement le pare-feu et en autorisant l'accès au fichier, vous pouvez surmonter l'erreur 5 et retrouver l'accès au contenu souhaité sur votre système Windows 10.
Comment modifier les autorisations dans CMD?
Pour modifier les autorisations dans CMD, vous pouvez utiliser la commande "chmod". Voici comment procéder :
- Ouvrez l'invite de commande en appuyant sur la touche Windows + R, en tapant "cmd" et en appuyant sur Entrée.
- Naviguez jusqu'au répertoire où se trouve le fichier ou le dossier en utilisant la commande "cd".
- Une fois que vous êtes dans le bon répertoire, tapez "chmod a-x" suivi du nom du fichier ou du dossier.
- Appuyez sur la touche Entrée pour exécuter la commande.
Cette commande supprime les autorisations d'exécution pour tous les utilisateurs, indiqués par "a-x". Vous pouvez remplacer "a-x" par d'autres options telles que "u+x" pour l'utilisateur, "g+x" pour le groupe, ou "o+x" pour d'autres, afin de modifier des autorisations spécifiques. N'oubliez pas de remplacer le nom du fichier/dossier par le nom réel de la cible.
Comment corriger les autorisations de l'administrateur dans Windows 10?
Pour corriger les autorisations d'administrateur dans Windows 10, vous avez plusieurs options à votre disposition. Voici quelques méthodes que vous pouvez utiliser :
- Invite de commande: Ouvrez l'Invite de commande en tant qu'administrateur en cliquant avec le bouton droit de la souris sur le bouton Démarrer et en sélectionnant "Invite de commande (Admin)". Utilisez ensuite la commande "net user" pour modifier les comptes d'utilisateurs et accorder des privilèges d'administrateur.
- PowerShell: Lancez PowerShell en tant qu'administrateur en cliquant avec le bouton droit de la souris sur le bouton Démarrer et en sélectionnant "Windows PowerShell (Admin)". Utilisez les commandes PowerShell appropriées, telles que "Set-LocalUser" ou "Add-LocalGroupMember", pour gérer les comptes d'utilisateurs et élever les autorisations.
- Menu des outils administratifs: Accédez au menu Outils d'administration en appuyant sur la touche Windows + X et en sélectionnant "Gestion de l'ordinateur". Naviguez jusqu'à "Utilisateurs et groupes locaux" et ouvrez "Utilisateurs". À partir de là, vous pouvez modifier les propriétés de l'utilisateur et attribuer des privilèges d'administrateur.
N'oubliez pas de faire preuve de prudence lorsque vous modifiez les autorisations administratives, car elles peuvent avoir une incidence sur la sécurité et la stabilité du système. Il est conseillé de créer une sauvegarde ou un point de restauration avant de procéder à toute modification.
Comment puis-je devenir administrateur dans CMD?
Pour devenir administrateur dans l'Invite de commande, vous pouvez suivre les étapes suivantes :
- Ouvrez le menu Démarrer et tapez "cmd" dans la barre de recherche. Appuyez sur la touche Entrée pour ouvrir la fenêtre de l'Invite de commande.
- Dans la fenêtre de l'Invite de commande, tapez la commande "set usermod -a -G admin" et appuyez sur la touche Entrée. Cette commande ajoute votre compte d'utilisateur au groupe admin, ce qui vous confère des privilèges d'administrateur.
- En outre, vous pouvez utiliser la commande "net user administrator /active:yes" pour activer le compte administrateur intégré. Ce compte dispose de tous les droits d'administration. N'oubliez pas de définir un mot de passe sûr pour ce compte afin de garantir la sécurité du système.
En exécutant ces commandes, vous élèverez votre compte d'utilisateur au niveau d'administrateur, ce qui vous permettra d'effectuer des tâches administratives dans l'Invite de commande.
Il convient de noter que les privilèges administratifs doivent être utilisés de manière responsable, car ils vous permettent d'exercer un contrôle étendu sur le système. Faites preuve de prudence lorsque vous apportez des modifications susceptibles d'avoir un impact sur la stabilité ou la sécurité du système.
Comment obtenir l'autorisation d'accéder à un dossier?
Pour obtenir l'autorisation d'accéder à un dossier sur un ordinateur local, l'approche la plus simple consiste à contacter votre administrateur. C'est lui qui a le pouvoir d'accorder ou de modifier les autorisations, garantissant ainsi la sécurité et l'intégrité du système. Voici quelques étapes à suivre pour demander l'accès :
- Identifiez l'administrateur : Déterminez qui est responsable de la gestion des autorisations sur l'ordinateur ou le réseau.
- Préparez votre demande : Expliquez clairement pourquoi vous avez besoin d'accéder au dossier spécifique et fournissez tous les détails pertinents pour étayer votre demande.
- Contactez l'administrateur : Contactez l'administrateur par les canaux appropriés, tels que le courrier électronique ou un système de billetterie. Soyez poli et professionnel dans votre communication.
- Assurez le suivi : Si vous ne recevez pas de réponse dans un délai raisonnable, rappelez poliment votre demande à l'administrateur.
N'oubliez pas qu'il est essentiel d'obtenir l'autorisation de l'administrateur pour garantir la sécurité des données et respecter les politiques de l'organisation.
Comment contourner l'erreur système 5 sans l'aide de l'administrateur?
Pour contourner l'erreur système 5 sans les privilèges de l'administrateur, vous pouvez envisager les méthodes suivantes :
- Clé USB amorçable: Créez une clé USB amorçable avec un système d'exploitation compatible. Redémarrez votre ordinateur et démarrez à partir de la clé USB. Cela vous permettra d'accéder au système sans avoir besoin de privilèges d'administrateur.
- Disque de récupération Windows: Si vous disposez d'un disque de récupération ou d'un support d'installation Windows, vous pouvez l'utiliser pour accéder à des options de dépannage avancées. Ces options peuvent inclure une invite de commande, qui peut être utilisée pour effectuer des tâches administratives sans les privilèges de l'administrateur.
N'oubliez pas de faire preuve de prudence et de n'utiliser ces méthodes que sur votre propre ordinateur ou avec une autorisation appropriée.