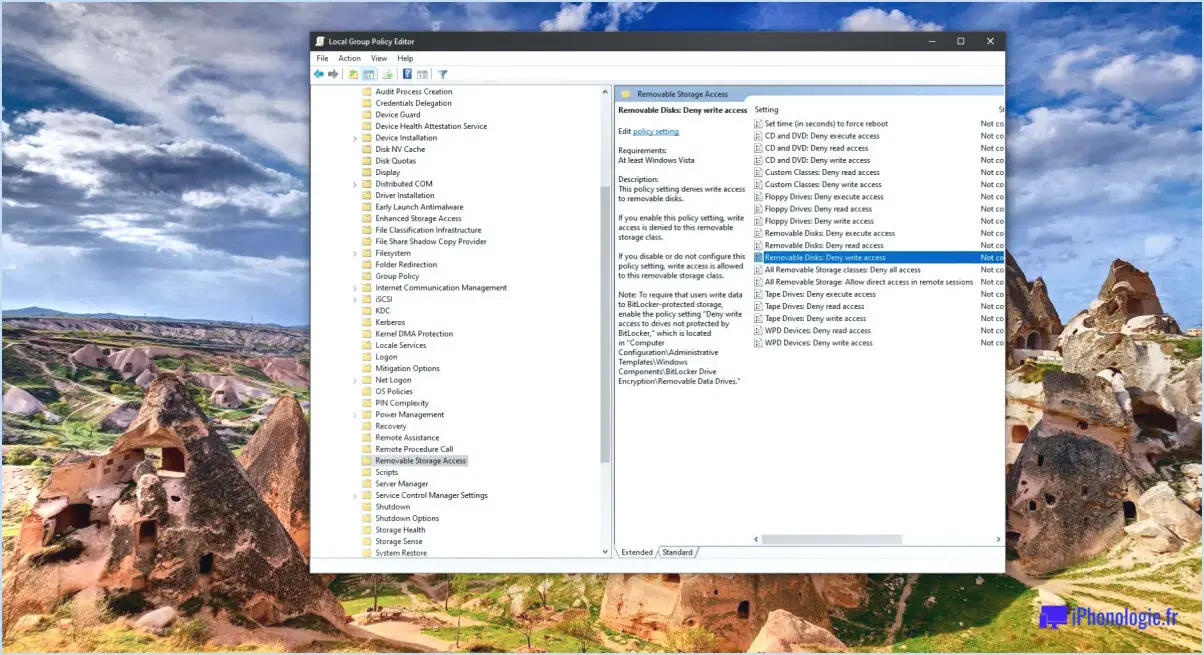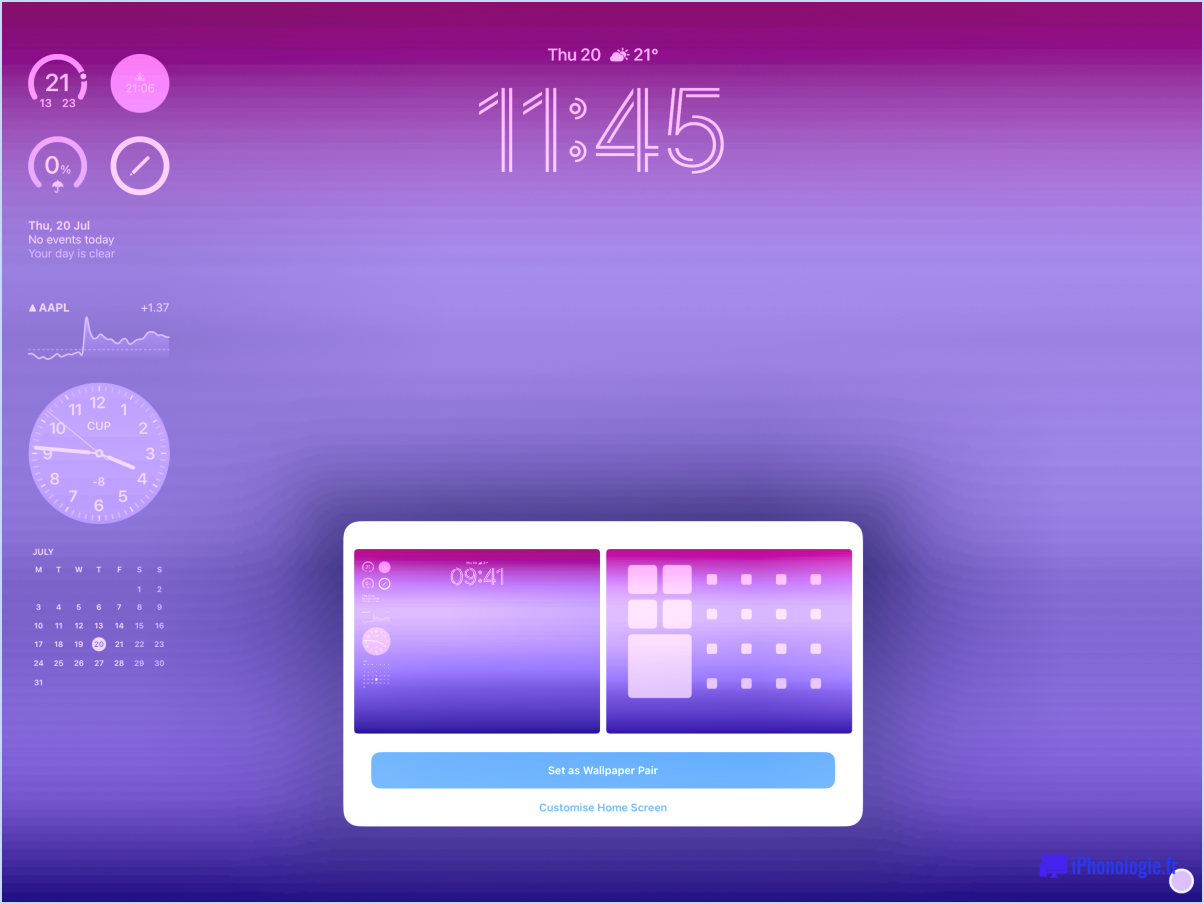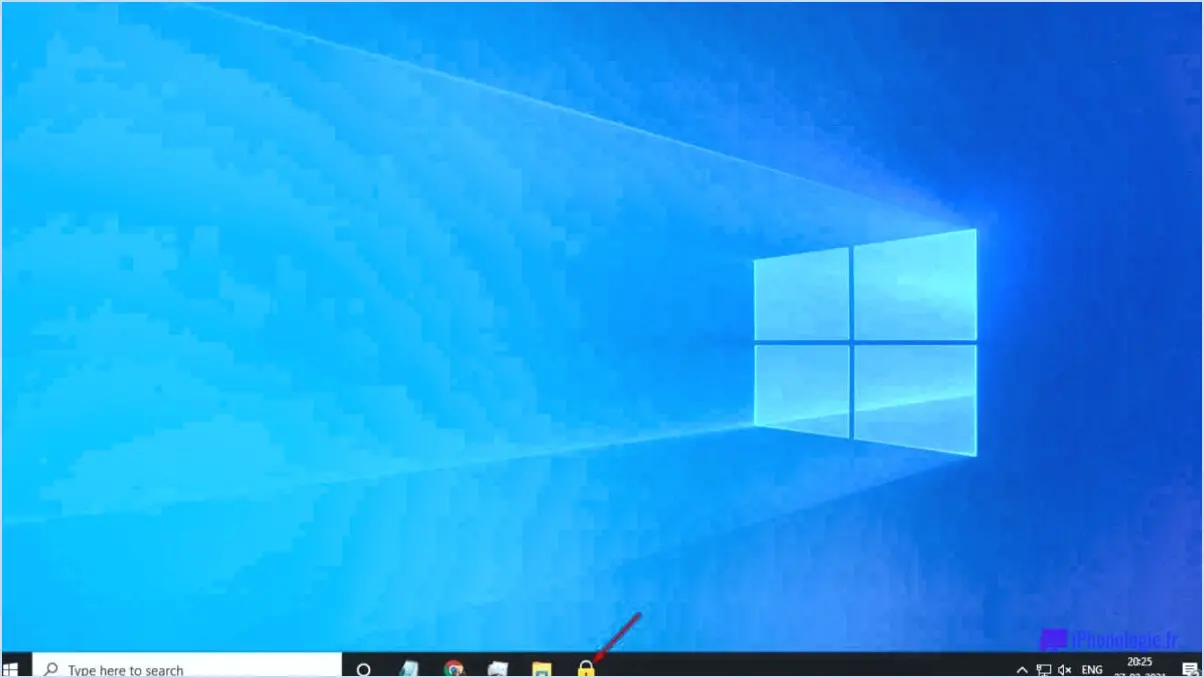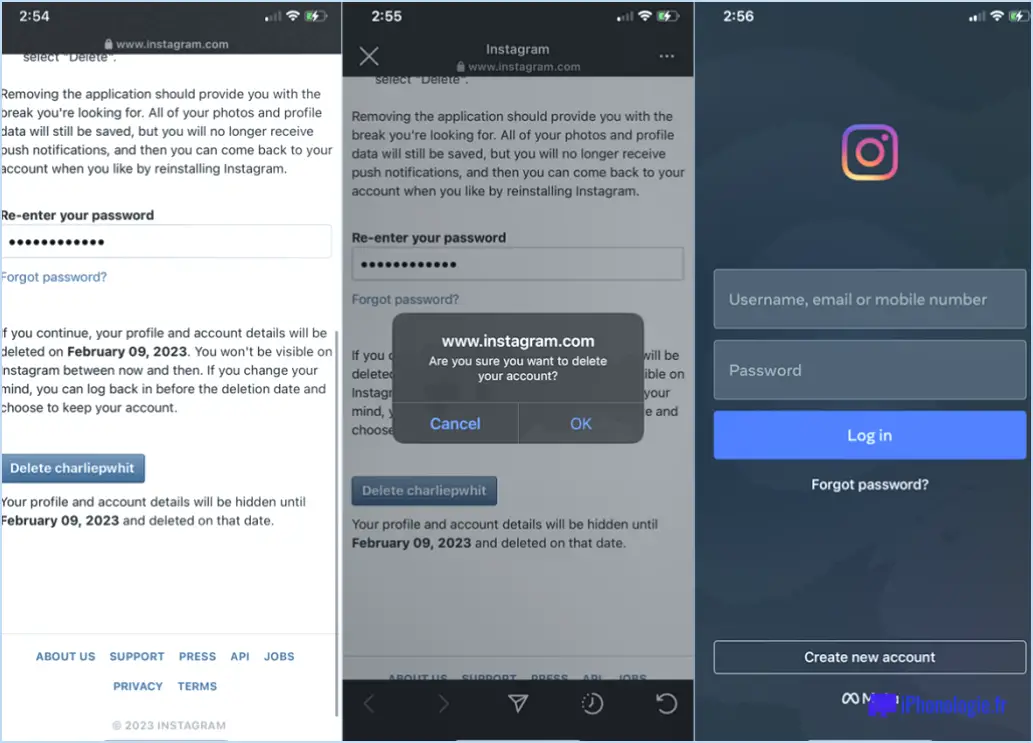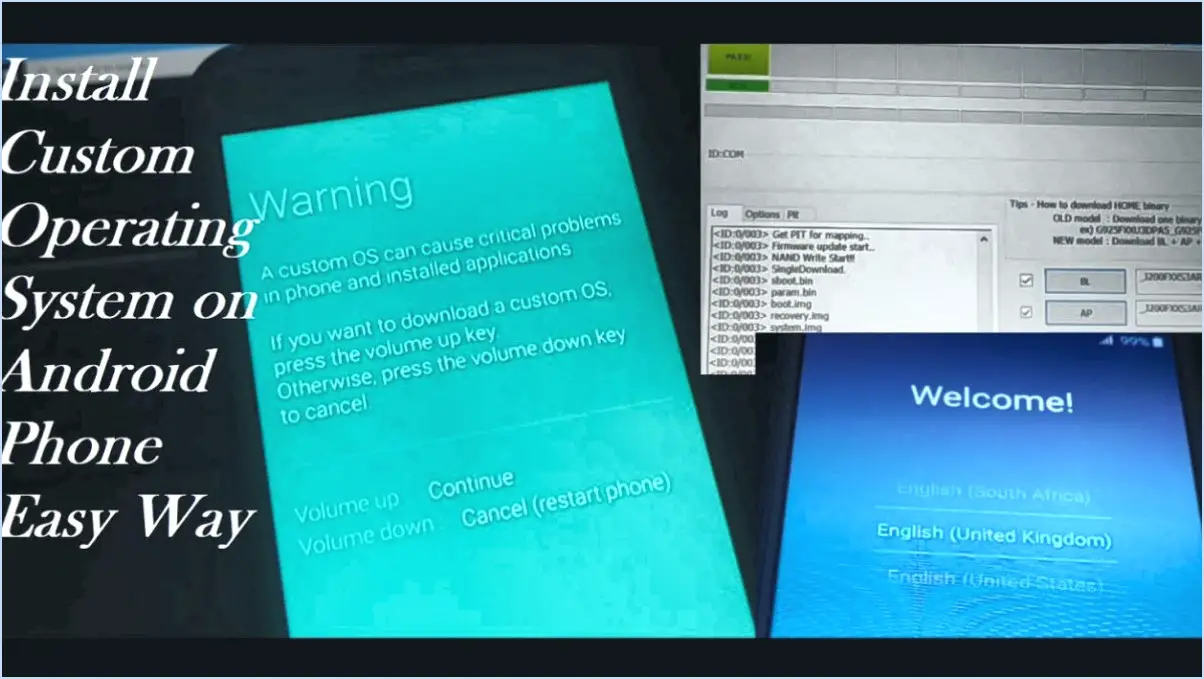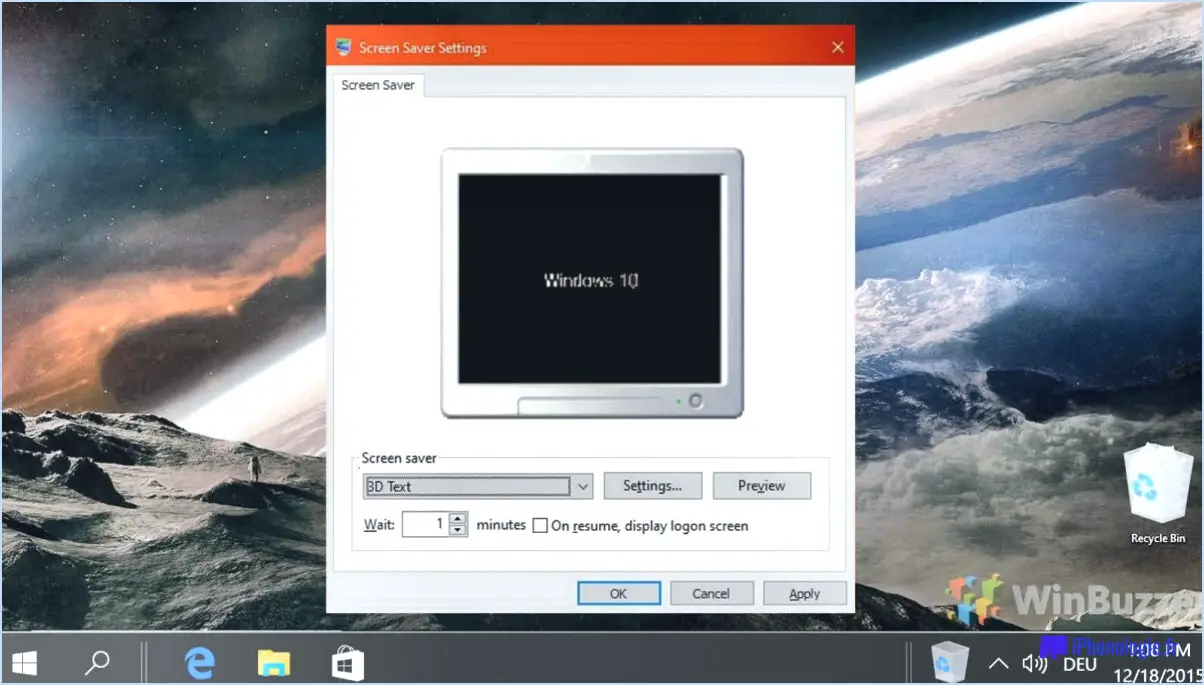Windows : Désactiver la notification "Windows ne peut pas se connecter à tous les lecteurs réseau" ?
Pour désactiver la notification "Windows ne peut pas se connecter à tous les lecteurs réseau", procédez comme suit :
- Ouvrez l'application Paramètres sur votre ordinateur.
- Cliquez sur "Système et sécurité".
- Sous "Réseau & Internet", cliquez sur "Wi-Fi".
- Dans les paramètres Wi-Fi, localisez et cliquez sur la connexion spécifique que vous souhaitez modifier.
- Une fois la connexion sélectionnée, cliquez sur l'option "Propriétés".
- Dans la fenêtre Propriétés, naviguez jusqu'à l'onglet "État".
Pour désactiver la notification, plusieurs options s'offrent à vous :
Option 1 : Désactiver les notifications pour ce réseau
- Vérifiez s'il existe une option permettant de désactiver les notifications spécifiquement pour ce réseau. Certaines connexions Wi-Fi peuvent être dotées d'une case à cocher ou d'un bouton de basculement permettant de désactiver les notifications. Le cas échéant, décochez ou désactivez l'option de notification.
Option 2 : Modifier les paramètres de notification de manière globale
- S'il n'est pas possible de désactiver les notifications pour un réseau spécifique, vous pouvez modifier les paramètres de notification de manière globale pour tous les réseaux. Pour ce faire, cliquez sur le lien "Modifier les options de l'adaptateur" dans les paramètres Wi-Fi.
- Dans la fenêtre Connexions réseau, cliquez avec le bouton droit de la souris sur l'adaptateur Wi-Fi et sélectionnez "Propriétés".
- Dans la fenêtre Propriétés Wi-Fi, cliquez sur l'onglet "Mise en réseau".
- Dans la section "Cette connexion utilise les éléments suivants", faites défiler vers le bas et localisez "Client for Microsoft Networks".
- Décochez la case située à côté de "Client for Microsoft Networks" pour le désactiver.
- Cliquez sur "OK" pour enregistrer les modifications.
En suivant ces étapes, vous devriez être en mesure de désactiver la notification "Windows ne peut pas se connecter à tous les lecteurs réseau", soit pour un réseau spécifique, soit globalement pour tous les réseaux de votre ordinateur Windows.
Comment désactiver les lecteurs mappés?
Pour désactiver les lecteurs mappés dans Windows, procédez comme suit :
- Ouvrez le panneau de configuration en cliquant sur le menu Démarrer et en tapant "Panneau de configuration" dans la barre de recherche.
- Cliquez sur la catégorie "Système et sécurité" dans le panneau de configuration.
- Dans la fenêtre Système et sécurité, localisez le dossier "Lecteurs mappés" et double-cliquez dessus.
- Dans la section Lecteurs mappés, vous trouverez une liste de tous les lecteurs mappés actuellement activés.
- Pour désactiver un lecteur mappé, il suffit de cliquer sur le bouton "Désactiver" situé à côté.
En suivant ces étapes, vous pouvez facilement désactiver les lecteurs mappés dont vous n'avez plus besoin ou que vous ne souhaitez plus utiliser. Cela peut contribuer à désencombrer votre système et à améliorer les performances globales.
Impossible de se connecter aux lecteurs réseau?
Si vous rencontrez des difficultés pour vous connecter à des lecteurs réseau, il existe plusieurs causes possibles. Pour résoudre le problème, procédez comme suit :
- Vérifiez votre connexion internet: Assurez-vous que votre ordinateur est connecté à l'internet. Vérifiez que les autres services en ligne fonctionnent correctement.
- Vérifier l'adaptateur réseau: Confirmez que la bonne carte réseau est installée sur votre ordinateur. Vérifiez le gestionnaire de périphériques pour vous assurer qu'il fonctionne correctement.
- Connexion filaire: Si vous utilisez une connexion câblée, assurez-vous que le câble est bien branché aux deux extrémités. En outre, assurez-vous que votre ordinateur se trouve sur le même réseau que le lecteur auquel vous essayez d'accéder.
- Connexion sans fil: Pour les connexions sans fil, assurez-vous que votre routeur sans fil est correctement configuré. Vérifiez que votre ordinateur est à portée du routeur et que la force du signal est suffisante.
En suivant ces étapes, vous pouvez identifier et résoudre les problèmes potentiels qui peuvent vous empêcher de vous connecter aux lecteurs du réseau.
Comment forcer un lecteur réseau à se reconnecter?
Pour forcer un lecteur réseau à se reconnecter, vous pouvez essayer plusieurs méthodes :
- Redémarrer l'ordinateur: Si le lecteur réseau ne répond pas, un simple redémarrage peut résoudre le problème. Cela peut permettre de rafraîchir la connexion réseau et d'établir une nouvelle connexion avec le lecteur.
- Utilisez "Connecter au serveur": Dans l'explorateur Windows, vous pouvez sélectionner l'option "Connecter au serveur". Cela vous permet de saisir manuellement l'adresse du lecteur réseau et d'établir une connexion.
- Utiliser l'option "Reprendre à partir de la veille": Pour les utilisateurs de Windows 10, l'option "reprise de la veille" peut être utile. En réveillant l'ordinateur du mode veille, elle peut déclencher le processus de reconnexion des lecteurs réseau.
N'oubliez pas de vous assurer que vous disposez des autorisations nécessaires et des paramètres réseau corrects pour une reconnexion réussie.
Comment réparer le chemin d'accès réseau de Windows 10 non trouvé?
Pour résoudre le problème du "chemin réseau non trouvé" sous Windows 10, suivez les étapes suivantes :
- Vérifiez l'adaptateur réseau: Assurez-vous que la carte réseau est correctement installée et configurée. Ouvrez le gestionnaire de périphériques, localisez la carte réseau et vérifiez son état. Mettez à jour le pilote si nécessaire.
- Vérifier le chemin d'accès au réseau: Confirmez que le chemin d'accès au réseau est correctement configuré. Vérifiez à nouveau les autorisations du dossier partagé ou de l'emplacement réseau et assurez-vous qu'il est accessible à votre compte utilisateur.
- Dépannage de la connexion réseau: Diagnostiquez les éventuels problèmes de connexion au réseau. Redémarrez votre routeur/modem, désactivez et réactivez l'adaptateur réseau ou essayez de vous connecter à un autre réseau.
En suivant ces étapes, vous devriez être en mesure de résoudre le problème du "chemin réseau non trouvé" sur votre système Windows 10.
Comment supprimer un lecteur réseau déconnecté?
Pour supprimer un lecteur réseau déconnecté, procédez comme suit :
- Ouvrez l'Explorateur de fichiers tout en étant connecté au réseau.
- Localisez le lecteur que vous souhaitez supprimer.
- Cliquez avec le bouton droit de la souris sur le lecteur pour ouvrir un menu contextuel.
- Dans les options du menu, sélectionnez "Supprimer".
En suivant ces étapes, vous pouvez supprimer le lecteur réseau déconnecté de votre système. Il est important de noter que cette méthode ne fonctionne que lorsque vous êtes connecté au réseau. Si vous ne parvenez pas à supprimer le lecteur à l'aide de cette méthode, il se peut que vous deviez dépanner la connexion réseau ou demander de l'aide.
Comment résoudre l'erreur réseau à laquelle vous n'avez pas le droit d'accéder?
Pour résoudre l'erreur réseau "vous n'avez pas l'autorisation d'accéder", procédez comme suit :
- Vérifiez les autorisations: Assurez-vous que vous disposez des autorisations correctes pour le fichier ou le dossier auquel vous essayez d'accéder. Cliquez avec le bouton droit de la souris sur le fichier ou le dossier, sélectionnez "Propriétés" et accédez à l'onglet "Sécurité". Assurez-vous que votre compte d'utilisateur dispose des autorisations nécessaires.
- Redémarrez votre ordinateur: Parfois, un simple redémarrage peut résoudre les erreurs de réseau. Fermez tous les programmes et redémarrez votre ordinateur pour actualiser les paramètres du réseau.
- Désactiver le pare-feu/antivirus: Désactivez temporairement votre pare-feu ou votre logiciel antivirus pour voir s'ils sont à l'origine du problème. Si l'erreur disparaît, ajustez les paramètres ou ajoutez des exceptions pour autoriser l'accès au réseau.
- Réinitialisez les paramètres du réseau: La réinitialisation de vos paramètres réseau peut aider à résoudre les problèmes de connectivité. Ouvrez l'Invite de commandes en tant qu'administrateur et tapez une à une les commandes suivantes : "ipconfig /release", "ipconfig /flushdns" et "ipconfig /renew".
Si le problème persiste, envisagez de demander de l'aide supplémentaire à votre administrateur réseau ou à l'assistance technique.
Comment désactiver le protocole SMB dans Windows 10?
Pour désactiver le protocole SMB dans Windows 10, procédez comme suit :
- Ouvrez le centre de réseau et de partage.
- Allez dans la catégorie "Réseau et Internet" et choisissez "Modifier les paramètres de l'adaptateur".
- Cliquez avec le bouton droit de la souris sur la carte réseau sur laquelle vous souhaitez désactiver SMB et sélectionnez "Propriétés".
- Dans la fenêtre "Paramètres de l'adaptateur", naviguez jusqu'à l'onglet "Avancé".
- Repérez l'option intitulée "Activer SMB" et décochez la case située à côté.
En suivant ces étapes, vous pouvez désactiver efficacement le protocole SMB sur votre système Windows 10.