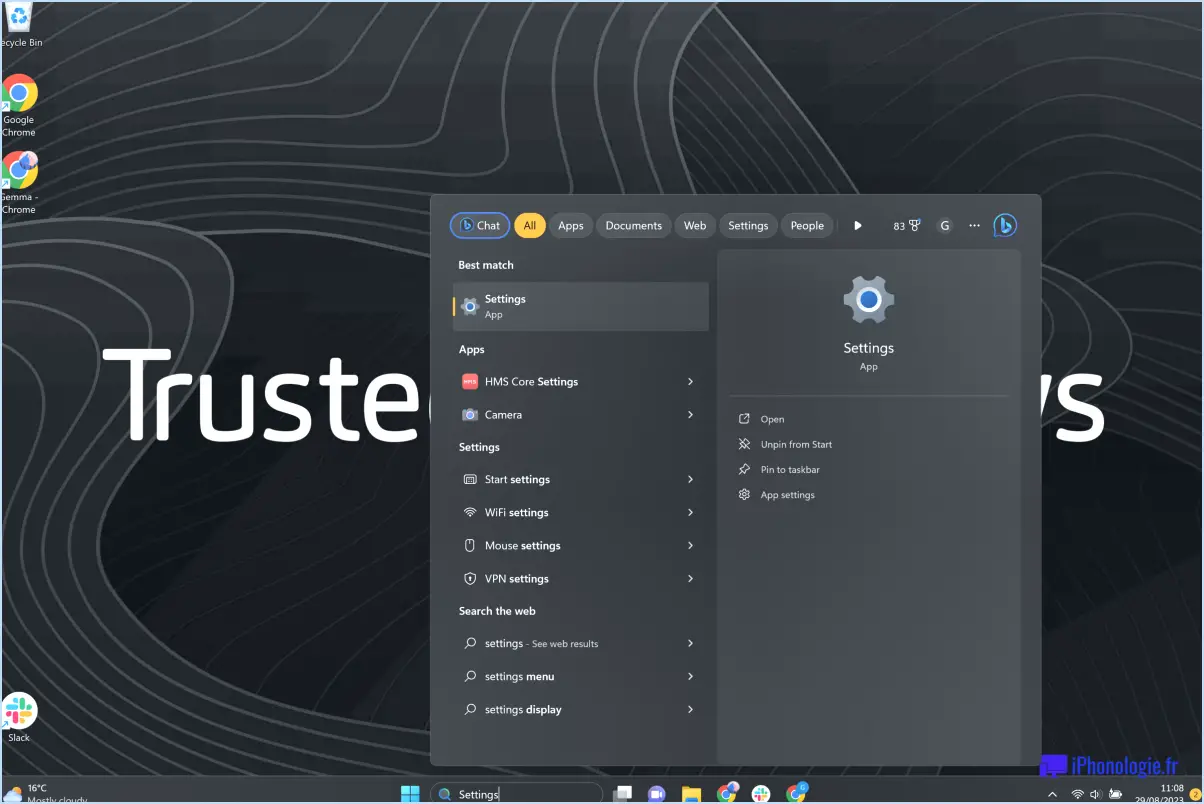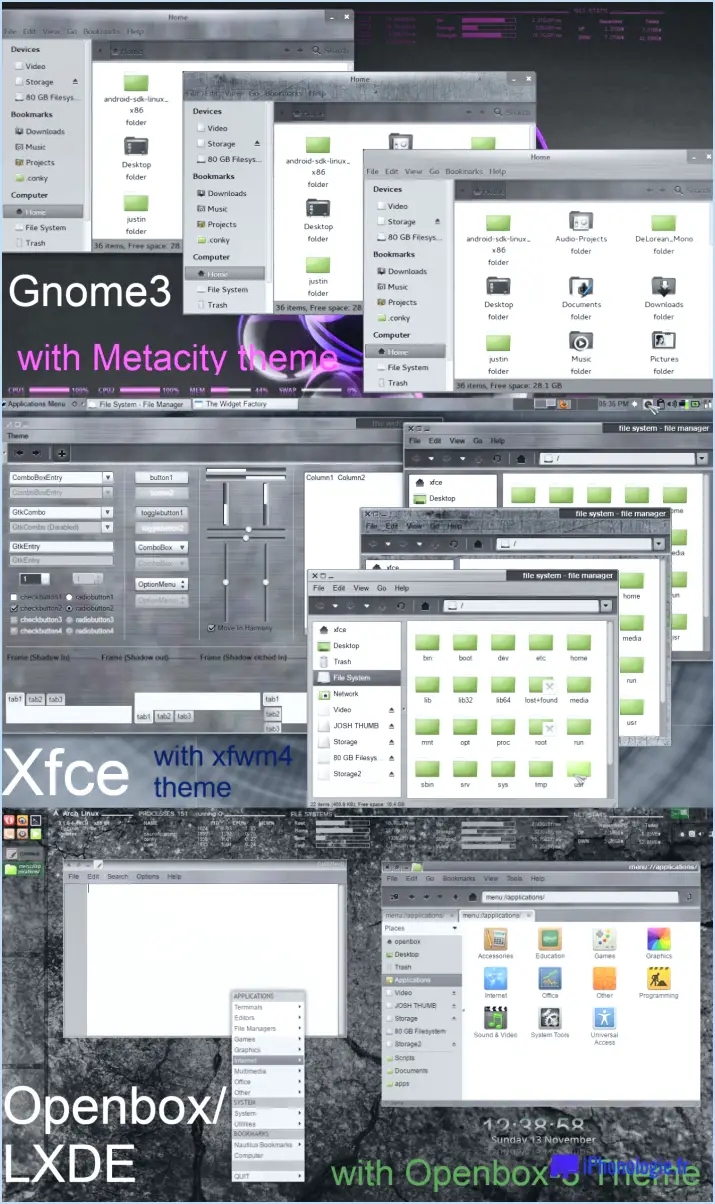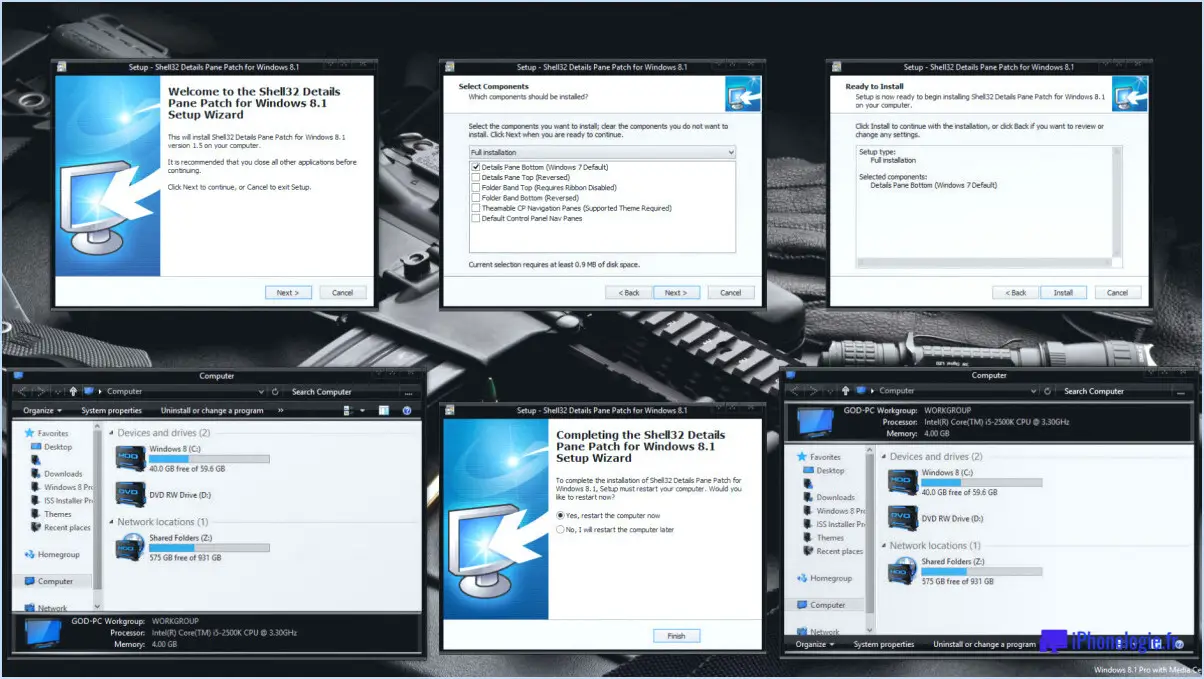Windows : Ramener une fenêtre hors écran à l'écran?
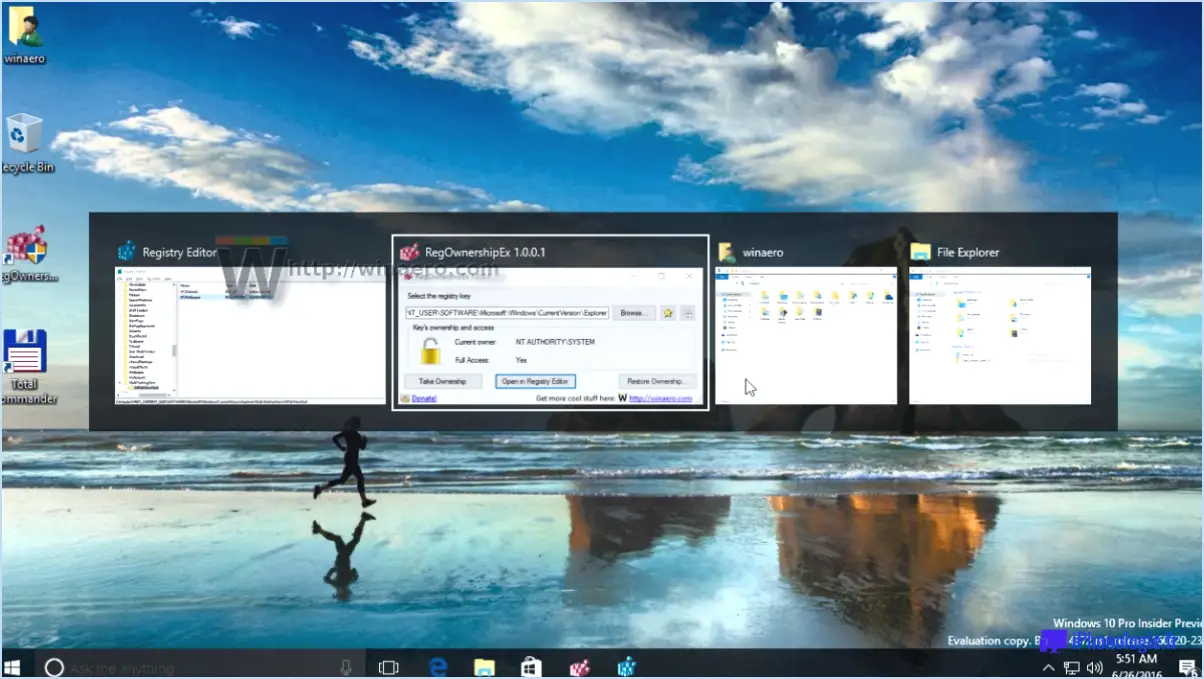
Oui, il est effectivement possible de ramener une fenêtre hors écran sur l'écran dans Windows 10. Pour ce faire, vous pouvez suivre une série d'étapes simples que je vais vous exposer.
- Ouvrez la barre des tâches : Regardez en bas de votre écran où se trouve la barre des tâches. Elle contient généralement diverses icônes et le bouton Démarrer. Déplacez le curseur de votre souris sur la zone de la barre des tâches et cliquez dessus pour la mettre en évidence.
- Localisez le bouton "Fenêtre" : Une fois la barre des tâches ouverte, vous remarquerez une série de boutons et d'options. Parmi eux, vous devriez trouver le bouton "Fenêtre". Il peut être représenté par une icône ressemblant à des rectangles superposés ou simplement par le mot "Fenêtre". Cliquez sur ce bouton pour continuer.
- Sélectionnez "Ramener toutes les fenêtres à l'avant" : Après avoir cliqué sur le bouton "Fenêtre", un menu déroulant apparaît avec plusieurs options. Recherchez l'option spécifique "Ramener toutes les fenêtres à l'avant". Cette option vous permet de ramener toutes les fenêtres hors écran sur la partie visible de l'écran. Cliquez sur cette option pour lancer le processus.
- Vérifiez l'écran : Une fois que vous avez sélectionné l'option "Ramener toutes les fenêtres au premier plan", les fenêtres hors écran devraient réapparaître sur votre écran. Jetez un coup d'œil à la zone visible de votre écran et assurez-vous que la fenêtre précédemment hors écran est maintenant accessible et visible.
Ces étapes simples devraient vous aider à ramener une fenêtre hors écran sur votre écran dans Windows 10. N'oubliez pas de les suivre de manière séquentielle pour obtenir le résultat souhaité.
En résumé, pour ramener une fenêtre hors écran sur l'écran dans Windows 10 :
- Ouvrez la barre des tâches.
- Repérez le bouton "Fenêtre".
- Sélectionnez "Mettre toutes les fenêtres en avant".
- Vérifiez l'écran pour voir si la fenêtre est réapparue.
Comment remettre des programmes sur mon écran?
Pour faire réapparaître des programmes sur votre écran, vous pouvez essayer plusieurs méthodes. Voici deux façons simples d'y parvenir :
- Raccourci clavier: Appuyez sur la touche Touche Windows et la touche R pour ouvrir la boîte de dialogue "Exécuter". Tapez ensuite le nom du programme que vous souhaitez ouvrir et appuyez sur la touche Entrée. Ce raccourci vous permet de lancer rapidement un programme sans chercher dans les menus ou les icônes.
- Méthode du menu de démarrage: Cliquez sur l'icône Démarrer situé dans le coin inférieur gauche de votre écran. De là, naviguez vers "Accessoires" puis "Outils système" et enfin "Résolution d'écran". Cela ouvrira les paramètres de résolution d'écran, où vous pouvez ajuster l'affichage et la position des programmes sur votre écran.
N'oubliez pas que ces méthodes peuvent varier légèrement en fonction de la version de votre système d'exploitation. Si ces étapes ne fonctionnent pas, vous devrez peut-être fournir des détails plus précis sur la configuration de votre système pour obtenir de l'aide.
Comment déplacer une fenêtre qui est hors écran avec le clavier Windows 10?
Pour déplacer une fenêtre qui est hors écran à l'aide de votre clavier dans Windows 10, vous pouvez suivre les étapes suivantes :
- Activez la fenêtre que vous souhaitez déplacer en cliquant sur son icône dans la barre des tâches.
- Appuyez sur la combinaison de touches Alt + Espace pour ouvrir le menu système de la fenêtre.
- Appuyez sur la touche M pour sélectionner l'option "Déplacer".
- Utilisez les touches fléchées de votre clavier pour déplacer la fenêtre. Appuyez une fois sur une touche fléchée pour déplacer la fenêtre par petits incréments, tandis que si vous maintenez une touche fléchée enfoncée, vous la déplacerez plus rapidement.
- Une fois que la fenêtre est visible sur votre écran, appuyez sur la touche Entrée pour la libérer.
À l'aide de ces raccourcis clavier, vous pouvez facilement déplacer une fenêtre qui se trouve hors de l'écran et la ramener en vue sur votre ordinateur Windows 10.
Comment déplacer manuellement une fenêtre sur le bureau?
Pour déplacer manuellement une fenêtre sur votre bureau, vous avez plusieurs options à votre disposition. Voici les méthodes que vous pouvez employer :
- Raccourcis clavier: Utilisez les raccourcis clavier pour déplacer rapidement la fenêtre. Appuyez sur Ctrl+Alt+Gauche pour déplacer la fenêtre vers le côté gauche de l'écran ou Ctrl+Alt+Droit pour le déplacer vers la droite.
- Glisser la souris: Une autre méthode pratique consiste à utiliser la souris. Il suffit de positionner le curseur sur la barre de titre de la fenêtre, de cliquer sur le bouton gauche de la souris et de le maintenir enfoncé, puis de faire glisser la fenêtre à l'endroit souhaité sur l'écran.
- Menu Fenêtre: Accédez au menu Fenêtre situé en haut de l'interface de l'application. Sélectionnez ensuite l'option "Déplacer". Cela vous permettra de déplacer la fenêtre en utilisant les touches fléchées de votre clavier ou en utilisant la souris.
N'oubliez pas que ces méthodes vous permettent de repositionner manuellement les fenêtres sur votre bureau en fonction de vos préférences.
Comment déplacer une fenêtre de l'équipe qui se trouve hors de l'écran?
Pour déplacer une fenêtre d'équipe qui n'est pas à l'écran, vous pouvez essayer plusieurs méthodes :
- Cliquer et faire glisser : positionnez votre curseur sur la barre de titre de la fenêtre, cliquez et maintenez le bouton gauche de la souris enfoncé, puis faites glisser la fenêtre jusqu'à l'emplacement souhaité sur votre écran.
- Raccourcis clavier : Utilisez les raccourcis clavier suivants en fonction de votre système d'exploitation :
- Windows : Appuyez sur la touche Contrôle ainsi que sur les touches fléchées gauche ou droite pour déplacer la fenêtre horizontalement. Utilisez les touches de déplacement vers le haut ou vers le bas avec la touche Contrôle pour la déplacer verticalement.
- Mac : Appuyez sur la touche Commande et sur les touches fléchées gauche ou droite pour déplacer la fenêtre horizontalement. Utilisez les touches de déplacement vers le haut ou vers le bas avec la touche Commande pour la déplacer verticalement.
- Défilement à l'aide de la molette de la souris : Passez votre souris sur la fenêtre de l'équipe et, si elle prend en charge le défilement, utilisez la molette de votre souris pour faire défiler la fenêtre. Cela peut aider à révéler tout contenu ou option caché.
N'oubliez pas que ces méthodes peuvent varier légèrement en fonction de votre système d'exploitation et de la version de l'application. Choisissez l'approche qui vous convient le mieux. Bon déplacement de fenêtre !
Comment mettre en carreaux une fenêtre ouverte dans Windows 10?
Pour carreler une fenêtre ouverte dans Windows 10, vous pouvez suivre les étapes suivantes :
- Si vous utilisez une souris et un clavier, maintenez la touche Windows enfoncée.
- Tout en maintenant la touche Windows enfoncée, appuyez sur le bouton gauche de la souris dans le coin inférieur gauche de la fenêtre à carreler.
- Si vous utilisez un écran tactile, balayez de droite à gauche dans le coin inférieur gauche de la fenêtre.
- Ensuite, relâchez la touche Windows.
- Enfin, appuyez à nouveau sur le bouton gauche de la souris pour terminer la mise en place du carrelage.
En suivant ces étapes, vous serez en mesure de carreler facilement votre fenêtre ouverte dans Windows 10. Profitez d'une expérience multitâche améliorée !
Comment regrouper toutes les fenêtres sur un seul écran?
Pour regrouper toutes vos fenêtres sur un seul écran de manière pratique, vous disposez de plusieurs options. Tout d'abord, vous pouvez utiliser un programme appelé Windows 10 Multi-Tâches, qui vous aide à gérer efficacement vos fenêtres ouvertes. Ce programme vous permet de disposer et d'organiser vos fenêtres sur un seul écran sans effort.
Alternativement, vous pouvez faire usage du raccourci clavier touche Windows + Tab. En appuyant simultanément sur ces touches, vous activez la fonction Vue des tâches de Windows, qui affiche toutes vos fenêtres ouvertes dans une disposition visuellement agréable. À partir de là, vous pouvez facilement naviguer et sélectionner la fenêtre sur laquelle vous souhaitez vous concentrer.
En employant ces méthodes, vous pouvez rationaliser votre expérience multitâche et avoir toutes vos fenêtres facilement accessibles en un seul endroit.
Comment organiser plusieurs fenêtres sur mon bureau?
Pour organiser efficacement plusieurs fenêtres sur votre bureau, vous pouvez suivre les conseils suivants :
- Touche Windows + Tab: En appuyant simultanément sur la touche Windows et sur la touche Tab, vous activez la fonction d'affichage des tâches, ce qui vous permet de voir toutes les fenêtres ouvertes et de passer facilement de l'une à l'autre.
- Touches fléchées Ctrl+gauche ou Ctrl+droite: Appuyer sur Ctrl en même temps que sur les touches fléchées gauche ou droite vous permet de naviguer rapidement entre les fenêtres ouvertes, en les déplaçant vers la gauche ou la droite de l'écran.
- Aide à l'accrochage: Faire glisser une fenêtre ouverte vers le bord gauche ou droit de l'écran active Snap Assist, qui affiche les vignettes des autres fenêtres ouvertes. En cliquant sur une vignette, vous l'accrochez au côté opposé, ce qui vous permet de travailler avec plusieurs fenêtres côte à côte.
N'oubliez pas que ces raccourcis permettent de rationaliser votre flux de travail et d'augmenter votre productivité en gérant efficacement plusieurs fenêtres sur votre bureau.