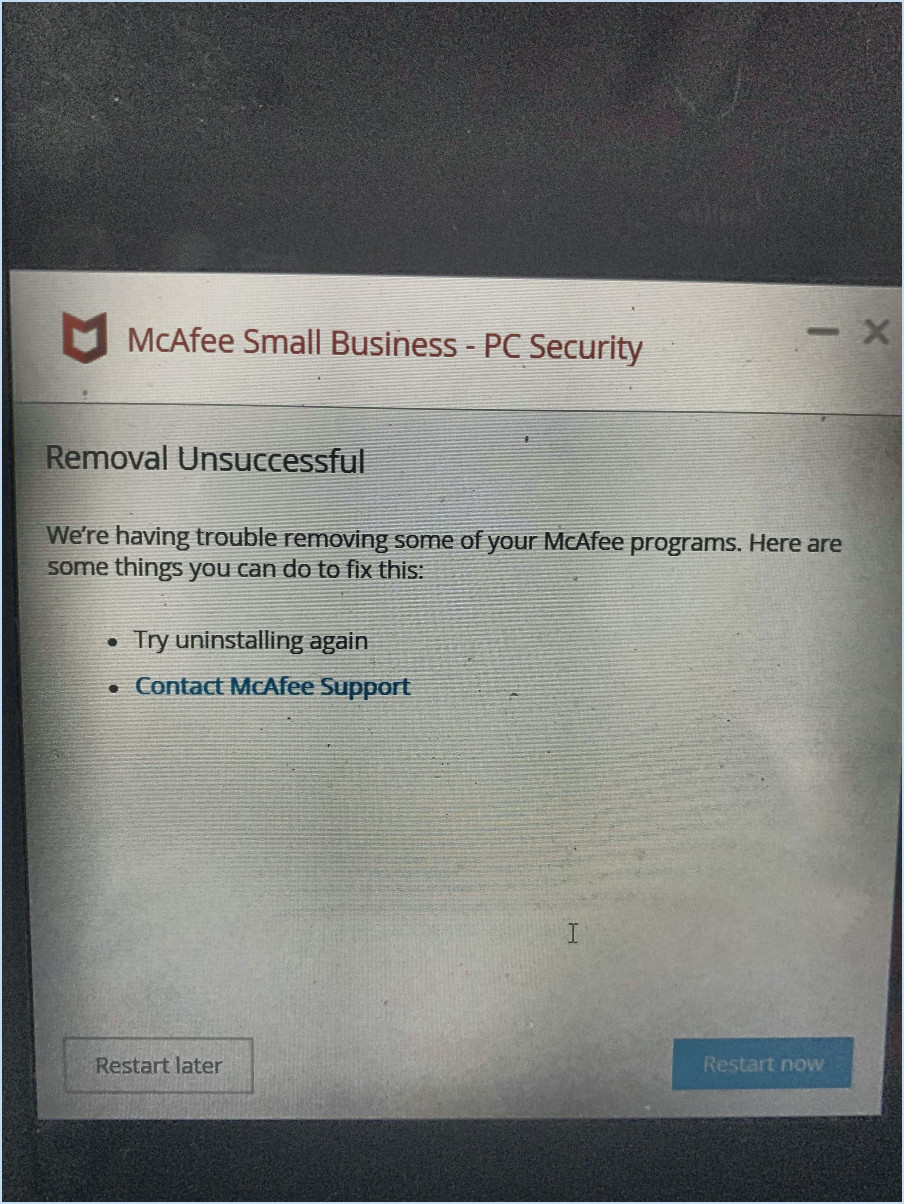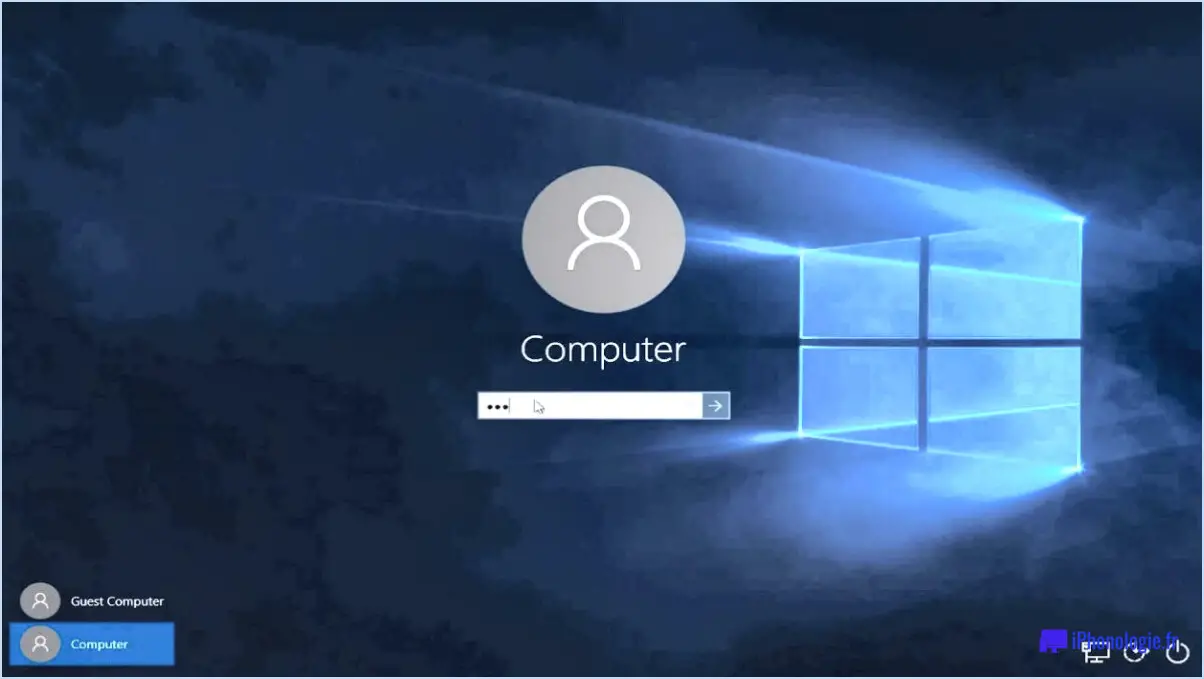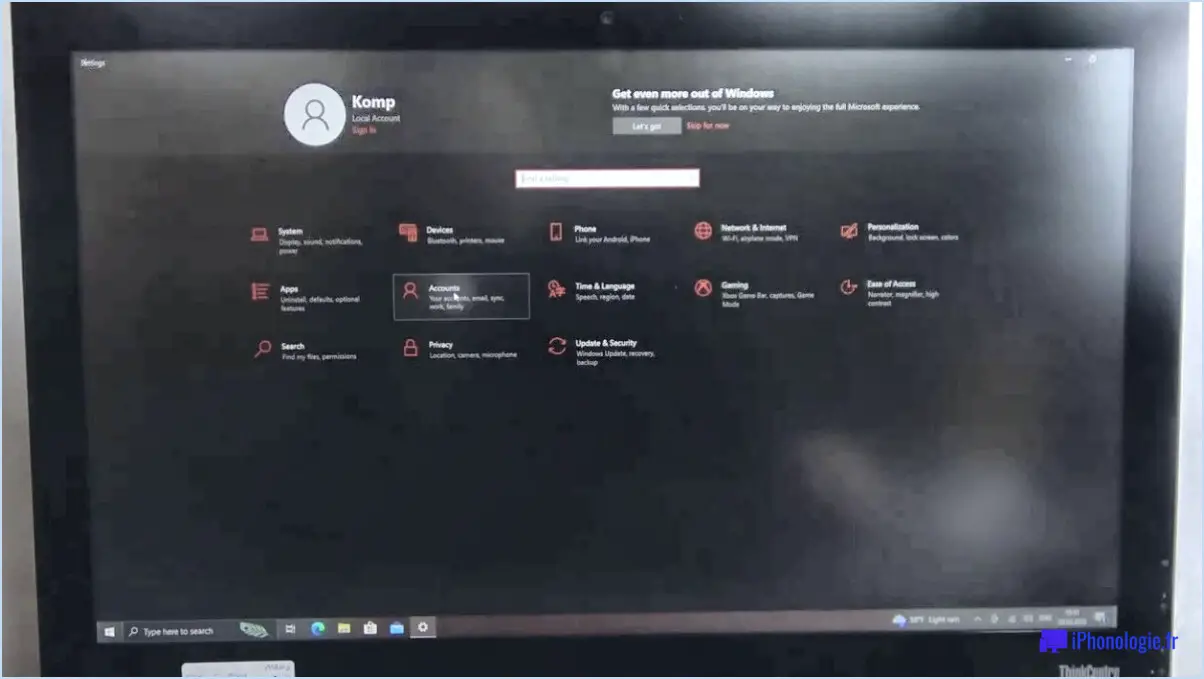Comment supprimer le bouton afficher le bureau de la barre des tâches dans windows 10?
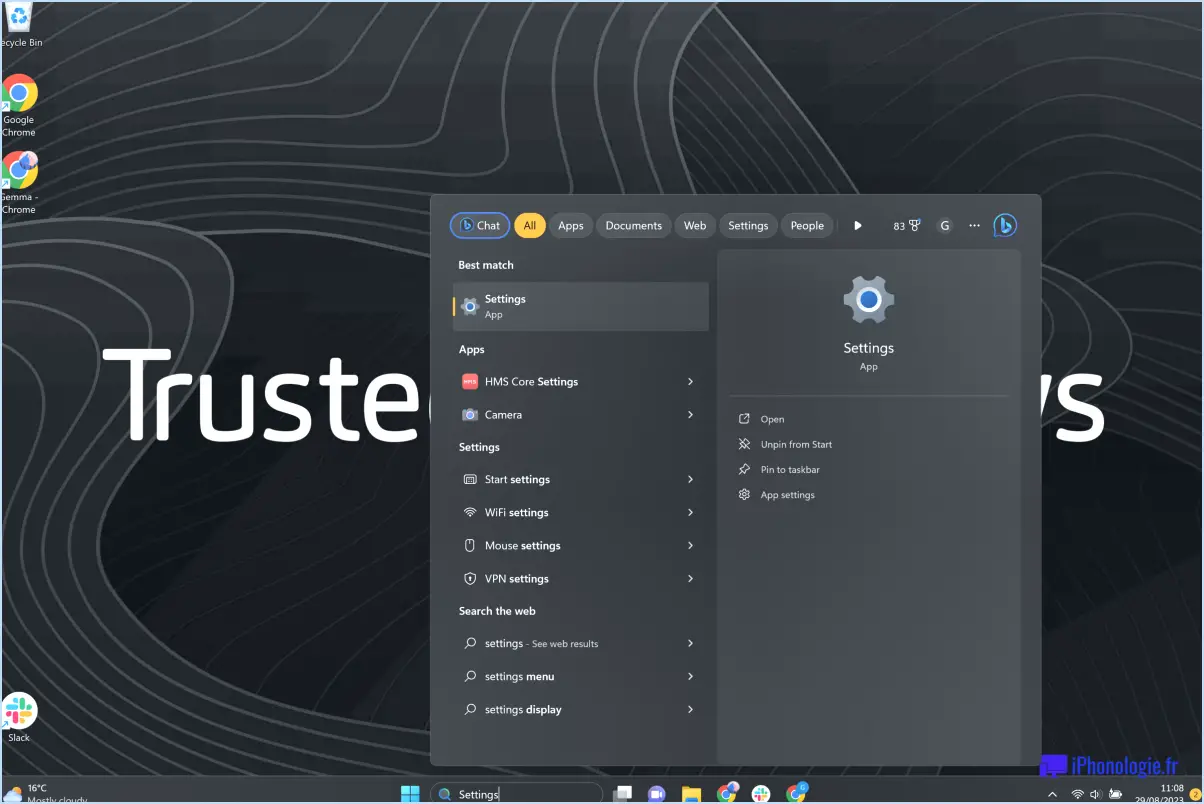
Pour supprimer le bouton "Afficher le bureau" de la barre des tâches dans Windows 10, vous pouvez suivre ces étapes simples :
- Cliquez avec le bouton droit de la souris sur la barre des tâches : Localisez une zone vide sur la barre des tâches, généralement en bas de votre écran. Cliquez dessus avec le bouton droit de la souris pour faire apparaître un menu contextuel.
- Sélectionnez "Paramètres de la barre des tâches" : Dans le menu contextuel, recherchez et cliquez sur l'option "Paramètres de la barre des tâches". Cela ouvrira la fenêtre des paramètres de la barre des tâches.
- Accédez aux paramètres de la zone de notification : Dans la fenêtre des paramètres de la barre des tâches, faites défiler vers le bas jusqu'à ce que vous trouviez la section "Zone de notification". Cliquez sur le lien "Sélectionner les icônes qui apparaissent dans la barre des tâches".
- Ajustez l'option "Afficher le bureau" : Dans les paramètres de la "Zone de notification", vous verrez une liste d'interrupteurs à bascule correspondant à différentes icônes du système. Repérez l'interrupteur de l'option "Afficher le bureau" et désactivez-le. Vous désactivez ainsi le bouton "Afficher le bureau" de la barre des tâches.
- Appliquez les modifications : Après avoir décoché l'option "Show Desktop", cliquez sur le bouton "OK" pour enregistrer les modifications.
Une fois que vous avez terminé ces étapes, le bouton "Afficher le bureau" ne devrait plus apparaître dans votre barre des tâches. Cela vous permet de personnaliser votre barre des tâches en fonction de vos préférences et de la désencombrer si vous le souhaitez.
Veuillez noter que les étapes décrites ci-dessus sont spécifiques à Windows 10. Si vous utilisez une autre version de Windows, le processus peut varier légèrement.
Comment supprimer les mots appris de mon clavier?
Pour supprimer les mots appris de votre clavier, vous pouvez essayer plusieurs méthodes. Tout d'abord, vous pouvez désynchroniser le dictionnaire de votre clavier. Pour ce faire, accédez aux Paramètres de votre appareil, puis sélectionnez Général, suivi de Clavier et enfin Dictionnaire. Dans le menu Dictionnaire, localisez et appuyez sur l'option "Supprimer le dictionnaire". Vous supprimerez ainsi tous les mots appris de votre clavier.
Vous pouvez également supprimer le fichier des mots appris en accédant à nouveau aux Paramètres de votre appareil. Accédez à Général, puis à Clavier, et sélectionnez cette fois Remplacement de texte. Dans le menu Remplacement de texte, appuyez sur "Modifier" pour accéder au mode de modification. Localisez le mot que vous souhaitez supprimer et appuyez sur le bouton "-" situé à côté. Enfin, confirmez la suppression en appuyant sur "Supprimer".
En suivant ces étapes, vous serez en mesure de supprimer les mots savants de votre clavier et de garantir une expérience de frappe plus personnalisée.
Comment supprimer les mots appris sur le clavier Samsung?
Pour supprimer les mots appris sur le clavier Samsung, suivez ces étapes simples :
- Ouvrez le clavier Samsung.
- Appuyez sur l'icône de l'engrenage pour accéder au menu des paramètres.
- Recherchez l'option "Correction automatique" et appuyez dessus.
- Localisez et tapez sur "Mots appris".
- Vous verrez une liste de mots que vous avez appris précédemment. Pour supprimer un mot, tapez sur l'icône rouge "X" située à côté.
En suivant ces étapes, vous pouvez facilement supprimer tout mot indésirable de la liste des mots appris de votre clavier Samsung. Cela permet de s'assurer que les suggestions de votre clavier sont précises et personnalisées en fonction de vos préférences.
Comment supprimer l'historique de la saisie?
Pour supprimer votre historique de saisie, procédez comme suit :
Sur un Mac :
- Ouvrez Safari.
- Cliquez sur le menu "Safari" situé dans le coin supérieur gauche de l'écran.
- Sélectionnez "Effacer l'historique et les données du site web" dans le menu déroulant.
- Une fenêtre contextuelle apparaît. Choisissez la période souhaitée ou sélectionnez "tout l'historique" pour supprimer tout l'historique tapé.
- Cliquez sur le bouton "Effacer l'historique" pour confirmer et supprimer l'historique tapé.
Sur un PC :
- Ouvrez votre navigateur web préféré (par exemple, Chrome, Firefox, Internet Explorer).
- Appuyez simultanément sur les touches Ctrl+Shift+Suppr pour ouvrir la fenêtre "Effacer l'historique de navigation".
- Assurez-vous que l'option "Historique de navigation" est sélectionnée.
- Choisissez la plage de temps souhaitée ou sélectionnez "tout l'historique" pour supprimer tout l'historique tapé.
- Cliquez sur le bouton "Effacer" ou "Supprimer" pour confirmer et supprimer l'historique tapé.
En suivant ces étapes, vous pouvez facilement supprimer votre historique de saisie et préserver votre vie privée. N'oubliez pas de personnaliser l'intervalle de temps en fonction de vos préférences. Gardez le contrôle de votre navigation !
Existe-t-il un moyen de voir ce que vous avez récemment tapé?
Oui, il existe un moyen de voir ce que vous avez tapé récemment. Si vous avez un Mac vous pouvez utiliser le raccourci "Commande + Y" pour afficher votre dernière saisie de texte. Ce raccourci ouvre la fenêtre "Recherche rapide" qui vous permet de prévisualiser le contenu d'un élément sélectionné, y compris le texte.
Pour Fenêtres le raccourci pour afficher les entrées de texte récentes est le suivant "Ctrl + Shift + V". En appuyant simultanément sur ces touches, vous pouvez accéder à la fonction Historique du presse-papiers qui affiche une liste des éléments récemment copiés ou coupés, y compris les extraits de texte.
Ces deux raccourcis constituent un moyen pratique d'examiner et d'accéder rapidement à vos saisies de texte récentes sur différents systèmes d'exploitation. N'oubliez pas que ces raccourcis peuvent varier en fonction des paramètres de votre système ou des applications installées.
Comment retrouver l'historique du clavier sur Android?
Pour retrouver l'historique du clavier sur Android, suivez les étapes suivantes :
- Ouvrez le menu Paramètres sur votre appareil Android.
- Sélectionnez "Langue & Saisie" parmi les options disponibles.
- Tapez sur le "Clavier & Méthodes de saisie".
- Choisissez le clavier que vous utilisez actuellement.
- Faites défiler l'écran jusqu'au bas de l'écran.
- Tapez sur le bouton "Historique".
En suivant ces étapes, vous pourrez accéder à l'historique du clavier sur votre appareil Android. Cela peut s'avérer utile pour revoir vos saisies de texte antérieures ou pour vérifier toute information saisie précédemment.
Qu'est-ce que l'historique du clavier?
L'historique histoire du clavier peut être retracée jusqu'au invention de la machine à écrire en 1868. La machine à écrire était dotée d'un avec des lettres classées par ordre alphabétique. Cette conception a été à l'origine de la machine à écrire clavier moderne que nous utilisons aujourd'hui. Au fil du temps, modifications ont été apportées pour améliorer l'efficacité et l'ergonomie de la frappe. Parmi les adaptations notables, on peut citer le la disposition QWERTY qui est apparue à la fin du 19e siècle et qui visait à éviter les bourrages de machines à écrire mécaniques. D'autres dispositions telles que Dvorak et Colemak ont été développés pour optimiser la vitesse de frappe et réduire le mouvement des doigts. Ces dispositions de clavier continuent d'évoluer au fur et à mesure que la technologie progresse, dans le but d'améliorer l'expérience de l'utilisateur et la productivité.