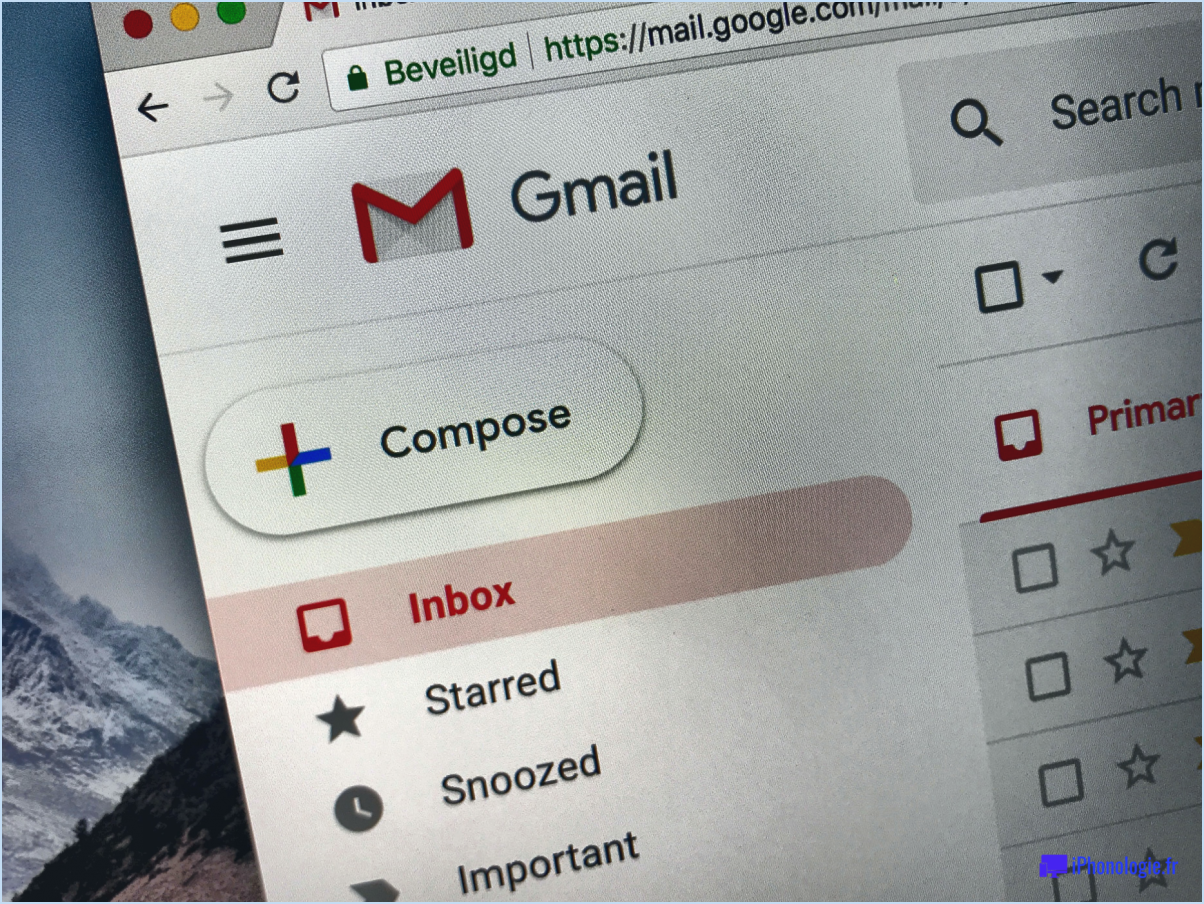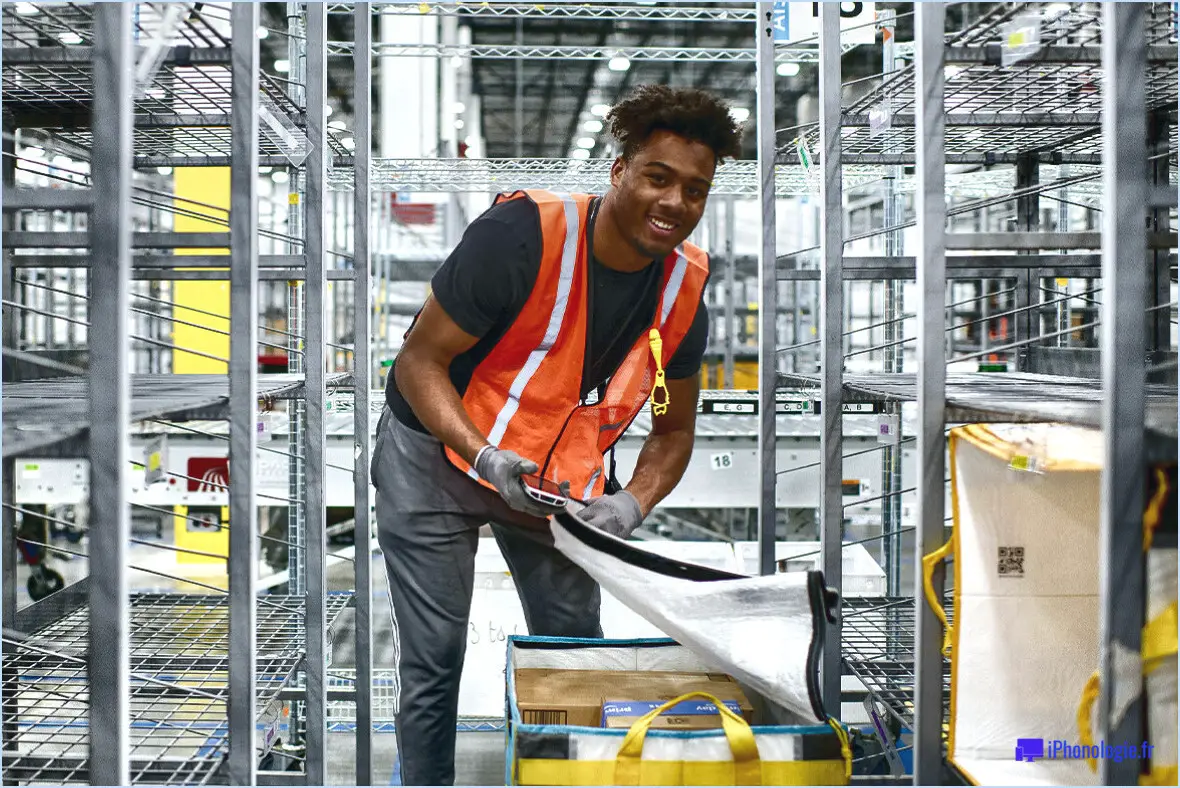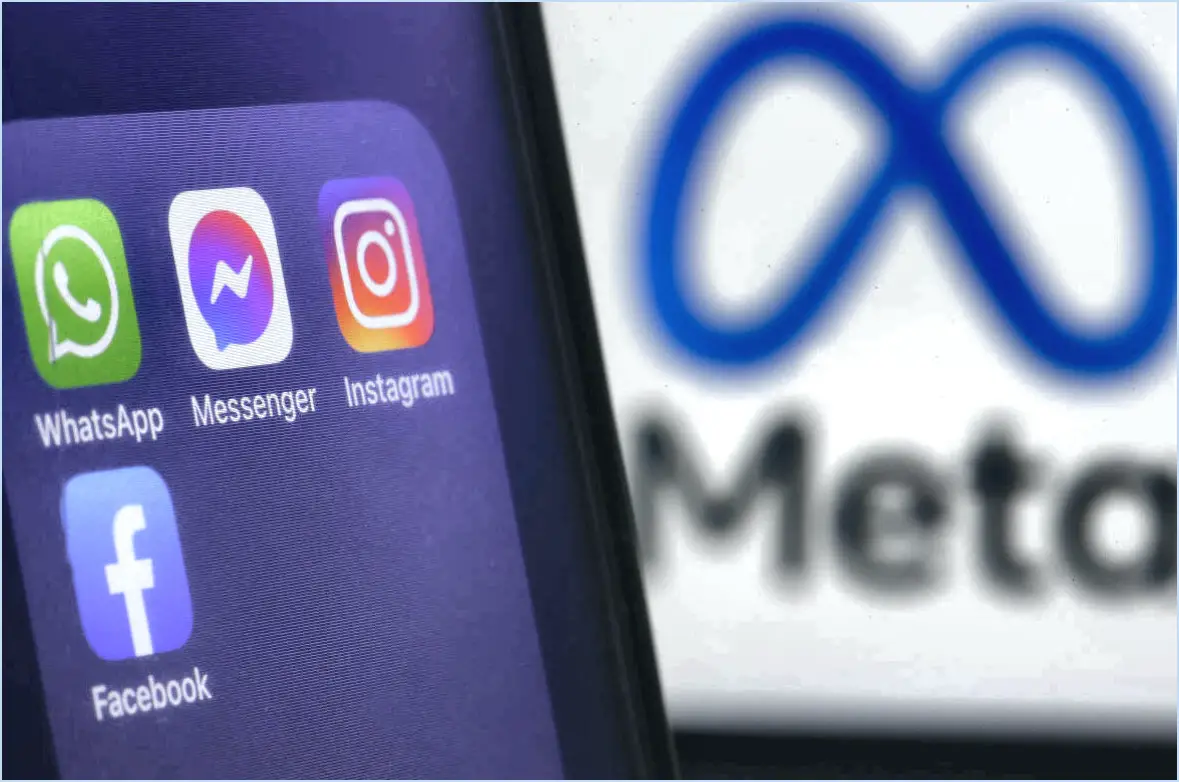Cet identifiant n'a pas encore été utilisé dans l'itunes store?
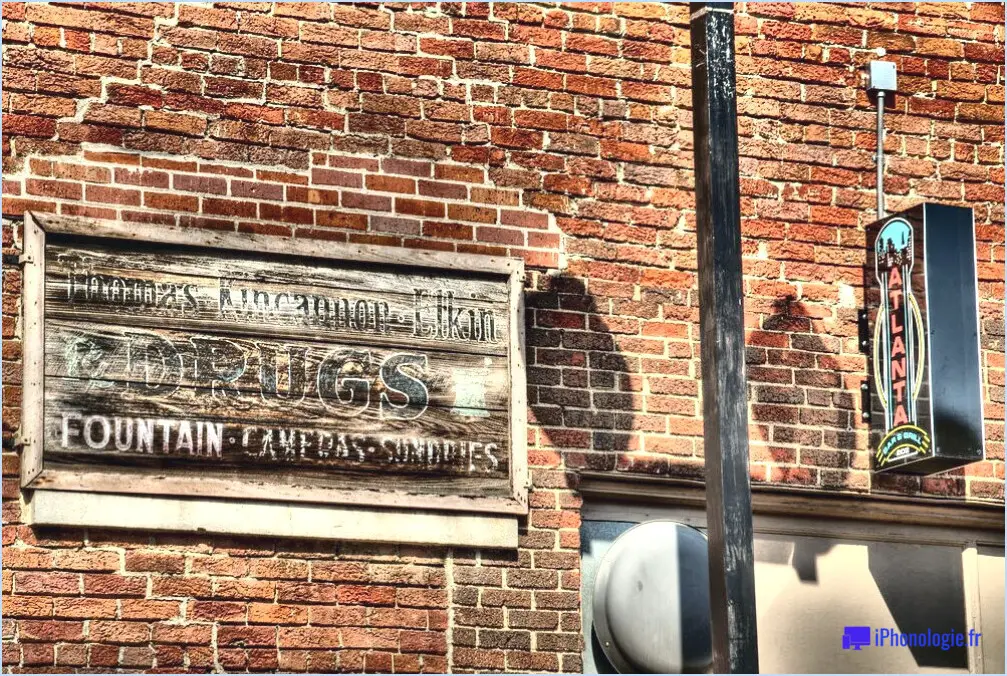
Si vous vous demandez si votre identifiant Apple a été utilisé dans l'iTunes Store, il est important de noter que si vous n'avez pas utilisé votre identifiant Apple dans l'iTunes Store, il ne sera pas visible dans la boutique. L'iTunes Store exige que vous vous enregistriez et que vous utilisiez activement votre identifiant Apple avant qu'il ne devienne visible et associé à votre compte. Voici quelques points clés à prendre en compte :
- Enregistrement: Pour que votre identifiant Apple soit visible dans l'iTunes Store, vous devez d'abord vous inscrire pour obtenir un identifiant Apple. Vous pouvez créer un identifiant Apple sur le site web d'Apple ou à l'aide de votre appareil iOS. Au cours de la procédure d'enregistrement, vous devrez fournir certaines informations personnelles, telles que votre nom, votre adresse électronique et un mot de passe sécurisé.
- Activation: Une fois que vous avez réussi à vous inscrire pour obtenir un identifiant Apple, vous devrez l'activer en vous connectant sur un appareil Apple, tel qu'un iPhone, un iPad ou un Mac. Cette étape permet de s'assurer que votre identifiant Apple est lié à votre appareil et prêt à être utilisé sur les différents services Apple, y compris l'iTunes Store.
- Utilisation: Après avoir activé votre identifiant Apple, vous pouvez l'utiliser pour accéder à l'iTunes Store. Pour ce faire, vous devez vous connecter avec vos identifiants Apple ID dans l'application iTunes sur votre appareil. Vous aurez ainsi accès à une vaste sélection de musique, de films, d'émissions de télévision, d'applications et d'autres contenus numériques disponibles dans l'iTunes Store.
- Visibilité: Une fois que vous avez utilisé votre identifiant Apple pour accéder à l'iTunes Store et effectuer des achats ou des téléchargements, il est associé à votre compte et sera visible dans le magasin. Cela signifie que votre identifiant Apple sera reconnu chaque fois que vous vous connecterez à l'iTunes Store, et que vous pourrez consulter l'historique de vos achats et bénéficier de recommandations personnalisées basées sur vos préférences.
En résumé, si votre identifiant Apple n'a pas encore été utilisé dans l'iTunes Store, il n'y apparaîtra pas. L'enregistrement d'un identifiant Apple, son activation sur votre appareil et son utilisation pour accéder à l'iTunes Store sont des étapes essentielles pour garantir sa visibilité dans la boutique. Si vous n'avez pas encore utilisé votre identifiant Apple dans l'iTunes Store, faites le premier pas en l'enregistrant et en l'activant, et commencez à explorer le vaste contenu numérique disponible pour améliorer votre expérience Apple.
Comment activer mon identifiant Apple pour l'App Store?
Pour activer votre identifiant Apple pour l'App Store, vous pouvez facilement suivre les étapes suivantes :
- Ouvrez l'application Réglages sur votre appareil.
- Sélectionnez "iTunes & App Store".
- Sous "Votre compte", recherchez l'option "Activer l'identifiant Apple".
- Saisissez le mot de passe de votre identifiant Apple dans le champ prévu à cet effet.
- Enfin, cliquez sur "Activer" pour terminer le processus.
En suivant ces étapes, vous aurez réussi à activer votre identifiant Apple pour l'App Store. Une fois activé, vous pourrez télécharger et acheter des applications, de la musique, des films et bien plus encore à l'aide de votre identifiant Apple.
N'oubliez pas qu'il est important de sécuriser vos identifiants Apple ID et de n'utiliser que des appareils de confiance pour vous connecter. Cela permet de protéger vos informations personnelles et de garantir une expérience fluide sur l'App Store.
Pourquoi iTunes n'accepte-t-il pas le mot de passe de mon identifiant Apple?
Plusieurs raisons peuvent expliquer pourquoi iTunes n'accepte pas votre mot de passe Apple ID. Tout d'abord, il peut s'agir d'un mot de passe oublié. Dans ce cas, vous pouvez essayer de le réinitialiser en naviguant vers Réglages, puis iCloud, et en sélectionnant l'option Réinitialisation du mot de passe. Vous pouvez également utiliser l'outil de récupération de mot de passe envoyé à votre adresse électronique lors de la procédure d'enregistrement de votre identifiant Apple. Si ces méthodes s'avèrent infructueuses, il peut être nécessaire de contacter l'assistance Apple pour résoudre le problème. Il est important de se rappeler que le maintien d'un mot de passe sécurisé et à jour pour l'identifiant Apple est essentiel pour accéder à iTunes et à d'autres services Apple.
Le compte iTunes est-il identique à l'identifiant Apple?
Oui, un Compte iTunes est en effet la même chose qu'un compte Apple ID. Le terme "compte iTunes" était couramment utilisé pour désigner l'identifiant Apple utilisé spécifiquement pour accéder au contenu de l'iTunes Store et le gérer. Toutefois, au fil du temps, Apple a rationalisé ses services et unifié les comptes d'utilisateurs sous le terme générique de "compte iTunes". Apple ID.
L'Apple ID sert de justificatif unique pour divers services Apple, notamment iTunes, l'App Store, iCloud, Apple Music, etc. Il permet aux utilisateurs d'effectuer des achats, de télécharger du contenu, de synchroniser des données entre appareils et d'accéder à toute une série de fonctionnalités liées à leur écosystème Apple.
Par conséquent, si vous possédez un compte iTunes il s'agit en fait de votre Apple ID qui vous permet d'accéder à un large éventail de services et de contenus Apple. N'oubliez pas d'utiliser les mêmes identifiants Apple ID sur tous vos appareils afin de maintenir la cohérence et de profiter d'une expérience transparente.
Comment modifier mon identifiant Apple pour iTunes?
Pour modifier votre identifiant Apple pour iTunes, il vous suffit de suivre les étapes suivantes :
- Ouvrez l'application iTunes sur votre appareil.
- Cliquez sur le bouton "compte" dans le coin supérieur gauche de la fenêtre principale.
- Sous "Votre compte", sélectionnez "Modifier votre identifiant Apple".
- Saisissez votre nouvel identifiant Apple et votre nouveau mot de passe dans les champs prévus à cet effet.
- Cliquez sur le bouton "Suivant" pour enregistrer vos modifications.
En suivant ces étapes, vous pouvez facilement mettre à jour votre identifiant Apple pour iTunes et profiter d'une expérience transparente avec vos nouveaux identifiants de compte.
Combien de temps faut-il à Apple pour vérifier l'identité?
Le processus de vérification d'identité d'Apple est généralement rapide et efficace et ne prend que quelques minutes. Cette procédure simplifiée garantit une expérience utilisateur fluide lors de la configuration ou de l'accès aux différents services Apple. En confirmant rapidement votre identité, Apple vise à offrir à ses clients un environnement sûr et sans tracas. Que vous créiez un nouvel identifiant Apple, que vous vous connectiez à votre compte existant ou que vous fassiez des achats, le processus de vérification est conçu pour être rapide et simple. En mettant l'accent sur le confort d'utilisation, Apple s'efforce de réduire au minimum les délais et les désagréments liés à la vérification de l'identité. Les utilisateurs peuvent ainsi profiter rapidement de l'ensemble des fonctions et avantages offerts par les produits et services Apple.
Quelle est la différence entre Apple ID et iCloud ID?
Les différence entre Apple ID et iCloud ID réside dans leur objectif et leur fonctionnalité. Votre identifiant Apple est votre numéro de compte Apple personnel, qui vous permet d'accéder à divers services Apple et d'effectuer des achats sur différents appareils. Il s'agit d'un compte unique utilisé pour votre iPhone, votre Mac et d'autres appareils Apple. En revanche, votre identifiant iCloud est l'identifiant unique des services iCloud de votre compte Apple. iCloud vous permet de stocker et de synchroniser vos données, telles que des photos, des documents et des sauvegardes, sur vos appareils Apple de manière transparente. Bien qu'ils soient tous deux associés à votre compte Apple, ils ont des fonctions distinctes.
Comment désactiver la vérification de l'identifiant Apple?
Pour désactiver la vérification de l'identifiant Apple, procédez comme suit :
- Ouvrez l'application Réglages sur votre appareil.
- Tapez sur "Comptes".
- Recherchez "Apple ID" et tapez dessus.
- Repérez l'option de vérification.
- Faites glisser l'interrupteur sur la position OFF pour désactiver la vérification.
En suivant ces étapes, vous pouvez facilement désactiver la vérification de l'identifiant Apple et simplifier le processus de connexion à votre appareil. N'oubliez pas que la désactivation de la vérification peut affecter la sécurité de votre identifiant Apple. Veillez à prendre en compte les risques potentiels avant de modifier les paramètres de votre compte.