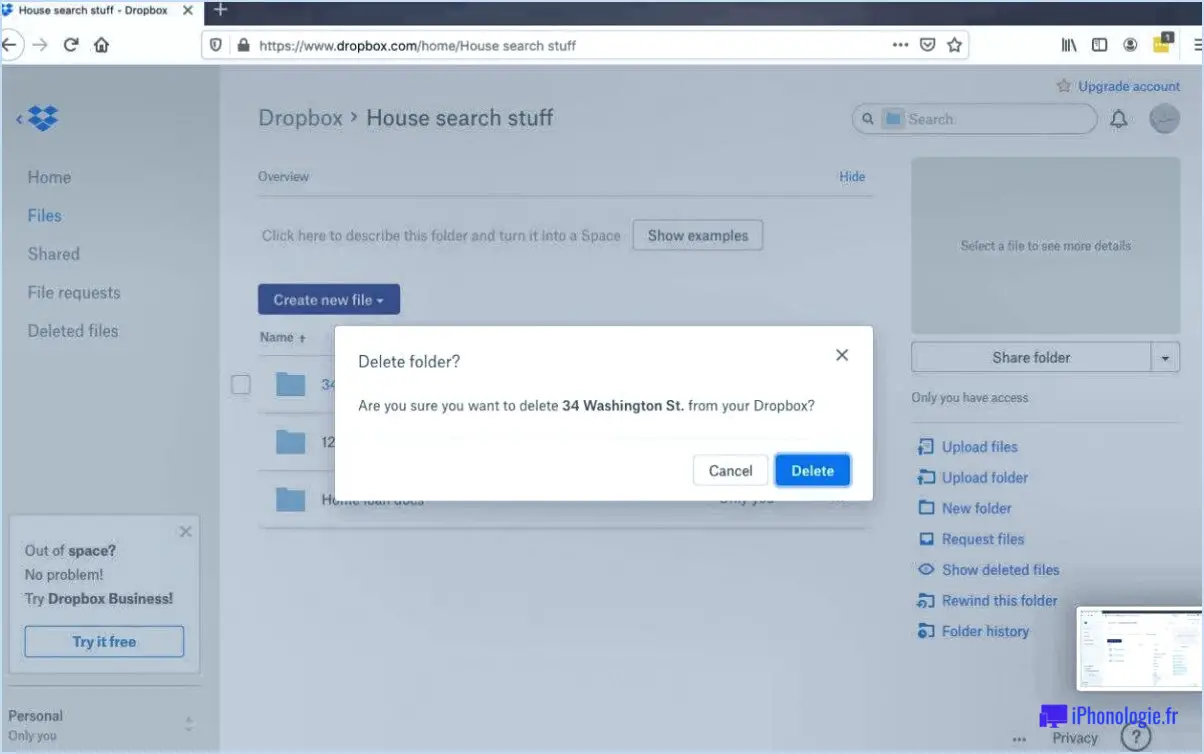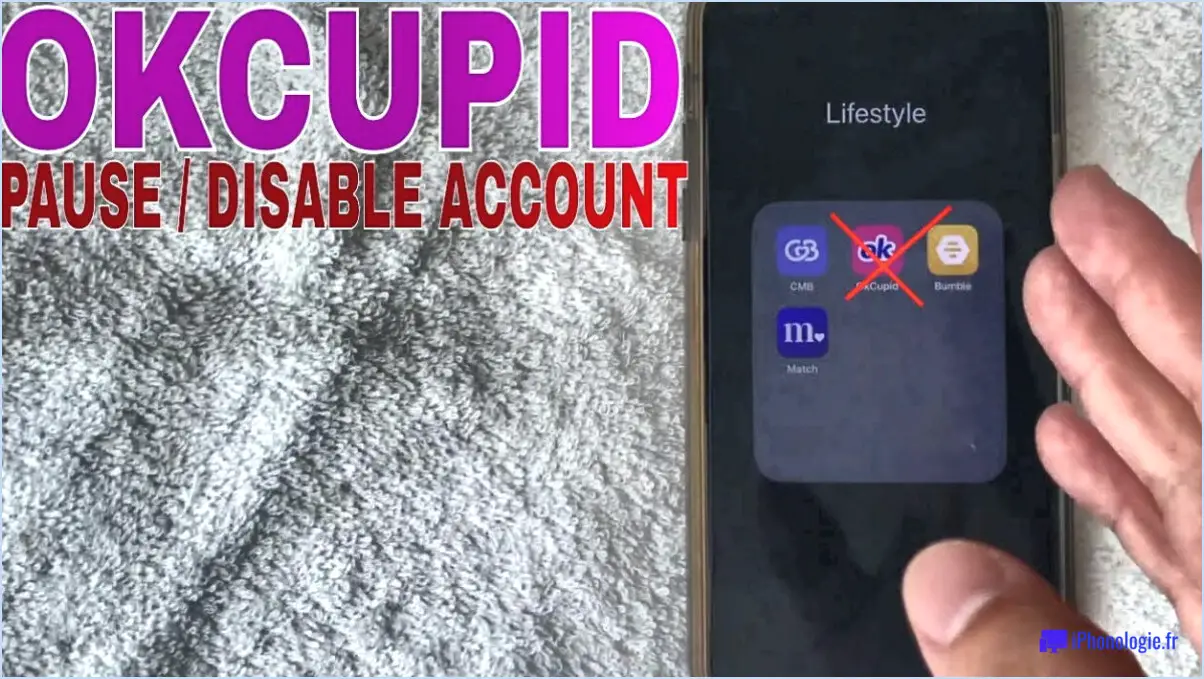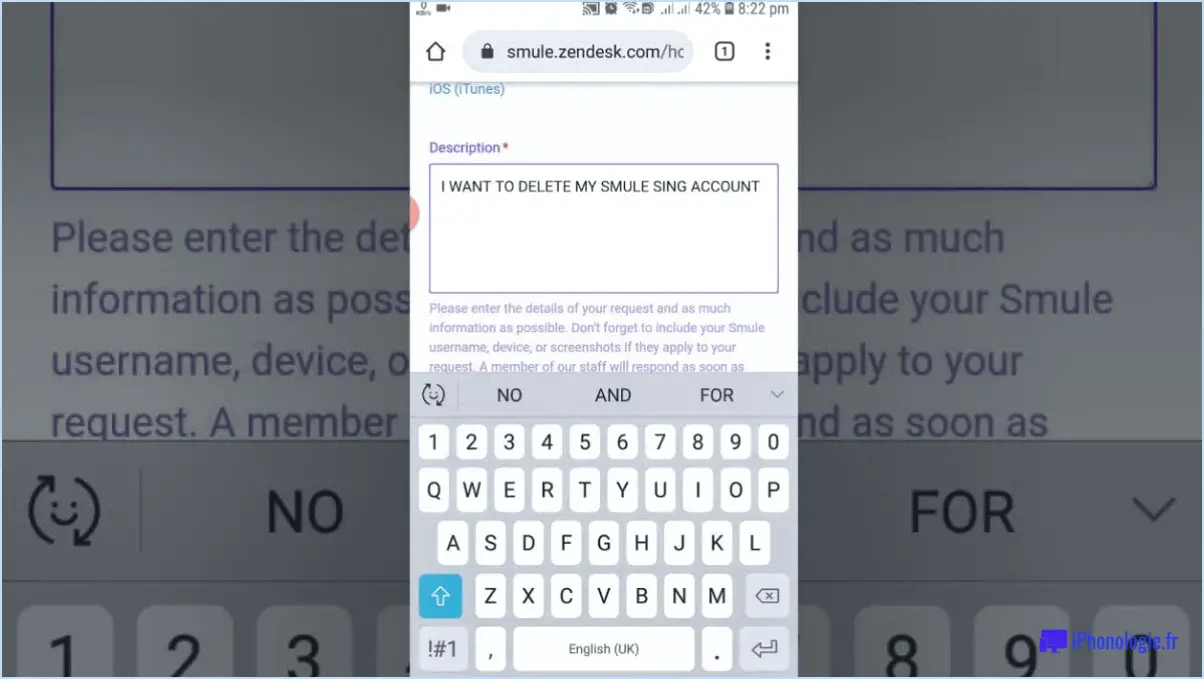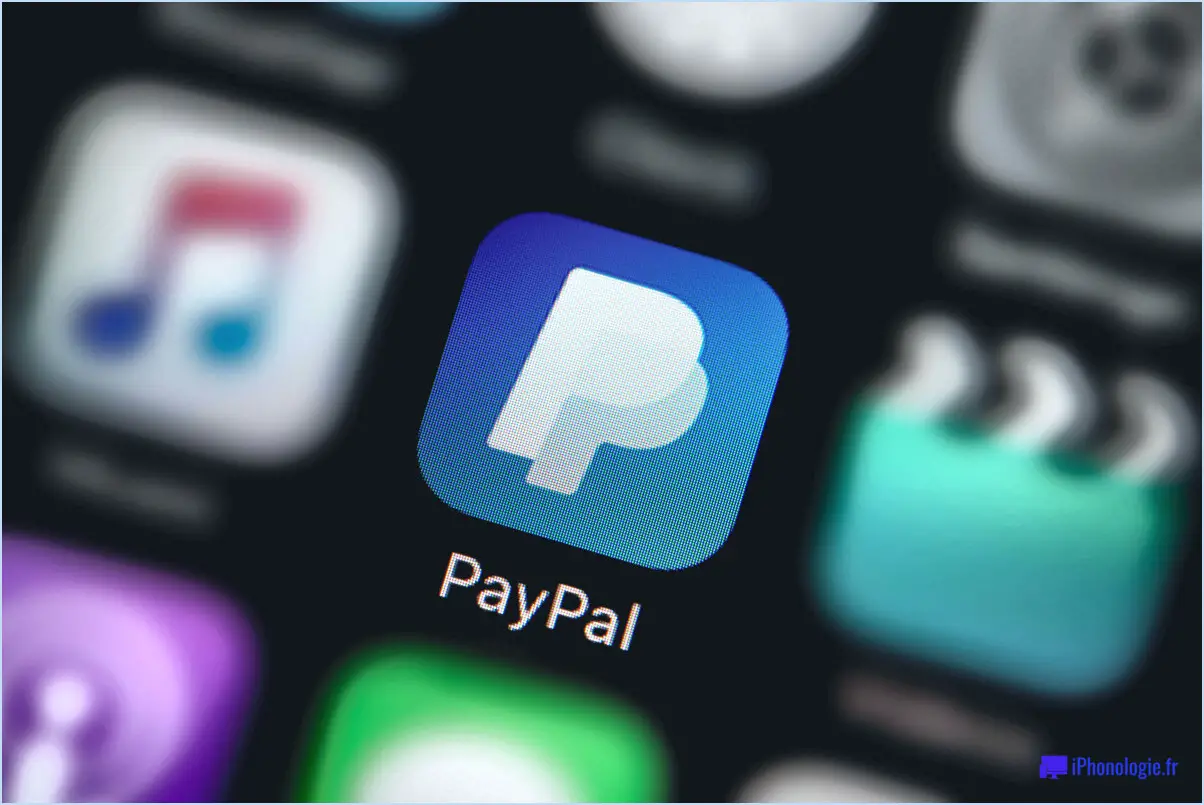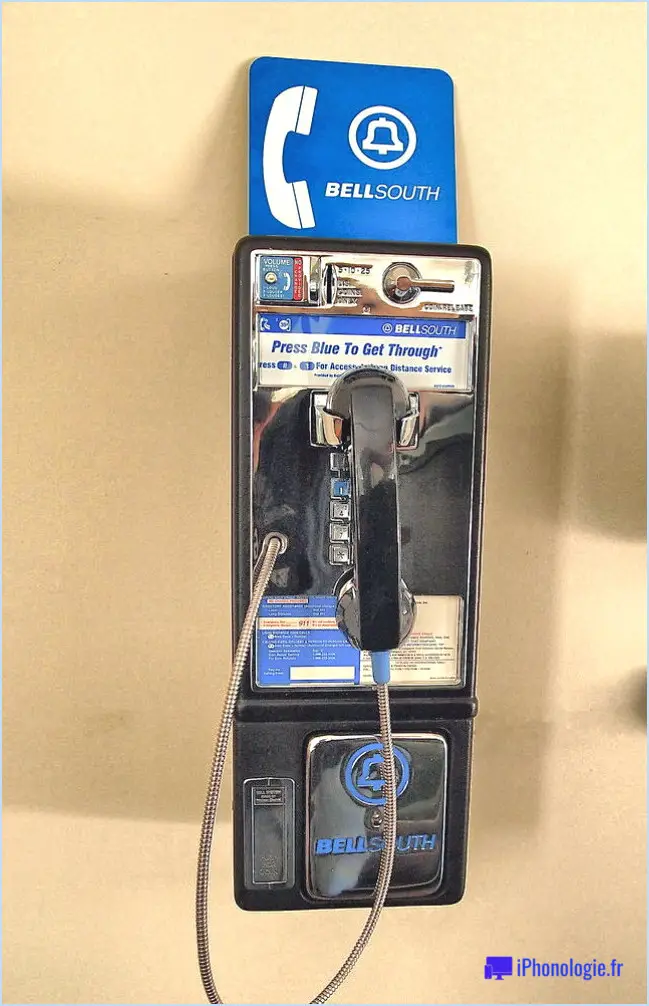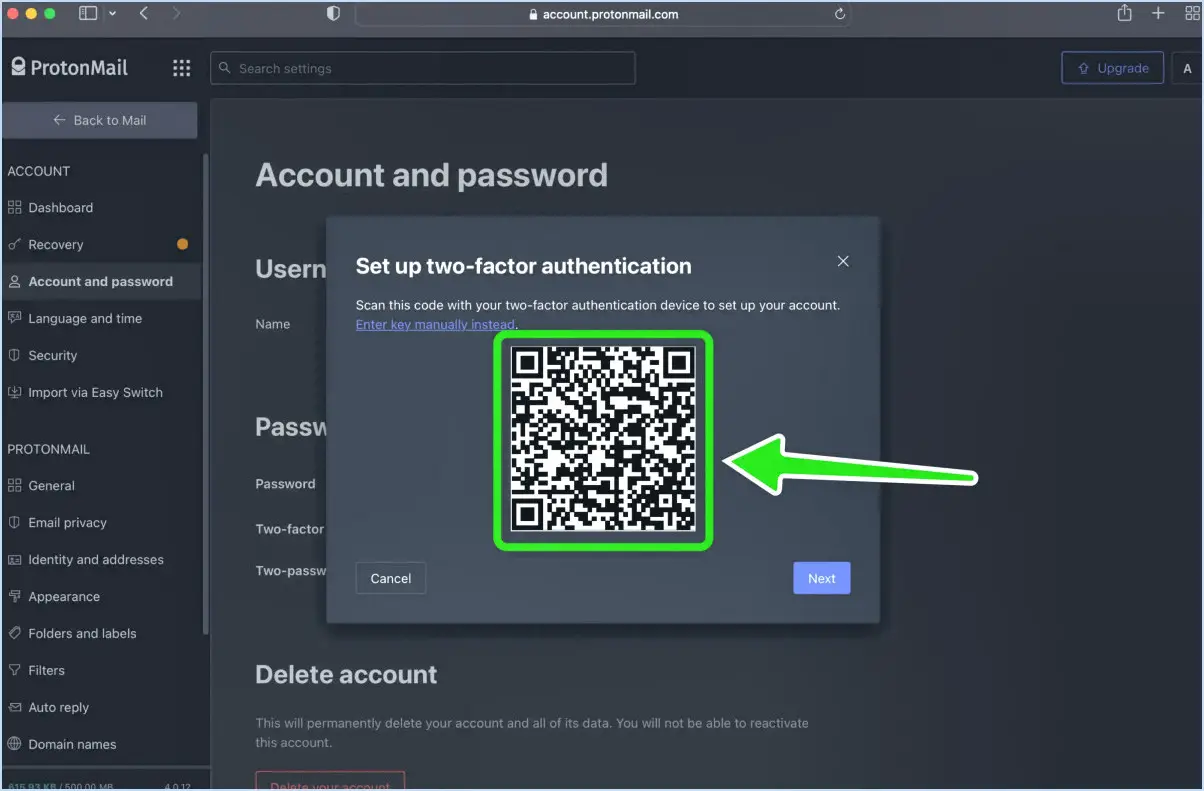Comment accéder aux applications sur un samsung smart tv?
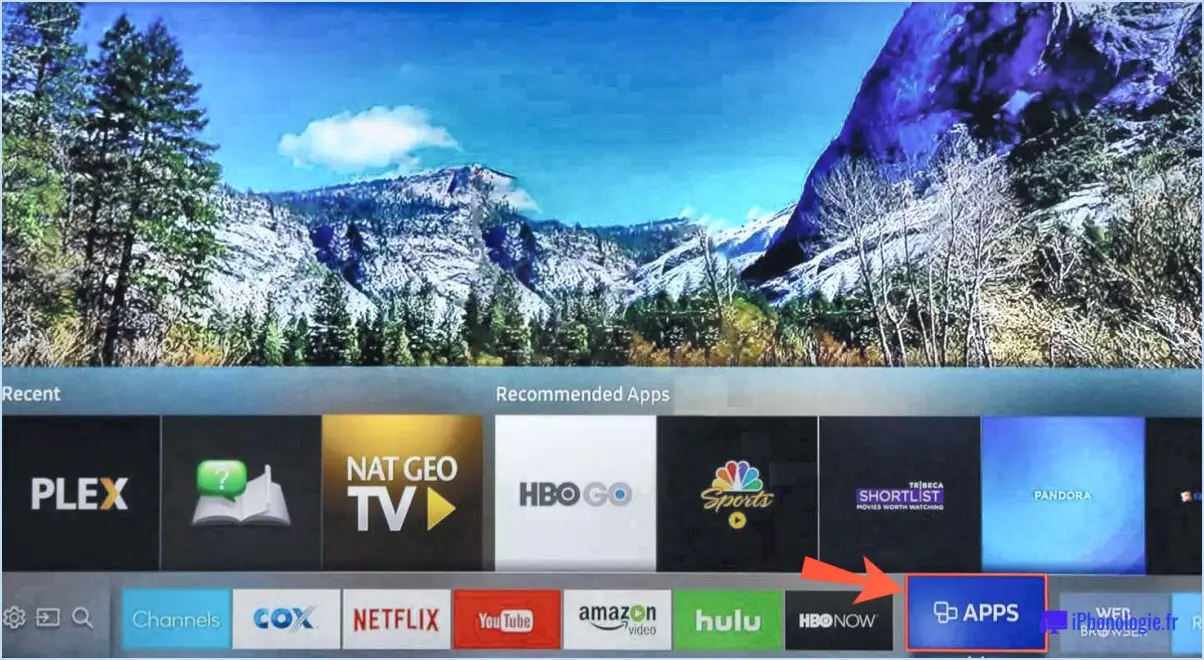
Pour accéder aux applications sur une Smart TV de Samsung, il y a plusieurs étapes à suivre. Tout d'abord, vous devez vous rendre dans la boutique d'applications de votre téléviseur. C'est là que vous pouvez trouver et télécharger de nouvelles applications à utiliser sur votre téléviseur. Pour accéder à la boutique d'applications, vous pouvez utiliser la télécommande du téléviseur pour accéder à l'écran d'accueil et sélectionner l'icône "Apps". À partir de là, vous pouvez parcourir et rechercher des applications spécifiques qui vous intéressent.
Si vous recherchez des applications Android, il est important de vous assurer que l'écran d'accueil de votre téléviseur comporte l'option Google Play. Cela vous permettra d'accéder facilement à toutes vos applications Android depuis votre téléviseur. Pour configurer Google Play, accédez à l'écran d'accueil et sélectionnez "Paramètres". Sélectionnez ensuite "Apps", puis "Google Play". Assurez-vous que l'option "Mise à jour automatique" est activée, puis sélectionnez "Installer".
Une autre étape importante consiste à connecter votre téléphone ou votre tablette à votre téléviseur. Pour ce faire, vous pouvez utiliser l'Ethernet ou le Wi-Fi. Une fois vos appareils connectés, vous pouvez utiliser votre téléphone ou votre tablette comme télécommande pour le téléviseur, ainsi que pour partager du contenu entre les appareils. Cela peut s'avérer particulièrement utile si vous souhaitez diffuser des vidéos ou jouer à des jeux sur votre téléviseur.
Il convient également de noter que certaines Smart TV de Samsung peuvent disposer de fonctions ou d'applications supplémentaires en fonction du modèle. Pour vérifier s'il existe des fonctions supplémentaires, accédez à l'écran d'accueil et sélectionnez "Paramètres". Sélectionnez ensuite "Assistance", puis "Contacter Samsung". Vous obtiendrez alors une liste des fonctions et applications disponibles pour votre téléviseur.
En résumé, pour accéder aux applications sur une Smart TV de Samsung, vous devez vous rendre dans le magasin d'applications de la TV, configurer Google Play sur l'écran d'accueil pour les applications Android, connecter votre téléphone ou votre tablette à la TV et explorer toutes les fonctions supplémentaires qui peuvent être disponibles pour votre modèle spécifique de TV.
Où se trouve le Smart Hub sur mon téléviseur Samsung?
Le Smart Hub de votre téléviseur Samsung est un appareil intégré qui offre plusieurs fonctions telles que des fonctions de télévision intelligente, du contenu de divertissement et des informations météorologiques. L'emplacement du Smart Hub peut varier légèrement en fonction du modèle de votre téléviseur, mais il est généralement situé près de l'avant de votre téléviseur pour un accès facile. Vous pouvez généralement le trouver en cherchant un bouton sur la télécommande de votre téléviseur ou sur l'écran du menu principal de votre téléviseur. Vous pouvez également accéder au Smart Hub en appuyant sur le bouton Home de la télécommande de votre téléviseur Samsung et en sélectionnant l'option Smart Hub. Si vous ne parvenez toujours pas à trouver le Smart Hub, consultez le manuel d'utilisation de votre téléviseur pour obtenir des instructions plus spécifiques.
Pourquoi ne puis-je pas trouver une application sur mon Samsung TV?
Les téléviseurs Samsung offrent une variété de plateformes d'applications populaires, mais il peut être frustrant de ne pas trouver une application spécifique qui fonctionne sur votre téléviseur. Malheureusement, Samsung ne publie pas de liste des applications compatibles et ne fournit pas d'informations sur les applications qui ne sont pas prises en charge. Cela signifie que vous devrez peut-être chercher sur plusieurs plateformes d'applications avant d'en trouver une qui vous convienne. Soyez patient et persévérant, car il existe probablement une application qui répondra à vos besoins.
Comment rechercher une application sur mon Samsung?
Pour rechercher une application sur votre téléphone Samsung, vous disposez de plusieurs options. La plus simple consiste à utiliser la barre de recherche située en haut de votre écran. Tapez le nom de l'application ou un mot-clé connexe et appuyez sur "recherche". Vous pouvez également rechercher des applications par ordre alphabétique ou par catégorie dans le Samsung App Store. Pour ce faire, ouvrez l'app Store et sélectionnez "catégories" ou "A-Z" dans le menu. Une autre option consiste à utiliser Bixby, l'assistant virtuel de Samsung. Il suffit de dire "Bonjour Bixby, trouver [app name]" et Bixby affichera l'application pour vous.
Qu'est-ce que le Smart Hub sur la Smart TV de Samsung?
Le Smart Hub sur les Smart TV de Samsung est une plateforme conçue pour simplifier l'utilisation de la télévision en permettant aux utilisateurs de contrôler les fonctions de leur téléviseur à l'aide d'un seul appareil. Cette plateforme offre une variété de fonctions, y compris la commande vocale, la diffusion de musique en continu et la lecture de vidéos. En outre, le Smart Hub comprend des interfaces permettant de connecter des appareils tels que des lecteurs multimédias numériques et des appareils domestiques intelligents. Les utilisateurs peuvent également télécharger des applications et personnaliser leur écran d'accueil avec leur contenu préféré. Avec le Smart Hub, les utilisateurs peuvent accéder à tous leurs contenus préférés en un seul endroit, sans avoir besoin de plusieurs appareils ou télécommandes. Dans l'ensemble, le Smart Hub est une plateforme intuitive qui améliore l'expérience télévisuelle.
Où se trouve le bouton de menu sur la télécommande de mon téléviseur Samsung?
Le bouton principal de la télécommande du téléviseur Samsung est situé sur le côté droit et est généralement étiqueté "Menu". Si vous avez besoin de changer de chaîne ou d'obtenir de l'aide pour la programmation, vous devrez utiliser d'autres boutons de la télécommande. Certains modèles disposent d'une touche dédiée au changement de chaîne, tandis que d'autres requièrent l'utilisation de touches directionnelles. Reportez-vous au mode d'emploi de votre téléviseur ou visitez le site Web de Samsung pour obtenir des instructions spécifiques sur l'utilisation de votre télécommande.
Comment puis-je voir toutes les applications sur mon Samsung?
Pour afficher toutes les applications sur votre Smart TV de Samsung, accédez à la section "Apps" des paramètres de votre téléviseur. Voici quelques étapes à suivre :
1) Faites défiler vers le bas jusqu'à ce que vous trouviez la section "Apps" et ouvrez-la. Vous y trouverez la liste de toutes les applications installées ainsi que leurs icônes.
2) Tapez sur l'icône d'une application et sélectionnez "Show All App Info". Vous obtiendrez alors toutes les informations relatives à cette application, telles que son développeur, son éditeur ou son numéro de version.
3) Faites défiler ces détails jusqu'à ce que vous trouviez une application spécifique et sélectionnez "Show App Info". Et voilà ! Vous pouvez désormais afficher toutes vos applications sur votre Samsung Smart TV.
Comment placer une application sur l'écran d'accueil de mon Samsung?
L'ajout d'une application sur l'écran d'accueil de votre Samsung est un processus simple qui peut être réalisé de différentes manières. Tout d'abord, allez dans l'onglet "Apps" sur l'écran d'accueil de votre Samsung Galaxy et ouvrez la section "Apps". Trouvez ensuite l'application que vous souhaitez ajouter à votre écran d'accueil. Voici les différentes méthodes pour ajouter l'application à votre écran d'accueil :
- Ajoutez l'application directement à votre écran d'accueil : Il vous suffit d'appuyer longuement sur l'icône de l'application et de la faire glisser sur votre écran d'accueil.
- Créez un raccourci dans le lanceur : Sélectionnez l'application, choisissez "créer un raccourci", puis faites-la glisser sur votre écran d'accueil, comme illustré à la Figure 1.
- Ajouter l'application à partir de l'App Store : Allez dans "Applications", puis cliquez sur "Ajouter".
Voilà, c'est fait ! Votre application devrait maintenant se trouver sur l'écran d'accueil de votre Samsung pour un accès facile.
Mon téléviseur Samsung est-il un téléviseur intelligent?
Oui, votre téléviseur Samsung est un téléviseur intelligent. Samsung est l'une des marques les plus populaires de téléviseurs intelligents sur le marché. Une Smart TV est une télévision qui peut être connectée à Internet et qui dispose de fonctions intégrées telles que la diffusion d'applications, la navigation sur le web et la commande vocale. Les Smart TV de Samsung possèdent toutes ces fonctionnalités et bien plus encore. Elles sont conçues pour être contrôlées par divers appareils, y compris les smartphones et les tablettes, et prennent en charge les commandes vocales et d'autres fonctions qui facilitent l'interaction entre les utilisateurs et leur téléviseur. Dans l'ensemble, les Smart TV de Samsung constituent un excellent choix pour tous ceux qui recherchent une expérience Smart TV de haute qualité.
Comment puis-je installer des applications sur mon téléviseur intelligent sans Google Play?
Si vous souhaitez installer des applications sur votre Smart TV sans Google Play, plusieurs options s'offrent à vous. L'une d'entre elles consiste à utiliser un programme d'installation d'applications tiers tel que My Smart TV, qui vous permet de télécharger et d'installer des applications en dehors de la boutique Google Play. Une autre option consiste à télécharger des applications à partir d'une clé USB, ce qui implique de télécharger le fichier APK d'une application sur une clé USB, puis de la brancher sur votre téléviseur pour l'installer. N'oubliez pas que le chargement latéral peut être risqué, car certains fichiers APK peuvent contenir des logiciels malveillants. Il est toujours conseillé de faire des recherches et de vérifier la sécurité de toute application que vous envisagez d'installer.