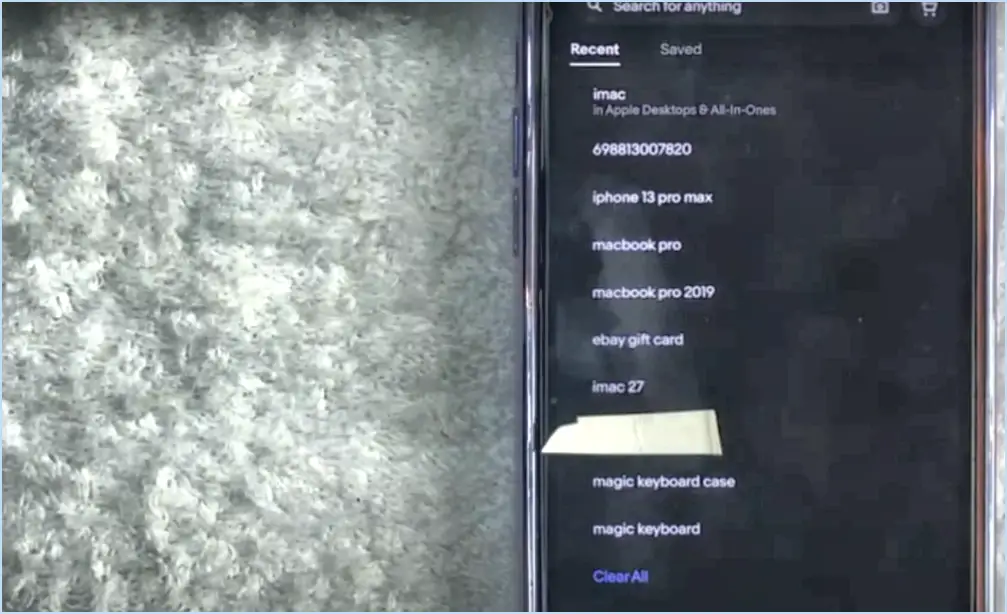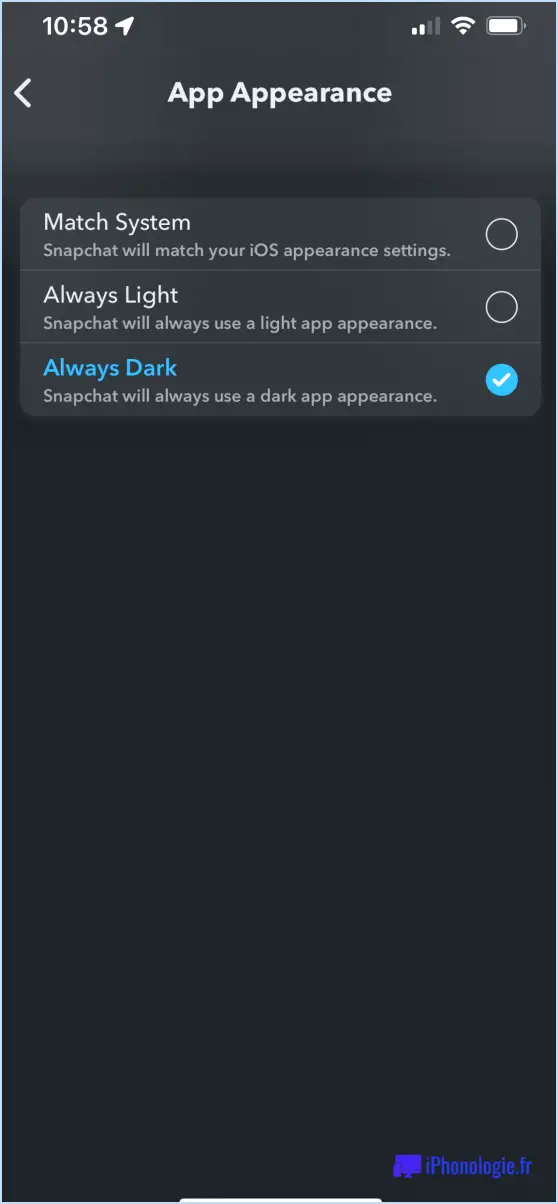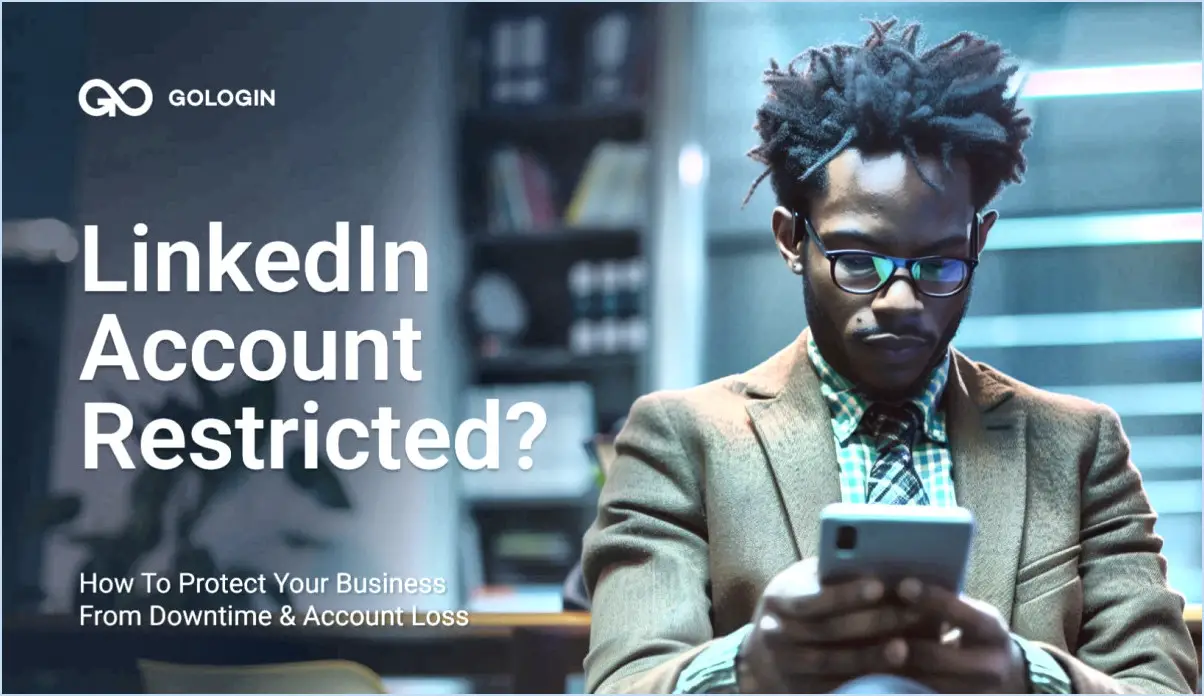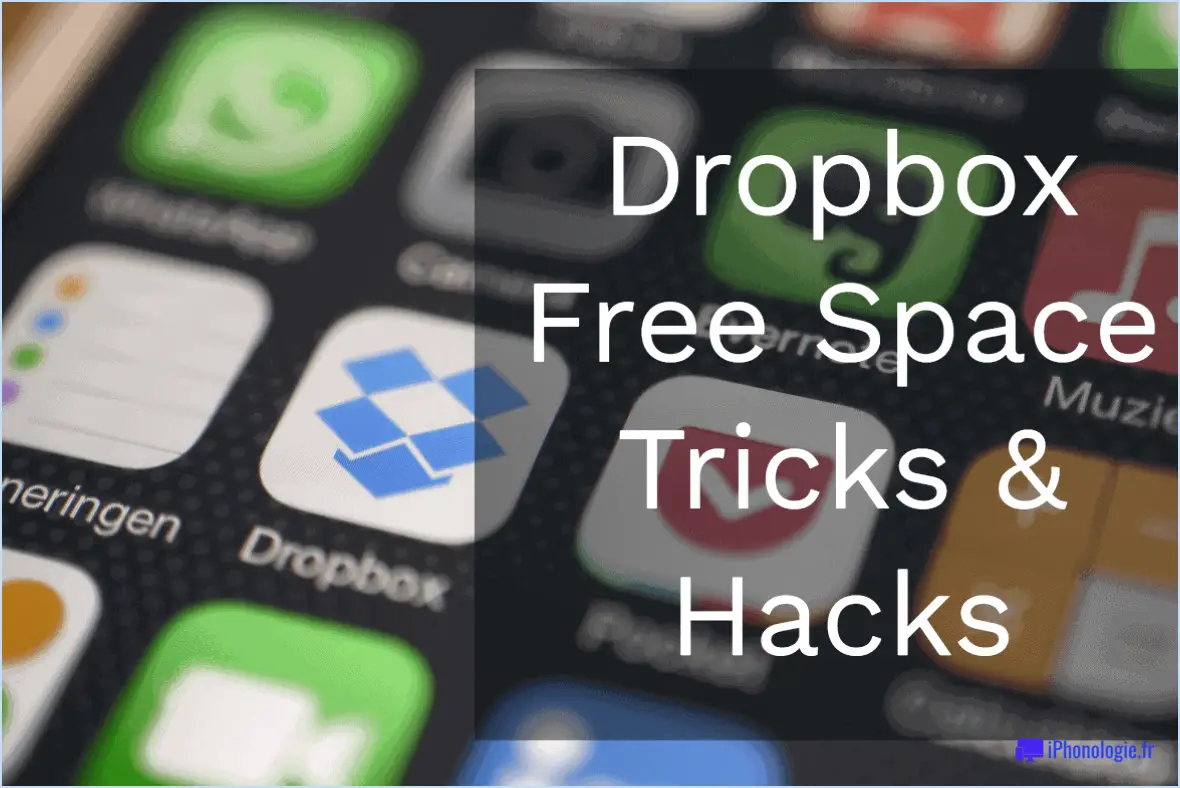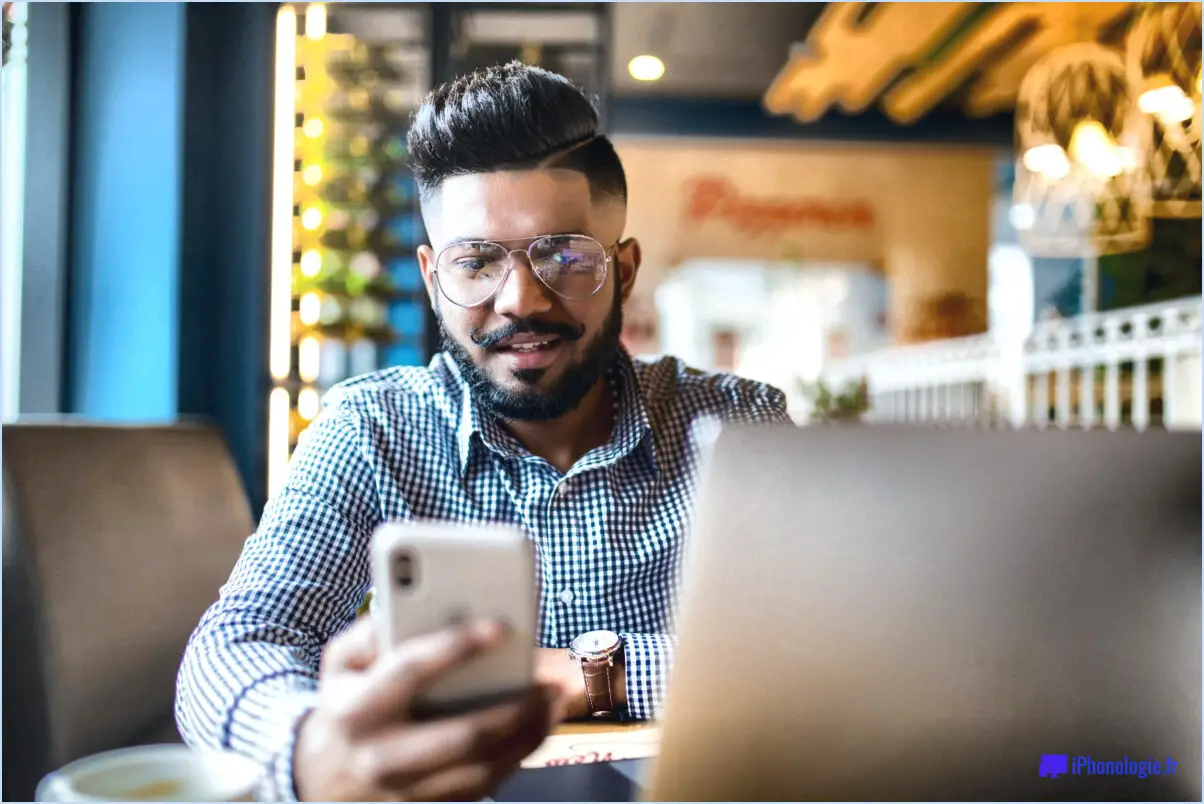Comment afficher le message 000029 sur windows est une arnaque technique ne téléchargez rien de ce qu'il propose?
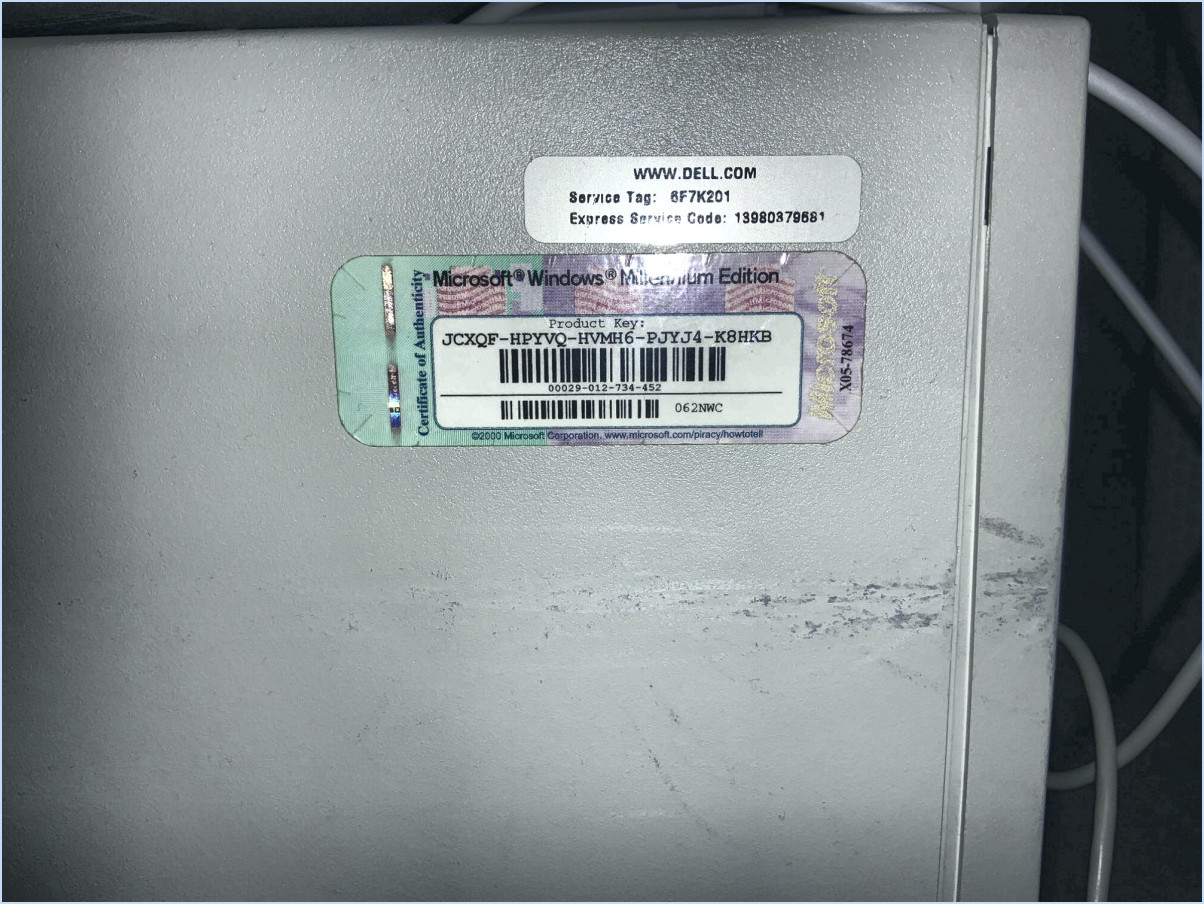
Si vous rencontrez un message ou un logiciel vous invitant à envoyer le message « 000029 » sous Windows, il est important de faire preuve de prudence et d'éviter d'y répondre. De tels messages sont le signe d'escroqueries techniques potentielles et le fait d'y répondre pourrait compromettre la sécurité de votre ordinateur et vos informations personnelles. Voici ce que vous devez faire :
- Ne téléchargez rien : Il est essentiel de s'abstenir de télécharger ou d'installer tout logiciel suggéré par ce message. Ces types d'escroqueries impliquent souvent des logiciels malveillants qui peuvent endommager votre ordinateur, voler vos données ou même donner un accès non autorisé à des cybercriminels.
- Ignorer et fermer : Si vous rencontrez un pop-up, un message ou un site web vous demandant d'envoyer le message « 000029 », ignorez-le et fermez la fenêtre. Ne cliquez pas sur les liens ou les boutons contenus dans le message, car ils peuvent vous conduire vers des sites web malveillants ou déclencher des téléchargements nuisibles.
- Évitez de fournir des informations : Les escrocs peuvent tenter de collecter vos informations personnelles ou financières par le biais de ces messages. Ne fournissez pas d'informations sensibles, telles que des mots de passe, des numéros de carte de crédit ou des numéros de sécurité sociale, en réponse à ces messages.
- Restez informé : Tenez-vous informé des escroqueries technologiques et des techniques d'hameçonnage les plus courantes. Les escrocs utilisent souvent des tactiques trompeuses pour attirer les utilisateurs peu méfiants. Consultez régulièrement des sources d'information fiables pour vous tenir au courant des menaces en ligne actuelles.
- Utilisez des logiciels de sécurité fiables : Utilisez des logiciels antivirus et anti-malware fiables sur votre système Windows. Ces outils peuvent vous aider à protéger votre ordinateur contre les menaces potentielles, y compris les tentatives d'escroquerie.
- Signalez toute activité suspecte : Si vous tombez sur un message suspect ou sur un site web potentiellement dangereux, signalez-le aux autorités ou aux plateformes appropriées. Vous éviterez ainsi que d'autres personnes soient victimes de la même escroquerie.
Rappelez-vous que les notifications et les mises à jour authentiques de Windows ne vous demanderont pas d'envoyer un code spécifique comme « 000029 ». Si vous avez des doutes sur la légitimité d'un message, il est préférable d'opter pour la prudence et d'éviter d'y répondre. La protection de votre sécurité numérique et de vos informations personnelles est primordiale dans le monde en ligne.
Comment télécharger des applications Android sur PC sans émulateur?
**
Pour télécharger des applications Android sur PC sans émulateur, vous avez plusieurs options :
- Google Play Store sur PC: Accédez au Google Play Store via le navigateur web de votre ordinateur. Visitez le site web de Google Play, connectez-vous avec votre compte Google et vous pourrez parcourir, sélectionner et installer des applications directement sur vos appareils Android, à condition qu'ils soient liés au même compte.
- Téléchargeurs d'applications Android: Il existe des outils tiers conçus pour vous aider à télécharger et à installer des applications Android en dehors du Google Play Store. Il s'agit par exemple d'Aptoide, d'APKMirror et de l'Amazon Appstore. N'oubliez pas de faire preuve de prudence et de vous assurer que la source est fiable afin d'éviter tout risque de sécurité.
Ces méthodes vous offrent la possibilité d'obtenir des applications Android sur votre PC sans avoir besoin d'un émulateur.
Comment installer Google Play Store sur mon PC sans émulateur?
Pour installer Google Play Store sur votre PC sans émulateur, envisagez les méthodes suivantes :
- Google Play Store pour PC App : Téléchargez et installez l'application officielle Google Play Store pour PC à partir du site Web Google Play Store.
- Application tierce : Utilisez une application tierce réputée conçue pour faciliter l'installation de Google Play Store sur votre PC.
N'oubliez pas de donner la priorité à la sécurité et de vérifier la source de tout logiciel tiers avant de l'installer.
Comment télécharger Google Play Store sur mon ordinateur portable Windows 11?
Pour télécharger Google Play Store sur votre ordinateur portable Windows 11, suivez les étapes suivantes :
- Ouvrir le Microsoft Store : Lancez l'application Microsoft Store sur votre ordinateur portable Windows 11.
- Recherchez « Google Play Store » : Utilisez la barre de recherche dans le Microsoft Store pour trouver l'application officielle Google Play Store.
- Installez l'application : Une fois localisée, cliquez sur l'application et sélectionnez l'option « Installer » pour lancer le processus de téléchargement et d'installation.
- Se connecter : Après l'installation, ouvrez l'application Google Play Store et connectez-vous à l'aide des informations d'identification de votre compte Google.
- Accéder aux applications : Vous pouvez désormais parcourir, télécharger et installer les applications Android de votre choix via le Google Play Store sur votre ordinateur portable Windows 11.
N'oubliez pas que cette méthode peut nécessiter un compte Google et qu'elle peut ne pas donner accès à toutes les applications Android en raison de problèmes de compatibilité.
BlueStacks est-il gratuit ou payant?
BlueStacks offre un période d'essai limitée permettant aux utilisateurs d'expérimenter gratuitement ses fonctionnalités. Cependant, il est important de noter que BlueStacks n'est pas entièrement gratuit. Bien que la période d'essai permette aux utilisateurs d'explorer les capacités de la plateforme, il existe des versions premium qui offrent des fonctionnalités et des avantages supplémentaires. Ces versions premium s'accompagnent d'une prix qui permet d'accéder à des fonctionnalités améliorées et à un sans publicité. Pour les utilisateurs à la recherche de fonctionnalités avancées et d'une expérience de jeu fluide, l'investissement dans l'application versions payantes de BlueStacks peuvent offrir une expérience plus complète et plus satisfaisante.
Les fichiers APK peuvent-ils fonctionner sous Windows 10?
Oui, Les fichiers APK sont compatibles avec Windows 10 grâce à l'utilisation d'un émulateur Android. Pour exécuter des fichiers APK sur votre système Windows 10, installez des émulateurs fiables comme BlueStacks ou Andy. Ces émulateurs créent un environnement Android virtuel, permettant l'exécution transparente des applications APK sur votre appareil Windows 10.
Comment installer des applications sur mon ordinateur portable?
Pour installer des apps sur votre ordinateur portable, envisagez les méthodes suivantes :
- Le magasin d'applications Windows : Pour les ordinateurs portables Windows, accédez au Microsoft Store, recherchez les applications souhaitées et cliquez sur « Installer ».
- Mac App Store : Sur les ordinateurs portables Mac, ouvrez l'App Store, recherchez les applications souhaitées et cliquez sur « Obtenir » pour les installer.
- Google Play Store : Si vous utilisez des Chromebooks, visitez le Play Store, trouvez des applications et appuyez sur « Installer ».
- Clé USB : Transférez les fichiers de l'appli sur une clé USB, connectez-la à votre ordinateur portable et exécutez le programme d'installation.
- CD/DVD : Insérez le CD/DVD d'installation de l'application dans votre ordinateur portable et suivez les instructions à l'écran.
Choisissez la méthode qui convient à la plateforme et aux préférences de votre ordinateur portable.
BlueStacks ou NOX est-il meilleur?
BlueStacks et NOX ont tous deux des caractéristiques et des avantages distincts. Le choix de l'un ou l'autre dépend de vos préférences en matière de plateforme d'application. Pour Android, BlueStacks excelle, offrant un accès transparent. En revanche, si applications iOS vous intéressent, NOX pourrait être plus approprié. Tenez compte de vos priorités avant de prendre une décision.