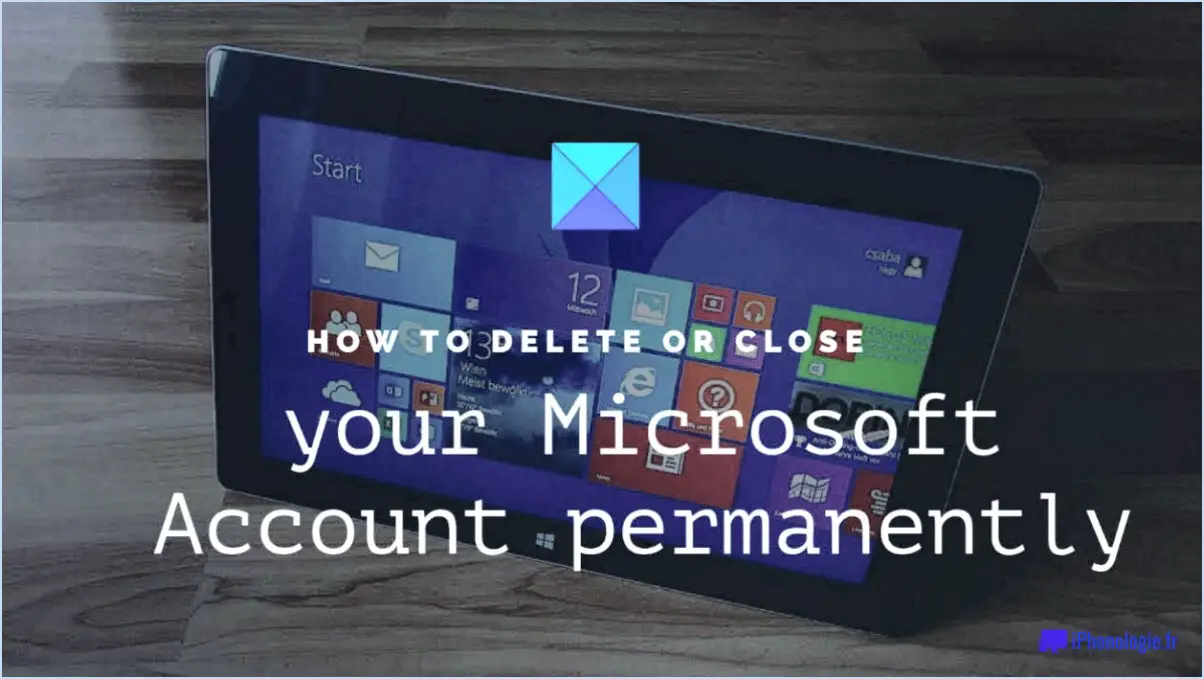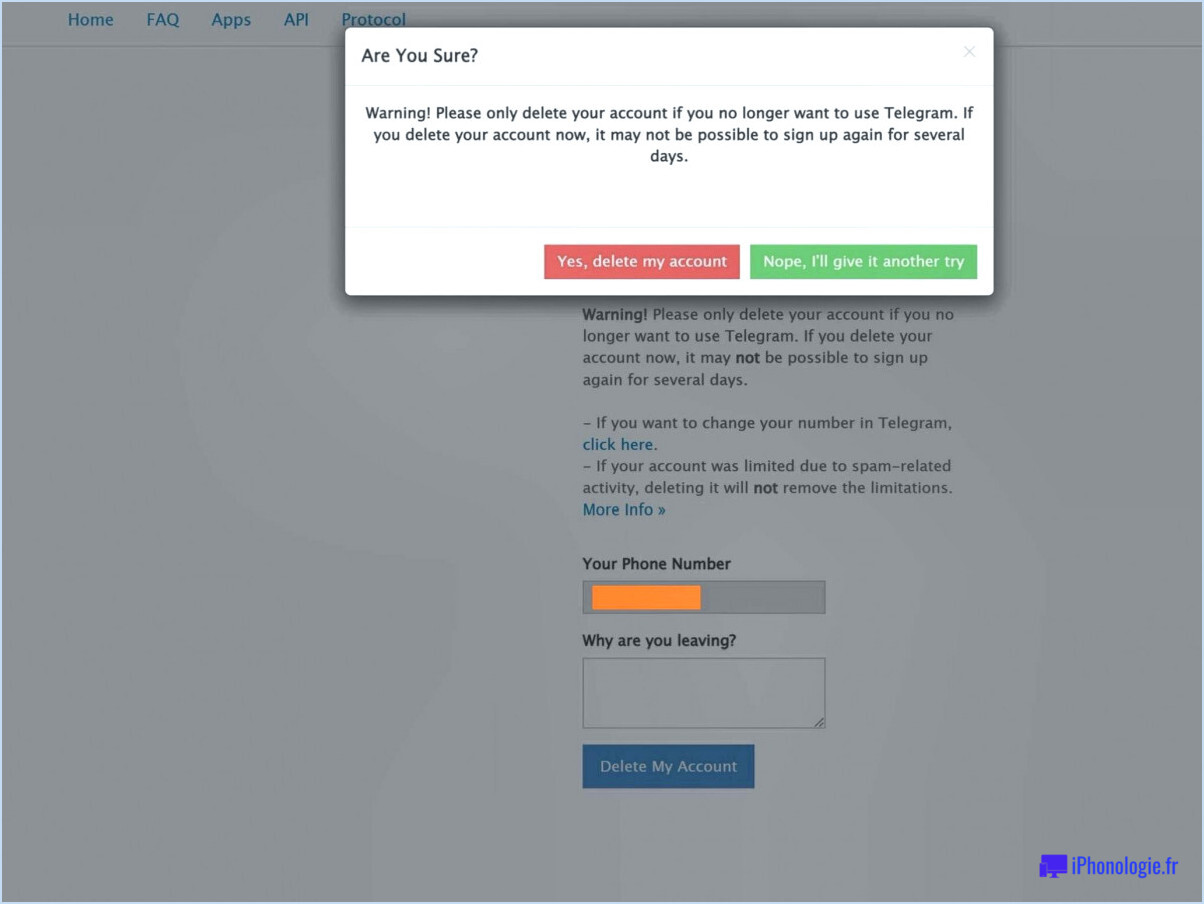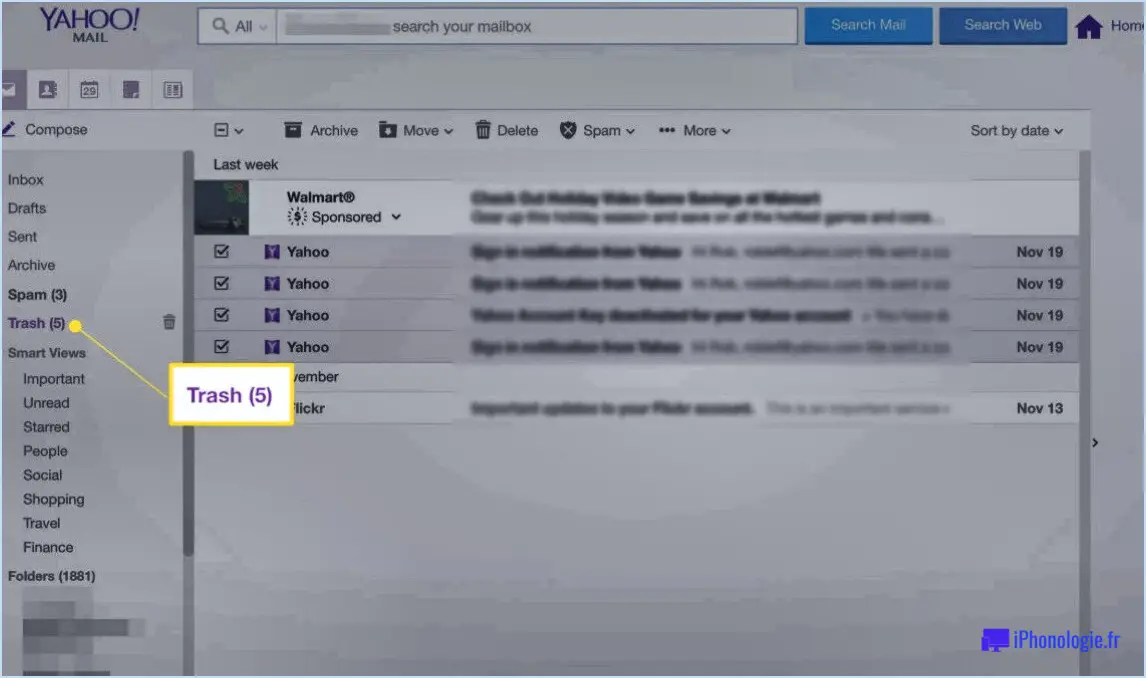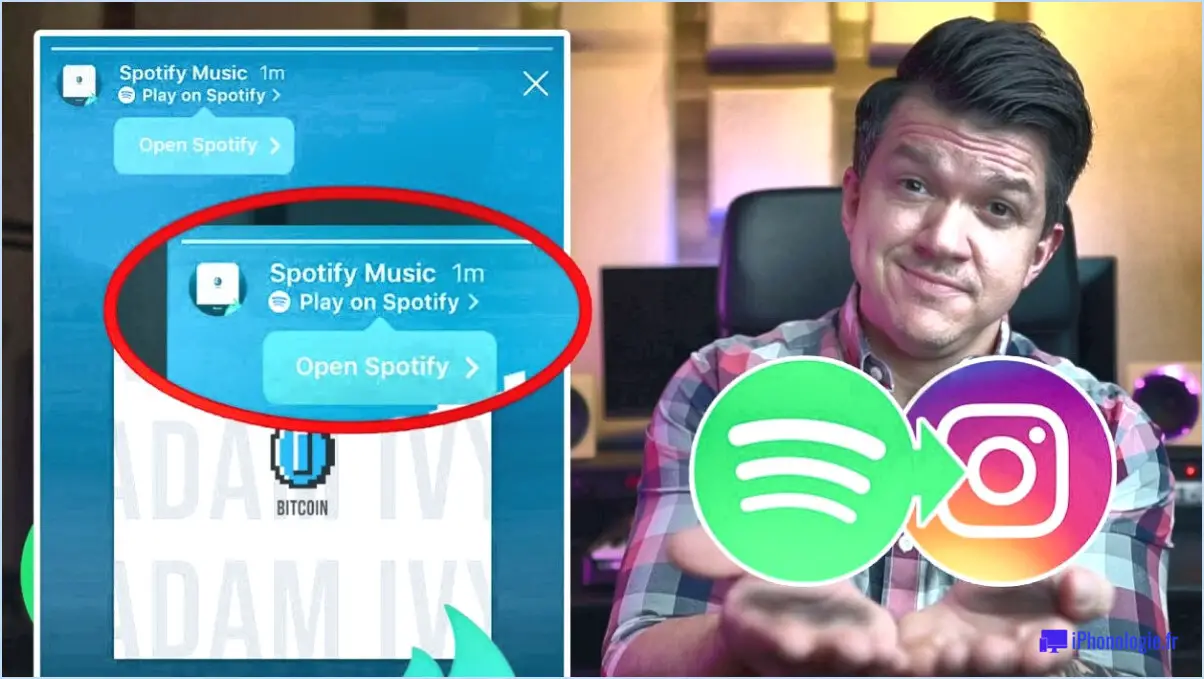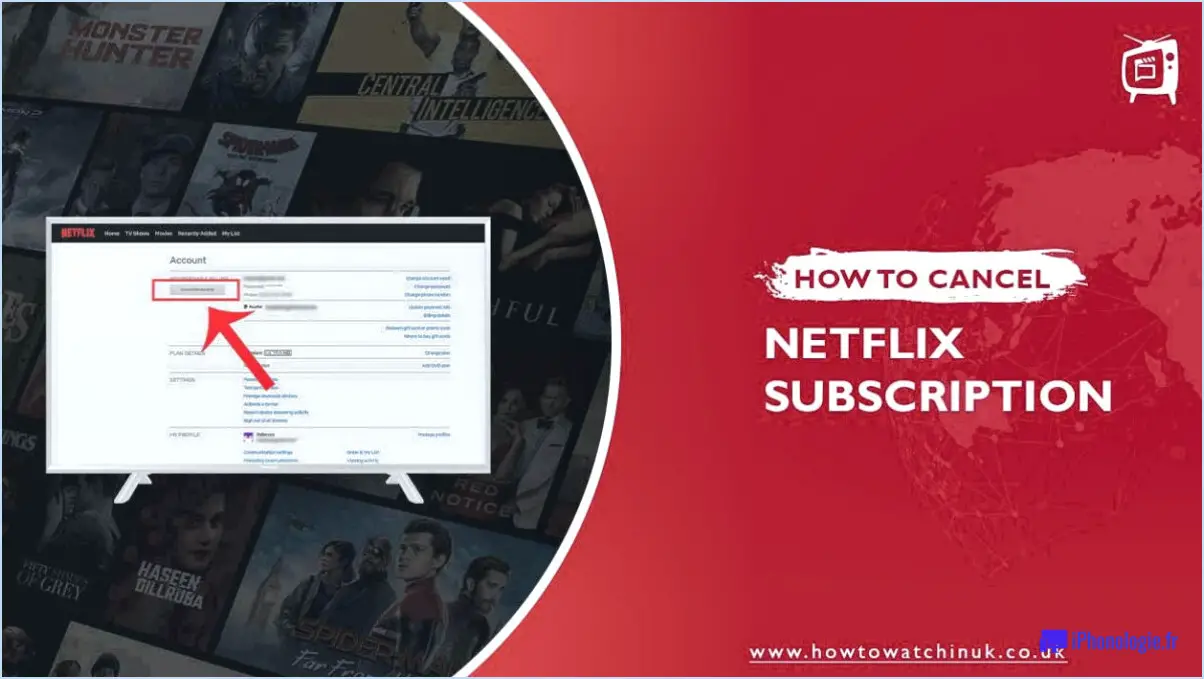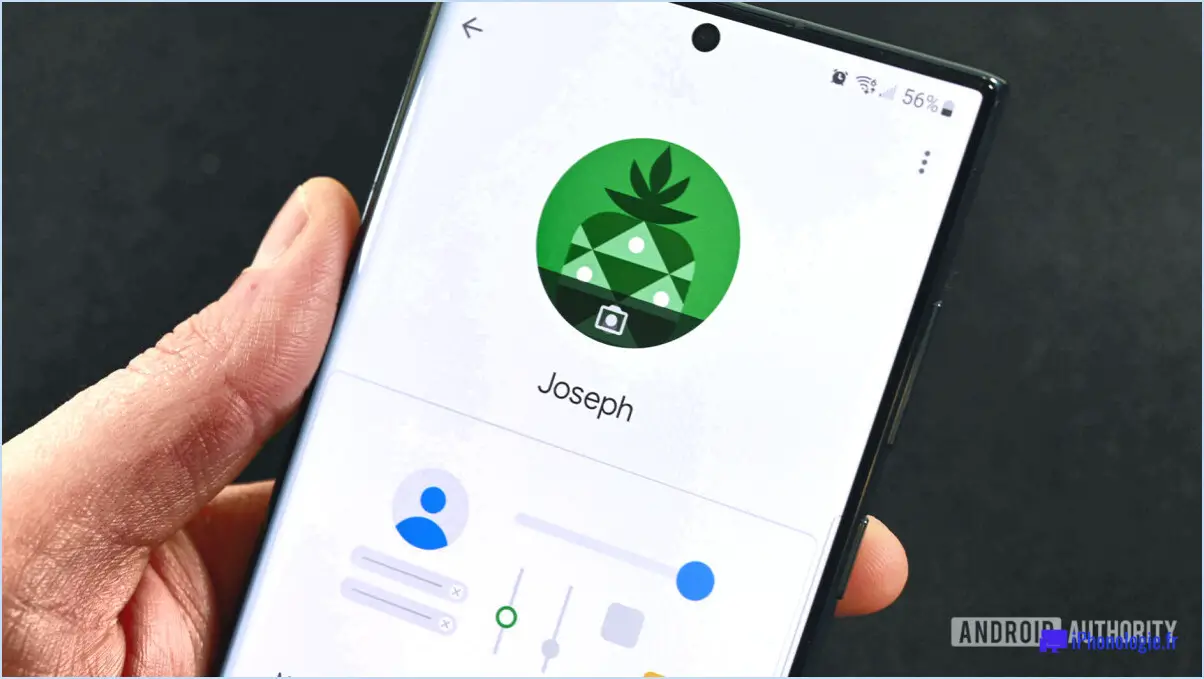Google Maps : Comment déposer une épingle de localisation sur la carte?
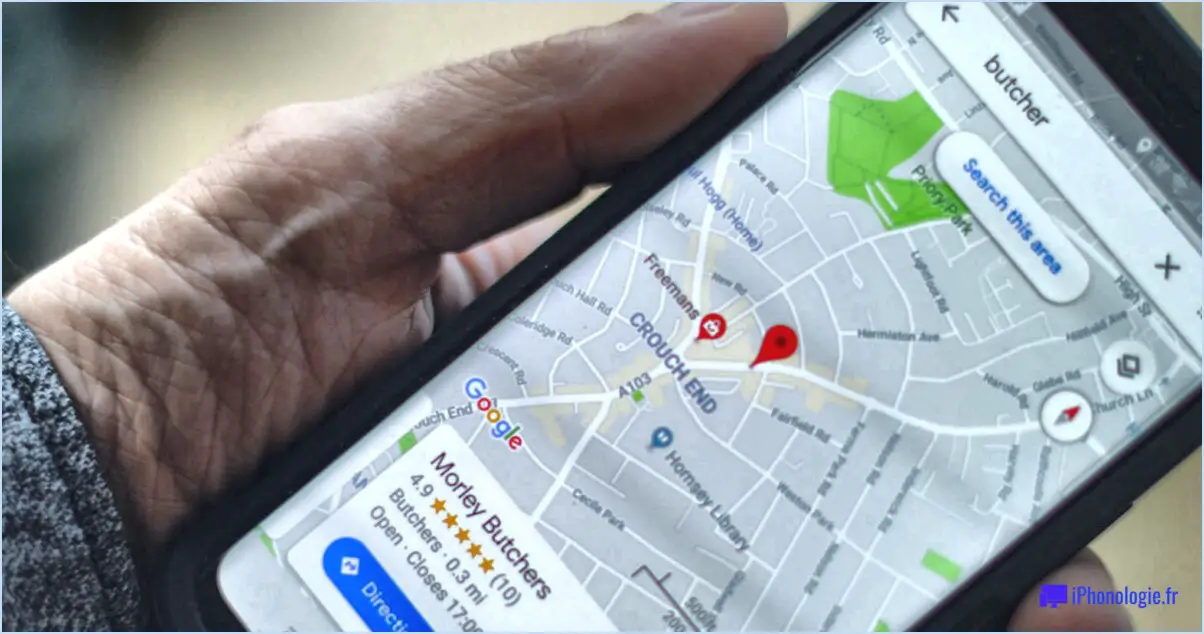
Pour déposer une épingle de localisation dans Google Maps, procédez comme suit :
- Ouvrez Google Maps sur votre appareil. Appuyez sur les trois lignes horizontales situées dans le coin supérieur gauche de l'écran. Le menu principal s'ouvre.
- Dans le menu, faites défiler vers le bas jusqu'à ce que vous trouviez l'option "Ajouter un lieu". Tapez dessus pour continuer.
- Une fois que vous avez sélectionné "Ajouter un lieu", vous remarquerez qu'une petite épingle rouge apparaît sur la carte. Cette épingle représente l'emplacement actuel.
- Pour déplacer l'épingle à l'endroit souhaité, il vous suffit de la toucher et de la maintenir enfoncée avec votre doigt. Faites glisser l'épingle jusqu'à l'endroit exact de la carte où vous souhaitez la déposer. Au fur et à mesure que vous déplacez l'épingle, la carte s'ajuste en conséquence, ce qui vous permet de localiser plus facilement l'endroit précis.
- Une fois que vous avez placé l'épingle à l'endroit souhaité, une carte s'affiche en bas de l'écran. Cette carte vous permet d'ajouter des détails supplémentaires à l'épingle. L'une des options consiste à donner un nom à l'épingle. Tapez sur le champ "Nom" et saisissez un nom descriptif pour le lieu. Cette étape est facultative mais peut s'avérer utile si vous souhaitez identifier facilement le lieu épinglé ultérieurement.
- Une fois que vous avez saisi le nom souhaité ou sauté cette étape, vous pouvez appuyer sur le bouton "Enregistrer" ou "Terminé", généralement situé dans le coin supérieur droit de l'écran. Cette action confirme l'emplacement de l'épingle et l'enregistre dans votre compte Google Maps.
Vous avez réussi à déposer une épingle de position sur la carte. Vous avez réussi à placer une épingle de localisation dans Google Maps. Vous pouvez maintenant y accéder chaque fois que vous avez besoin de naviguer ou de partager l'emplacement avec d'autres personnes.
Veuillez noter que les étapes et les boutons spécifiques peuvent varier légèrement en fonction de la version de Google Maps et de l'appareil que vous utilisez. Cependant, le processus général reste le même sur toutes les plateformes.
Comment modifier une épingle abandonnée dans Google Maps?
Pour modifier une épingle disparue dans Google Maps, procédez comme suit :
- Ouvrez l'application Google Maps sur votre téléphone.
- Tapez sur la carte pour faire apparaître une épingle abandonnée.
- Localisez et tapez sur l'épingle que vous souhaitez modifier.
- Une fois l'épingle sélectionnée, une petite carte d'information s'affiche au bas de l'écran.
- Pour déplacer l'épingle vers un nouvel emplacement, appuyez dessus et maintenez-la enfoncée avec votre doigt.
- Faites glisser l'épingle jusqu'à l'emplacement souhaité sur la carte.
- Relâchez votre doigt pour déposer l'épingle au nouvel emplacement.
En suivant ces étapes, vous pouvez facilement modifier la position d'une épingle déposée dans Google Maps et mettre à jour l'emplacement en fonction de vos préférences. Profitez de vos explorations grâce à des itinéraires précis et personnalisés !
Est-il possible de déposer plusieurs épingles sur Google Maps?
Certainement ! Vous avez la possibilité de placer plusieurs épingles sur Google Maps. La procédure est simple. Commencez par ouvrir l'interface de la carte. Ensuite, cliquez sur l'emplacement de votre choix sur la carte et maintenez le bouton enfoncé. Une fois que vous avez fait cela, vous pouvez faire glisser les épingles à l'endroit de votre choix. Vous pouvez ainsi marquer plusieurs points d'intérêt, planifier des itinéraires ou créer des cartes personnalisées. Que vous exploriez une nouvelle ville, planifiez un voyage en voiture ou organisiez un itinéraire professionnel, Google Maps vous permet de déposer plusieurs épingles afin d'améliorer votre expérience de navigation.
Comment supprimer une épingle déposée?
Pour supprimer une épingle déposée sur votre téléphone, il vous suffit de suivre les étapes suivantes :
- Localisez l'épingle abandonnée dans votre application cartographique.
- Appuyez sur l'épingle et maintenez-la enfoncée jusqu'à ce qu'un menu apparaisse.
- Recherchez l'option permettant de supprimer ou d'enlever l'épingle dans le menu.
- Faites glisser le pin vers la gauche à l'aide de votre doigt ou de votre stylet sur le clavier PIN.
- Confirmez la suppression si vous y êtes invité.
- L'épingle déposée devrait maintenant être supprimée de votre carte.
N'oubliez pas que ces étapes peuvent varier légèrement en fonction de l'application cartographique que vous utilisez, mais il est courant de faire glisser l'épingle vers la gauche pour la supprimer.
Qu'est-ce qu'une épingle verte sur Google Maps?
Une épingle verte sur Google Maps sert de marqueur mettant en évidence l'endroit précis précise d'un entreprise ou d'un point de repère. Ce symbole visuellement distinct aide les utilisateurs à identifier et à localiser facilement des points d'intérêt spécifiques. L'épingle verte est souvent utilisée pour désigner divers établissements, notamment les restaurants, les magasins, les hôtels et les attractions touristiques ce qui permet aux utilisateurs de trouver ces lieux et de s'y rendre facilement. Elle joue un rôle essentiel en aidant les utilisateurs dans leur recherche d'informations sur les services et les attractions à proximité, ce qui permet de planifier et d'explorer efficacement les voyages. En utilisant les épingles vertes sur Google Maps, les utilisateurs peuvent rapidement identifier les destinations importantes et prendre des décisions éclairées concernant leurs voyages et leurs activités de loisirs.
Comment épingler un lieu sur l'iPhone?
Pour épingler un lieu sur votre iPhone, vous pouvez utiliser l'application Maps. Il vous suffit de suivre les étapes suivantes :
- Ouvrez l'application Maps sur votre iPhone.
- Saisissez l'adresse ou le lieu que vous souhaitez épingler.
- Une fois que vous avez trouvé le lieu, touchez la flèche bleue qui apparaît à côté.
- Dans le menu des options, sélectionnez "Partager l'emplacement".
- Dans les options de partage, choisissez "Ajouter à l'écran d'accueil".
En suivant ces étapes, le lieu sera ajouté sous forme d'icône directement sur l'écran d'accueil de votre iPhone pour un accès facile. Cela vous permet d'accéder rapidement à l'emplacement épinglé chaque fois que vous en avez besoin.
Comment épingler plusieurs lieux sur une carte?
Pour épingler plusieurs lieux sur une carte à l'aide de Google Maps, procédez comme suit :
- Sur un ordinateur de bureau, ouvrez Google Maps. Sur un appareil mobile, ouvrez l'application Google Maps.
- Appuyez sur les trois lignes situées dans le coin supérieur gauche de la carte. (Si vous êtes sur un téléphone, appuyez longuement sur une zone pour afficher une liste d'options).
- Appuyez sur "Ajouter un lieu".
- Saisissez l'adresse ou les coordonnées de l'emplacement souhaité.
- Tapez sur "Terminé" pour enregistrer le lieu.
Pour épingler d'autres lieux, répétez les étapes 3 à 5.
Si vous souhaitez gérer et afficher plusieurs lieux dans un format de feuille de calcul, vous pouvez également utiliser Google Sheets. Ouvrez Google Sheets sur un ordinateur et, dans la feuille "Cartes", sélectionnez un lieu pour l'afficher sur une carte.
En suivant ces étapes, vous pouvez facilement épingler plusieurs lieux sur une carte à l'aide de Google Maps. Bonne cartographie !
Comment puis-je savoir si quelqu'un a cessé de partager sa position avec moi sur Google Maps?
Pour savoir si une personne a cessé de partager sa position avec vous sur Google Maps, procédez comme suit :
- Ouvrez l'application Google Maps et appuyez sur les trois lignes dans le coin supérieur gauche pour accéder au menu de navigation.
- Dans le menu de navigation, sélectionnez "Paramètres".
- Recherchez l'option "Confidentialité". & Localisation" et tapez dessus.
- Localisez et tapez sur "Partage de la localisation" dans l'option Confidentialité & Paramètres de localisation.
- Si la case "Partage de localisation" est désactivée, cela signifie que la personne a cessé de partager sa localisation avec vous.
En suivant ces étapes, vous pouvez facilement confirmer qu'une personne a cessé de partager sa position sur Google Maps.
Que signifie le fait que votre icône soit grise sur Google Maps?
Si votre icône est grise sur Google Maps, cela indique que la batterie de votre appareil Android est faible. Pour vérifier l'état de votre batterie et empêcher la fermeture de l'application, procédez comme suit :
- Tapez sur le bouton de menu, qui est représenté par trois lignes dans une boîte. Vous le trouverez dans le coin supérieur gauche de l'écran de la carte.
- Dans le menu, sélectionnez "Paramètres" pour accéder aux paramètres de l'application.
- Recherchez l'option "Cartes" et tapez dessus.
- Dans les paramètres de Maps, recherchez l'option "Batterie" et tapez dessus.
- Google Maps vous avertit alors si votre batterie est faible, ce qui vous permet de continuer à utiliser l'application avant qu'elle ne s'éteigne.
En suivant ces étapes, vous pouvez vous assurer de recevoir un avertissement et de prendre les dispositions nécessaires pour continuer à utiliser Google Maps malgré une batterie faible.
Pourquoi le partage d'emplacement Google ne fonctionne-t-il pas?
Il est possible que le partage de localisation Google ne fonctionne pas pour plusieurs raisons. Tout d'abord, vérifiez si les paramètres de votre téléphone paramètres de localisation de votre téléphone sont activés. S'ils sont désactivés, Google Maps ne pourra pas déterminer votre position avec précision. Ensuite, assurez-vous que la personne avec laquelle vous essayez de partager votre position dispose des paramètres de localisation Google Maps installée sur leur téléphone. Sans cette application, il ne recevra pas vos informations de localisation. Pour résoudre ce problème, vérifiez que les paramètres de localisation sont activés sur les deux appareils et que vous et le destinataire utilisez l'application dernière version de Google Maps.