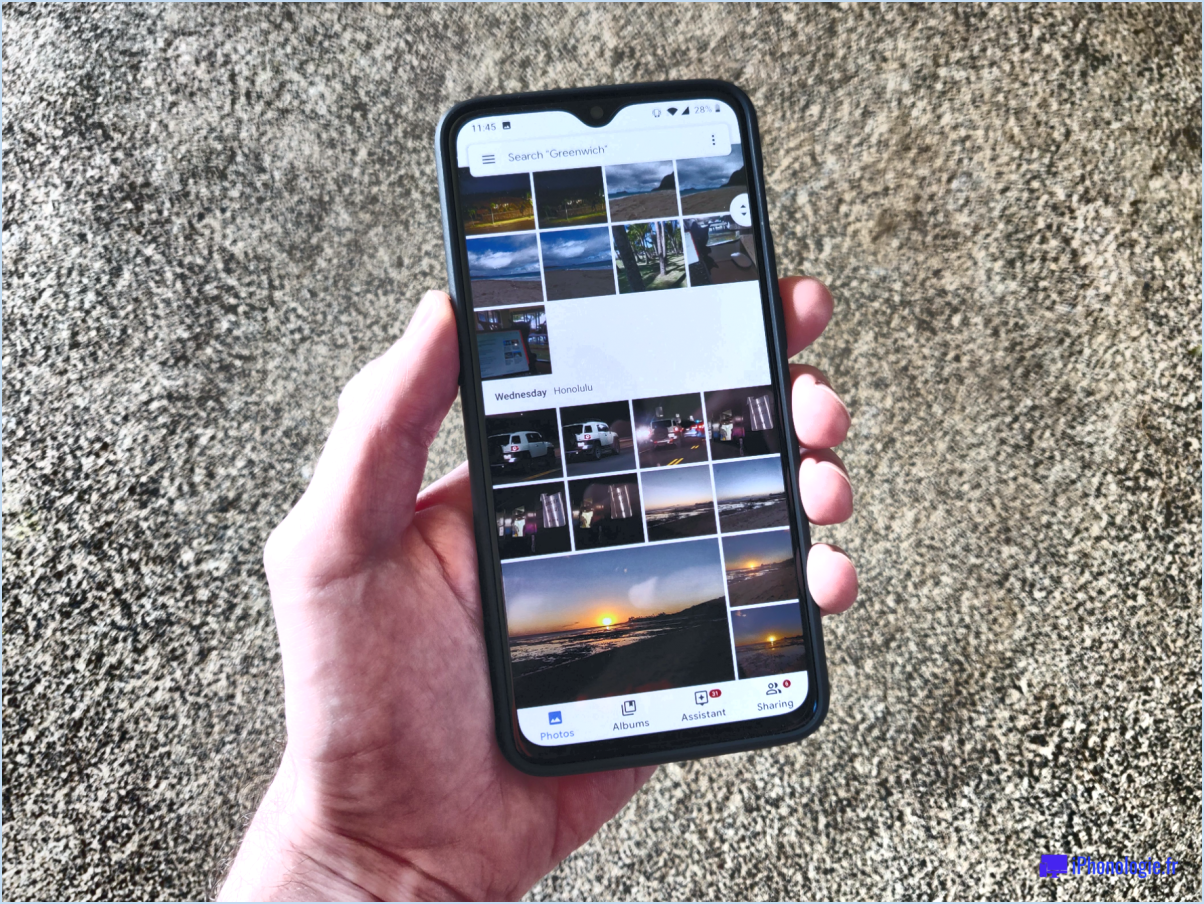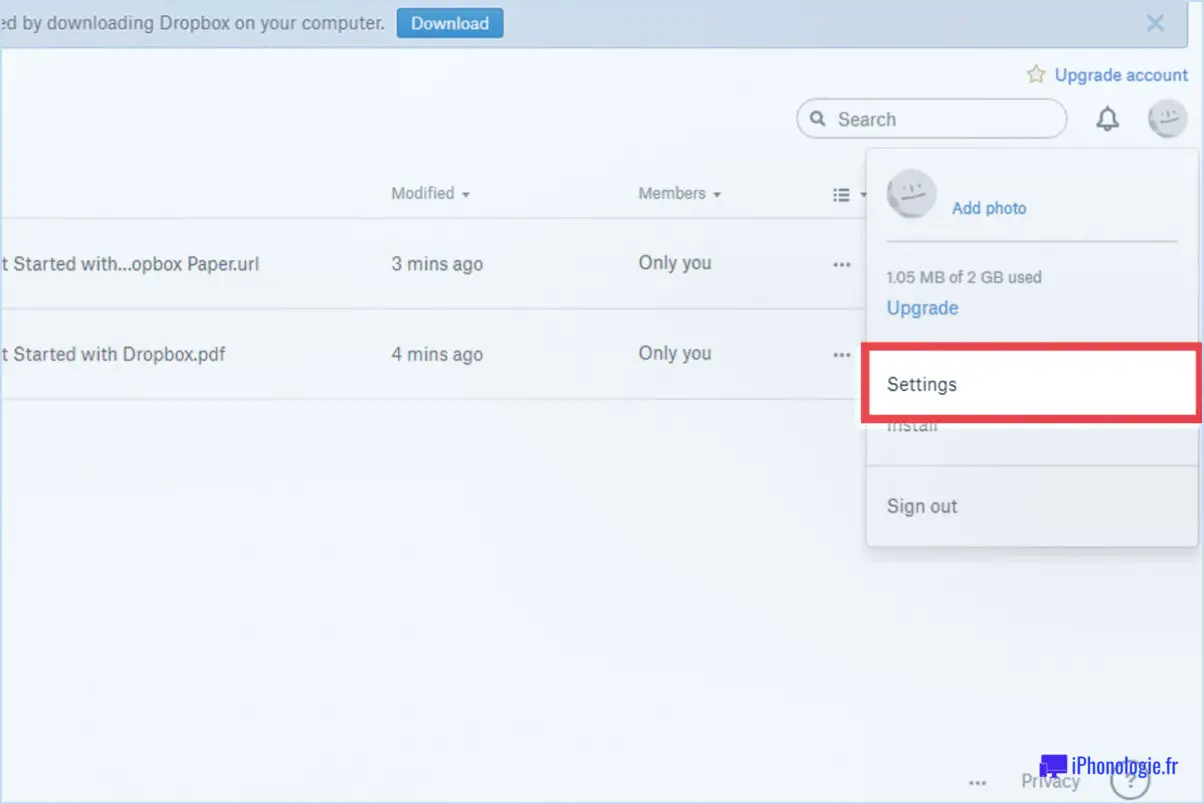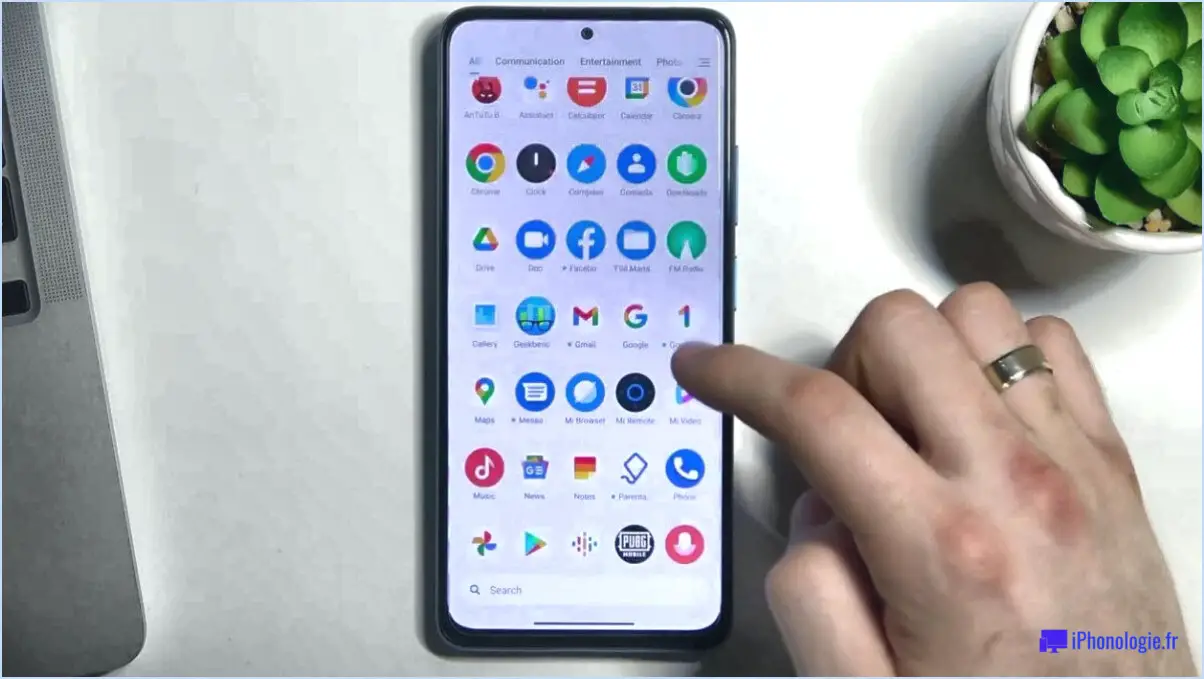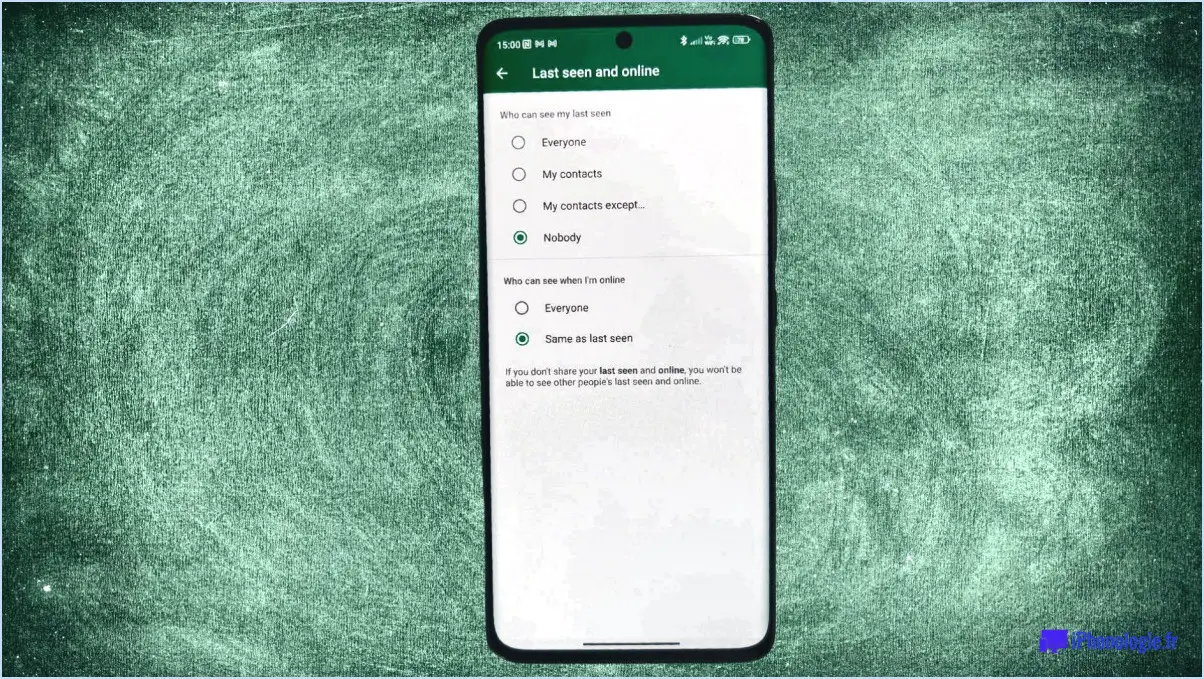Comment ajouter un tableau à un email dans gmail?
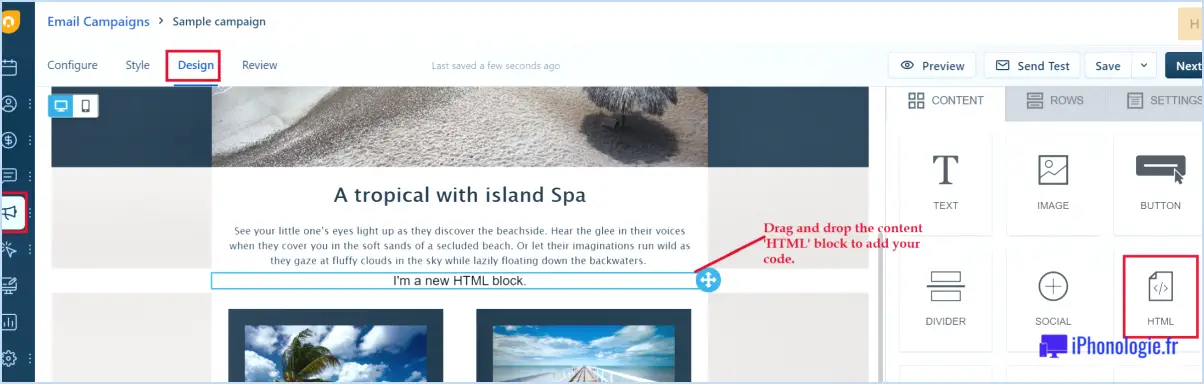
Pour ajouter un tableau à un e-mail dans Gmail, vous pouvez suivre les étapes suivantes :
- Ouvrez Gmail : Commencez par ouvrir votre compte Gmail et accédez à votre boîte de réception. Vous pouvez le faire en visitant le site Web de Gmail et en vous connectant à l'aide de vos identifiants.
- Composez un nouvel e-mail : Cliquez sur le bouton "Composer" pour créer un nouvel e-mail. Cela ouvrira un brouillon d'e-mail vierge dans lequel vous pourrez saisir l'adresse e-mail du destinataire, l'objet et le contenu de votre e-mail.
- Insérer un tableau : Pour ajouter un tableau, vous devez cliquer sur l'option "Insérer" située en bas de la fenêtre de composition de l'e-mail. Une barre d'outils apparaîtra avec différentes options de mise en forme.
- Cliquez sur le bouton "Tableau" : Dans la barre d'outils, localisez et cliquez sur le bouton "Tableau". Cela ouvrira un menu déroulant avec des options permettant d'insérer un tableau dans votre courriel.
- Choisissez la taille du tableau : Dans le menu déroulant, sélectionnez le nombre de lignes et de colonnes souhaité pour votre tableau. Vous pouvez survoler les options pour obtenir un aperçu de l'aspect du tableau.
- Personnalisez le tableau : Une fois que vous avez sélectionné la taille du tableau, Gmail l'insère dans votre message. Vous pouvez maintenant personnaliser le tableau en ajoutant du contenu à chaque cellule, en ajustant la largeur des cellules ou en modifiant l'apparence générale du tableau.
- Modifier le tableau : Pour modifier le tableau, il suffit de cliquer à l'intérieur d'une cellule et de commencer à taper ou à coller du contenu. Vous pouvez également utiliser la barre d'outils du tableau qui apparaît lorsque vous cliquez à l'intérieur du tableau pour effectuer d'autres ajustements.
- Finalisez votre courrier électronique : Après avoir ajouté et personnalisé le tableau, vous pouvez continuer à rédiger le reste de votre courriel. Ajoutez du texte, des pièces jointes ou des mises en forme si nécessaire.
- Envoyez votre message : Une fois que vous êtes satisfait de votre message et que vous avez effectué toutes les modifications nécessaires, cliquez sur le bouton "Envoyer" pour envoyer votre message avec le tableau.
Comment insérer une colonne dans un courriel?
Pour inclure une colonne dans un courrier électronique, vous pouvez utiliser le code HTML <table> en HTML. Cette balise offre trois attributs essentiels : la largeur, la hauteur et la marge. L'attribut width détermine la largeur de la colonne en pixels, tandis que l'attribut height spécifie la hauteur de la colonne en pixels. En outre, l'attribut margin vous permet de définir l'espace entre la colonne et son contenu, également mesuré en pixels.
En utilisant l'attribut <table> vous pouvez structurer le contenu de votre courrier électronique en plusieurs colonnes, ce qui améliore la lisibilité et l'organisation. Cette fonction est particulièrement utile pour présenter des informations côte à côte ou pour créer une mise en page de type "newsletter". N'oubliez pas de définir les valeurs de largeur, de hauteur et de marge souhaitées dans la balise <table> afin d'obtenir l'apparence de colonne souhaitée.
Comment copier un tableau d'Excel vers Google Docs?
Pour copier un tableau d'Excel vers Google Docs, plusieurs options s'offrent à vous :
- Copier l'intégralité du tableau : Sélectionnez le tableau dans Excel et appuyez sur Ctrl+C (ou Cmd+C sur Mac). Accédez ensuite à votre document Google Docs et appuyez sur Ctrl+V (ou Cmd+V) pour coller le tableau.
- Copiez des cellules individuelles : Si vous n'avez besoin que de certaines cellules, sélectionnez les cellules souhaitées dans Excel et appuyez sur Ctrl+C (ou Cmd+C). Ensuite, accédez à votre document Google Docs et appuyez sur Ctrl+V (ou Cmd+V) pour coller les cellules.
Ces méthodes vous permettent de transférer en toute transparence votre tableau Excel vers Google Docs. Bonne copie !
Comment envoyer un message de masse personnalisé dans Gmail?
Pour envoyer un courriel de masse personnalisé dans Gmail, procédez comme suit :
- Créez un nouveau message et saisissez les adresses électroniques des destinataires.
- Cliquez sur le lien "Personnaliser" dans la barre d'outils.
- Sélectionnez "Objet" dans les options.
- Dans le champ "Objet", tapez un bref message expliquant l'objet de votre courriel.
- Choisissez un modèle de courrier électronique dans la liste proposée.
- Saisissez votre texte personnalisé dans le corps du message.
En personnalisant l'objet et en utilisant un modèle d'e-mail, vous pouvez envoyer efficacement des e-mails de masse personnalisés dans Gmail.
Comment formater ma boîte de réception Gmail?
Pour formater votre boîte de réception Gmail, suivez les étapes suivantes :
- Ouvrez Gmail et cliquez sur l'option "Boîte de réception" située en haut à gauche de votre écran.
- Une fois dans la boîte de réception, recherchez l'icône de l'engrenage dans le coin supérieur droit et cliquez dessus.
- Dans le menu déroulant, sélectionnez "Paramètres" pour accéder à la page des paramètres de Gmail.
- Dans la page des paramètres, naviguez jusqu'à l'onglet "Boîte de réception".
- Vous trouverez ici diverses options permettant de personnaliser la présentation de votre boîte de réception. Choisissez le format qui vous convient.
- Gmail propose différents types de boîtes de réception, tels que Défaut, Important d'abord, Non lu d'abord, Étoilé d'abord et Boîte de réception prioritaire. Sélectionnez celui qui correspond le mieux à vos besoins.
- Vous pouvez également choisir le nombre de messages à afficher par page et activer ou désactiver certaines catégories de la boîte de réception.
- Une fois que vous avez apporté les modifications souhaitées, faites défiler vers le bas et cliquez sur le bouton "Enregistrer les modifications".
En suivant ces étapes, vous pouvez facilement formater votre boîte de réception Gmail pour améliorer votre expérience de gestion du courrier électronique.
Comment envoyer un e-mail à une feuille dans Google Sheets?
Pour envoyer une feuille par courrier électronique dans Google Sheets, procédez comme suit :
- Créez une nouvelle adresse e-mail : Accédez à la boîte de dialogue "Paramètres" de votre compte Google Sheets et configurez une nouvelle adresse électronique.
- Copiez l'URL de la feuille : Ouvrez la feuille que vous souhaitez envoyer par courrier électronique et copiez son URL dans la barre d'adresse de votre navigateur.
- Composez un nouvel e-mail : Ouvrez votre client ou service de messagerie et créez un nouvel e-mail.
- Collez l'URL de la feuille : Dans le champ "To :" de l'e-mail, collez l'URL de la feuille copiée.
- Envoyez l'e-mail : Cliquez sur le bouton "Envoyer" pour envoyer le courriel avec l'URL de la feuille.
En suivant ces étapes, vous pouvez facilement envoyer une feuille par courrier électronique dans Google Sheets. N'oubliez pas de vous assurer que le destinataire a accès à la feuille en ajustant les paramètres de partage si nécessaire.
Comment insérer un tableau sur un Mac?
Pour insérer un tableau sur un Mac, suivez les étapes suivantes :
- Ouvrez un document texte.
- Tapez le code suivant :
begin{table}centering hline colgroup{}{}end{table}. - Enregistrez le document sous le nom de "table.html".
- Ouvrez le fichier dans un navigateur web.
- Visualisez le tableau.
En suivant ces étapes, vous pouvez facilement insérer un tableau sur votre Mac. N'oubliez pas d'enregistrer le document en tant que fichier HTML et de l'ouvrir dans un navigateur web pour voir le tableau. Amusez-vous à créer des tableaux pour vos projets !
Puis-je effectuer une fusion de courrier dans Google Docs?
Tout à fait ! Vous pouvez en effet effectuer une fusion de courriers dans Google Docs. Voici un guide étape par étape pour vous aider à démarrer :
- Ouvrez le document que vous souhaitez fusionner dans Google Docs.
- Localisez et cliquez sur le bouton Fusion de courrier, qui est représenté par une flèche à trois têtes.
- Une boîte de dialogue de fusion de courrier s'affiche. Cliquez sur le bouton Ajouter une source.
- Sélectionnez les documents que vous souhaitez fusionner et cliquez sur OK.
- Dans la boîte de dialogue Fusion de courrier, cliquez sur le bouton Paramètres pour personnaliser davantage votre fusion.
En suivant ces étapes, vous serez en mesure de fusionner efficacement des documents dans Google Documents. Bonne fusion !