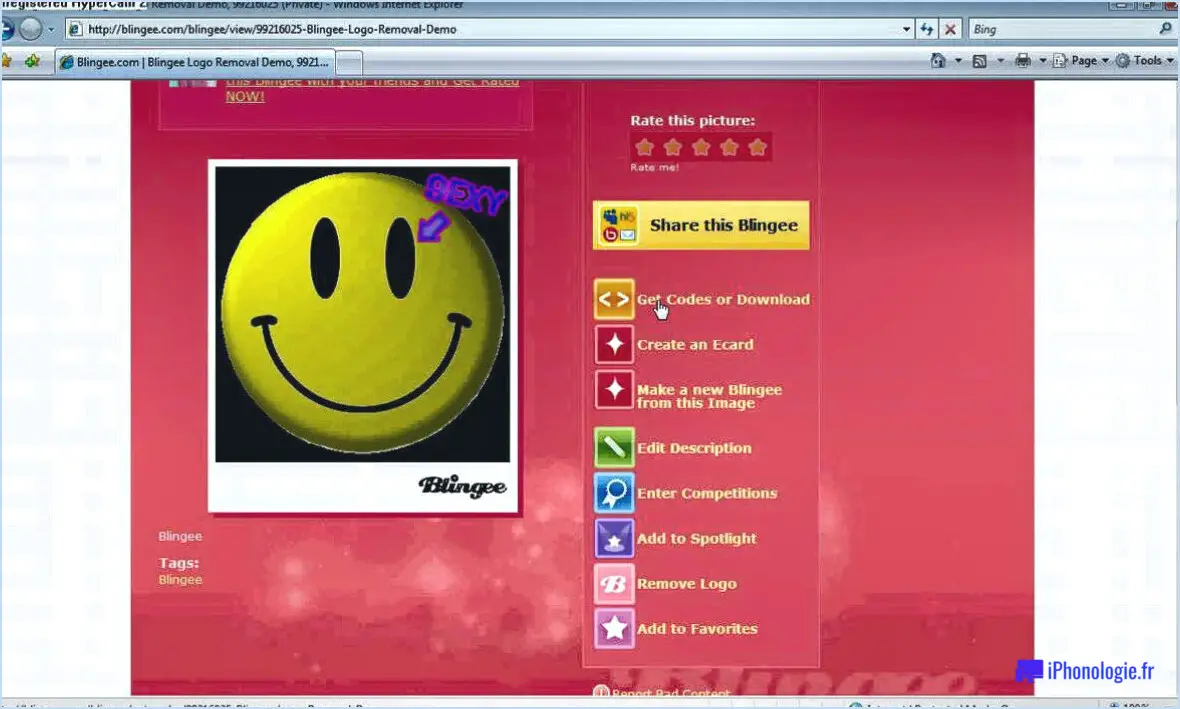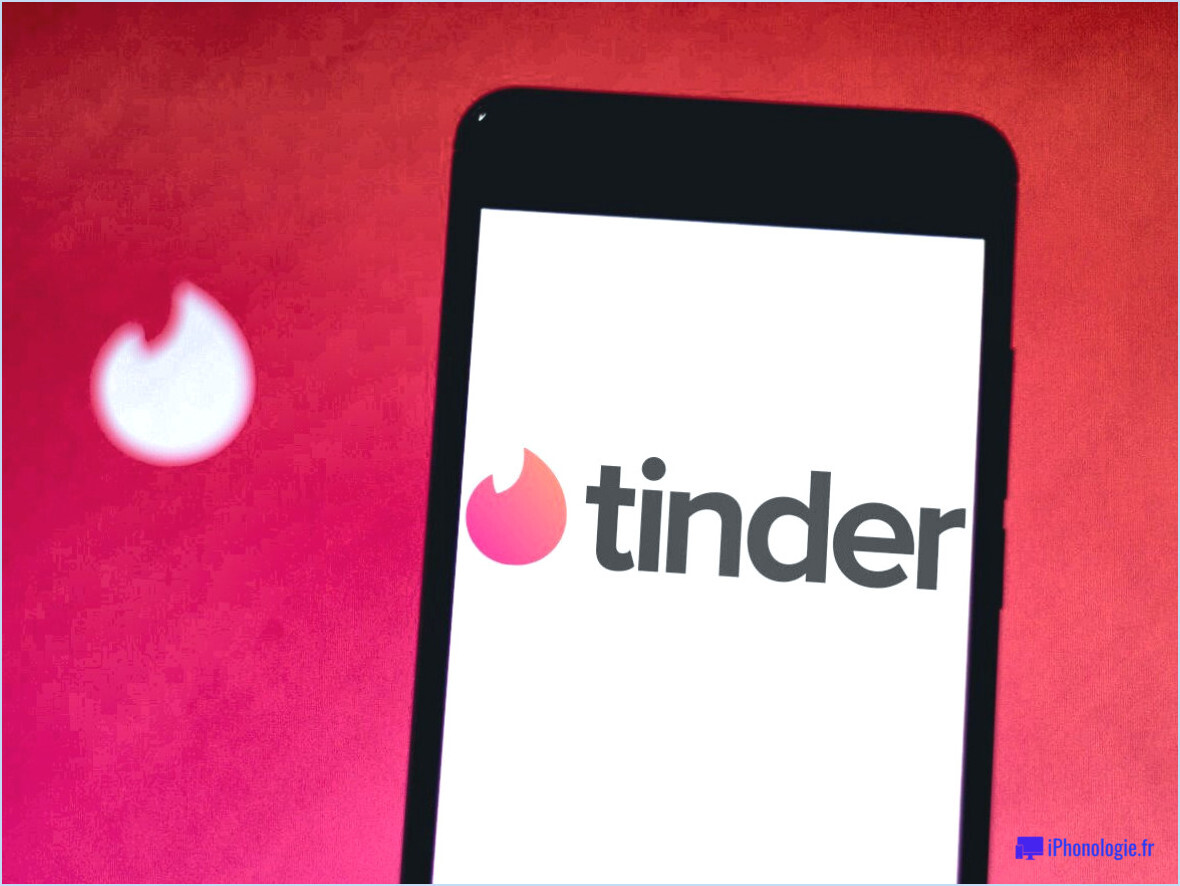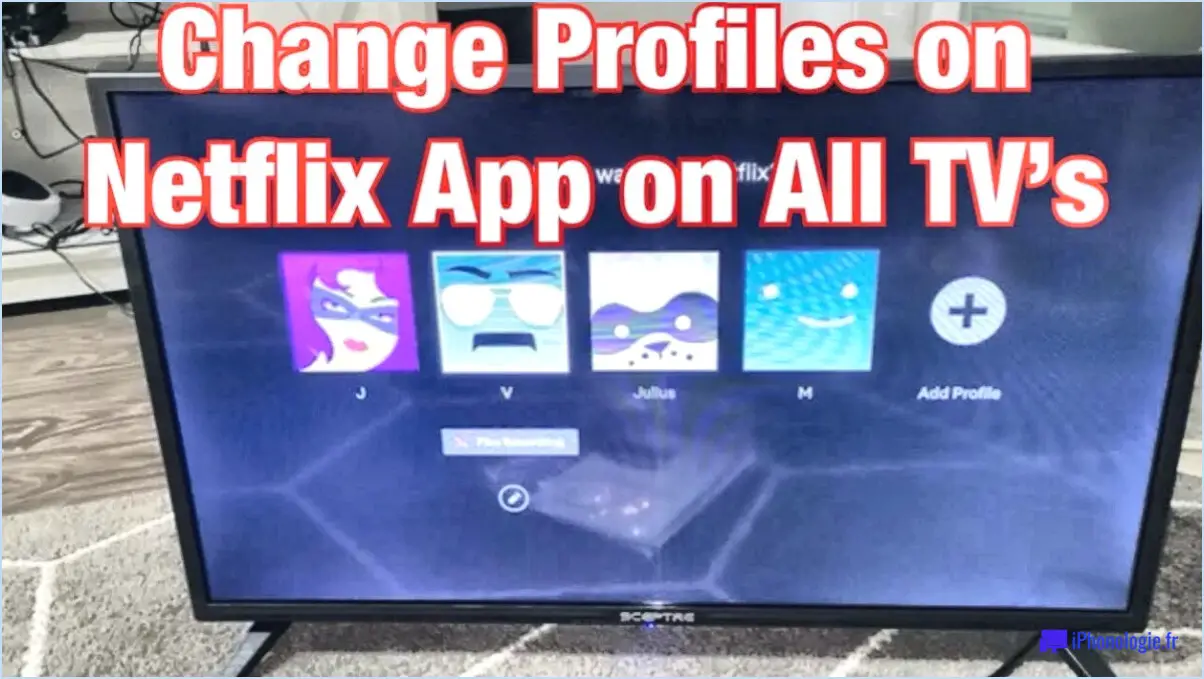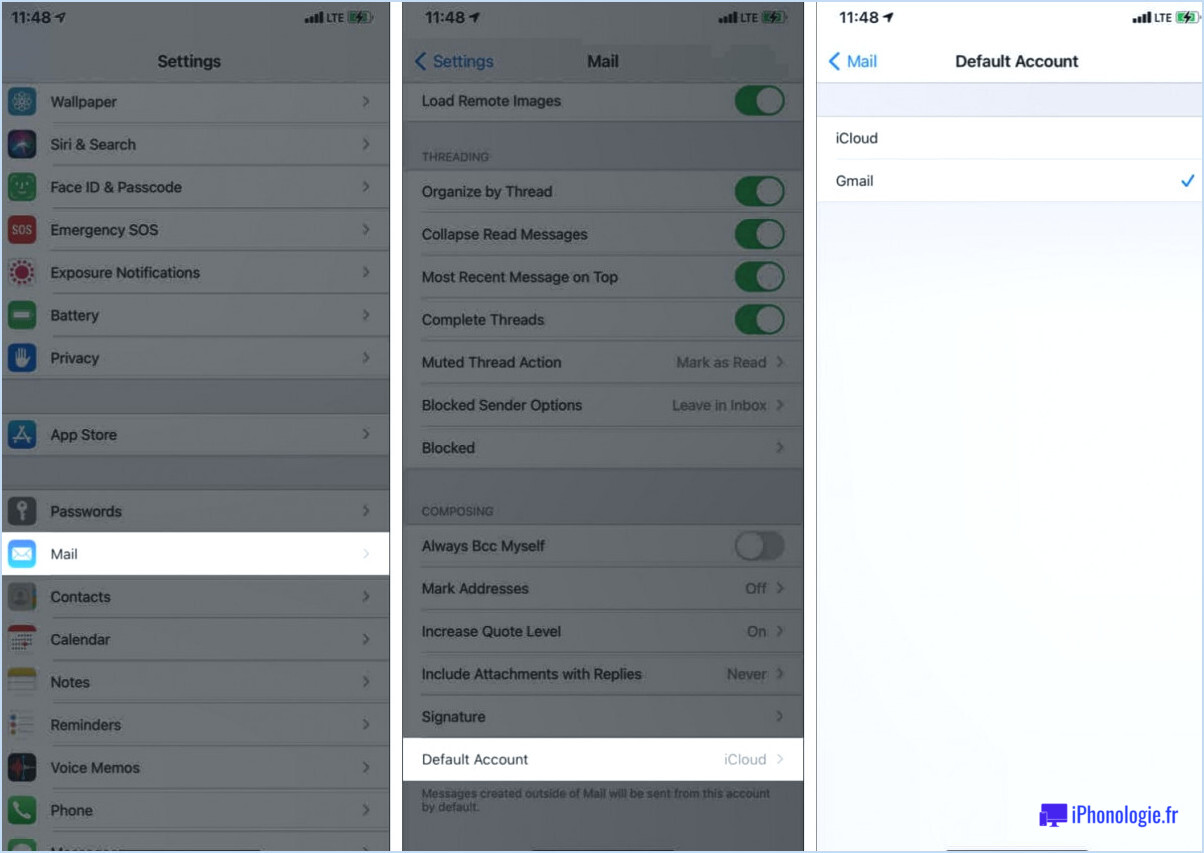Comment ajouter une signature avec image dans Gmail?
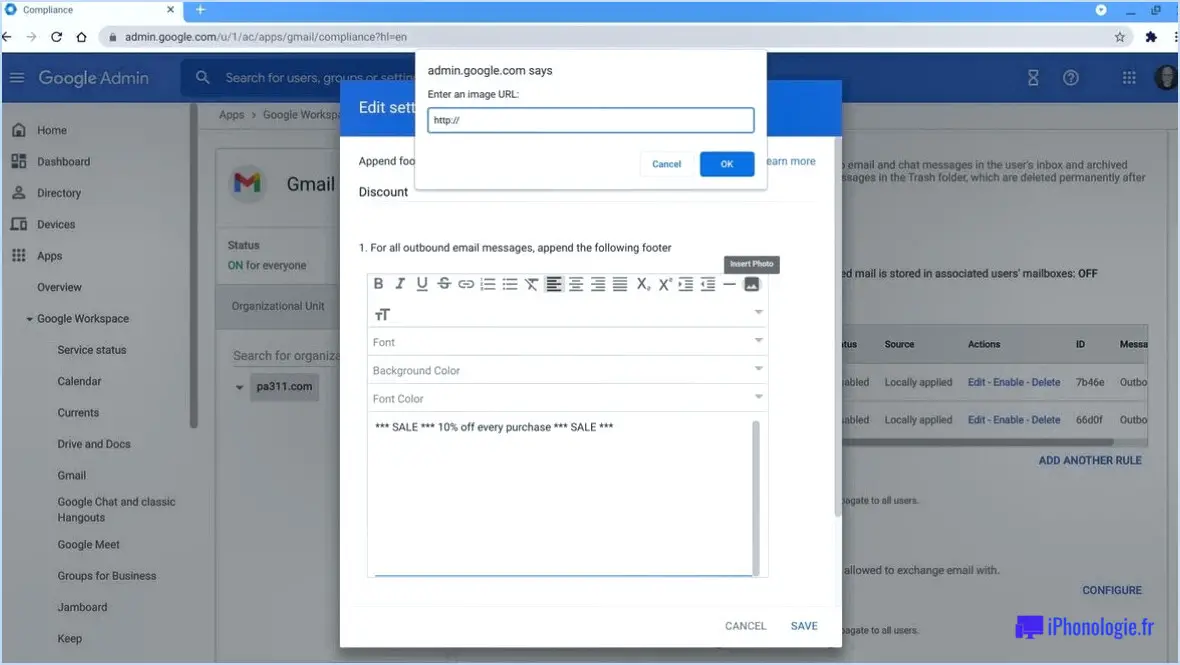
Pour ajouter une signature avec une image dans Gmail, suivez ces étapes simples :
- Ouvrez Gmail : Lancez votre navigateur Web et accédez au site Web de Gmail. Connectez-vous à votre compte Gmail à l'aide de vos identifiants.
- Accédez aux paramètres : Une fois que vous êtes connecté, recherchez l'icône en forme de roue dentée située dans le coin supérieur droit de la fenêtre Gmail. Cliquez dessus pour faire apparaître un menu déroulant, puis sélectionnez "Paramètres" dans la liste.
- Naviguez jusqu'à l'onglet Général : Dans la fenêtre Paramètres, vous verrez plusieurs onglets en haut. Cliquez sur l'onglet "Général" pour accéder aux paramètres généraux de votre compte Gmail.
- Trouvez la section Signature : Faites défiler la page des paramètres généraux jusqu'à ce que vous trouviez la section "Signature". C'est ici que vous pouvez créer et personnaliser votre signature de courriel.
- Composez votre signature : Dans la zone de texte située sous la section Signature, saisissez le texte de votre signature. Vous pouvez inclure votre nom, vos coordonnées, votre titre de poste ou tout autre détail que vous souhaitez inclure dans votre signature.
- Ajouter une image : Pour inclure une image dans votre signature, cliquez sur le bouton "Ajouter une image" situé sous la zone de texte. Une fenêtre de navigateur de fichiers apparaîtra, vous permettant de parcourir les fichiers de votre ordinateur.
- Sélectionnez l'image : Localisez sur votre ordinateur le fichier image que vous souhaitez utiliser comme image de signature. Cliquez sur le fichier image pour le sélectionner, puis cliquez sur le bouton "Ouvrir" pour insérer l'image dans votre signature.
Comment insérer manuellement une signature dans Gmail?
Pour insérer manuellement une signature dans Gmail, vous pouvez suivre les étapes suivantes :
- Ouvrez Gmail et localisez l'icône de l'engrenage dans le coin supérieur droit de l'écran.
- Cliquez sur l'icône en forme d'engrenage pour accéder au menu des paramètres.
- Dans le menu, sélectionnez "Paramètres" pour accéder à la page des paramètres de Gmail.
- Une fois dans la page des paramètres, cliquez sur l'onglet "Général" en haut.
- Faites défiler vers le bas jusqu'à ce que vous trouviez la section "Signature".
- Dans la zone de texte prévue à cet effet, saisissez le texte souhaité pour votre signature. Vous pouvez le mettre en forme selon vos préférences, y compris le texte en gras, en italique et les liens.
- Après avoir saisi votre signature, n'oubliez pas de cliquer sur "Enregistrer les modifications" situé en bas de la page.
En suivant ces étapes, vous serez en mesure d'insérer manuellement une signature dans vos courriels Gmail.
Comment ajouter une signature Canva à Gmail?
Pour ajouter une signature Canva à Gmail, suivez les étapes suivantes :
- Ouvrez Gmail et cliquez sur l'icône en forme de roue dentée située dans le coin supérieur droit.
- Dans le menu déroulant, sélectionnez "Paramètres".
- Faites défiler vers le bas jusqu'à ce que vous trouviez la section "Signature".
- Saisissez la signature souhaitée dans la zone de texte prévue à cet effet.
- Si vous souhaitez utiliser une signature Canva, cliquez sur le bouton "Ajouter un lien vers un document Canva".
- Une fenêtre contextuelle s'affiche, vous permettant de sélectionner le document Canva que vous souhaitez utiliser.
- Choisissez le document et cliquez sur le bouton "Select".
En suivant ces étapes, vous pourrez ajouter votre signature Canva à Gmail et rendre vos courriels plus attrayants et plus professionnels. N'oubliez pas d'enregistrer vos modifications dans les paramètres de Gmail avant de quitter.
Pourquoi ne puis-je pas ajouter une image à ma signature Gmail?
Malheureusement, Gmail ne prend pas actuellement en charge l'inclusion d'images dans les signatures d'e-mails. Cela signifie que vous ne pouvez pas ajouter directement une image à votre signature Gmail. Gmail vous permet de personnaliser votre signature avec du texte, des liens et des options de formatage, mais pas d'insérer des images. Il est important de noter que cette limitation est spécifique à la fonction de signature de Gmail et qu'elle peut différer de celle d'autres fournisseurs de messagerie qui prennent en charge les images dans les signatures. Pour l'instant, vous pouvez améliorer votre signature Gmail avec un formatage de texte créatif et des liens pour personnaliser vos communications par courrier électronique.
Comment créer une signature numérique dans Google Docs?
Pour créer une signature numérique dans Google Docs, procédez comme suit :
- Ouvrez le document que vous souhaitez signer dans Google Documents.
- Cliquez sur l'onglet "Outils" dans la barre de menu.
- Dans le menu déroulant, sélectionnez "Signature".
- Une fenêtre s'affiche, vous permettant de créer votre signature numérique.
- Tapez votre nom dans le champ désigné pour générer une signature textuelle.
- Si vous disposez d'une image préétablie de votre signature, cliquez sur l'option "Choisir une image" et téléchargez-la.
- Personnalisez la taille et l'emplacement de la signature selon vos besoins.
- En option, vous pouvez cocher la case "Enregistrer cette signature pour l'utiliser dans d'autres documents" pour enregistrer votre signature en vue d'une utilisation ultérieure.
- Lorsque vous êtes satisfait de votre signature, cliquez sur "Appliquer" pour l'ajouter à votre document.
En suivant ces étapes, vous pouvez facilement créer une signature numérique dans Google Docs.
Comment créer une signature électronique originale?
La création d'une signature de courriel sophistiquée peut être réalisée à l'aide de différentes méthodes. Voici quelques approches que vous pouvez envisager :
- Outils en ligne : Utilisez des outils en ligne spécialisés tels que Email Signature Rescue pour concevoir une signature d'aspect professionnel. Ces plateformes proposent souvent des modèles personnalisables et vous permettent d'ajouter des informations essentielles telles que votre nom, vos coordonnées et des liens vers des médias sociaux. Il vous suffit de suivre les instructions fournies pour créer une signature adaptée à votre style et à vos préférences.
- Logiciel de conception graphique : si vous avez des compétences en matière de conception ou si vous avez accès à un logiciel de conception graphique tel que Photoshop ou Inkscape, vous pouvez créer une signature personnalisée. Créez une mise en page attrayante avec les polices, les couleurs et les graphiques de votre choix. Une fois la création terminée, enregistrez votre signature sous forme de fichier JPEG ou PNG. Pour l'utiliser, joignez le fichier en tant qu'image dans les paramètres de votre signature de courriel.
Quelle que soit la méthode choisie, veillez à ce que votre signature soit concise, professionnelle et visuellement attrayante. N'oubliez pas d'inclure des informations pertinentes et tout lien hypertexte nécessaire.
Comment convertir un fichier JPEG en signature numérique?
Pour convertir un fichier JPEG en signature numérique, procédez comme suit :
- Ouvrez le fichier JPEG dans un éditeur de texte.
- Copiez tout le contenu du fichier.
- Collez le contenu dans un nouveau document.
- Supprimez l'en-tête et le pied de page JPEG du nouveau document.
- Enregistrez le document au format PDF.
En suivant ces étapes, vous pouvez transformer un JPEG en une signature numérique. La conversion de l'image en un document texte, puis son enregistrement au format PDF, vous permettent de créer une signature numérique qui peut être facilement insérée dans des documents électroniques. N'oubliez pas d'utiliser un éditeur de texte fiable et de vous assurer que l'en-tête et le pied de page du JPEG sont supprimés avant de l'enregistrer au format PDF.
Comment créer une signature manuscrite?
La création d'une signature manuscrite peut se faire de différentes manières. En voici quelques-unes :
- Logiciels : Utilisez des logiciels tels qu'Adobe Photoshop ou Illustrator. Ces outils offrent des fonctions avancées pour concevoir et personnaliser votre signature numériquement.
- Sites web en ligne : Visitez des plateformes comme MyFonts.com, qui proposent des polices de signature très proches de l'écriture manuscrite. Vous pouvez choisir une police qui correspond à votre style et la personnaliser en conséquence.
- Stylo et papier : Traditionnelle et personnelle, cette méthode consiste à dessiner physiquement votre signature à l'aide d'un stylo sur du papier. Faites des essais avec différents stylos et papiers pour trouver l'aspect que vous souhaitez.
N'oubliez pas que lorsque vous créez une signature manuscrite, vous devez viser la lisibilité et l'unicité. Entraînez-vous plusieurs fois jusqu'à ce que vous soyez satisfait du résultat. Bonne signature !
Pourquoi les concepteurs doivent-ils créer une signature pour leurs dessins et modèles?
La création d'une signature pour leurs créations est cruciale pour les designers. En établissant une palette de couleurs, une police de caractères ou un style distincts, les créateurs peuvent se faire facilement reconnaître et améliorer leur mémorisation. Cette identité visuelle unique permet aux gens d'identifier rapidement le travail d'un créateur, ce qui favorise un sentiment de familiarité et de confiance. En outre, une signature visuelle aide les créateurs à se constituer un public fidèle et à multiplier les opportunités de travail. Un style de conception cohérent et reconnaissable les distingue de leurs concurrents et établit leur expertise dans le secteur.