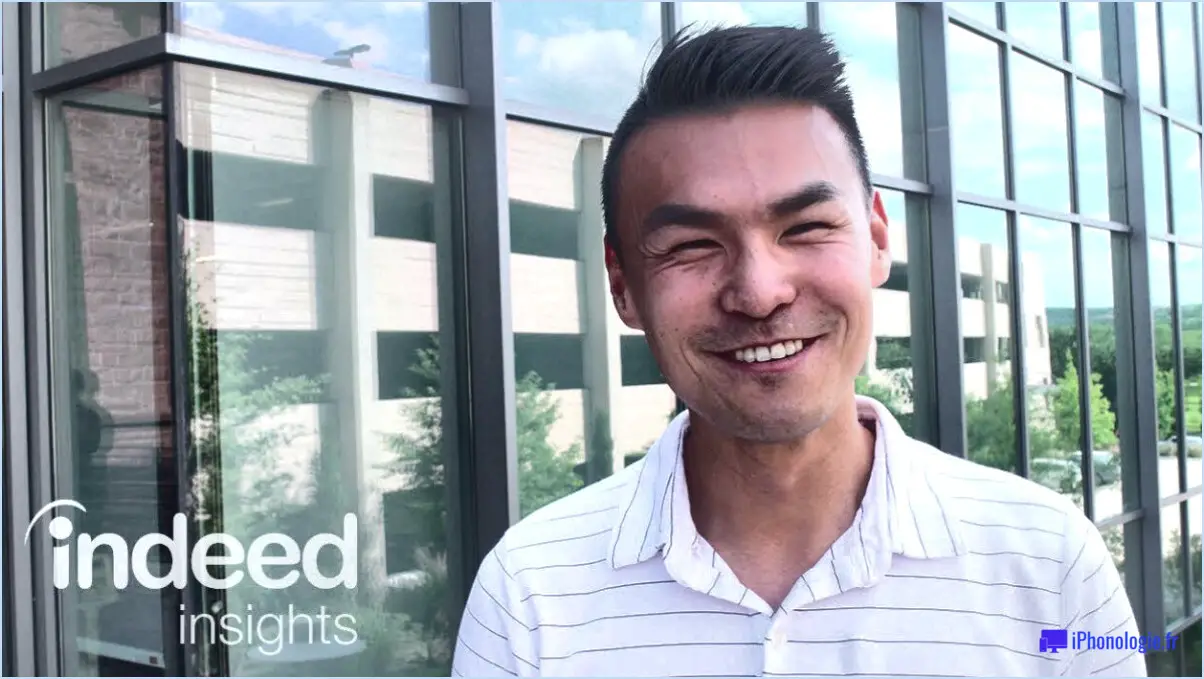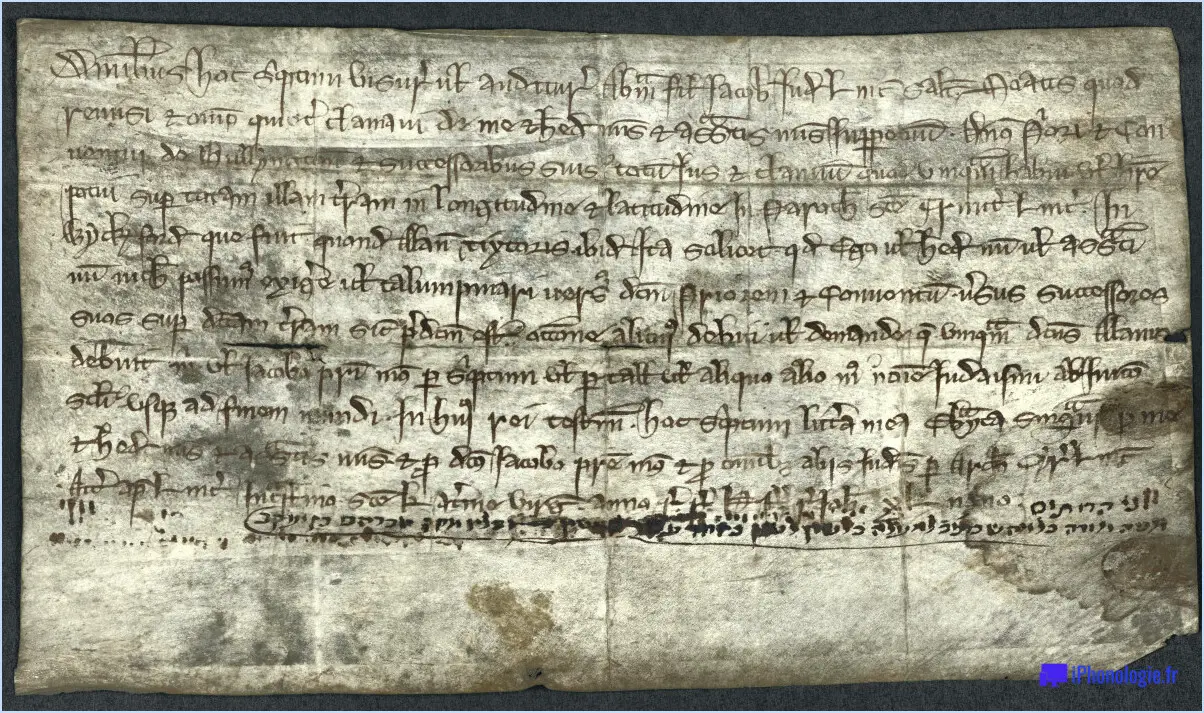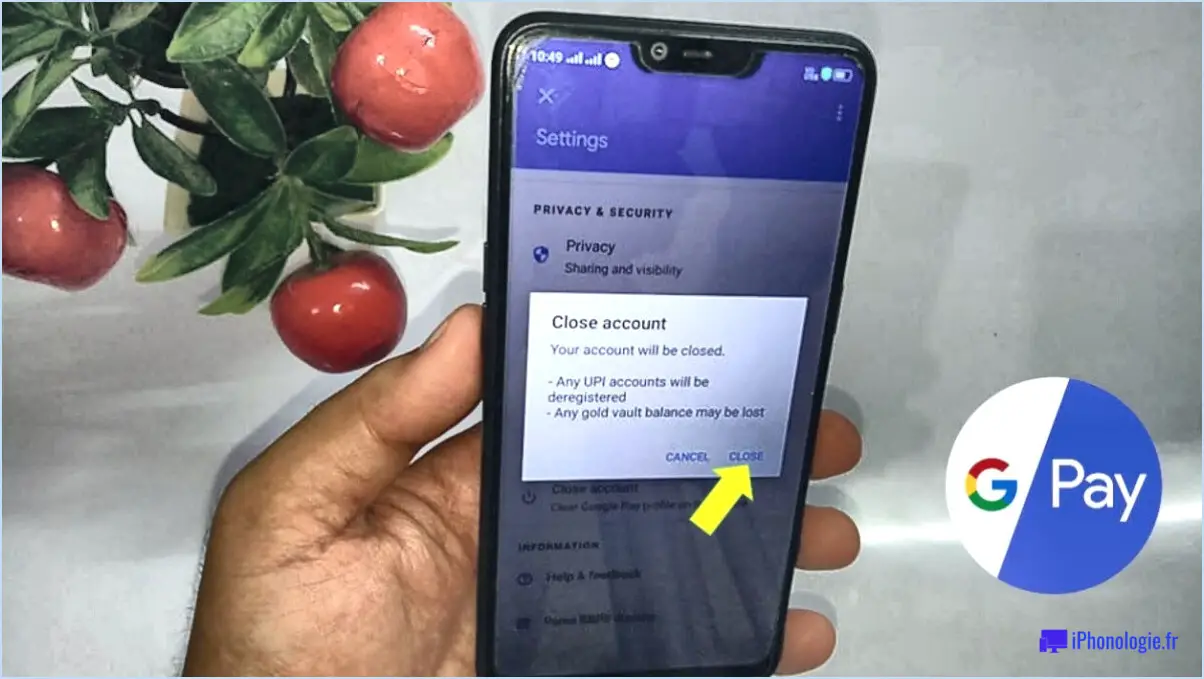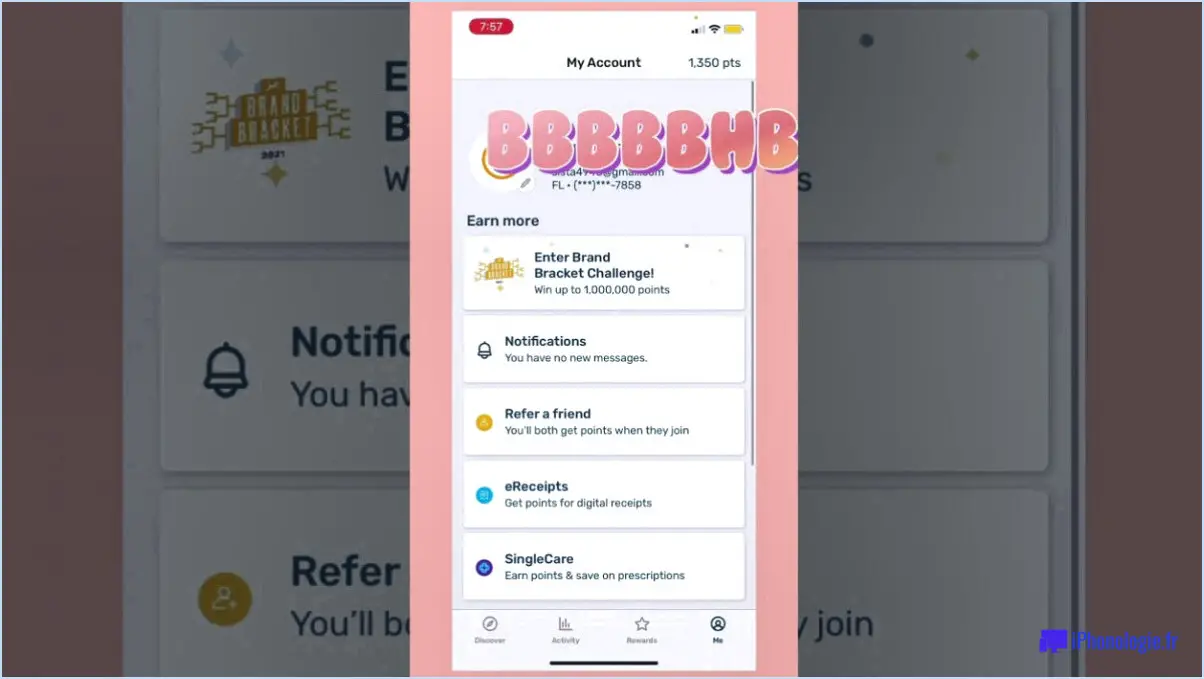Comment ajouter votre compte gmail à outlook online?
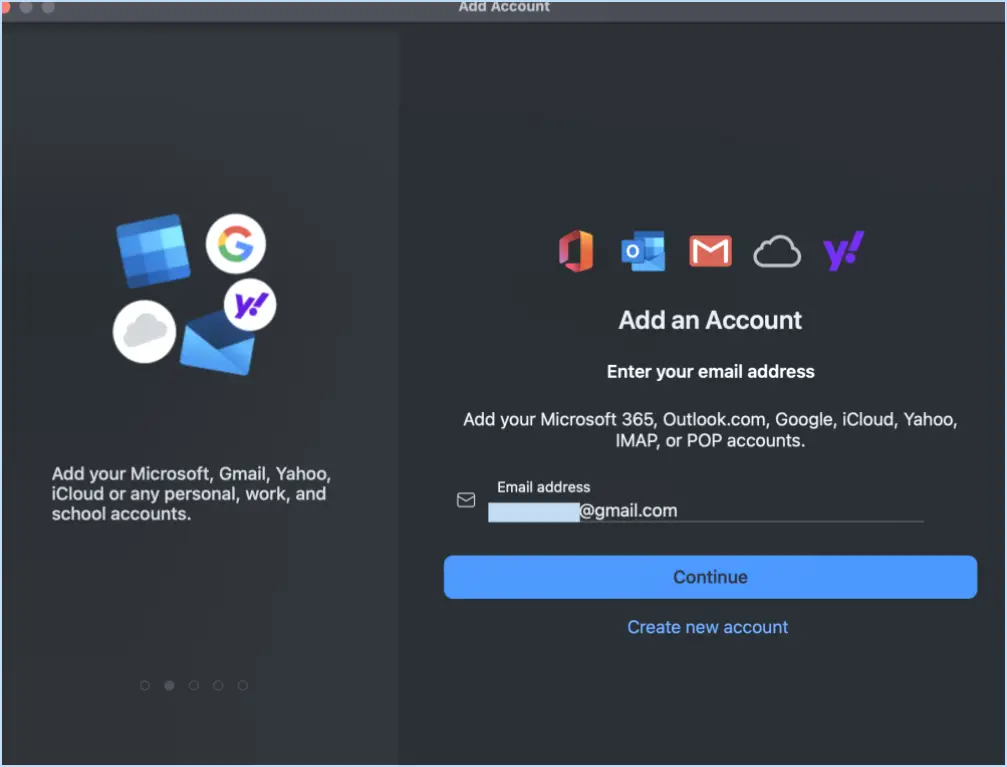
Pour ajouter votre compte Gmail à Outlook Online, procédez comme suit :
- Ouvrez Outlook Online : Lancez votre navigateur web et accédez au site web Outlook Online.
- Connectez-vous : Saisissez votre adresse électronique et votre mot de passe Outlook Online pour vous connecter à votre compte. Si vous n'avez pas de compte Outlook Online, vous pouvez en créer un en cliquant sur l'option "Créer un compte".
- Accéder aux paramètres : Une fois que vous êtes connecté, localisez le menu des paramètres. Dans Outlook Online, vous pouvez le trouver en cliquant sur l'icône de l'engrenage dans le coin supérieur droit de l'écran. Un menu déroulant apparaît.
- Naviguez jusqu'à "Courrier" : Dans le menu des paramètres, recherchez et cliquez sur l'option "Courrier". Vous accéderez ainsi à la page des paramètres de messagerie.
- Ajoutez un compte : Recherchez la section intitulée "Comptes" ou "Comptes connectés". Dans cette section, vous devriez voir une option "Ajouter un compte connecté" ou "Ajouter un compte de messagerie". Cliquez sur cette option.
- Indiquez les détails de votre compte Gmail : Une nouvelle fenêtre ou un nouveau formulaire s'affiche, vous invitant à saisir les informations relatives à votre compte Gmail. Indiquez votre nom, votre adresse électronique Gmail et votre mot de passe dans les champs correspondants. Vérifiez une nouvelle fois l'exactitude des informations.
- Choisissez la méthode de connexion : Après avoir saisi les détails de votre compte Gmail, vous avez la possibilité de choisir la méthode de connexion d'Outlook à votre compte Gmail. Sélectionnez "POP" (Post Office Protocol) ou "IMAP" (Internet Message Access Protocol) selon vos préférences. Le protocole IMAP est recommandé pour une meilleure synchronisation entre les appareils.
- Configurer les paramètres avancés (facultatif) : Si vous souhaitez personnaliser d'autres paramètres, vous pouvez développer les options avancées. Ici, vous pouvez spécifier les numéros de port, les méthodes de cryptage et d'autres paramètres avancés. Toutefois, ces paramètres supplémentaires ne sont pas nécessaires pour une configuration de base.
- Sauvegardez et vérifiez : Une fois que vous avez fourni toutes les informations requises, cliquez sur le bouton "Enregistrer" ou "Connecter" pour continuer. Outlook Online tentera d'établir une connexion avec votre compte Gmail en utilisant les paramètres spécifiés.
- Vérifier la réussite de la configuration : Après quelques instants, Outlook Online tente de se connecter à votre compte Gmail. Si la configuration est réussie, vous verrez un message de confirmation indiquant que votre compte Gmail a été ajouté à Outlook Online. Vous devriez maintenant être en mesure d'envoyer, de recevoir et de gérer vos courriels Gmail directement dans l'interface d'Outlook Online.
Comment ajouter un compte à Outlook Online?
Pour ajouter un compte à Outlook en ligne, suivez ces étapes simples :
- Ouvrez Outlook en ligne en vous rendant sur le site Web d'Outlook et en vous connectant à l'aide des informations d'identification de votre compte Microsoft.
- Une fois que vous êtes connecté, localisez l'icône des paramètres dans le coin supérieur droit de l'écran. Elle ressemble à un engrenage ou à une roue dentée.
- Cliquez sur l'icône des paramètres pour ouvrir le menu déroulant et sélectionnez "Afficher tous les paramètres Outlook" en bas.
- Dans le panneau des paramètres qui s'affiche, naviguez jusqu'à l'onglet "Courrier".
- Sous l'onglet "Courrier", cliquez sur l'option "Synchroniser le courrier électronique".
- Cliquez ensuite sur le bouton "Ajouter un compte".
- Une boîte de dialogue s'affiche pour vous demander votre adresse électronique. Saisissez votre adresse électronique et cliquez sur "Connecter".
- Outlook vous demandera alors d'entrer votre mot de passe pour le compte de messagerie. Indiquez votre mot de passe et cliquez à nouveau sur "Connecter".
- Outlook vérifiera votre compte en se connectant au serveur de messagerie et en récupérant les informations nécessaires.
- Une fois le processus de vérification terminé, votre compte sera ajouté à Outlook en ligne et vous pourrez commencer à envoyer et à recevoir des courriels à l'aide de ce compte.
N'oubliez pas de répéter ces étapes pour chaque compte supplémentaire que vous souhaitez ajouter à Outlook en ligne.
Pourquoi ne puis-je pas ajouter un compte Gmail à Outlook?
Si vous ne parvenez pas à ajouter votre compte Gmail à Outlook, il peut y avoir plusieurs raisons à cela. Tout d'abord, il est possible que vous essayiez d'ajouter un compte qui a déjà été ajouté à Outlook. Dans ce cas, vous devez d'abord supprimer le compte existant avant d'en ajouter un nouveau.
Une autre raison pourrait être que l'authentification à deux facteurs est activée sur votre compte Gmail. Lorsque l'authentification à deux facteurs est activée, elle ajoute une couche de sécurité supplémentaire à votre compte en exigeant un code de vérification en plus de votre mot de passe. Pour ajouter votre compte Gmail à Outlook dans ce scénario, vous devez générer un mot de passe d'application à partir des paramètres de votre compte Google. Ce mot de passe d'application remplace votre mot de passe habituel lors de la configuration de Gmail dans Outlook.
N'oubliez pas de suivre les étapes correctes fournies par Microsoft et Google pour garantir un processus d'installation sans heurts.
Comment ajouter une boîte aux lettres partagée dans Outlook online?
Pour ajouter une boîte aux lettres partagée dans Outlook en ligne, suivez les étapes suivantes :
- Obtenez l'adresse électronique de la boîte aux lettres partagée.
- Accédez à Outlook en ligne et naviguez jusqu'à Paramètres.
- Cliquez sur l'option "Ajouter un compte".
- Choisissez "Exchange" parmi les options de type de compte.
- Saisissez l'adresse électronique de la boîte aux lettres partagée.
- Cliquez sur "Connecter".
- Indiquez votre nom d'utilisateur et votre mot de passe lorsque vous y êtes invité.
En suivant ces étapes, vous pouvez facilement ajouter une boîte aux lettres partagée dans Outlook online et y accéder en même temps que votre boîte aux lettres personnelle. Cela permet une collaboration et une organisation efficaces au sein de votre équipe ou de votre organisation.
Comment ajouter un autre compte de messagerie à l'application Outlook?
Pour ajouter un autre compte de messagerie à l'application Outlook, suivez ces étapes :
- Ouvrez l'application Outlook sur votre appareil.
- Localisez l'icône "Paramètres" et cliquez dessus.
- Dans le menu des paramètres, choisissez "Comptes".
- Sélectionnez "Ajouter un compte" pour lancer la procédure de création de compte.
- Saisissez l'adresse électronique et le mot de passe du compte que vous souhaitez ajouter.
- Outlook configurera automatiquement le compte pour vous.
En suivant ces étapes, vous pouvez facilement ajouter un autre compte de messagerie à l'application Outlook et gérer plusieurs comptes en un seul endroit.
Comment accéder à un autre compte de messagerie dans Outlook?
Pour accéder à un autre compte de messagerie dans Outlook, suivez les étapes suivantes :
- Ouvrez Outlook et allez à Fichier.
- Cliquez sur Ajouter un compte.
- Sélectionnez l'option type de compte de messagerie que vous souhaitez ajouter (par exemple, Outlook.com, Gmail, Exchange).
- Suivez la procédure instructions à l'écran pour fournir les informations nécessaires, telles que votre adresse électronique et votre mot de passe.
- Outlook vérifiera le compte et l'ajoutera en tant que profil de messagerie distinct.
- Une fois ajouté, vous pouvez facilement passer d'un compte de messagerie à l'autre en sélectionnant le profil approprié dans l'écran d'accueil. compte.
En ajoutant plusieurs comptes de messagerie à Outlook, vous pouvez facilement gérer et accéder à tous vos courriels à partir d'un seul endroit.
Peut-on avoir deux comptes de messagerie dans l'application Outlook?
Absolument ! L'application Outlook vous permet d'avoir plusieurs comptes de messagerie pour plus de commodité. L'ajout d'un autre compte est un jeu d'enfant. Voici comment procéder :
- Ouvrez l'application Outlook sur votre appareil.
- Accédez à l'onglet Fichier situé dans le coin supérieur gauche de l'application.
- Cliquez sur Ajouter un compte pour lancer la procédure de création de compte.
- Saisissez l'adresse électronique et le mot de passe associés au compte supplémentaire que vous souhaitez ajouter.
- Outlook configurera alors automatiquement les paramètres du compte pour vous.
En suivant ces étapes simples, vous pouvez gérer sans effort plusieurs comptes de messagerie dans l'application Outlook. Cette fonction s'avère particulièrement utile si vous avez des comptes de messagerie professionnelle et personnelle distincts ou si vous gérez des courriels pour différents clients ou projets. Restez organisé et profitez de la commodité d'accéder à tous vos courriels en un seul endroit !
Gmail est-il un POP ou un IMAP?
Gmail est avant tout un service POP3 (Post Office Protocol 3). POP3 est un protocole de messagerie standard utilisé pour recevoir des messages d'un serveur de messagerie. Lorsqu'il est configuré avec POP3, Gmail télécharge vos messages du serveur sur votre appareil, ce qui vous permet d'y accéder même lorsque vous n'êtes pas en ligne. Ce protocole est généralement utilisé pour les comptes de messagerie personnels. Il convient de noter que Gmail prend également en charge les formats IMAP (Internet Message Access Protocol), qui offre des fonctionnalités plus avancées telles que la synchronisation des courriels sur plusieurs appareils et le maintien d'une expérience de messagerie cohérente. Cependant, par défaut, Gmail fonctionne comme un compte de messagerie POP3.