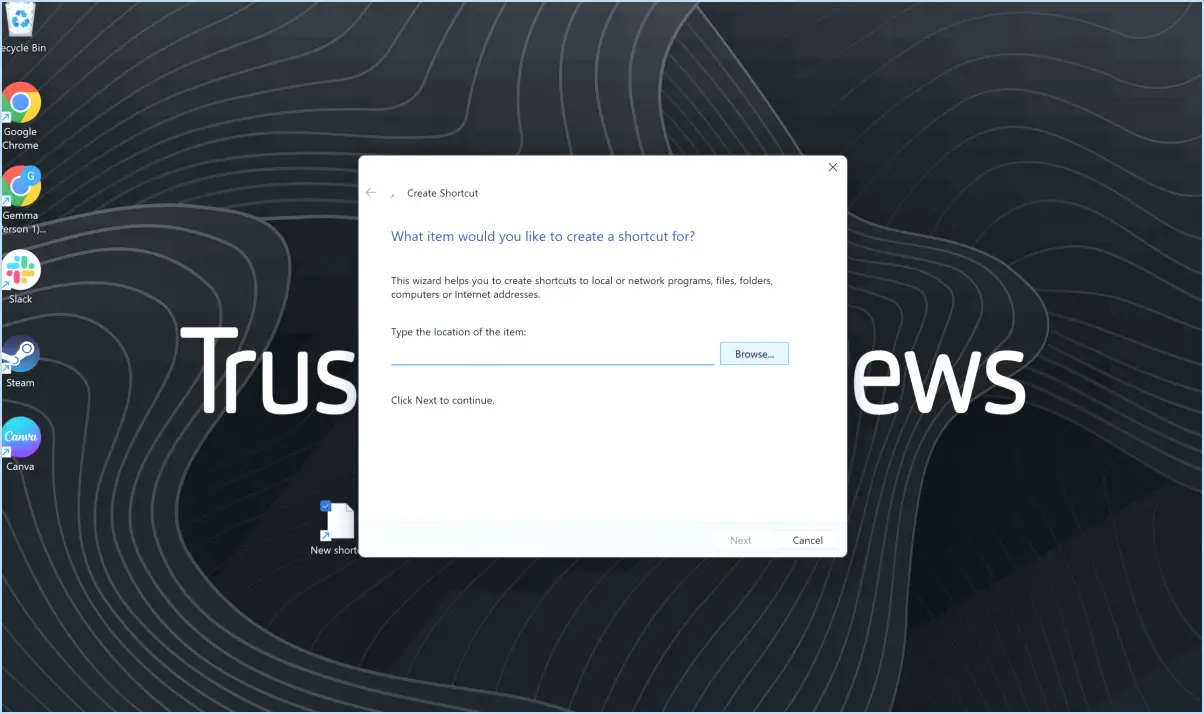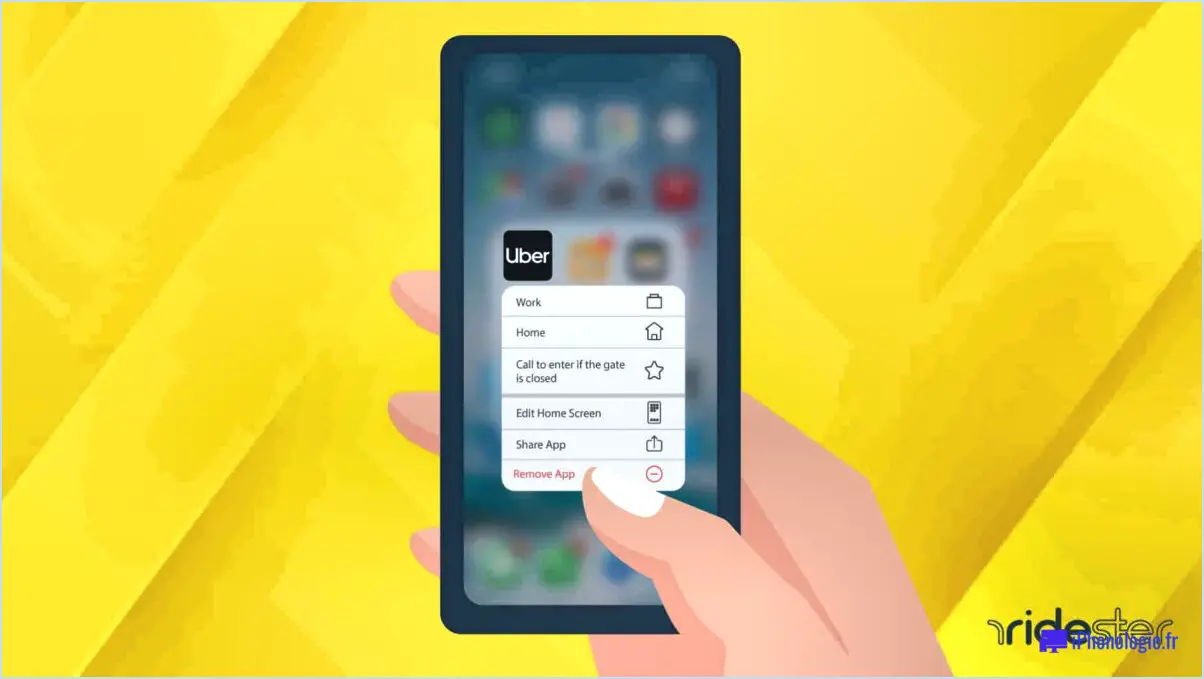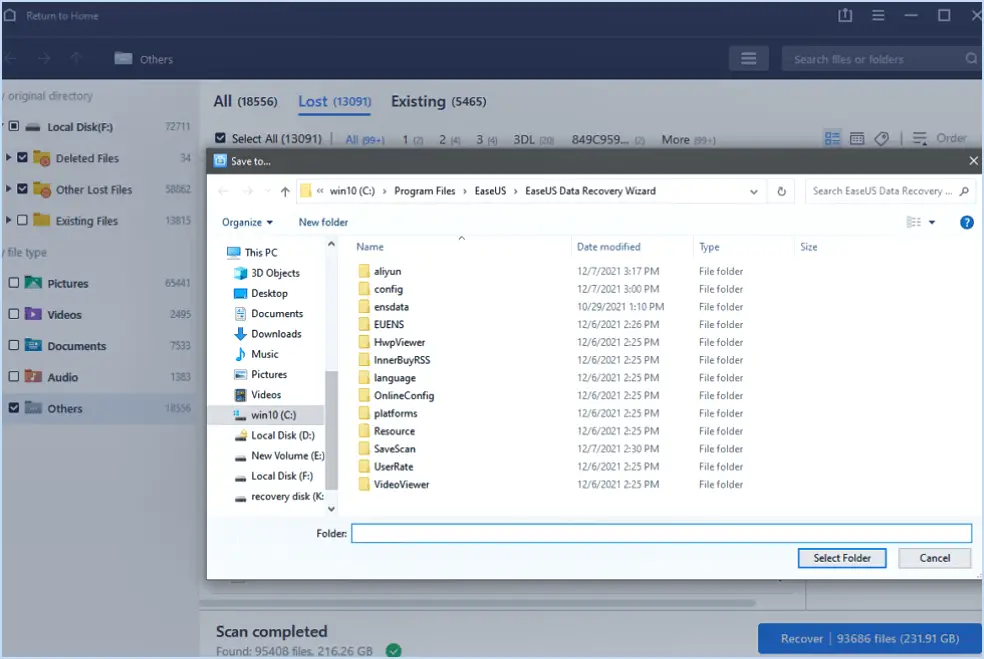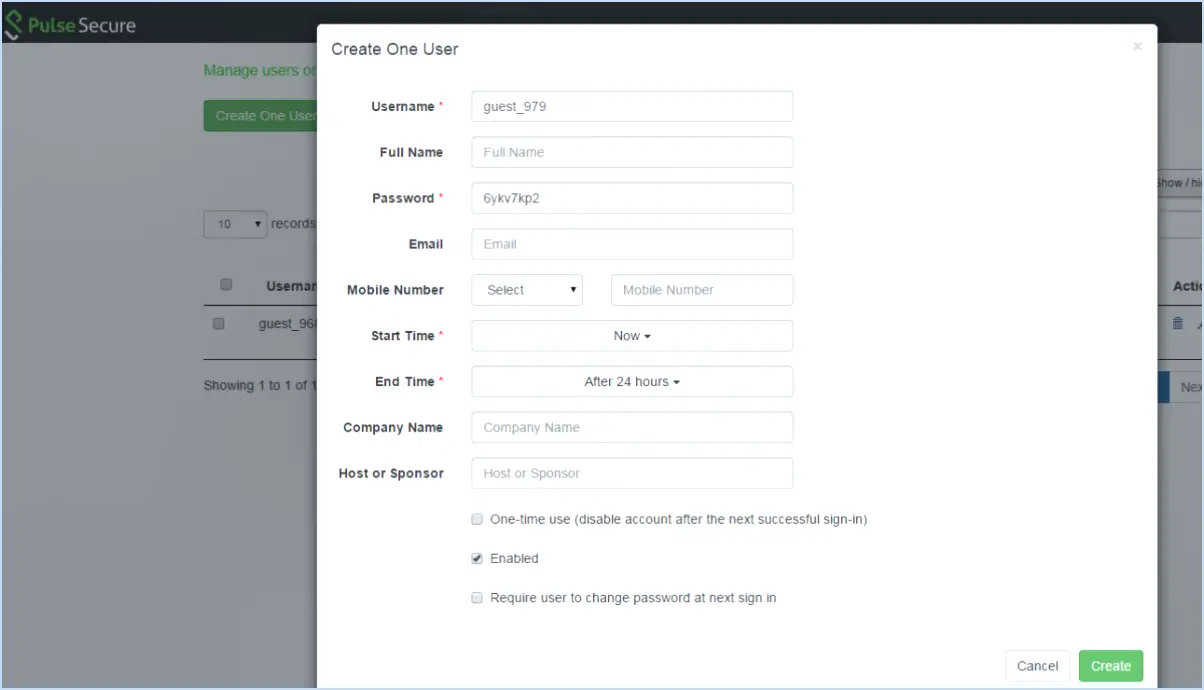Comment changer de nom sur google meet?
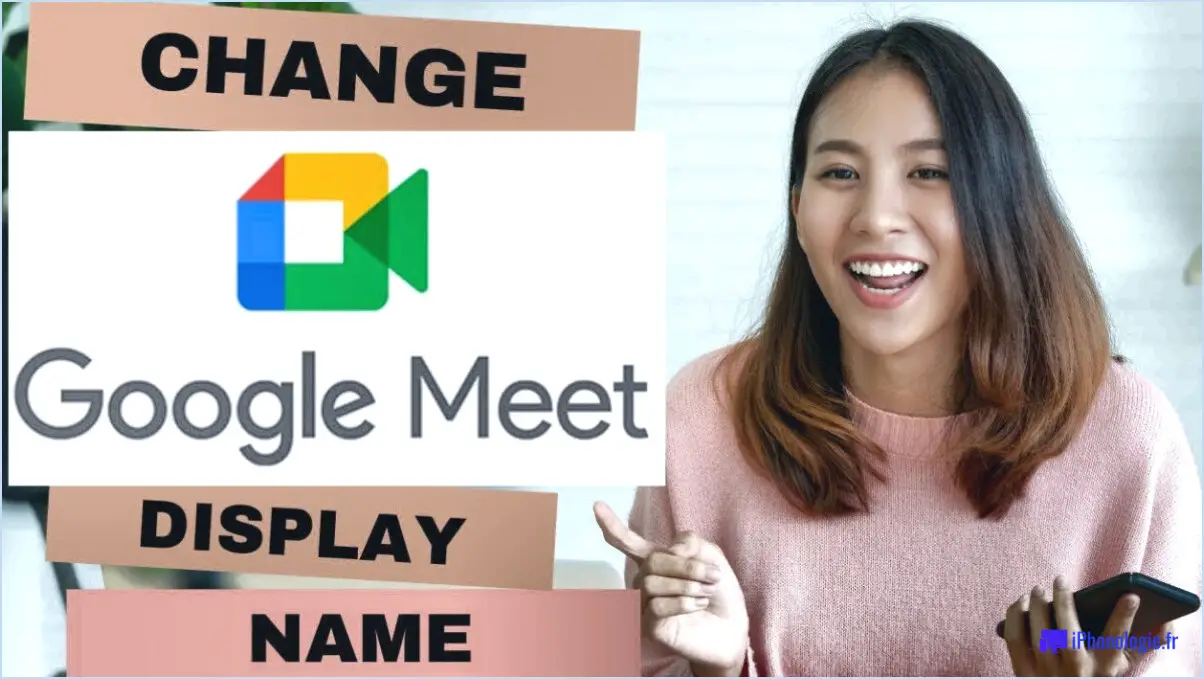
La modification de votre nom sur Google Meet s'effectue en quelques étapes simples. Veuillez noter que la procédure peut varier légèrement en fonction du type de compte que vous utilisez et des règles spécifiques de Google Meet. Voici un guide général pour vous aider à démarrer :
- Connectez-vous à votre compte Google : Visitez le site Web de Google et connectez-vous avec le compte Google associé à votre profil Google Meet. Assurez-vous que vous disposez des autorisations nécessaires pour modifier les paramètres de votre compte.
- Accédez à vos paramètres Google Meet : Une fois connecté, localisez le menu des paramètres du compte. Vous le trouverez généralement en cliquant sur votre image de profil ou sur vos initiales dans le coin supérieur droit de l'écran. Un menu déroulant apparaît et vous devez sélectionner "Paramètres" ou "Paramètres du compte" pour continuer.
- Accédez à votre profil Google Meet : Dans le menu des paramètres, recherchez l'option qui vous permet de gérer votre profil Google Meet. Elle peut être répertoriée comme "Profil", "Informations personnelles" ou quelque chose de similaire. Cliquez sur cette option pour accéder aux détails de votre profil.
- Modifier votre nom : dans votre profil Google Meet, votre nom actuel devrait s'afficher. Recherchez l'icône de modification ou de crayon à côté de votre nom et cliquez dessus. Cette action vous permettra de modifier votre nom.
- Saisissez votre nouveau nom : un champ de texte s'affiche pour vous permettre de saisir le nouveau nom souhaité. Saisissez le nom que vous souhaitez utiliser pour votre compte Google Meet. Prenez le temps de vérifier l'exactitude de votre saisie.
- Enregistrez vos modifications : Après avoir saisi votre nouveau nom, repérez le bouton "Enregistrer" ou "Appliquer" pour confirmer vos modifications. Cliquez dessus pour enregistrer votre nouveau nom.
- Vérifiez le changement : Une fois que vous avez enregistré votre nouveau nom, actualisez ou redémarrez Google Meet pour vous assurer que la modification a bien été prise en compte. Votre nouveau nom devrait maintenant être visible par les autres participants lors de l'utilisation de Google Meet.
N'oubliez pas que les règles et les options de changement de nom de Google Meet peuvent évoluer au fil du temps. Si vous rencontrez des difficultés ou si les étapes mentionnées ci-dessus ne correspondent pas à votre expérience actuelle, il est conseillé de consulter la documentation d'assistance officielle de Google ou de contacter son service clientèle pour obtenir les conseils les plus récents.
Est-il possible de changer de nom sur Google Meet sans modifier le nom du compte Google?
Tout à fait ! Il est en effet possible de changer de nom sur Google Meet sans modifier le nom de votre compte Google. Voici comment procéder :
- Lancez l'application Google Meet.
- Repérez les trois lignes horizontales dans le coin supérieur gauche de l'écran principal et appuyez dessus.
- Un menu s'affiche ; sélectionnez "Paramètres" dans les options.
- Dans la page "Paramètres", naviguez jusqu'à l'onglet "Comptes".
- Dans l'onglet "Comptes", vous trouverez une option intitulée "Votre nom". À côté de votre nom actuel, vous remarquerez une icône de crayon ; tapez dessus.
- Saisissez le nouveau nom que vous souhaitez dans le champ prévu à cet effet.
- Pour enregistrer les modifications, cliquez simplement sur "Enregistrer".
En suivant ces étapes, vous pouvez personnaliser votre nom d'affichage sur Google Meet sans affecter le nom de votre compte Google. Profitez de votre nouveau nom lors de vos sessions Google Meet !
Pourquoi ne puis-je pas modifier mon nom dans Google Meet?
Plusieurs facteurs peuvent vous empêcher de modifier votre nom dans Google Meet. L'une des principales raisons est que la personne avec laquelle vous vous connectez a déjà désigné son nom préféré. Dans ce cas, il est recommandé d'utiliser son prénom ou son surnom plutôt que son nom complet, surtout si vous la rencontrez pour la première fois. Vous pourrez ainsi créer une atmosphère plus confortable et informelle au cours de vos échanges. N'oubliez pas que la souplesse dans la manière de s'adresser aux autres peut contribuer à améliorer la communication et les rapports.
Comment donner un surnom à une rencontre Google?
Pour donner un surnom à un Google Meet, suivez les étapes suivantes :
- Ouvrez l'application Google Meet sur votre appareil.
- Localisez le bouton "Réunions nommées" et appuyez dessus. Cette option vous permet d'attribuer un surnom à votre réunion afin de l'identifier plus facilement.
- Un champ de texte apparaît, dans lequel vous pouvez saisir le nom souhaité pour votre Google Meet.
- Saisissez le nom que vous souhaitez donner à la réunion. Il peut s'agir d'un nom descriptif ou lié à l'objectif de la réunion.
- Après avoir saisi le nom, appuyez sur le bouton "OK" pour confirmer et enregistrer le surnom.
- Votre Google Meet sera désormais associé au surnom choisi, ce qui permettra aux participants de le trouver et de le rejoindre plus facilement.
N'oubliez pas que cette fonction est disponible sur l'application Google Meet, assurez-vous donc qu'elle est installée sur votre appareil. Profitez de l'utilisation des surnoms pour personnaliser vos Google Meets !
Comment masquer mon nom sur Google Meet?
Vous pouvez masquer votre nom sur Google Meet de plusieurs façons, en tenant compte des paramètres de votre compte. Voici quelques conseils utiles à prendre en compte :
- Utiliser un pseudonyme: Au lieu d'afficher votre vrai nom, optez pour un nom fictif ou alternatif. De cette manière, votre véritable identité reste cachée lors des réunions.
- Compte privé: Envisagez d'utiliser un compte Google privé plutôt qu'un compte public. Vous pourrez ainsi contrôler la visibilité de vos informations personnelles, y compris votre nom.
- Extensions de la protection de la vie privée: Installez des extensions de confidentialité telles que Hiding My Name ou Cloaking for Google Meet. Ces outils vous permettent de personnaliser l'affichage de votre nom, voire de le masquer entièrement.
N'oubliez pas que les étapes exactes pour masquer votre nom peuvent varier en fonction des paramètres spécifiques de Google Meet et de la configuration de votre compte. Expérimentez ces suggestions pour trouver l'approche la mieux adaptée à vos besoins.
Comment modifier le nom de mon appareil sur Google?
Pour modifier le nom de votre appareil sur Google, procédez comme suit :
- Ouvrez l'application Google sur votre téléphone.
- Allez dans Paramètres en tapant sur les trois lignes horizontales dans le coin inférieur droit.
- Dans le menu Paramètres, sélectionnez "Comptes".
- Tapez sur le nom de votre compte pour continuer.
- Recherchez l'option "Noms des appareils" et tapez dessus.
- Vous pouvez maintenant sélectionner un nouveau nom pour votre appareil.
En suivant ces étapes, vous pourrez facilement modifier le nom de votre appareil sur Google. Profitez-en pour le personnaliser selon vos préférences !
Comment se renommer dans Google Classroom?
Pour vous renommer dans Google Classroom, suivez les étapes suivantes :
- Ouvrez la page des paramètres de Classroom en vous rendant sur le site https://classroom.google.com/settings/.
- Recherchez la section intitulée "Votre nom" et cliquez sur l'icône en forme de roue dentée située à côté.
- Dans le menu déroulant, sélectionnez "Renommer".
- Un champ de texte apparaît, dans lequel vous pouvez saisir votre nouveau nom.
- Une fois que vous avez saisi votre nouveau nom, cliquez sur le bouton "Enregistrer".
En suivant ces étapes, vous pouvez facilement mettre à jour votre nom dans Google Classroom et vous assurer qu'il reflète l'identité que vous souhaitez.
Où se trouvent les contrôles d'hôte dans Google Meet?
Les contrôles de l'hôte dans Google Meet se trouvent dans l'interface de la réunion. Pour accéder à ces contrôles, la personne qui a lancé la réunion doit être l'hôte. Une fois que vous êtes dans une réunion, recherchez la barre d'outils en bas de l'écran. L'organisateur peut cliquer sur l'icône des trois points, ce qui ouvre un menu avec diverses options. À partir de là, l'organisateur peut contrôler des fonctions telles que la mise en sourdine des participants, la désactivation du chat, la gestion du partage d'écran, etc. Ces contrôles permettent à l'organisateur de gérer efficacement la réunion et d'assurer une expérience fluide pour tous les participants.