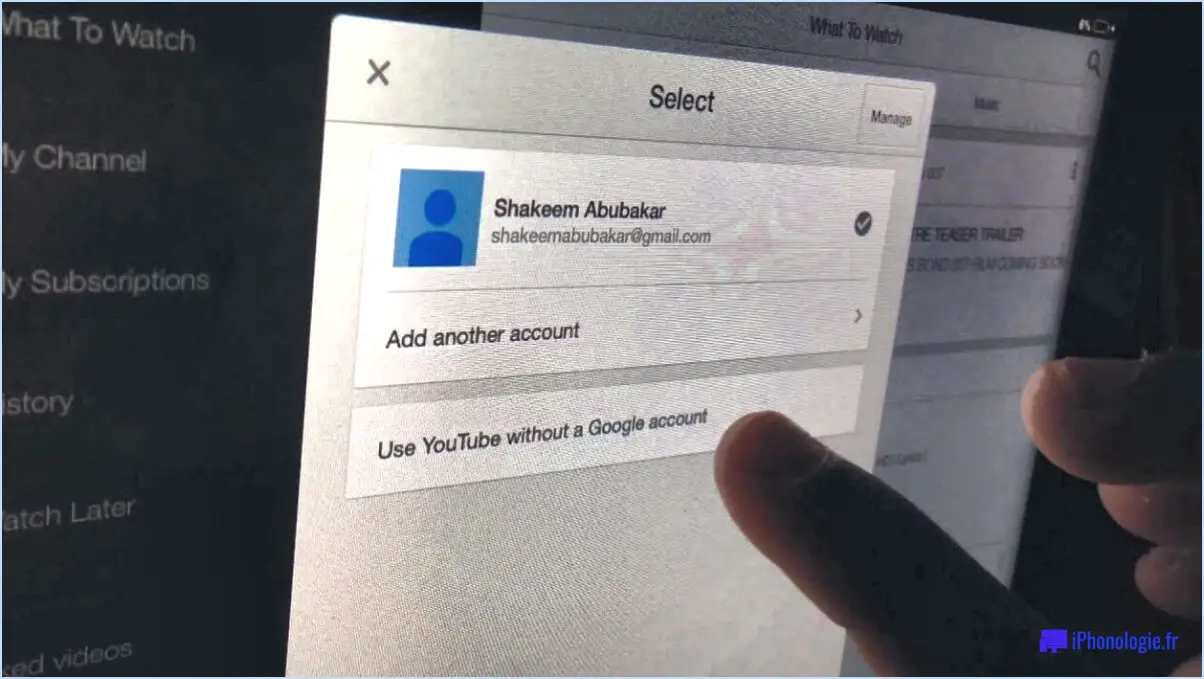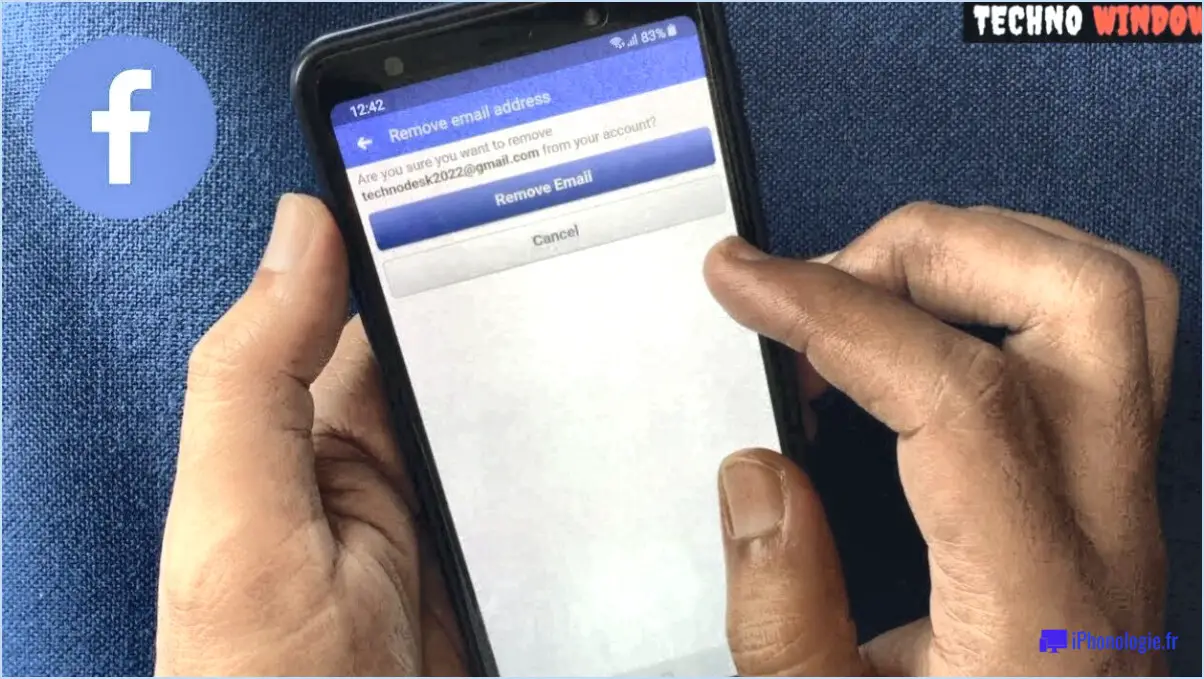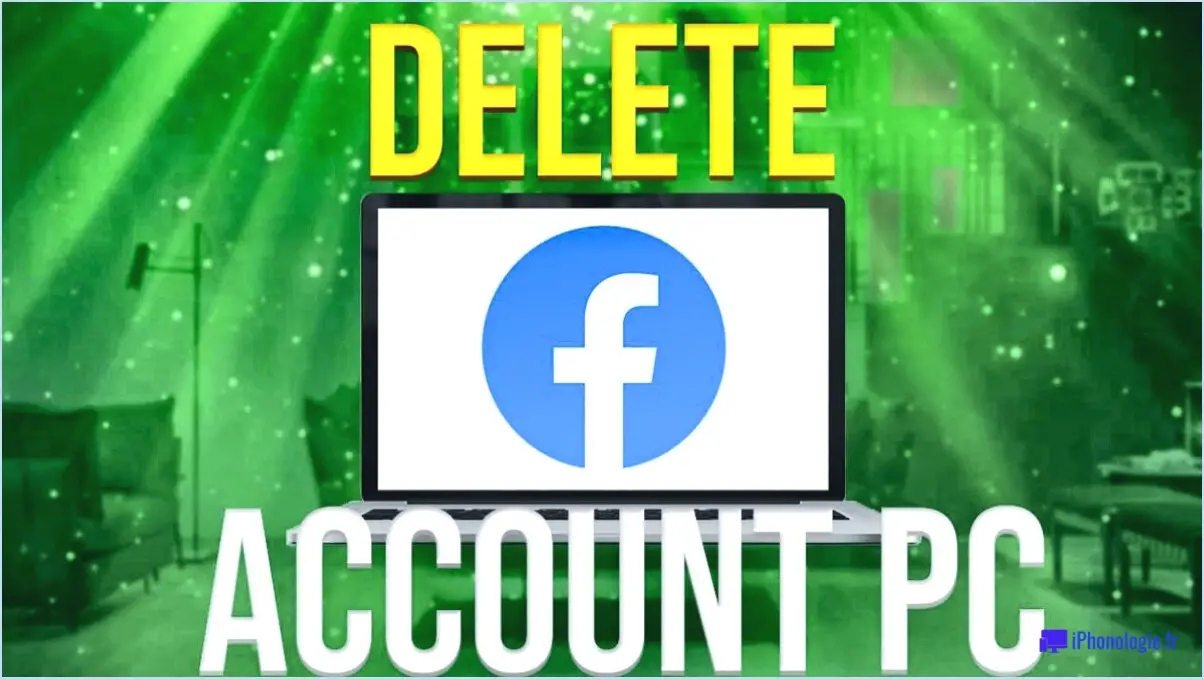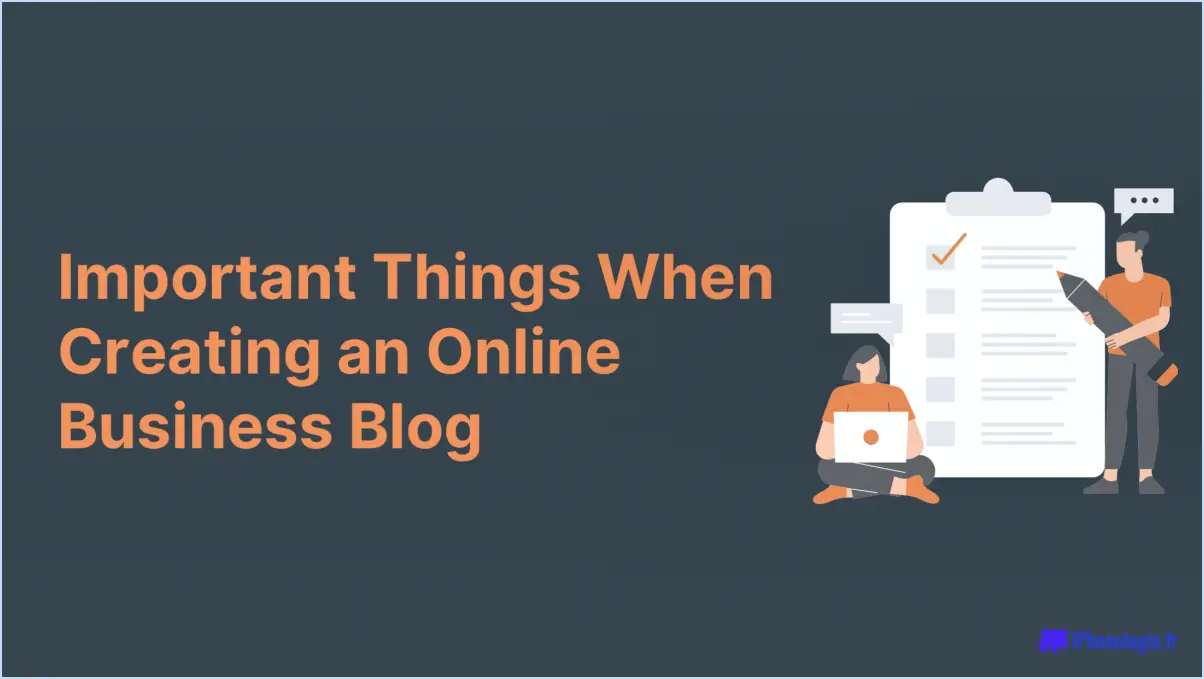Comment créer et partager des cartes Google Maps personnalisées?
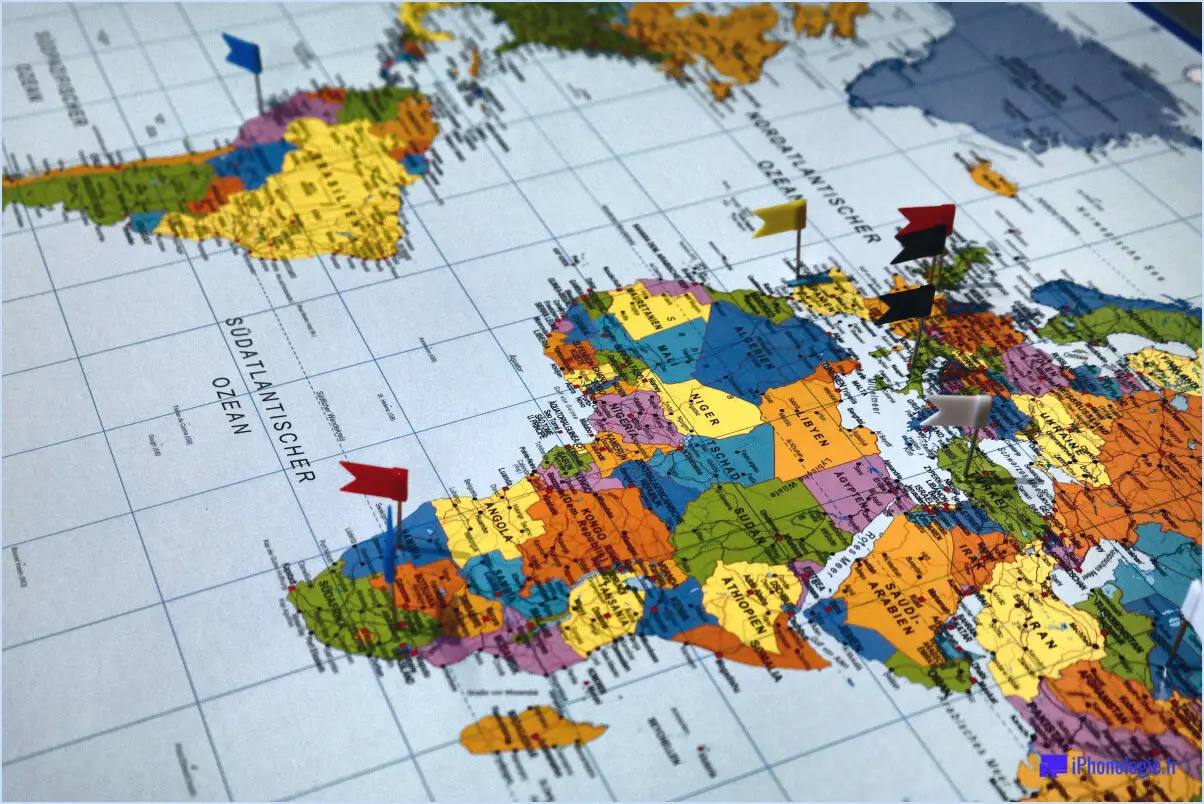
Pour créer et partager des cartes Google personnalisées, vous pouvez utiliser l'outil Google Maps Maker et l'API Google Maps. Ces outils vous permettent de créer des cartes personnalisées et d'intégrer des données provenant de divers services tiers. Voici comment procéder :
- Outil Google Maps Maker: Commencez par accéder à l'outil Google Maps Maker. Cet outil convivial vous permet de créer des cartes personnalisées des lieux que vous souhaitez. Qu'il s'agisse de votre domicile, de votre lieu de travail ou de tout autre endroit, vous pouvez facilement marquer des points spécifiques, dessiner des itinéraires et ajouter des informations pertinentes.
- Ajout de repères et d'itinéraires: Dans l'outil Google Maps Maker, vous pouvez ajouter des marqueurs pour localiser des endroits spécifiques sur la carte. Cela peut être utile pour mettre en évidence des points de repère, des entreprises ou d'autres points d'intérêt. En outre, vous pouvez dessiner des itinéraires pour indiquer des directions ou créer un chemin pour une zone particulière.
- Personnalisation des détails de la carte: Améliorez l'attrait visuel et les informations fournies en personnalisant les détails de la carte. Vous pouvez choisir différentes couleurs, icônes et étiquettes pour les marqueurs, ce qui vous permet de différencier divers lieux ou catégories. En outre, vous avez la possibilité d'ajouter des descriptions, des coordonnées et des photos pour fournir plus de contexte et enrichir l'expérience de l'utilisateur.
- Sauvegarde et partage: Une fois que vous avez créé votre carte personnalisée, il est essentiel d'enregistrer votre progression. L'outil Google Maps Maker propose une option permettant d'enregistrer la carte et les détails associés. Après l'enregistrement, vous pouvez facilement partager votre carte avec d'autres personnes en générant une URL unique ou en l'intégrant à un site web. Ainsi, vous pouvez facilement distribuer votre carte personnalisée à vos amis, à vos collègues ou au grand public.
- API Google Maps: Pour une personnalisation et une intégration plus poussées, vous pouvez utiliser l'API Google Maps. Cet outil puissant vous permet d'accéder à des données cartographiques personnalisées et de les afficher à partir de divers services tiers tels que Yelp, OpenStreetMap, etc. En exploitant l'API, vous pouvez enrichir votre carte personnalisée avec des informations supplémentaires, telles que des avis, des entreprises locales ou des données géographiques.
En combinant l'outil Google Maps Maker et l'API Google Maps, vous pouvez créer et partager des cartes hautement personnalisées et informatives, adaptées à vos besoins spécifiques.
Comment créer une carte personnalisée sur Google Maps Mobile?
Pour créer une carte personnalisée sur Google Maps Mobile, suivez les étapes suivantes :
- Ouvrez l'application Google Maps sur votre appareil mobile.
- Tapez sur les trois lignes dans le coin supérieur gauche pour ouvrir le menu.
- Dans le menu, sélectionnez "Cartes", puis choisissez "Créer une nouvelle carte".
- Sur l'écran suivant, donnez un nom à votre carte, par exemple "Ma rue".
- Sélectionnez un emplacement en tapant l'adresse ou en utilisant la fonction de recherche.
- Une fois le lieu choisi, vous pouvez commencer à personnaliser votre carte.
- Ajoutez des étiquettes pour marquer des points spécifiques ou des zones d'intérêt.
- Personnalisez les couleurs et les bordures de la carte selon vos préférences.
- Vous pouvez également ajouter des points d'intérêt, tels que des restaurants ou des points de repère.
Voilà, c'est fait ! Vous avez réussi à créer une carte personnalisée sur Google Maps Mobile. Prenez plaisir à explorer et à partager votre carte personnalisée avec d'autres personnes.
Comment rendre une carte Google map modifiable par plusieurs utilisateurs?
Pour qu'une carte Google puisse être modifiée par plusieurs utilisateurs, plusieurs stratégies sont possibles. Voici quelques conseils pour vous aider à y parvenir :
- Gestion des comptes d'utilisateurs et des autorisations: Utilisez le système de gestion des comptes d'utilisateurs et des autorisations de Google. Ce système vous permet d'accorder l'accès à des personnes ou à des groupes spécifiques, en contrôlant qui peut modifier la carte.
- Configurer les autorisations: Déterminez le niveau d'accès dont chaque utilisateur doit disposer. Google propose différents niveaux d'autorisation tels que spectateur, commentateur ou éditeur. Attribuez ces autorisations en fonction des capacités d'édition souhaitées pour chaque utilisateur.
- Créer des cartes personnalisées: Envisagez de créer des cartes personnalisées à l'aide de Google My Maps. Cette fonctionnalité vous permet de créer des cartes collaboratives où plusieurs utilisateurs peuvent contribuer et modifier des couches ou des points d'intérêt spécifiques.
- Outils de collaboration: Tirez parti des outils de collaboration, tels que Google Drive ou Google Workspace, pour améliorer le travail d'équipe. Ces outils permettent une collaboration en temps réel, ce qui facilite la modification simultanée de la carte par plusieurs utilisateurs.
- Communication et formation: Veillez à ce que tous les utilisateurs soient familiarisés avec le processus d'édition de la carte. Fournissez des instructions et des supports de formation clairs afin d'éviter toute confusion et d'encourager une collaboration efficace.
N'oubliez pas que la meilleure approche pour rendre une carte Google map modifiable par plusieurs utilisateurs dépend de vos besoins spécifiques. Évaluez ces conseils et adaptez-les aux besoins de votre projet.
Comment créer une carte personnalisée avec des épingles?
Pour créer une carte personnalisée avec des épingles il existe plusieurs options.
- Google Maps API: Utilisez l'API Google Maps API pour créer une carte personnalisée avec des épingles. Cet outil puissant fournit une documentation et des ressources complètes sur la manière d'incorporer des cartes dans votre site web ou votre application. Vous pouvez consulter leur documentation pour obtenir des instructions détaillées.
- Mapbox ou OpenStreetMap: Une autre option consiste à utiliser applications cartographiques telles que Mapbox ou OpenStreetMap. Ces plateformes offrent des outils et des bibliothèques qui vous permettent de concevoir et de personnaliser des cartes avec des épingles. Vous pouvez exploiter leurs API et leurs ressources de développement pour créer votre carte personnalisée.
N'oubliez pas d'explorer la documentation et les ressources spécifiques fournies par chaque plateforme pour comprendre le processus et tirer le meilleur parti de leurs fonctionnalités.
Comment styliser une carte Google?
La mise en forme d'une carte Google implique la prise en compte de quelques facteurs clés afin de garantir une intégration attrayante et transparente. Commencez par ajuster les dimensions de la carte pour qu'elle s'adapte à votre page. Accédez au panneau de configuration de Google Maps pour modifier les paramètres de largeur et de hauteur en fonction de vos besoins.
Pour améliorer l'aspect visuel de la carte, vous pouvez y incorporer du texte et des images. Utilisez l'outil Marqueur pour dessiner un cercle à l'endroit souhaité sur la carte, puis tapez simplement le texte désiré. Cela vous permet d'ajouter des informations pertinentes ou des étiquettes à des zones spécifiques.
N'oubliez pas de trouver un équilibre entre l'esthétique et la fonctionnalité lorsque vous concevez votre carte Google, en veillant à ce qu'elle complète la conception générale et l'objectif de votre page.
Pouvez-vous créer une carte partageable?
Tout à fait ! Avec Mapbox, vous pouvez créer une carte carte partageable sans effort. Mapbox propose des outils et des API puissants qui vous permettent de concevoir et de personnaliser des cartes interactives en fonction de vos besoins spécifiques. Vous pouvez ajouter divers couches comme des marqueurs, des polygones ou des cartes thermiques pour mettre en évidence des lieux ou des points de données spécifiques. En outre, Mapbox propose des options pour intégrer votre carte dans des sites web ou des applications, ce qui permet de la partager facilement entre différentes plateformes. Grâce à son interface conviviale et à sa documentation complète, Mapbox vous permet de créer des cartes visuellement attrayantes et interactives qui peuvent être facilement partagées avec d'autres. Alors n'hésitez plus et commencez à explorer le monde des cartes partageables avec Mapbox !
Comment obtenir le thème sombre de Maps?
Pour obtenir un thème sombre pour Maps, il y a quelques options que vous pouvez explorer en fonction de votre appareil et de votre système d'exploitation. Voici quelques conseils à prendre en compte :
- Lanceur personnalisé : Si vous utilisez un appareil Android, vous pouvez installer un lanceur personnalisé à partir du Play Store. Les lanceurs tels que Nova Launcher ou Action Launcher offrent des options de personnalisation étendues, notamment des thèmes sombres pour diverses applications, y compris Maps.
- Packs de thèmes tiers : Sur certains appareils, en particulier ceux qui exécutent des skins Android personnalisés comme One UI de Samsung ou MIUI de Xiaomi, vous pouvez appliquer des packs de thèmes tiers. Ces packs proposent souvent une option de thème sombre pour diverses applications système, notamment Maps.
- Paramètres du système d'exploitation : Gardez un œil sur les mises à jour du système d'exploitation de votre appareil. Dans certains cas, la fonction native de mode sombre est introduite, ce qui vous permet d'activer un thème sombre à l'échelle du système. Cela devrait automatiquement appliquer un thème sombre à Maps également.
N'oubliez pas que la disponibilité et la fonctionnalité de ces options peuvent varier en fonction de votre appareil et de la version du logiciel. Explorez donc les paramètres de votre appareil ou recherchez des guides spécifiques à votre appareil pour obtenir le thème sombre souhaité pour Maps.
Pourquoi Google Maps est-il noir pour Firefox?
Google Maps apparaît en noir dans Firefox en raison d'une décision prise par Google lui-même. La raison en est que Google a choisi de ne pas fournir de support pour le thème noir dans Firefox. Par conséquent, lorsque vous utilisez Firefox pour accéder à Google Maps, l'interface peut apparaître en noir au lieu de la palette de couleurs habituelle. Il s'agit d'un choix de conception intentionnel de la part de Google, ce qui signifie que les utilisateurs de Firefox bénéficieront d'une présentation visuelle différente de celle des autres navigateurs web.