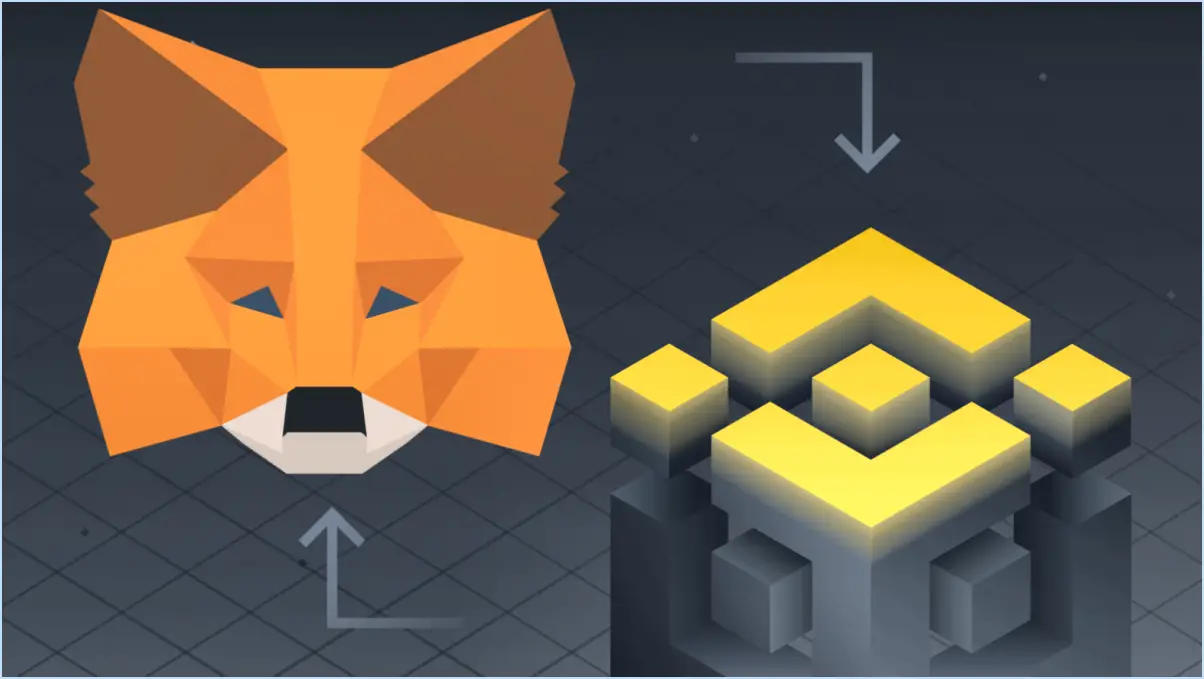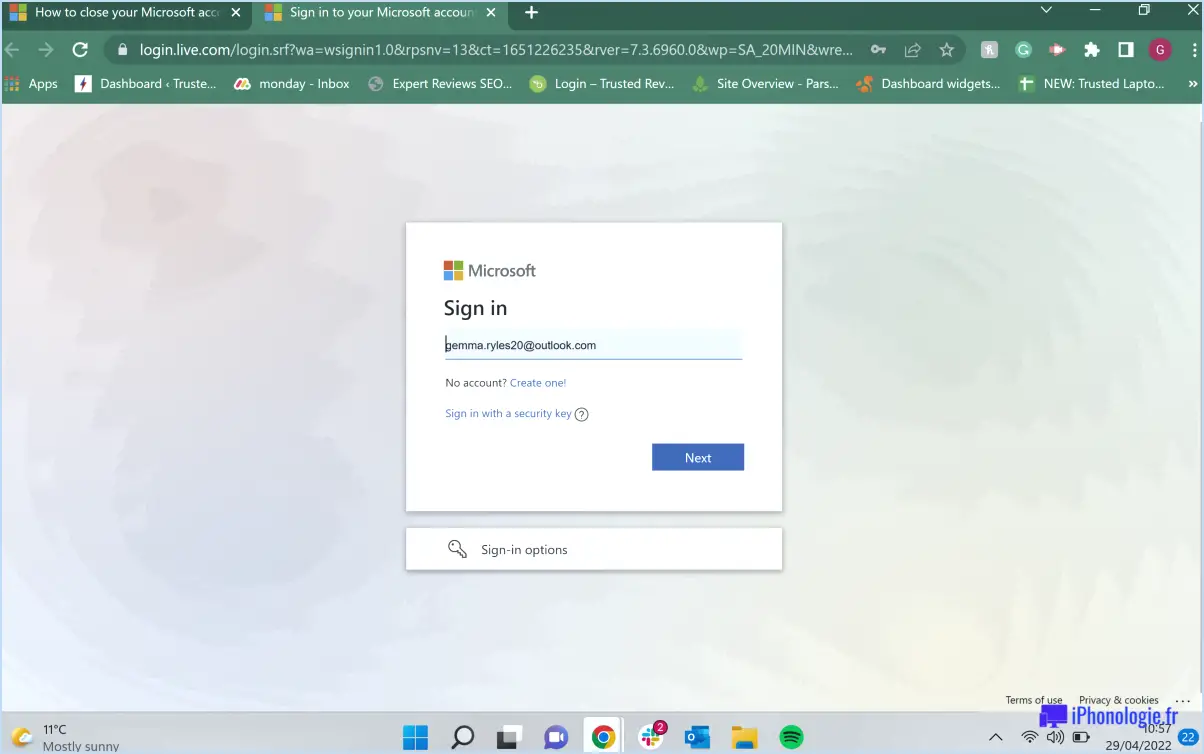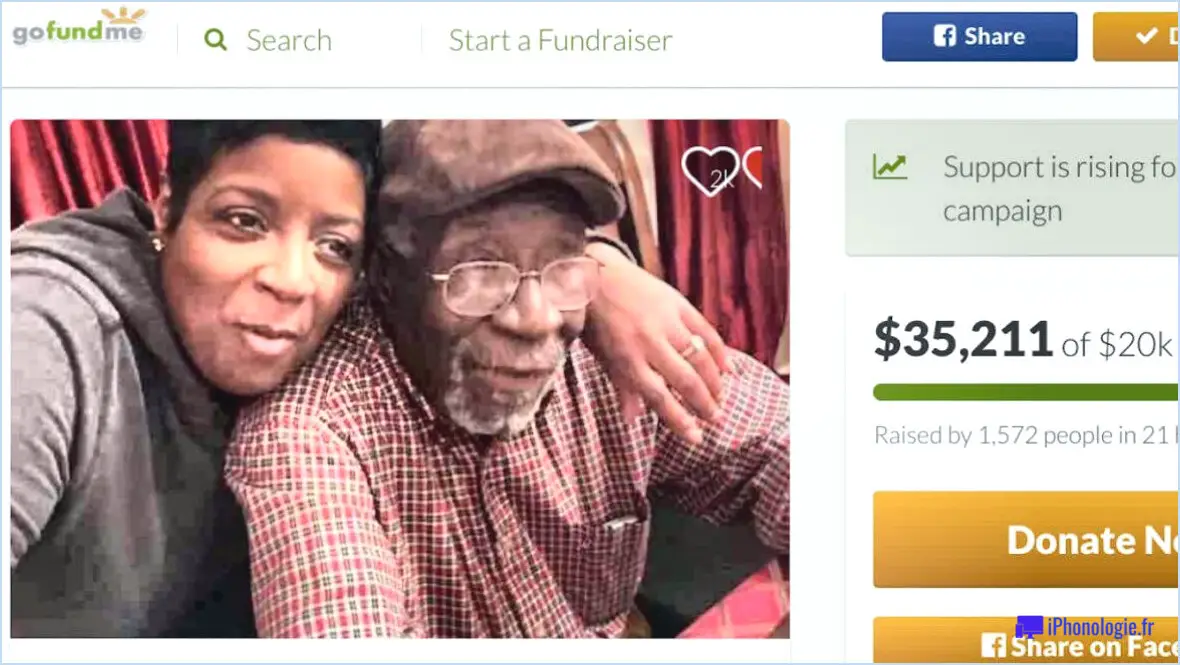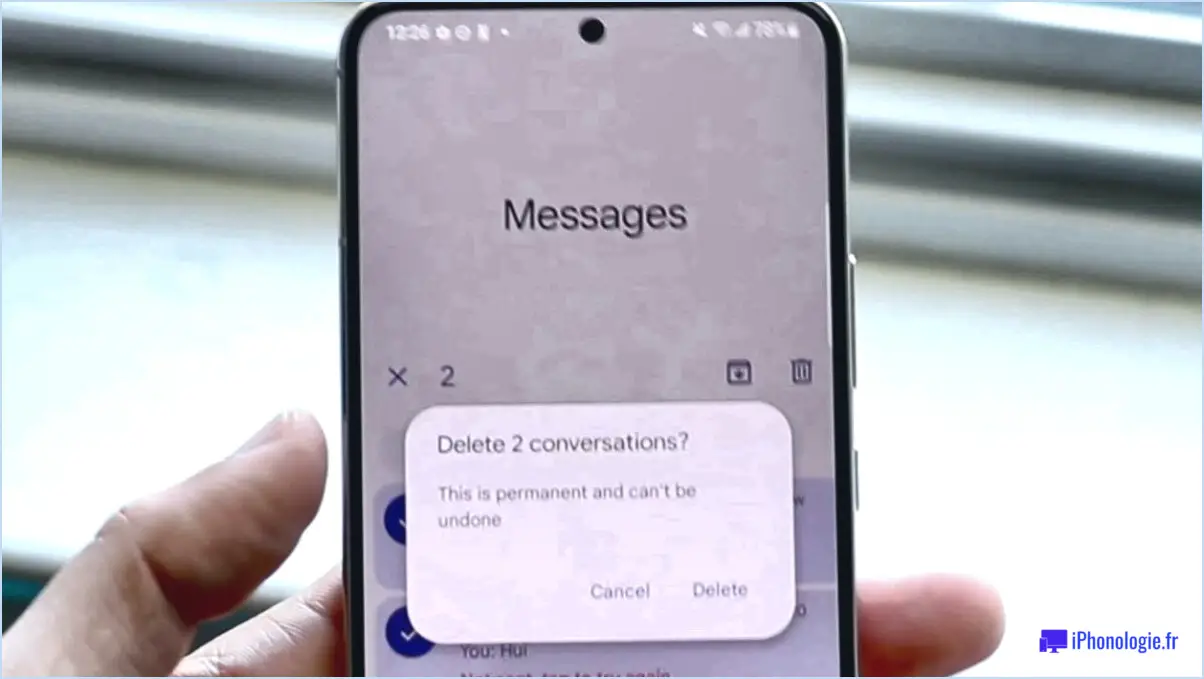Comment créer et partager un lien de réunion Zoom?
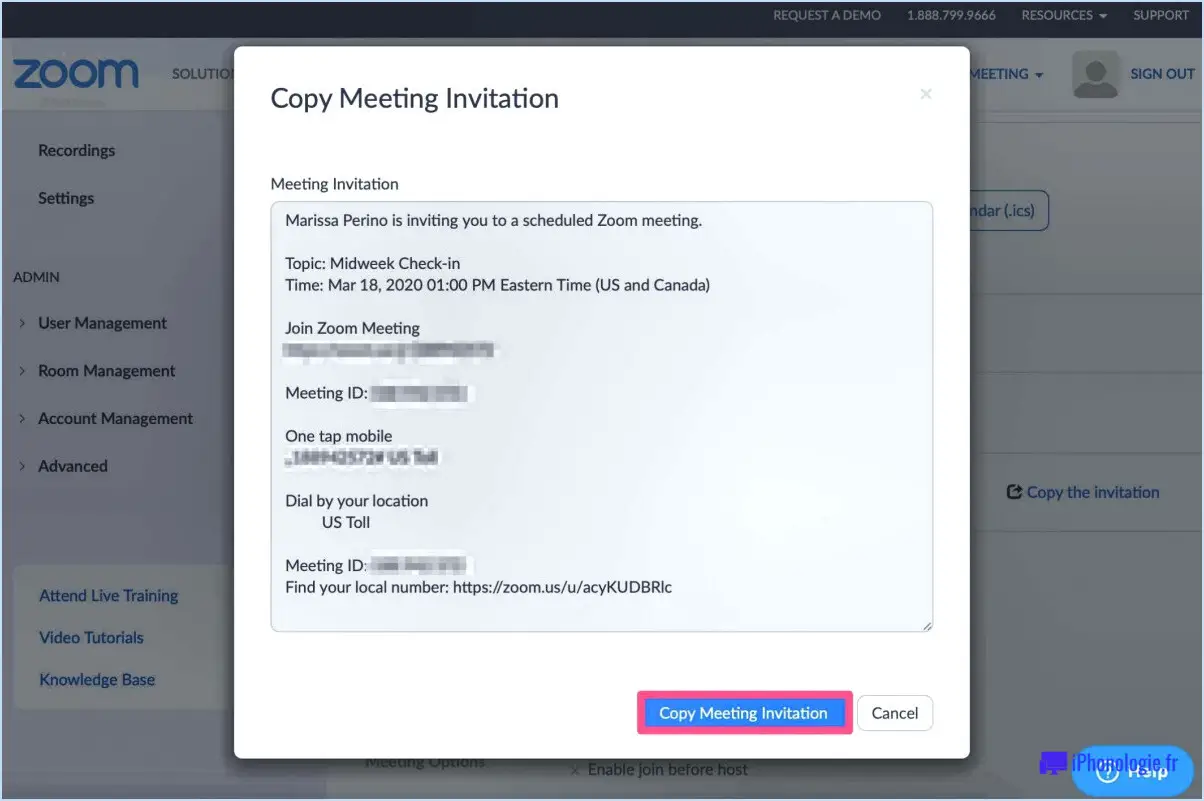
Pour créer et partager un lien de réunion Zoom, suivez ces étapes simples :
- Connectez-vous à votre compte Zoom en visitant le site Web de Zoom et en saisissant vos informations d'identification.
- Une fois connecté, accédez à l'onglet Réunion, qui se trouve généralement sur le côté gauche de l'écran.
- Dans l'onglet Réunion, vous verrez un menu sur le côté gauche. Sélectionnez "Ajouter une réunion" dans ce menu pour commencer à créer votre nouvelle réunion.
- Dans la section Détails de la réunion, donnez à votre réunion un nom qui représente précisément l'objectif ou le sujet de la réunion. Cela permettra à vos participants de l'identifier facilement.
- Ensuite, choisissez une date et une heure appropriées pour votre réunion. Zoom propose diverses options pour personnaliser la programmation, y compris les réunions récurrentes et les paramètres avancés tels que l'exigence d'un mot de passe ou l'activation de salles d'attente pour plus de sécurité.
- Une fois que vous avez rempli les informations nécessaires, cliquez sur le bouton "Créer". Cette action générera un lien de réunion unique spécifique à votre réunion.
- Il est maintenant temps de partager le lien de la réunion avec vos participants. Cliquez sur le bouton "Partager", généralement situé à côté des détails de la réunion.
- Un menu contextuel apparaît, vous offrant plusieurs options pour partager le lien. Vous pouvez choisir de le partager par courriel, Twitter ou Facebook, selon votre méthode de communication préférée.
N'oubliez pas que le partage du lien par courrier électronique vous permet de l'envoyer directement à des destinataires spécifiques, tandis que le partage sur les plateformes de médias sociaux permet d'atteindre un public plus large.
En suivant ces étapes, vous pourrez facilement créer et partager un lien de réunion Zoom pour vos participants. N'oubliez pas de vérifier les détails avant de le partager afin de vous assurer que tout est exact et à jour. Bon zoom !
Comment démarrer une réunion Zoom en tant qu'hôte?
Pour démarrer une réunion Zoom en tant qu'hôte, suivez les étapes suivantes :
- Connectez-vous à Zoom à l'aide de vos identifiants.
- Une fois connecté, localisez et cliquez sur le bouton "Réunion" sur le côté gauche de l'écran.
- Une nouvelle fenêtre s'affiche, vous permettant de planifier une réunion, de démarrer une réunion instantanée ou de rejoindre une réunion.
- Pour commencer une réunion instantanée, cliquez sur le bouton "Nouvelle réunion".
- Vous vous trouvez alors dans la salle de réunion en tant qu'hôte. À partir de là, vous pouvez inviter des participants en cliquant sur le bouton "Inviter" et en sélectionnant la méthode souhaitée (courriel, contacts ou calendrier).
- Vous pouvez également personnaliser les paramètres de votre réunion, par exemple en activant ou en désactivant la vidéo et l'audio pour les participants, et en ajustant d'autres préférences.
- Une fois que vous avez invité les participants et ajusté les paramètres, cliquez sur le bouton "Démarrer la réunion" pour commencer la session.
N'oubliez pas de vous assurer que votre microphone et votre caméra sont correctement connectés et fonctionnent avant de commencer la réunion.
Comment créer un identifiant et un mot de passe pour une réunion Zoom?
Pour créer un identifiant et un mot de passe pour une réunion Zoom, vous pouvez suivre les étapes suivantes :
- Ouvrez Zoom.
- Dans le panneau de navigation de gauche, cliquez sur "Comptes".
- Dans la section "Comptes", recherchez et cliquez sur "Identifiants et mots de passe de réunion".
- Sur la page "Identifiants de réunion", cliquez sur "Créer un nouvel identifiant de réunion".
- Saisissez un nom pour l'identifiant de réunion afin de le rendre facilement identifiable.
- Ensuite, entrez un mot de passe pour ajouter une couche de sécurité supplémentaire à votre réunion.
- Enfin, cliquez sur "Enregistrer" pour créer votre identifiant et votre mot de passe pour la réunion Zoom.
N'oubliez pas de choisir un mot de passe fort et de ne le communiquer qu'aux participants prévus. Cela garantira la sécurité et la confidentialité de votre réunion.
Comment envoyer une invitation Zoom?
Pour envoyer une invitation Zoom, suivez les étapes suivantes :
- Créez un compte sur Zoom si vous ne l'avez pas encore fait.
- Connectez-vous à votre compte Zoom.
- Cliquez sur l'onglet "Invitations".
- Sélectionnez "Nouvelle invitation" pour créer une nouvelle invitation.
- Saisissez l'adresse électronique du destinataire.
- Spécifiez l'heure et la date de la réunion.
- Personnalisez les détails supplémentaires, tels que le sujet ou l'ordre du jour de la réunion.
- Vérifiez l'exactitude des détails de l'invitation.
- Cliquez sur "Envoyer" pour transmettre l'invitation au destinataire.
N'oubliez pas de fournir les informations nécessaires avec précision pour que l'invitation Zoom soit couronnée de succès. Bon zoom !
Combien de participants peuvent se joindre à une réunion Zoom gratuite?
Dans une réunion Zoom gratuite, jusqu'à 25 participants peuvent se joindre à la réunion. Cette limite de participants inclut à la fois les participants vidéo et audio. Il est important de noter que cette restriction s'applique à la version gratuite de Zoom, qui est conçue pour une utilisation personnelle ou à petite échelle. Si vous souhaitez organiser des réunions plus importantes avec davantage de participants, Zoom propose différentes formules payantes qui permettent d'accueillir un plus grand nombre de participants. Ces formules payantes sont dotées de fonctions et de possibilités supplémentaires adaptées aux besoins des entreprises, des organisations et des événements de grande envergure. Toutefois, pour les réunions occasionnelles ou les petits rassemblements, la version gratuite de Zoom constitue une plateforme pratique pour se connecter avec un maximum de 25 participants simultanément.
Comment obtenir un lien pour Zoom Link?
Pour obtenir un lien pour Zoom Link, suivez les étapes suivantes :
- Visitez zoomlink.com et connectez-vous à votre compte.
- Repérez l'option "Liens" dans le coin supérieur gauche de l'écran.
- Accédez à la page "Liens" en sélectionnant l'option susmentionnée.
- Cliquez sur le bouton "Ajouter un lien".
- Remplissez le champ "URL du lien" avec l'URL de votre site web.
- Soumettez les informations en cliquant sur le bouton "Soumettre".
- Votre lien apparaît maintenant sur la page "Liens".
En suivant ces étapes, vous pouvez facilement générer un lien pour Zoom Link et l'utiliser selon vos besoins.
Combien de temps peut durer une réunion Zoom avec 2 participants?
La durée d'une réunion Zoom avec 2 participants peut s'étendre jusqu'à 30 minutes. Cela laisse beaucoup de temps pour collaborer, discuter ou engager une conversation productive. Grâce à l'interface conviviale de Zoom et à une connectivité fiable, les participants peuvent tirer le meilleur parti du temps qu'ils passent ensemble. Qu'il s'agisse d'une rencontre rapide, d'une session de brainstorming ou d'une discussion ciblée, cette durée est propice à une communication efficace. La flexibilité des réunions Zoom permet des interactions à distance transparentes, favorisant l'efficacité et la commodité pour les individus comme pour les équipes. Il convient de noter que Zoom propose différents plans d'abonnement avec différentes limites de temps de réunion, il est donc conseillé de vérifier les détails du plan spécifique pour permettre des réunions plus longues si nécessaire.
Tout le monde a-t-il besoin de Zoom pro ou seulement l'hôte?
Zoom Pro est un outil puissant pour la création et le montage vidéo, mais sa nécessité varie en fonction des besoins individuels. Si vous n'avez besoin de Zoom Pro que pour des tâches de montage vidéo occasionnelles, opter pour le plan d'hébergement Zoom Pro peut vous aider à économiser de l'argent. Cependant, si vous avez l'intention d'utiliser Zoom Pro de manière régulière pour créer et éditer des vidéos, il vaut la peine d'envisager d'investir dans la version complète. La version complète de Zoom Pro offre une gamme complète de fonctionnalités et de capacités qui peuvent grandement améliorer votre expérience d'édition vidéo. Evaluez vos besoins spécifiques et votre fréquence d'utilisation pour déterminer quelle option correspond le mieux à vos besoins et à votre budget.
Quelle est la meilleure solution : Google Meet ou Zoom?
Lorsque l'on compare Google Meet et Zoom, Zoom apparaît comme l'option préférée en raison de son large éventail de fonctionnalités. Voici pourquoi Zoom se distingue :
- Riche en fonctionnalités: Zoom offre un large éventail de fonctionnalités, notamment le partage d'écran, les salles de réunion, les arrière-plans virtuels, les capacités d'enregistrement, etc. Ces fonctionnalités améliorent la collaboration et l'engagement pendant les réunions.
- Facilité d'utilisation: Zoom offre une interface conviviale qui permet aux participants de rejoindre facilement les réunions et de naviguer sans effort à travers les différentes fonctionnalités.
- Fiabilité: Zoom dispose d'une infrastructure solide et a la réputation de fournir une qualité vidéo et audio stable et cohérente, garantissant une communication fluide tout au long des réunions.
- Intégration: Zoom s'intègre de manière transparente à de nombreuses applications tierces, ce qui permet d'incorporer facilement d'autres outils et de rationaliser les flux de travail.
Alors que Google Meet offre une expérience de vidéoconférence fiable, l'ensemble des fonctionnalités de Zoom et son interface conviviale en font un excellent choix pour des réunions en ligne productives et engageantes.